120 scorciatoie da tastiera per Adobe Illustrator più utili
Pubblicato: 2023-06-20L'uso delle scorciatoie da tastiera di Adobe Illustrator ti aiuterà a creare arte più velocemente e a dedicare più tempo alla creatività. Usali regolarmente e non dovrai andare avanti e indietro per selezionare, trovare lo strumento giusto o creare nuove forme. Ciò eliminerà la necessità di fare clic più volte per ottenere l'azione desiderata.

Mentre guardi il menu degli strumenti, noterai che hanno già una scorciatoia da tastiera tra parentesi proprio accanto al nome di ogni singolo strumento. Ad esempio, noterai una (P) accanto allo strumento penna. Quindi vai avanti e premi P sulla tastiera e non dovrai andare al menu degli strumenti e selezionare manualmente la penna.
Ma Adobe Illustrator ha molte più scorciatoie che semplici strumenti. Puoi usarli per selezionare elementi, copiarli, raggruppare elementi e così via. Questo articolo elenca quelli maggiormente utilizzati da professionisti e principianti. Quindi usa le nostre tabelle di scorciatoie da tastiera per i tuoi cheat sheet. Inoltre, assicurati di controllare il nostro elenco con le migliori scorciatoie da tastiera GIMP per la massima produttività.
Scorciatoie più popolari
Queste scorciatoie da tastiera ti aiuteranno a interagire con Adobe Illustrator ed eseguire rapidamente varie attività. Sono più popolari perché sono azioni che devono essere ripetute frequentemente, indipendentemente da ciò su cui stai lavorando.
| Azione | finestre | Mac OS |
| Disfare | CTRL+Z | Comando + Z |
| Rifare | Maiusc+CTRL+Z | Maiusc + Comando + Z |
| copia | CTRL+C | Comando + C |
| Taglio | CTRL+X | Comando + X |
| Impasto | CTRL+V | Comando + V |
| Incolla davanti | Ctrl+F | Comando + F |
| Incolla sul retro | CTRL+B | Comando + B |
| Incolla in posizione | Maiusc + CTRL + V | Maiusc + Comando + V |
| Incolla su tutte le tavole da disegno aperte | Alt + Maiusc + CTRL + V | Opzione + Maiusc + Comando + V |
| Controllo ortografico | CTRL+I | Comando + I |
| Apri la finestra di dialogo Impostazioni colore | Maiusc + CTRL + K | Maiusc + Comando + K |
| Apri la finestra di dialogo Preferenze generali | CTRL+K | Comando + K |
| Accedi al menu Guida | F1 | F1 |
| Esci dall'app Illustrator | CTRL+D | Comando + Q |
Scorciatoie relative ai documenti
Le scorciatoie da tastiera elencate nella tabella successiva ti aiuteranno a configurare il tuo documento e a lavorarci in vari modi. Usali per creare rapidamente nuovi documenti o per salvare quelli esistenti. Puoi persino utilizzare una scorciatoia per stampare il tuo lavoro senza il fastidio di passare attraverso i diversi menu.
| Azione | finestre | Mac OS |
| Crea un nuovo documento | CTRL+N | Comando + N |
| Crea un nuovo documento da un modello | Maiusc + CTRL + N | Maiusc + Comando + N |
| Crea un documento senza la finestra di dialogo | Alt+CTRL+N | Opzione + Comando + N |
| Apri un documento | CTRL+O | Comando + O |
| Inserisci un file in un documento | Maiusc+CTRL+P | Maiusc + Comando + P |
| Finestra di dialogo Apri informazioni file | Alt + Maiusc + CTRL + I | Opzione + Maiusc + Comando + I |
| Aprire la finestra di dialogo Impostazioni documento | Alt+CTRL+P | Opzione + Comando + P |
| Sfoglia in Adobe Bridge | Alt+Ctrl+O | Opzione + Comando + O |
| Chiudi la finestra del documento | CTRL+W | Comando + W |
| Salva tutte le modifiche apportate in Documento | CTRL+S | Comando + S |
| Salva una copia del documento | Alt+CTRL+S | Opzione + Comando + S |
| Apri la finestra di dialogo Salva per Web | Alt + Maiusc + CTRL + S | Opzione + Maiusc + Comando + S |
| Imballare il documento | Alt + Maiusc + CTRL + P | Opzione + Maiusc + Comando + P |
| Stampa il documento | CTRL+P | Comando + P |
Scorciatoie per gli strumenti di Adobe Illustrator
Adobe Illustrator è pieno di strumenti utili che utilizzerai regolarmente nei tuoi progetti. Come accennato, molti strumenti hanno già scritto scorciatoie accanto al loro nome, ma alcuni sono raggruppati insieme e dovresti navigare molto nella casella degli strumenti solo per trovarli. La cosa migliore sarebbe imparare a memoria quelli che usi di più. In questo modo, non dovrai perdere tempo a cercare nel menu degli strumenti ogni volta che devi cambiare strumento.
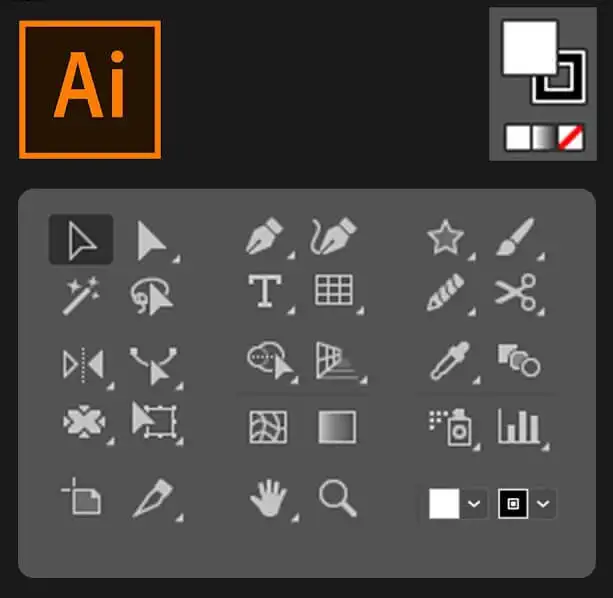
| Azione | finestre | Mac OS |
| Strumento tavola da disegno | Maiusc + o | Maiusc + O |
| Strumento di selezione | v | v |
| Strumento di selezione diretta | UN | UN |
| Strumento bacchetta magica | Y | Y |
| Strumento lazo | Q | Q |
| Strumento Penna | P | P |
| Strumento Tipo (testo). | T | T |
| Strumento rettangolo | M | M |
| Strumento Ellisse | l | l |
| Strumento matita | N | N |
| Strumento Pennello | B | B |
| Strumento Ruota | R | R |
| Strumento Rifletti | O | O |
| Strumento Scala | S | S |
| Strumento di trasformazione gratuito | E | E |
| Strumento grafico a colonne | J | J |
| Strumento rete | U | U |
| Strumento sfumatura | G | G |
| Strumento contagocce | IO | IO |
| Strumento di fusione | W | W |
| Strumento secchiello pittura dinamica | K | K |
| Strumento forbici | C | C |
| Strumento manuale | H | H |
| Strumento Zoom | z | z |
| Strumento di curvatura | Maiusc + ~ | Maiusc + ~ |
| Strumento Pennello tracciato chiuso | Maiusc + B | Maiusc + B |
| Aggiungi punto di ancoraggio | + | + |
| Rimuovi punto di ancoraggio | – | – |
| Passa allo strumento Punto di ancoraggio | Maiusc + C | Maiusc + C |
| Tocca lo strumento testo | Maiusc+T | Maiusc+T |
| Strumento modellatore | Maiusc + N | Maiusc + N |
| Strumento di distorsione | Maiusc + R | Maiusc + R |
| Strumento Larghezza | Maiusc + W | Maiusc + W |
| Strumento per la creazione di forme | Maiusc+M | Maiusc+M |
| Griglia prospettica | Maiusc + P | Maiusc + P |
| Selezione della prospettiva | Maiusc + V | Maiusc + V |
| Simbolo Spruzzatore | Maiusc + S | Maiusc + S |
| Strumento di selezione della pittura | Maiusc+L | Maiusc+L |
| Strumento Taglia | Maiusc + K | Maiusc + K |
| Strumento Gomma | Maiusc + E | Maiusc + E |
| Alterna tra lo strumento pennello liscio e blob | Premi Alt | Premere Opzione |
Scorciatoie di visualizzazione e navigazione
Le scorciatoie descritte nella tabella successiva ti aiuteranno a visualizzare il documento e a navigare rapidamente in qualsiasi sua sezione.

| Azione | finestre | Mac OS |
| Passa da una modalità schermo all'altra | F | F |
| Ingrandisci 100% | CTRL + 1 | Comando + 1 |
| Nascondi riquadro di delimitazione | Maiusc + CTRL + B | Maiusc + Comando + B |
| Nascondi oggetti non selezionati | CTRL + ALT + MAIUSC + 3 | Comando + Opzione + Maiusc + 3 |
| Mostra modello di documento | CTRL+H | Comando + H |
| Mostra o nascondi le tavole da disegno | CTRL+MAIUSC+H | Comando + Maiusc + H |
| Mostra o nascondi i righelli della tavola da disegno | CTRL+R | Comando + Opzione + R |
| Visualizza tutte le tavole da disegno nella finestra | CTRL + Alt + 0 | Comando + Opzione + 0 |
| Uscire dalla modalità strumento tavola da disegno | Esc | Esc |
| Passa al documento successivo | CTRL+F6 | Comando + F6 |
| Passare al documento precedente | CTRL+MAIUSC+F6 | Comando + Maiusc + F6 |
| Esci dalla modalità a schermo intero | Esc | Esc |
| Alterna tra anteprima online e GPU | CTRL+Y | Comando + Y |
| Alterna tra anteprima GPU e CPU | CTRL+E | Comando + E |
| Ingrandire | CTRL + = | Comando + = |
| Zoom indietro | CTRL+- | Comando + – |
| Nascondi guide | CTRL + ; | Comando + ; |
| Blocca le guide | Alt+CTRL+; | Opzione + Comando + ; |
| Mostra griglia | CTRL+' | Comando + ' |
Lavora con le selezioni
Lavorare con le selezioni può essere faticoso. È un lavoro molto sfumato e hai bisogno di molta pratica per perfezionarlo. Ma queste scorciatoie potrebbero aiutarti con il tuo flusso di lavoro.
| Azione | finestre | Mac OS |
| Seleziona Grafica nella tavola da disegno attiva | CTRL+Alt+A | Comando + Opzione + A |
| Seleziona tutto | CTRL+A | Comando + A |
| Deseleziona | Maiusc + CTRL + A | Maiusc + Comando + A |
| Riseleziona | Ctrl + 6 | Comando + 6 |
| Raggruppa le selezioni | CTRL+G | Comando + G |
| Separa le selezioni | Maiusc + CTRL + G | Maiusc + Comando + G |
| Blocca gli oggetti selezionati | CTRL + 2 | Comando + 2 |
| Sblocca la selezione | Alt + CTRL + 2 | Opzione + Comando +2 |
| Nascondi gli oggetti selezionati | CTRL + 3 | Comando + 3 |
| Mostra tutte le selezioni | Alt + CTRL + 3 | Opzione + Comando + 3 |
| Porta avanti l'oggetto selezionato | CTRL+] | Comando +] |
| Sposta la selezione in primo piano | Maiusc + CTRL + ] | Maiusc + Comando + ] |
| Porta gli oggetti selezionati in secondo piano | CTRL + [ | Comando + [ |
| Sposta la selezione in fondo | Maiusc + CTRL + [ | Maiusc + Comando + [ |
Lavora con il testo
Il testo può essere una parte enorme dei tuoi progetti Adobe Illustrator. Ecco alcune scorciatoie da tastiera che ti aiuteranno a manipolare il testo più velocemente.
| Azione | finestre | Mac OS |
| Apri il pannello dei caratteri | Ctrl+T | Comando + T |
| Apri il pannello Paragrafo | Alt+CTRL+T | Opzione + Comando + T |
| Allinea il paragrafo a sinistra, a destra o al centro | CTRL + Maiusc + L, R o C | Comando + Maiusc + L, R o C |
| Aumenta la dimensione del carattere | Alt+CTRL+. | Opzione + Comando + . |
| Diminuire la dimensione del carattere | Alt + CTRL + , | Opzione + Comando + , |
| Aumenta la dimensione del carattere per gradi | Alt + freccia su + CTRL + . | Opzione + freccia su + CTRL + . |
| Riduci gradualmente la dimensione del carattere | Alt + freccia su + CTRL + , | Opzione + freccia su + CTRL + , |
| Evidenzia crenatura | CTRL+Alt+K | Comando + Opzione + K |
| Traccia crenatura | Alt+CTRL+K | Opzione + CTRL + K |
| Reimposta il monitoraggio della crenatura | CTRL+Alt+Q | Comando + Opzione + Q |
| Inserisci elenchi puntati | Alt + 8 | Opzione + 8 |
| Inserisci il simbolo del copyright | Alt+G | Opzione +G |
| Giustifica il testo a sinistra | CTRL+MAIUSC+J | Comando + Maiusc + J |
| Giustifica tutte le righe | Maiusc + CTRL + F | Maiusc + Comando + F |
| Apice | Maiusc + CTRL + = | Maiusc + Comando + = |
| Pedice | Alt + Maiusc + CTRL + = | Opzione + Maiusc + Comando + = |
| Inserisci trattino | Maiusc + CTRL + – | Maiusc + Comando + – |
| Mostra caratteri nascosti | Alt+CTRL+I | Opzione + Comando + I |
Con la vasta gamma di utili scorciatoie da tastiera di Adobe Illustrator, non c'è motivo per cui non dovresti volare attraverso i tuoi progetti di design più velocemente e con maggiore precisione. Che tu sia un utente alle prime armi o un grafico professionista esperto, approfittare di questo modo più efficiente di lavorare può farti risparmiare tempo e frustrazione. Imparare queste scorciatoie può richiedere un po' di tempo e pratica, ma con un po' di dedizione, quel tempo sarà ben speso! Non dimenticare di tornare e dare un'occhiata ai nostri altri post se stai cercando altri suggerimenti e trucchi per il software Adobe.
