23 utili scorciatoie da tastiera per Google Calendar
Pubblicato: 2022-06-13Chiunque utilizzi Google Calendar su un computer dovrebbe imparare almeno alcune delle comode scorciatoie da tastiera di Google Calendar. Esamineremo le scorciatoie che ti consentono di visualizzare, navigare e lavorare con il tuo calendario in modo più efficiente.
Abbiamo discusso del motivo per cui Google Calendar è il miglior servizio di calendario online. Da allora, abbiamo scoperto ancora più modi per integrare Google Calendar nella tua vita, soprattutto se utilizzi Google Workspace. Ad esempio, se desideri aggiungere il meteo al tuo calendario, utilizzare le notifiche Gcal per supportare Atomic Habits o sincronizzare Slack con il tuo Google Calendar, abbiamo quello che fa per te. Molti utenti di iPhone e Mac hanno scoperto che gli piace Google Calendar meglio di iCal.
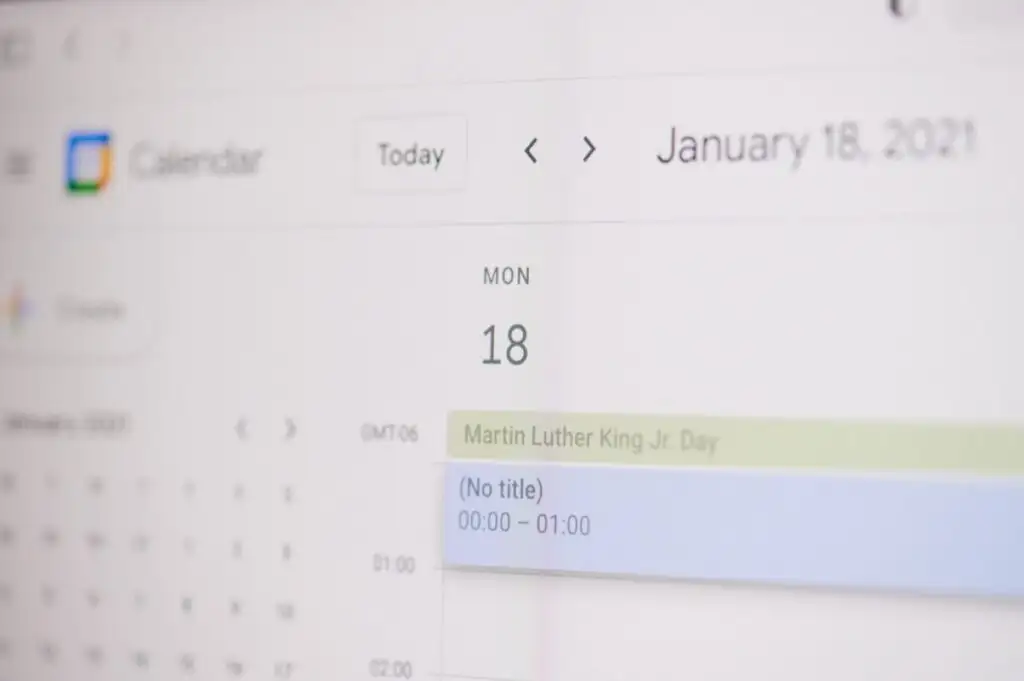
Indipendentemente da come utilizzi Google Calendar, tramite Microsoft Edge, Chrome, Safari o un browser Web sul tuo computer Linux, queste scorciatoie da tastiera miglioreranno la tua esperienza. Non ci sono molte scorciatoie, quindi con un po' di pratica puoi memorizzarle tutte, soprattutto perché molte di esse sono scorciatoie standard che usi già in altri programmi come Microsoft Excel.
Come attivare le scorciatoie da tastiera in Google Calendar
Accedi a Google Calendar tramite browser web, quindi non importa se sei su un PC Windows o un dispositivo Android o Apple. Tieni presente che le scorciatoie da tastiera funzionano solo quando utilizzi un computer. Queste scorciatoie da tastiera non funzioneranno sul tuo iPad.

Devi abilitare le scorciatoie da tastiera in Google Calendar per farle funzionare, a differenza di altre app Google come Google Docs o Gmail (o anche Microsoft Office), dove le scorciatoie da tastiera funzionano automaticamente.
Per abilitare le scorciatoie da tastiera in Google Calendar, segui questi passaggi.
- Visita Google Calendar in un browser e accedi al tuo account.
- Seleziona l'icona Impostazioni nell'angolo in alto a destra.
- Scorri verso il basso fino alla sezione denominata Scorciatoie da tastiera .
- Assicurati che la casella di controllo Abilita le scorciatoie da tastiera sia selezionata.
- Scorri fino in fondo alla pagina e seleziona il pulsante Salva .
6 scorciatoie per visualizzare il tuo Google Calendar
Esistono sei modi per visualizzare il tuo calendario di Google.
- Vista diurna
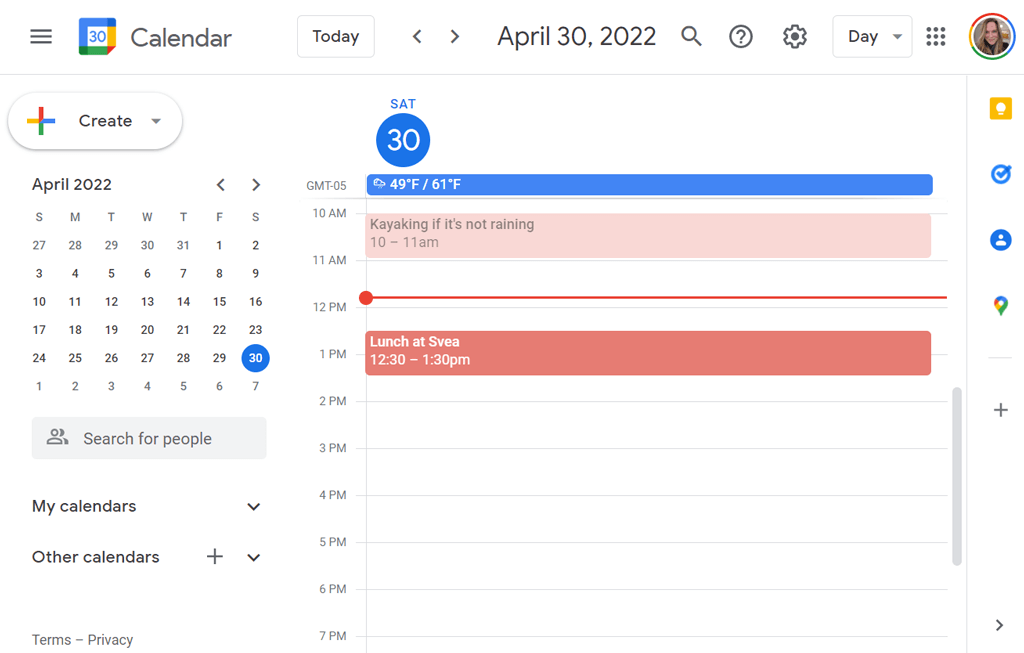
- Vista settimanale
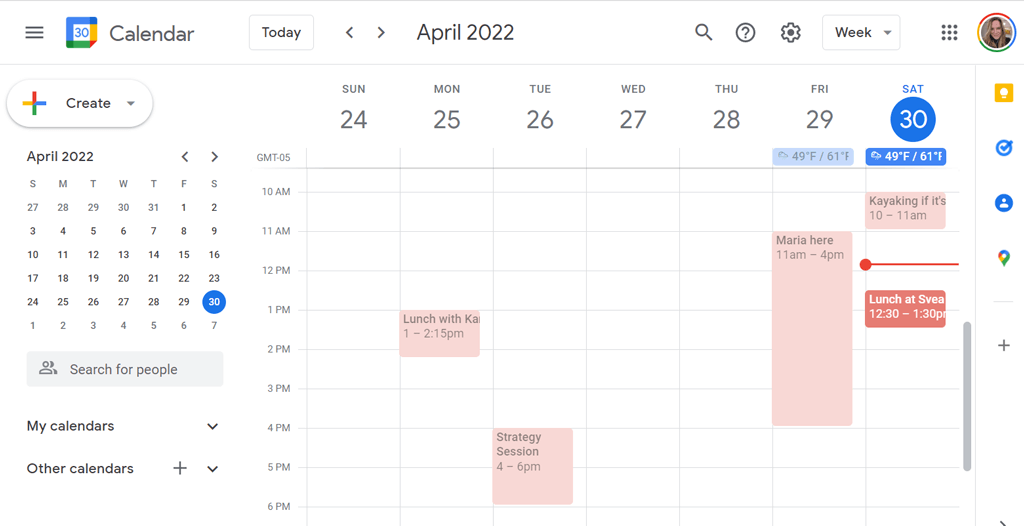
- Vista mensile
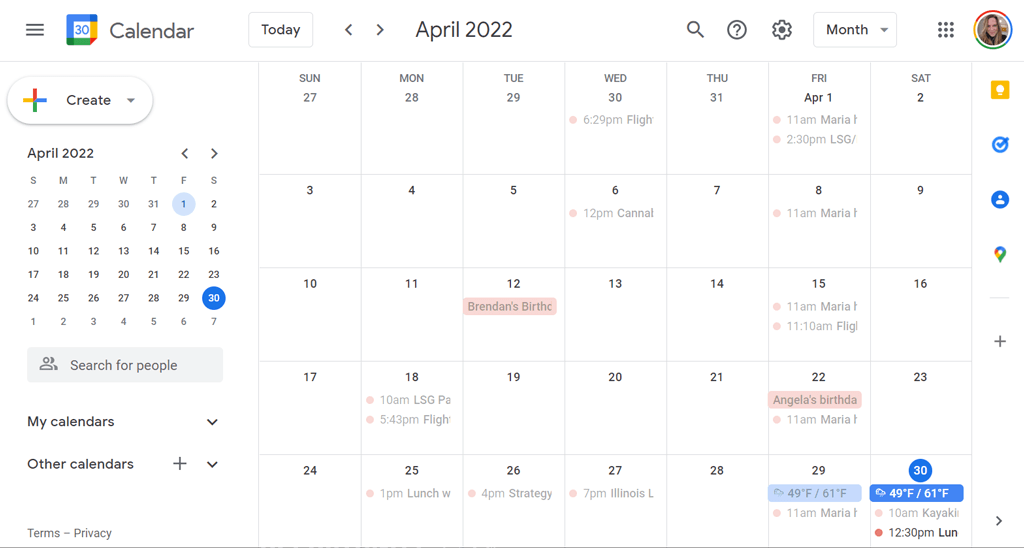
- Visualizzazione personalizzata. Imposta la visualizzazione personalizzata in Impostazioni. Scegli tra 2-7 giorni o 2-4 settimane.
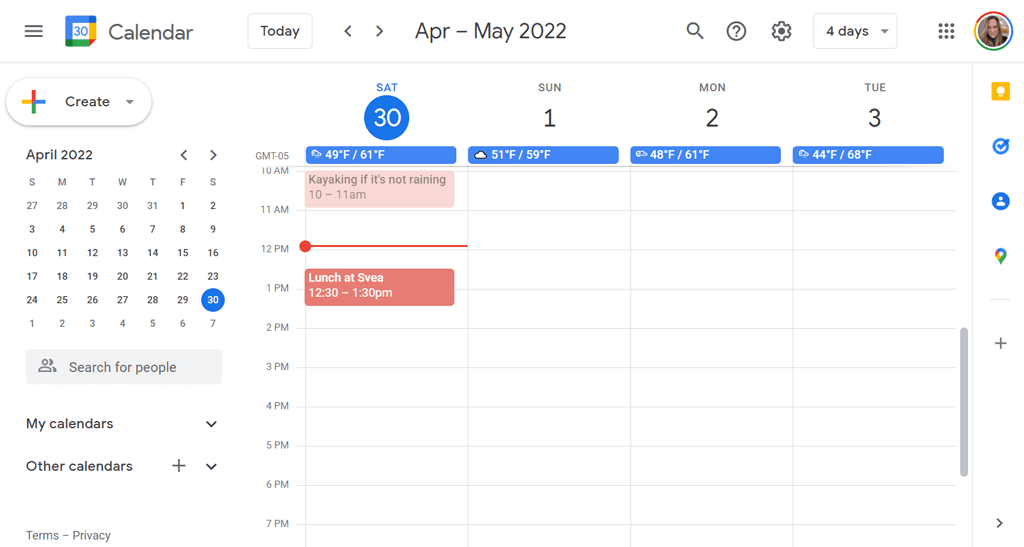
- Visualizzazione programma. Alcune persone chiamano questa "vista agenda" perché mostra un elenco di eventi imminenti sul tuo calendario.
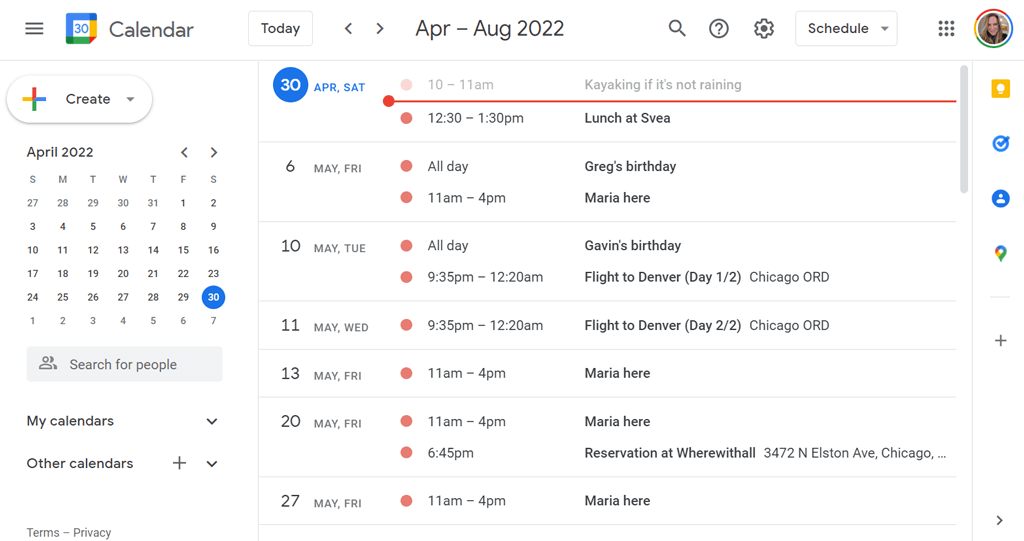
- Vista anno
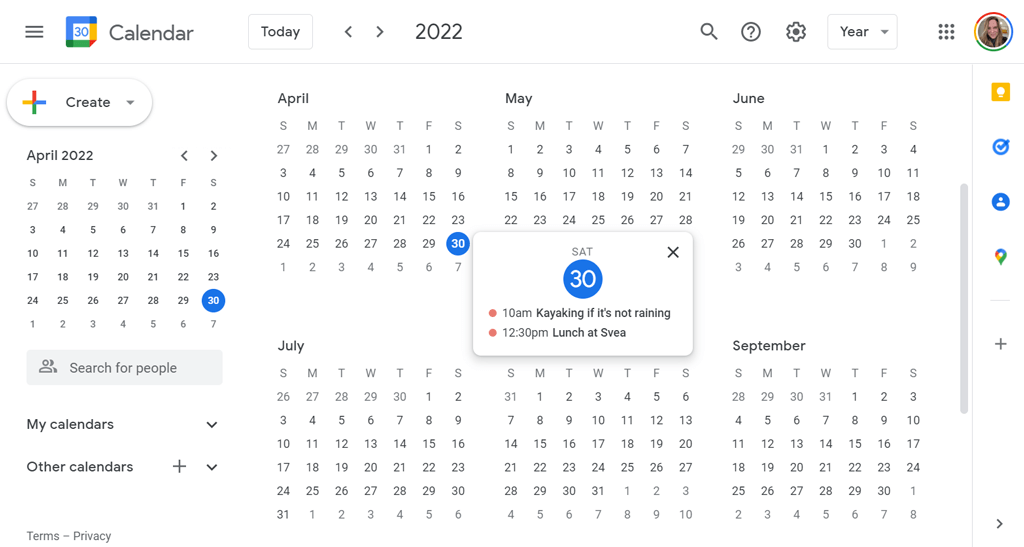
Non dovrebbe sorprendere, quindi, che ci siano sei scorciatoie da tastiera per modificare la visualizzazione del calendario. Se utilizzi le scorciatoie, non è necessario selezionare la vista dall'elenco a discesa. Ogni vista ha due scorciatoie da tastiera che puoi usare.
- Vista giorno: premere 1 o d
- Visualizzazione settimanale: premere 2 o w
- Vista mensile: premere 3 o m
- Visualizzazione personalizzata: premere 4 o x
- Visualizzazione pianificazione: premere 5 o a
- Visualizzazione anno: premere 6 o y
Scorciatoie per navigare nel tuo Google Calendar

Puoi anche utilizzare le scorciatoie da tastiera per spostarti nel calendario.
- Punto precedente: premere p o k . Ad esempio, se stai visualizzando il calendario di oggi in Visualizzazione giorno e premi p o k, Google visualizzerà ieri in Visualizzazione giorno. Se stai visualizzando il calendario del mese corrente in Visualizzazione mese e premi p o k, passerà al periodo precedente, in questo caso al mese precedente.
- Periodo successivo: premere n o j . Come puoi immaginare, questa scorciatoia visualizzerà il periodo successivo in qualsiasi visualizzazione del calendario sia attiva. Quindi, se stai visualizzando il 2022 in Visualizzazione anno e premi n o j, Google visualizzerà il calendario per il 2023.
- Oggi: premere t . Usiamo questo tutto il tempo. Indipendentemente dalla data o dall'intervallo di date visualizzato nel calendario, premendo t si torna al giorno corrente o all'intervallo che include oggi.
- Vai alla data: premere g . Se non vuoi selezionare una data con il mouse sul piccolo calendario sul lato sinistro dell'app Google Calendar, puoi invece premere g . Verrà visualizzato un popup in cui è possibile digitare la data specifica che si desidera visualizzare.
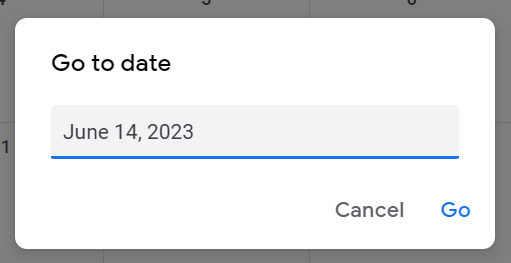
Scorciatoie per gli eventi sul tuo Google Calendar
La creazione di appuntamenti e l'aggiunta di dettagli sugli eventi in Google Calendar ha il proprio set di scorciatoie da tastiera.

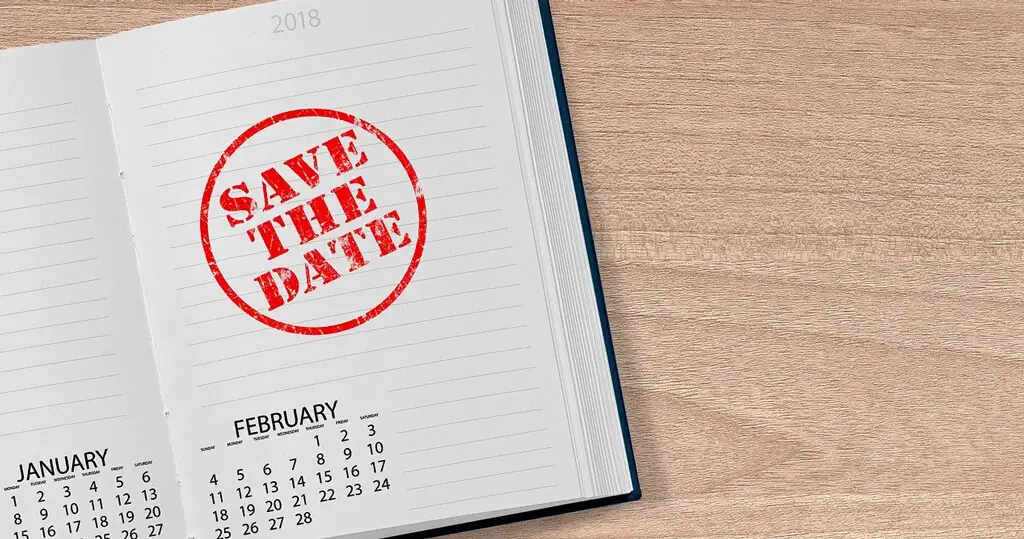
- Crea evento: premi c .
- Modifica evento: premi e .
- Elimina evento: premi il tasto backspace o elimina .
- Annulla l'ultima azione (se possibile): Ctrl + z o solo z .
- Torna alla vista calendario: premi il tasto Esc . Ad esempio, se stai creando un nuovo evento e decidi di abbandonarlo, premi Esc per tornare al calendario.
- Salva evento: Ctrl + s o solo s .
Collegamenti alle applicazioni per Google Calendar
Queste sono alcune delle scorciatoie da tastiera più utili per Google Calendar.
- Ricerca: premere / . Questo è facile da ricordare se ricordi che è la stessa chiave su cui si trova il punto interrogativo.
- Concentrati sulla casella di testo Cerca persone da incontrare: Maiusc + = o + . L'utilizzo di questa scorciatoia ti consentirà di cercare rapidamente le persone da aggiungere a un evento. Una volta trovata la persona con cui vuoi incontrare, premi Invio e apparirà un popup in cui puoi pianificare un evento con la persona o le persone che hai selezionato.
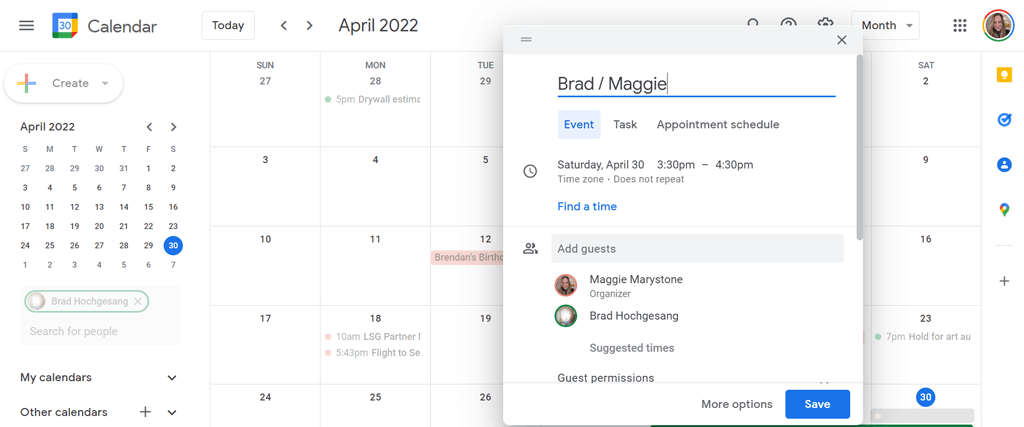
- Aprire la finestra di creazione: premi Maiusc + c o q . Questo collegamento apre una finestra di dialogo in cui è possibile creare un nuovo evento o attività.
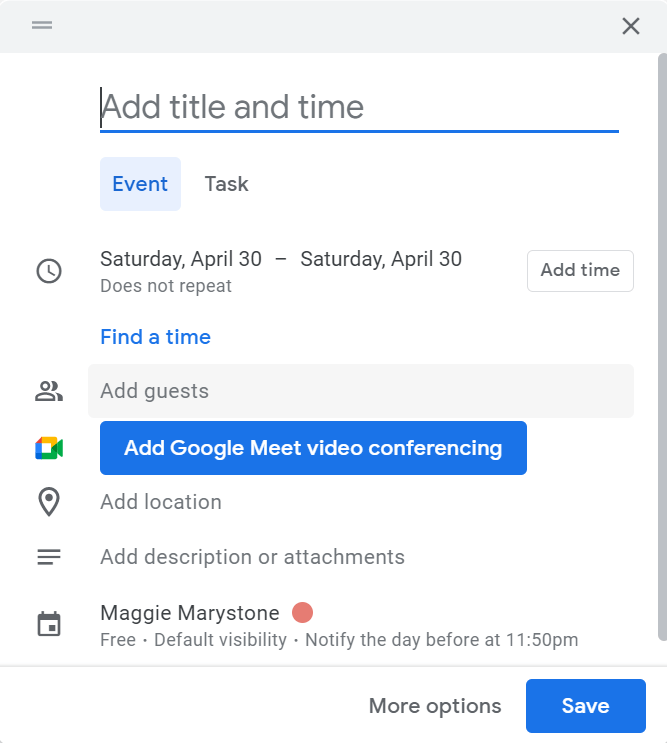
- Stampa: premi Ctrl + p .
- Impostazioni: premere s .
- Passa al pannello laterale: premi Alt + Ctrl + punto o Alt + Ctrl + virgola . Questo cambierà il focus del tuo cursore sul pannello laterale dove puoi scorrere opzioni come Google Keep, Attività, Contatti e Google Maps. Premi Invio per aprire l'app selezionata nel pannello laterale. Gli utenti Mac possono utilizzare Comando + Opzione + punto o Comando + Opzione + virgola . E se hai un Chromebook, prova Alt + Maiusc + punto o Alt + Maiusc + virgola . Il pannello laterale è quasi identico al pannello laterale che potresti già utilizzare in Google Drive.
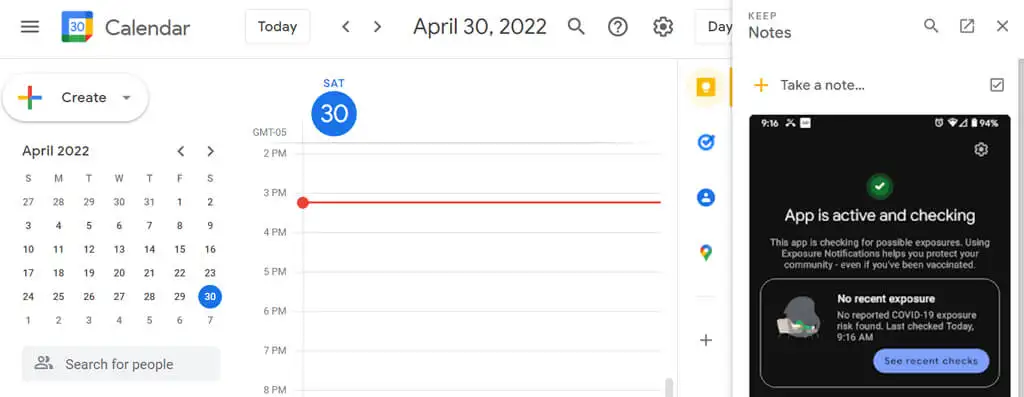
- Mostra informazioni su persone o gruppi: seleziona innanzitutto una persona nel campo Cerca persone. Quindi premi Alt + Freccia destra e verrà visualizzata la loro scheda contatto.
Come visualizzare un elenco di tutte le scorciatoie da tastiera per Google Calendar
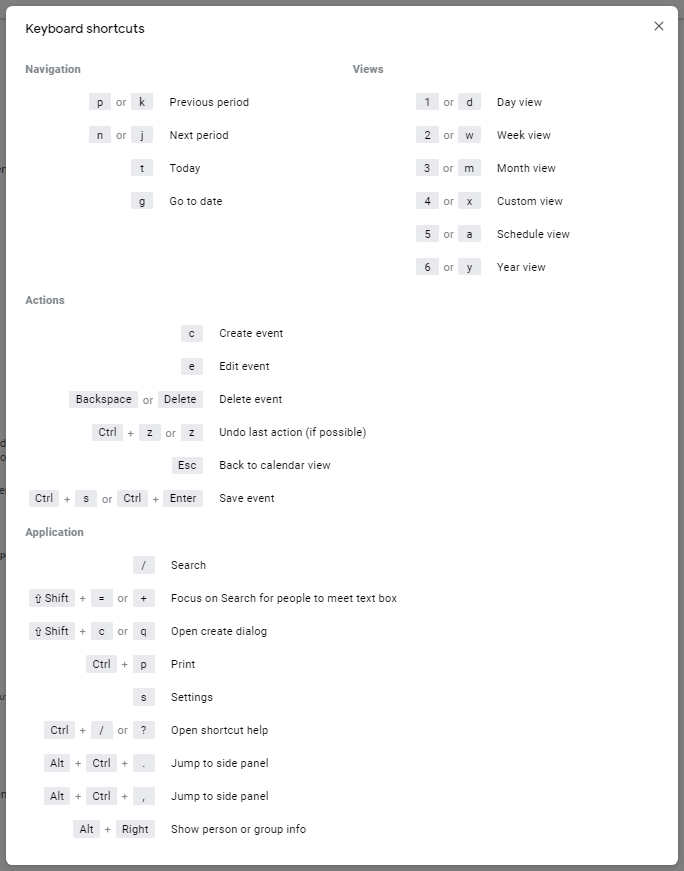
Ed ecco un'importante scorciatoia bonus. Se non ricordi una scorciatoia, puoi sempre premere il tasto ? tasto sulla tastiera ( Maiusc + / ) per attivare un elenco di tutte le scorciatoie disponibili in Google Calendar.
