3 modi per eseguire un aggiornamento della console PlayStation 5 (PS5).
Pubblicato: 2023-03-18Eseguire l'ultima versione del software di sistema sulla tua PlayStation 5 è fondamentale per un'esperienza di gioco fluida e senza problemi. Per questo motivo, la console verifica automaticamente la presenza di nuovi aggiornamenti, ti informa sulle nuove versioni e li installa anche quando non stai giocando.
Tuttavia, se gli aggiornamenti automatici non sono abilitati sulla tua PS5 o la console non ti informa sulle nuove versioni del software di sistema (sì, succede), devi prendere in mano la situazione. Fortunatamente, l'aggiornamento di una console PlayStation 5 è un processo semplice che può essere eseguito in diversi modi.

In questa procedura dettagliata, esploreremo diversi modi per aggiornare la tua PS5, dall'aggiornamento della console su Internet e l'installazione manuale del firmware più recente tramite USB, all'applicazione degli aggiornamenti di sistema tramite la modalità provvisoria.
Metodo 1: aggiorna PS5 su Internet
Un download diretto del software di sistema PS5 su Internet è il modo più conveniente per aggiornare la console. È facile e veloce se hai accesso a una connessione Wi-Fi o Ethernet moderatamente veloce. Chiudi tutti i giochi per PS5 e poi:
- Seleziona Impostazioni nell'angolo in alto a destra della schermata principale della PS5.
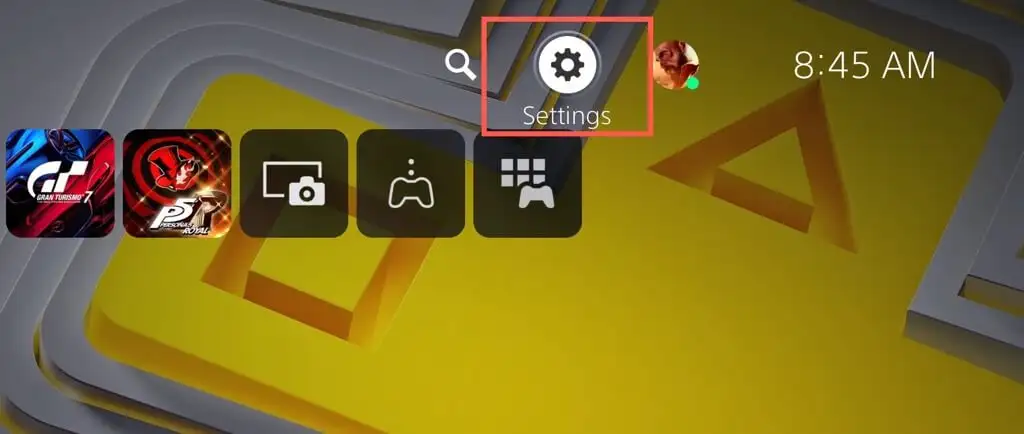
- Entra nella categoria Sistema .
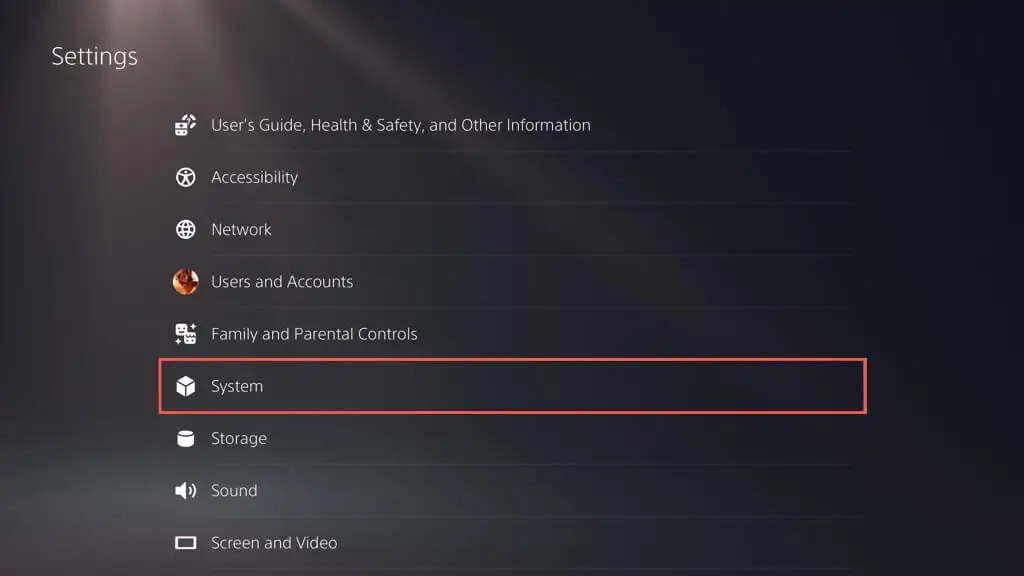
- Andare su Software di sistema > Aggiornamento e impostazioni del software di sistema.
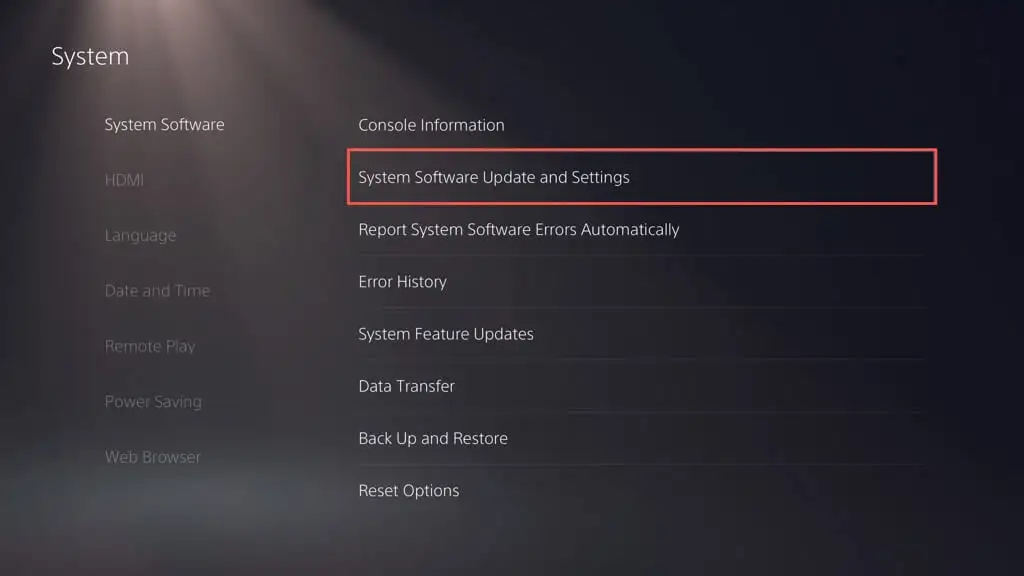
- Selezionare Aggiorna software di sistema .
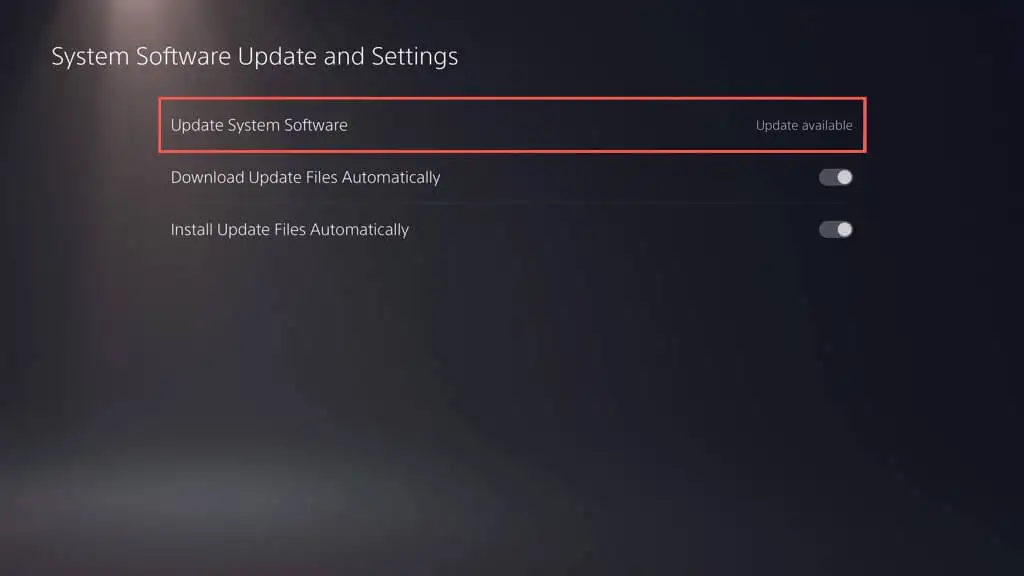
- Seleziona Aggiorna tramite Internet . Ciò dovrebbe richiedere alla tua PS5 di connettersi ai server di Sony e verificare la presenza di nuovi aggiornamenti.
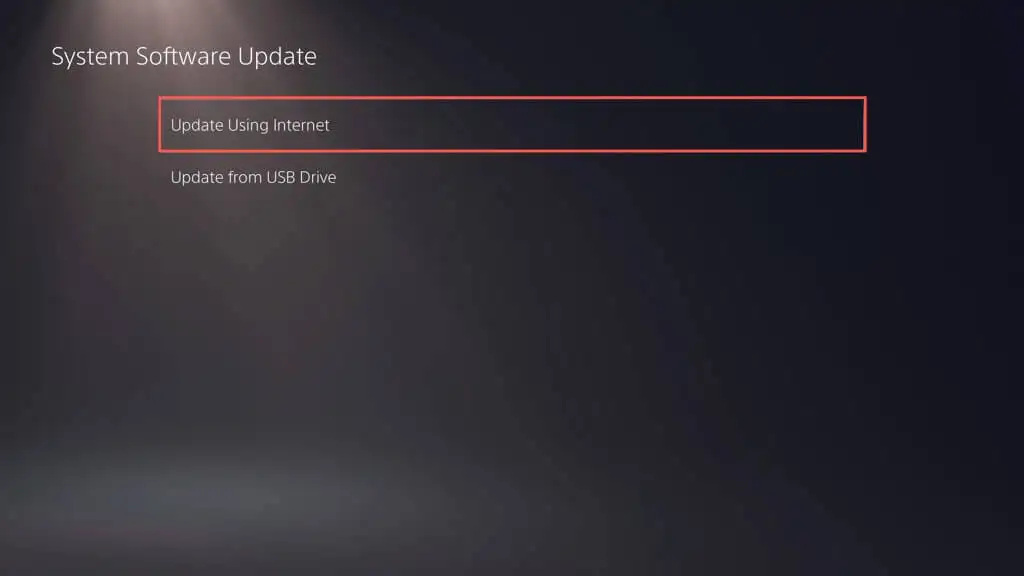
- Se è presente un aggiornamento in sospeso, seleziona il pulsante Aggiorna per scaricarlo e installarlo. Selezionare il pulsante Visualizza dettagli se si desidera visualizzare le note sulla patch dell'aggiornamento.
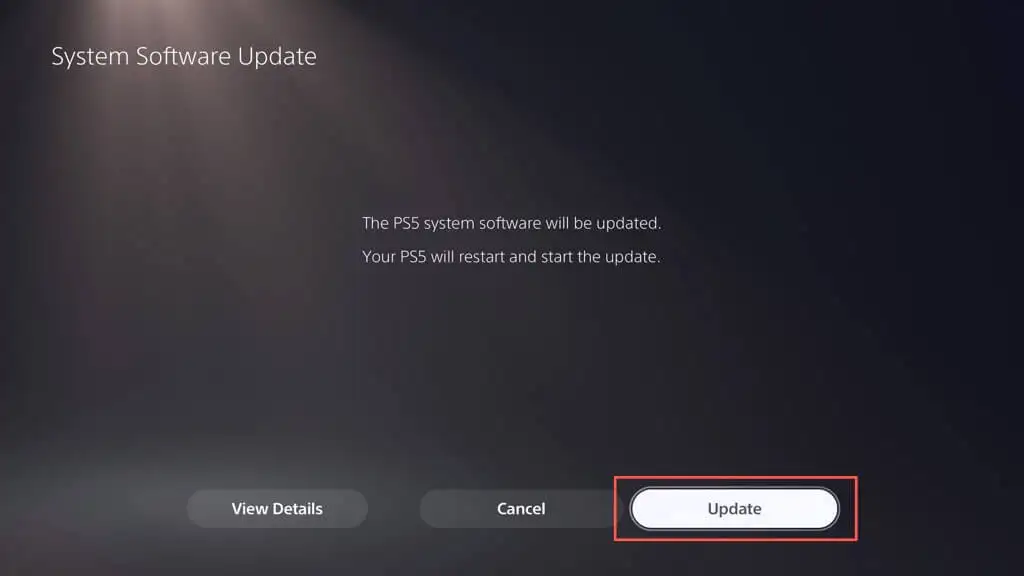
- La PS5 dovrebbe riavviarsi automaticamente, scaricare e installare l'aggiornamento.
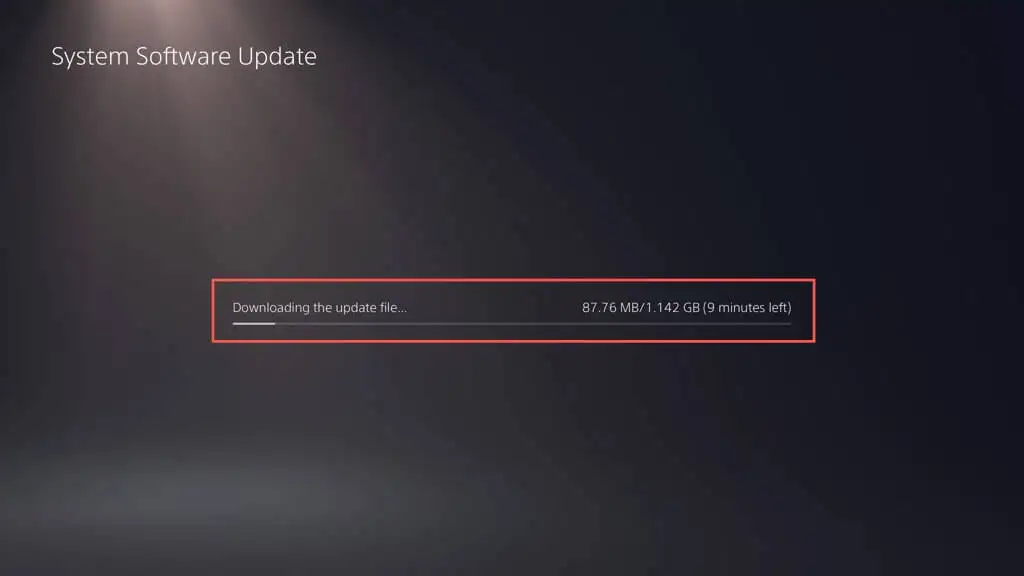
Attenzione : non spegnere la PS5 durante l'installazione. La console potrebbe ricostruire il suo database come parte della procedura di aggiornamento, quindi sii paziente.
La console si riavvierà di nuovo. Una notifica "L'aggiornamento del software di sistema è completo" dovrebbe apparire sulla schermata iniziale come conferma che la console è aggiornata.
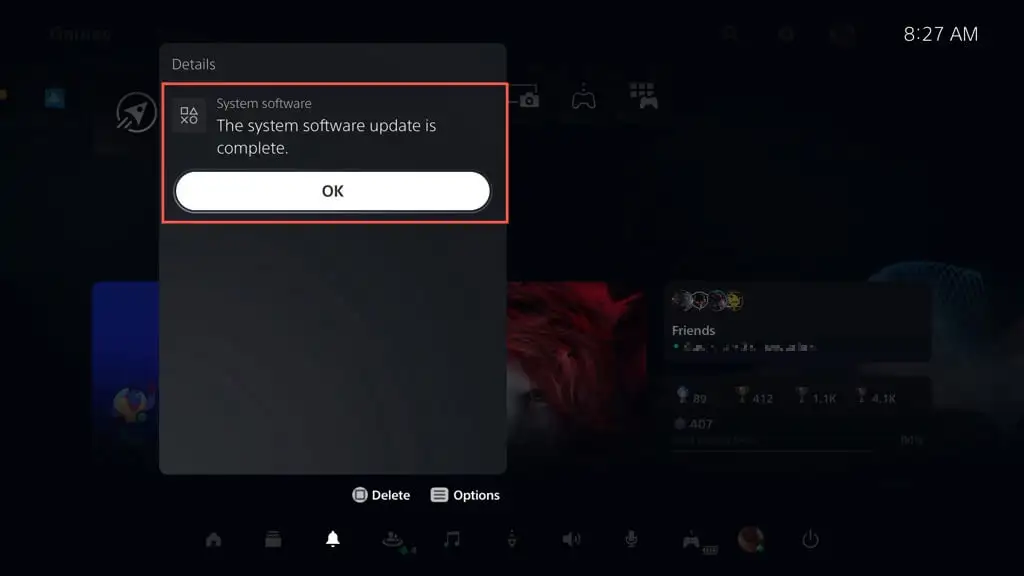
A volte, l'aggiornamento del software di sistema sulla tua PS5 potrebbe non riuscire durante o dopo un download. Per riavviare il download o l'installazione del software di sistema:
- Premi il tasto PS sul controller wireless DualSense e seleziona Download/Caricamenti .
- Seleziona l'aggiornamento del software di sistema e scegli Visualizza informazioni errore.
- Seleziona Riprova .
Se desideri abilitare gli aggiornamenti automatici sulla tua PS5 (o verificare se la funzione è attiva), vai su Impostazioni > Sistema > Software di sistema > Aggiornamento e impostazioni del software di sistema e attiva gli interruttori accanto a Scarica file di aggiornamento automaticamente e Installa file di aggiornamento automaticamente .
Metodo 2: aggiorna PS5 tramite unità USB
Se hai problemi a connettere la tua PS5 a Internet, puoi scaricare l'aggiornamento su un'unità flash USB formattata FAT32/exFAT e installarlo sulla tua console in questo modo.
Formatta l'unità USB in FAT32/exFAT
È necessario iniziare formattando l'unità flash USB nel file system FAT32 o exFAT. Se lo è già, passa alla sezione successiva.
Avviso : perderai tutti i dati sull'unità flash USB, quindi esegui il backup di qualsiasi cosa importante prima di formattarla.
Su un PC Windows:
- Collega l'unità USB al PC e apri Esplora file.
- Fare clic con il pulsante destro del mouse sull'unità USB e selezionare Formato .
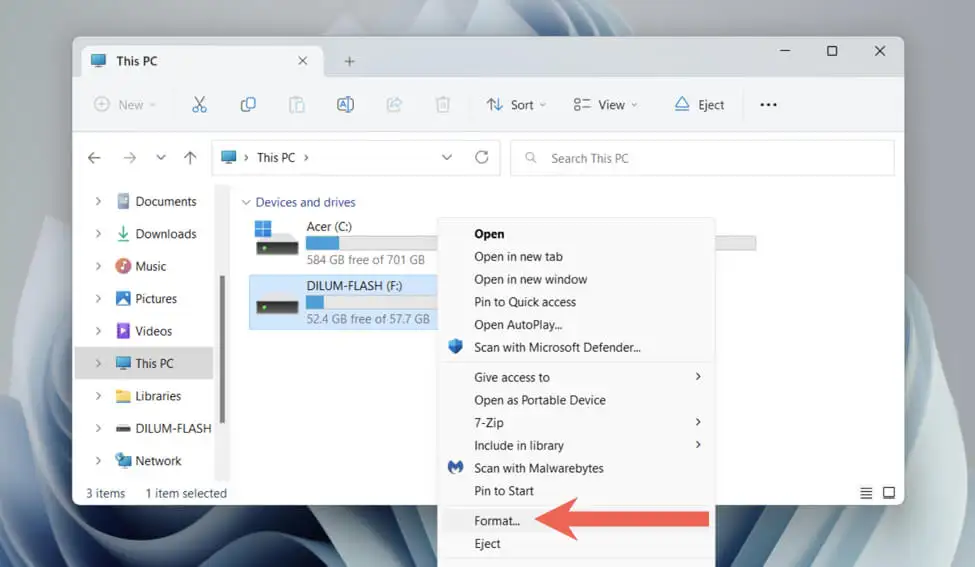
- Apri il menu a discesa accanto a File system e seleziona FAT32 o exFAT.
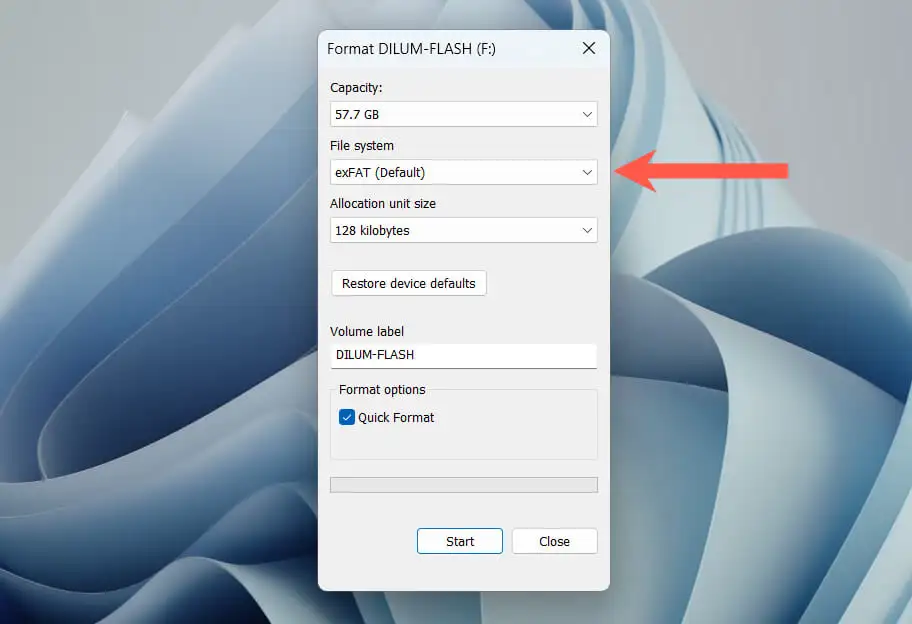
- Seleziona la casella accanto a Formato rapido .
- Seleziona Avvia .
Su Mac:

- Collegare l'unità USB.
- Apri il Launchpad e seleziona Altro > Utility Disco .
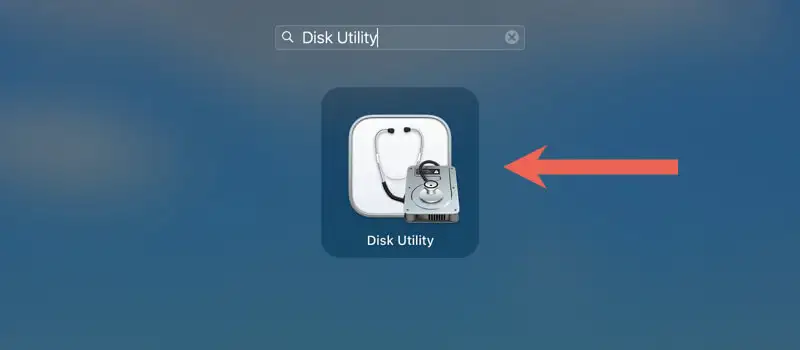
- Seleziona l'unità USB sulla barra laterale e scegli Cancella .
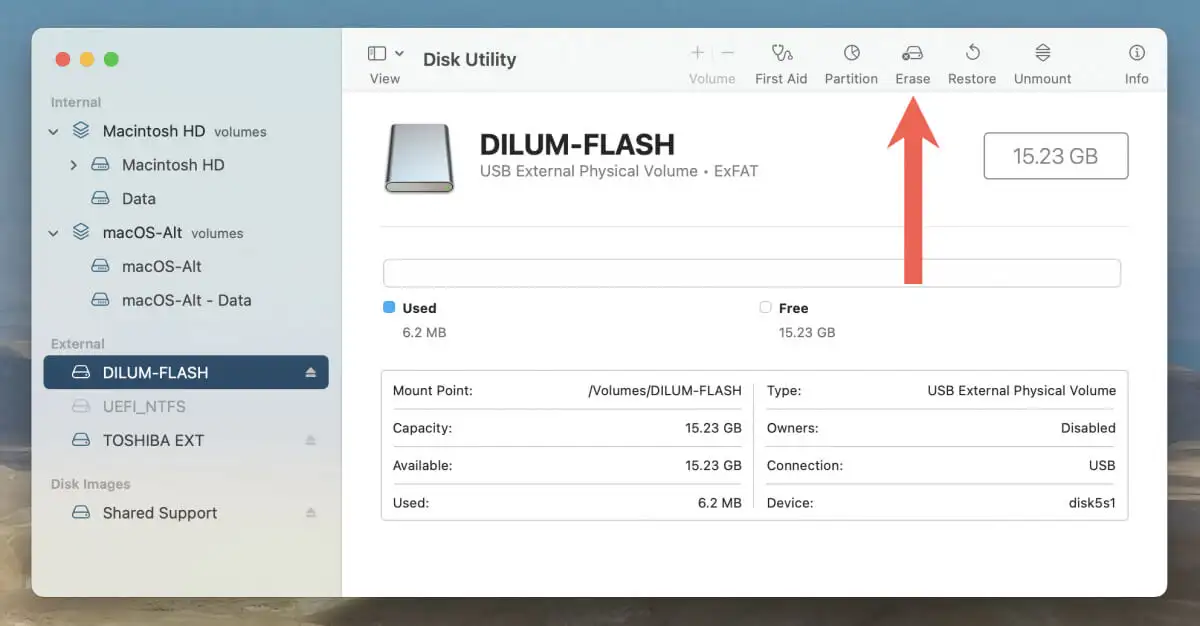
- Imposta il formato su exFAT o MS-DOS (FAT) .
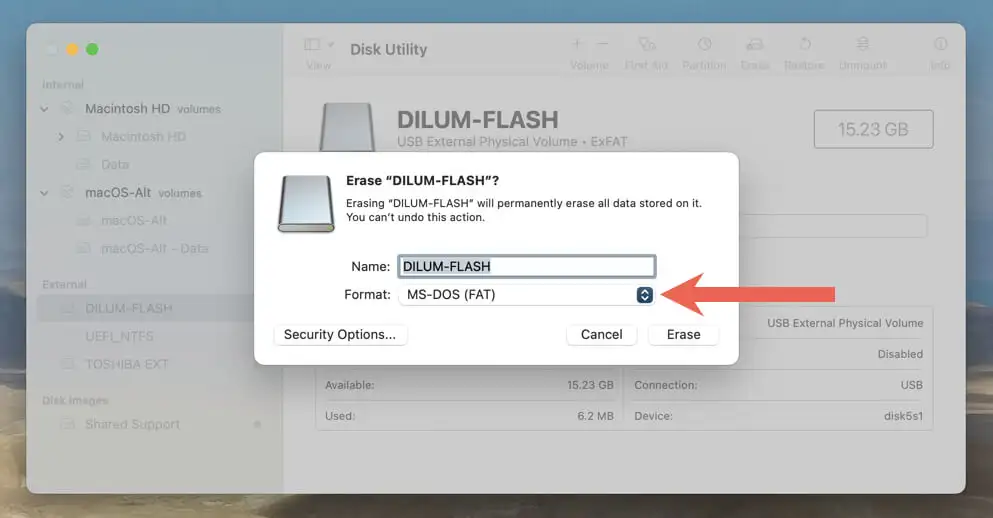
- Seleziona Cancella .
Scarica il file di aggiornamento PS su USB
Dopo aver formattato l'unità flash, devi scaricare e copiare il file del software di sistema della PS5 al suo interno.
- Apri l'unità USB tramite Esplora file o Finder.
- Crea una cartella etichettata PS5 .
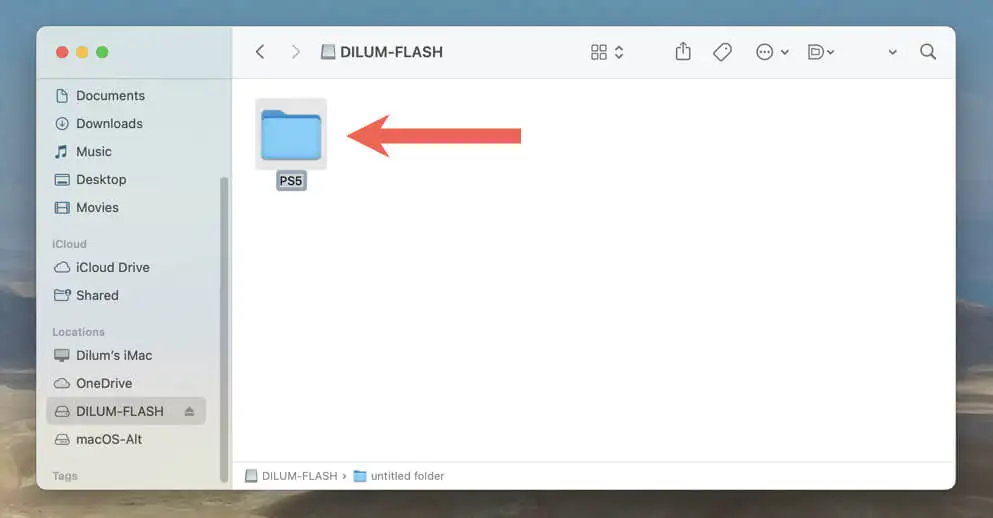
- Apri la cartella PS5 e crea una sottocartella denominata UPDATE .
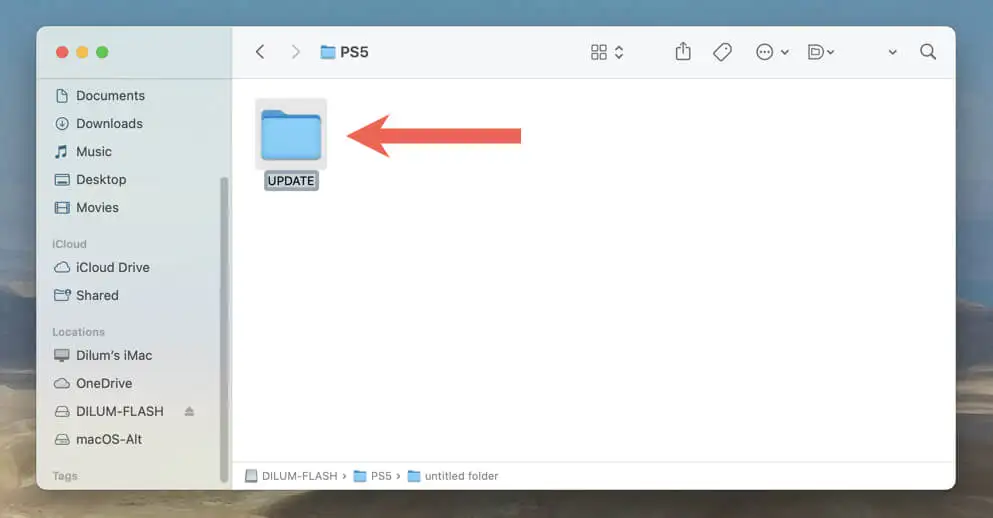
- Scarica l'ultimo file di aggiornamento del software di sistema PS5 dal sito Web ufficiale di PlayStation. Dovrebbe pesare circa 1-1,5 gigabyte.
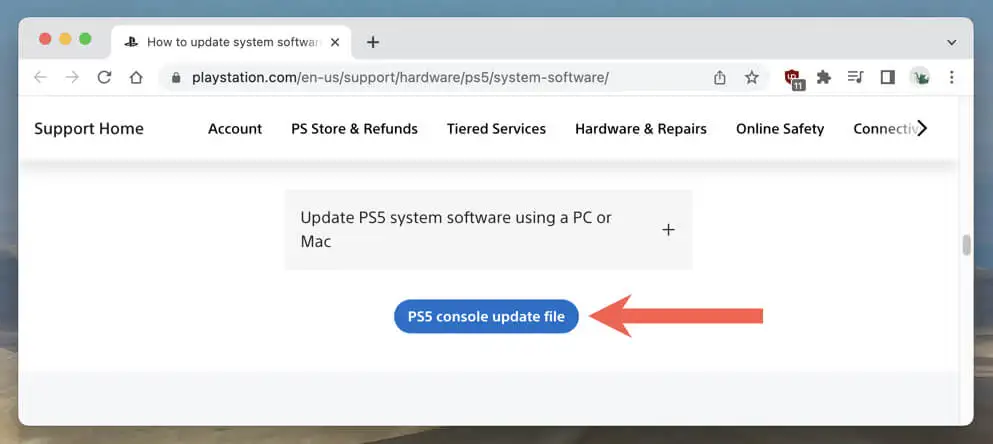
- Copia il file PS5UPDATE.PUP scaricato nella sottocartella UPDATE sull'unità flash formattata.
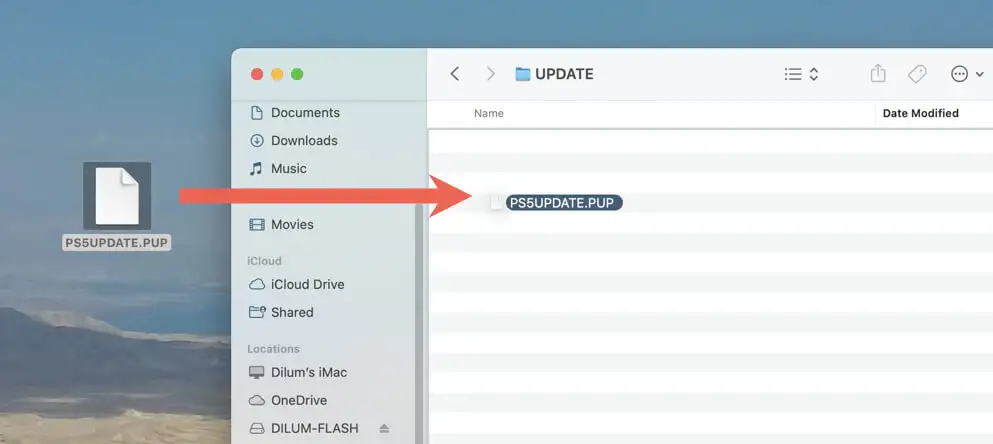
- Espelli l'unità flash dal tuo PC o Mac.
Esegui l'aggiornamento del sistema PS5 tramite USB
Ora puoi aggiornare la tua PS5 tramite l'unità USB. Fare quello:
- Collega l'unità USB a una porta USB nella parte anteriore o posteriore della PS5.
- Visita la schermata Impostazioni della PS5 e vai su Sistema > Software di sistema > Aggiornamento e impostazioni software di sistema > Aggiorna software di sistema .
- Selezionare Aggiorna da unità USB .
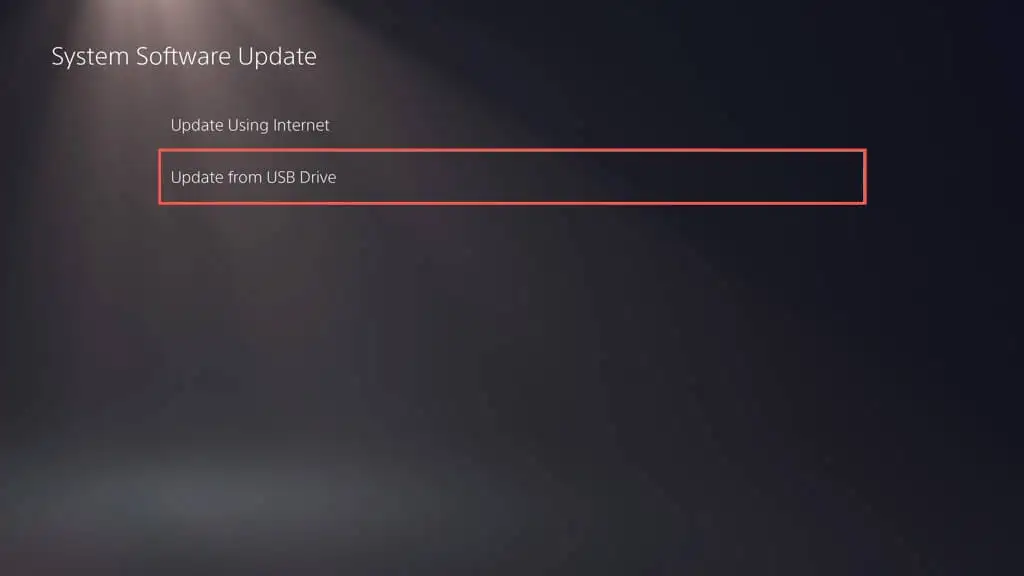
La tua PS5 dovrebbe rilevare automaticamente il file di aggiornamento della console PS5, copiarlo sull'SSD interno e utilizzarlo per aggiornare il software di sistema alla versione più recente. Non spegnere la console durante l'aggiornamento.
Metodo 3: aggiorna PS5 in modalità provvisoria
L'aggiornamento della tua PS5 in modalità provvisoria è utile quando si verificano problemi con i metodi di aggiornamento standard di cui sopra, come ripetuti aggiornamenti non riusciti e arresti anomali del sistema intermittenti.
Come l'aggiornamento della tua PS5 in modalità normale, la modalità provvisoria ti consente di scegliere tra l'aggiornamento della console tramite Internet o tramite USB. Se opti per quest'ultimo, configura un'unità flash USB seguendo le istruzioni sopra.
- Premi il pulsante PS del controller DualSense o DualSense Edge , quindi seleziona Accensione > Spegni PS5 .
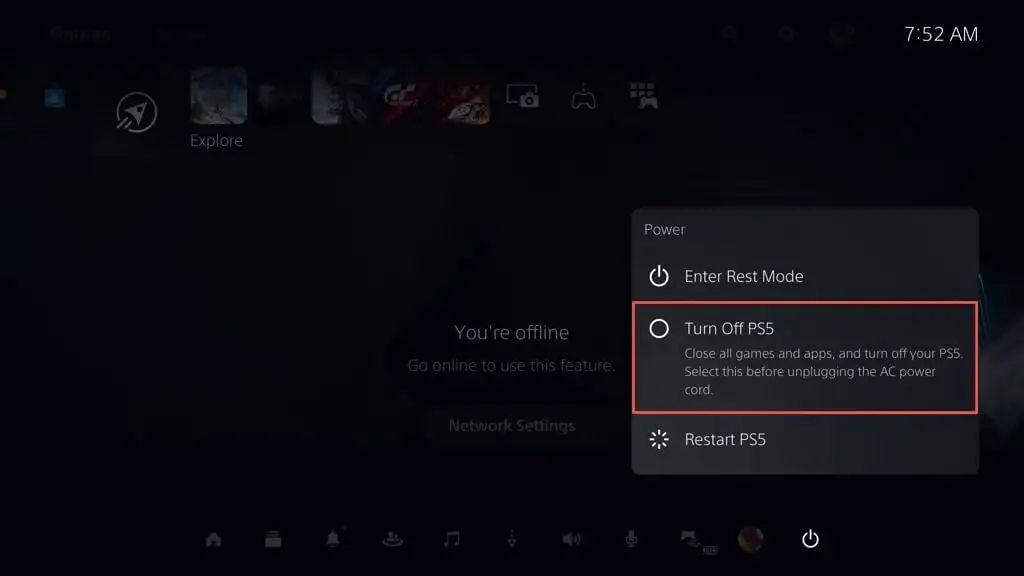
- Collega il controller DualSense alla PS5 tramite USB.
- Tieni premuto il pulsante di accensione finché la console non emette due segnali acustici. A breve dovresti vedere l'avvio della console in modalità provvisoria.
- Premi il pulsante PS sul controller wireless DualSense.
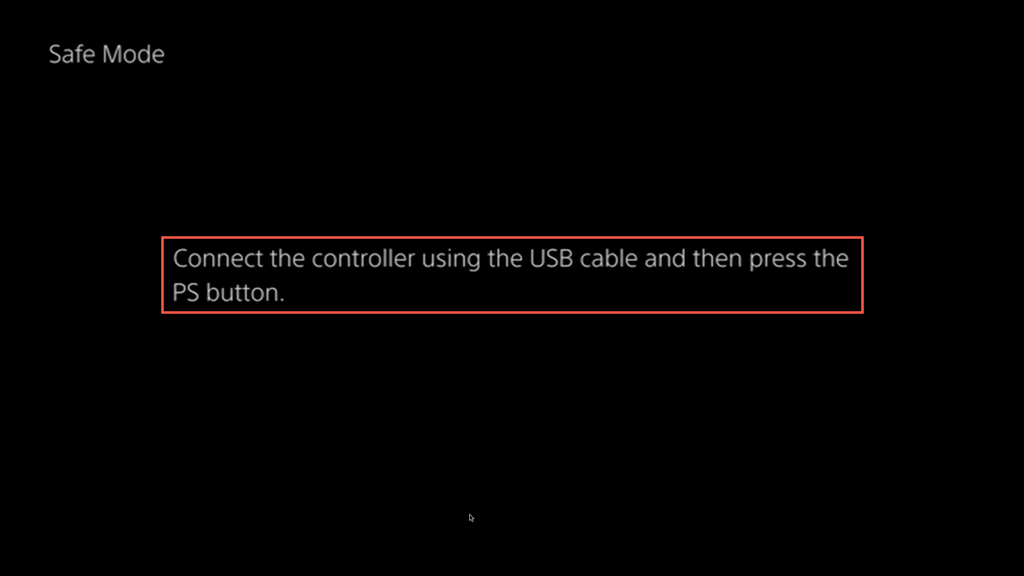
- Seleziona Aggiorna software di sistema utilizzando i pulsanti D-pad su e giù : le levette non funzionano in modalità provvisoria.
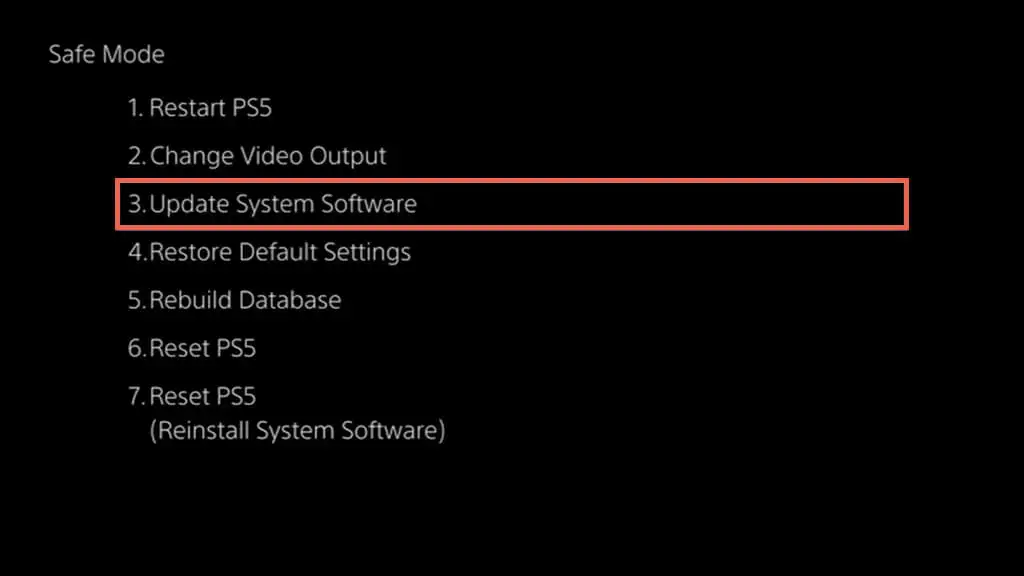
- Seleziona Aggiorna tramite Internet . Se il problema persiste, collega un'unità flash USB con il file di aggiornamento del software di sistema PS5 e prova l'opzione Aggiorna da unità USB .
La tua PS5 è ora aggiornata
Che tu sia un giocatore occasionale o un professionista esperto, mantenere aggiornata la tua console PS5 ti dà accesso a nuove funzionalità, prestazioni di sistema migliorate e gameplay migliorato. Ricorda di eseguire anche nuovi aggiornamenti del firmware sul tuo controller wireless DualSense.
