4 modi rapidi per trasferire tutto da iPhone a iPhone senza iCloud
Pubblicato: 2023-08-15La prospettiva di passare a un nuovo iPhone riempie di entusiasmo. Tuttavia, il concetto di trasferire tutti i dati dal dispositivo precedente a quello nuovo può sembrare un compito formidabile. Ciò è particolarmente vero se preferisci non dipendere da soluzioni cloud come iCloud. Sia che tu abbia appena disimballato il tuo nuovo iPhone o che tu stia contemplando una migrazione senza utilizzare iCloud, non c'è motivo di preoccuparsi.
All'interno di questo articolo, scoprirai un manuale completo su come trasferire qualsiasi cosa da iPhone a iPhone senza iCloud. Ti consentirà di trasferire in modo impeccabile tutti gli elementi come app, contatti, foto, messaggi e altro dal tuo attuale iPhone a quello nuovo. Utilizzando tecniche alternative che coinvolgono le funzionalità native di Apple e le utilità di terze parti, puoi garantire con sicurezza una transizione senza soluzione di continuità mantenendo il pieno controllo sui tuoi preziosi dati.
| Metodo | Efficacia | ‼️Timing | ️Facilità d'uso |
| EaseUS MobiMover | Alto : esegui facilmente il backup, il trasferimento e il ripristino dei dati dell'iPhone. | Il più veloce | Facile |
| Avvio rapido | Medio : trasferisci direttamente i dati da iPhone a iPhone. | Variabile | Moderare |
| iTunes/Cerca | Medio : esegui il backup di tutti i dati da iPhone a PC Windows o Mac. | Variabile | Moderare |
| AirDrop | Selettivo : trasferisci foto o video in modalità wireless. | Tempo reale | Facile |
Parte 1. Come trasferire tutto da iPhone a iPhone senza iCloud dopo l'installazione
Sono disponibili alcuni strumenti completi che possono aiutarti a trasferire tutto dal tuo vecchio iPhone a quello nuovo. Lo strumento migliore in questo senso è EaseUS MobiMover , che rende il processo di commutazione dei dispositivi un gioco da ragazzi. È un sostituto quasi perfetto per iTunes quando si tratta di gestire i dati del tuo dispositivo iOS. Con esso, puoi trasferire tutti i tipi di dati utilizzando un rapido processo con un clic.
Perché scegliere EaseUS MobiMover?
- Versatilità: EaseUS MobiMover supporta una gamma completa di tipi di dati, garantendo che l'intera impronta digitale possa essere trasferita senza problemi.Da foto e video preziosi a messaggi e documenti importanti, MobiMover ti copre.
- Nessuna limitazione di archiviazione: con iCloud, lo spazio di archiviazione limitato può portare a frustrazione e alla necessità di aggiornamenti dell'abbonamento.MobiMover elimina questa preoccupazione, consentendo di trasferire i dati senza alcuna restrizione di archiviazione.
- Facilità d'uso: progettata pensando all'esperienza dell'utente, l'interfaccia intuitiva di MobiMover assicura che anche chi ha una minima esperienza tecnica possa navigare senza sforzo nel processo di trasferimento.
- Privacy e sicurezza: MobiMover opera localmente sul tuo computer, il che significa che i tuoi dati rimangono sotto il tuo controllo durante tutto il processo di trasferimento.Inoltre, riduce al minimo il rischio di violazione dei dati e di accesso non autorizzato.
Nel caso in cui non sai come utilizzare questo strumento, questi passaggi ti aiuteranno a impararecome trasferire tutto da iPhone a iPhone senza iCloud :
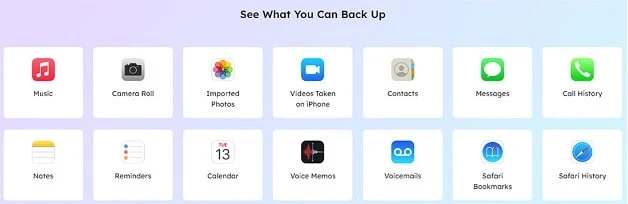
Passaggio 1. Collega entrambi gli iPhone al computer e avvia EaseUS MobiMover.Quindi fare clic su "Da telefono a telefono", controllare la direzione del trasferimento e fare clic su "Avanti" per continuare.
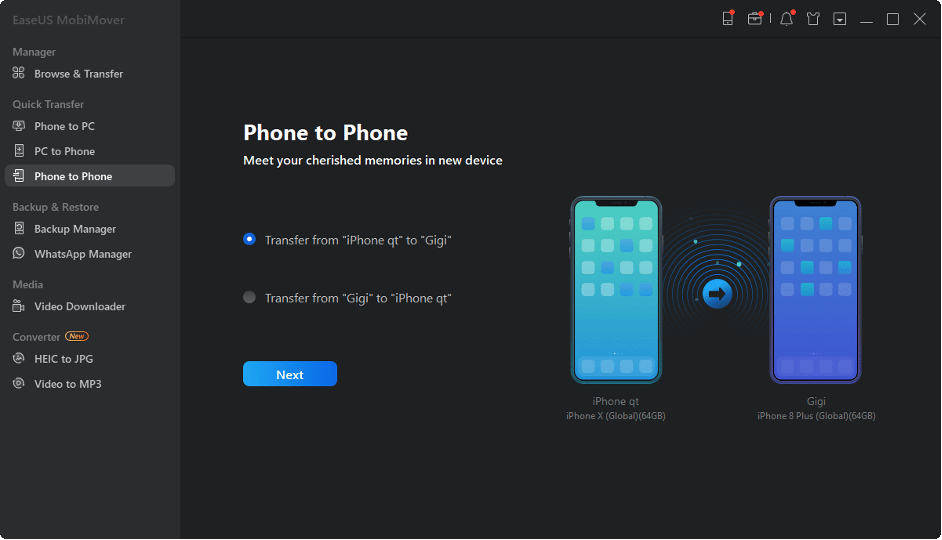
Passaggio 2. Seleziona una o più categorie che desideri copiare e fai clic su "Trasferisci".
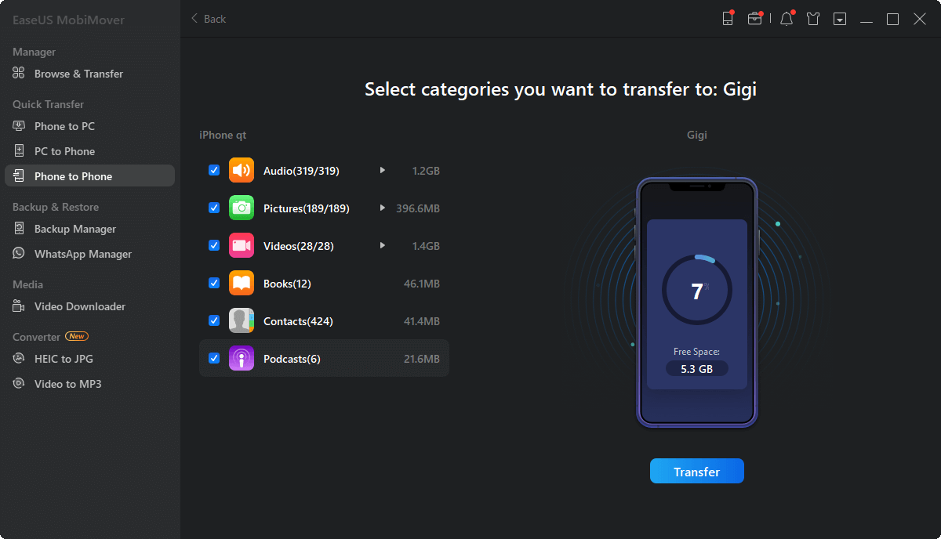
Passaggio 3. Attendi che lo strumento trasferisca i file selezionati da un iPhone a un altro.Al termine del processo, vai alle app corrispondenti per controllare i file appena aggiunti.
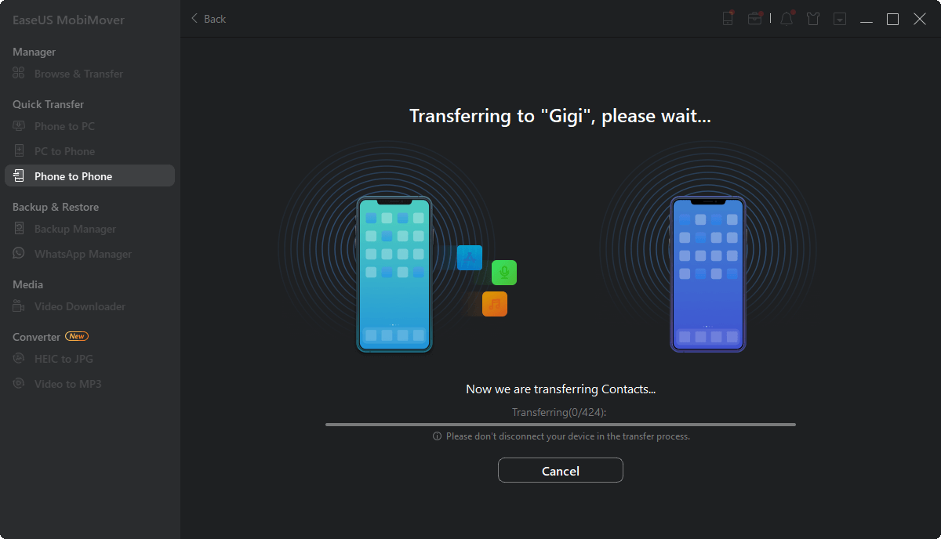
Parte 2. Come trasferire tutti i dati su un nuovo iPhone con Avvio rapido
Sebbene le opzioni di terze parti come EaseUS MobiMover mostrino una notevole flessibilità, Apple offre la sua funzionalità integrata per lo spostamento dei dati tra iPhone, nota come Quick Start. È progettato per semplificare la procedura di migrazione.
Quick Start ti consente di spostare facilmente i dati dal tuo iPhone precedente al tuo nuovo dispositivo utilizzando un collegamento diretto da dispositivo a dispositivo. Di seguito è riportato come trasferire i dati da iPhone a iPhone senza iCloud tramite Quick Start quando accendi il tuo nuovo iPhone:
Passaggio 1. Inizia avvicinando i due iPhone, assicurandoti che le funzionalità Bluetooth e Wi-Fi sul vecchio iPhone siano abilitate.Accendi il nuovo iPhone e tocca l'opzione "Continua" non appena il prompt viene visualizzato sul display del tuo vecchio iPhone.
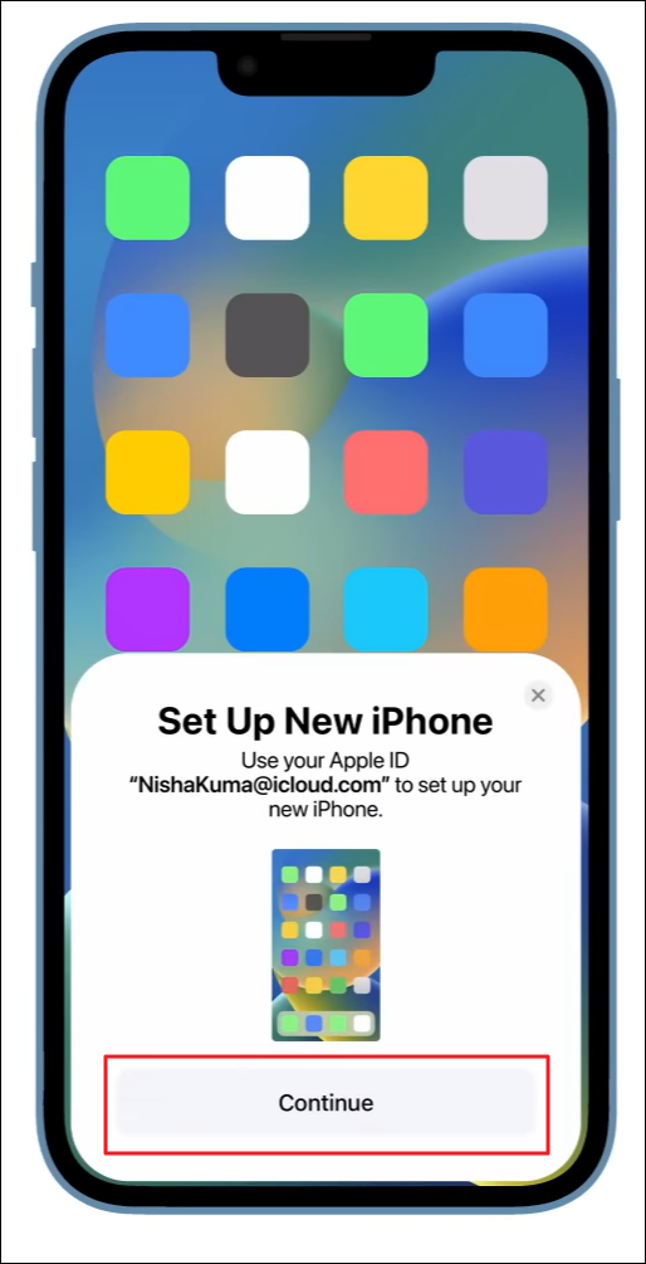
Passaggio 2. Dopo aver toccato "Continua", un'animazione si materializzerà sullo schermo del nuovo iPhone.Usa la fotocamera del vecchio iPhone per scansionare questa animazione, poiché questa azione stabilirà una connessione tra i due dispositivi.
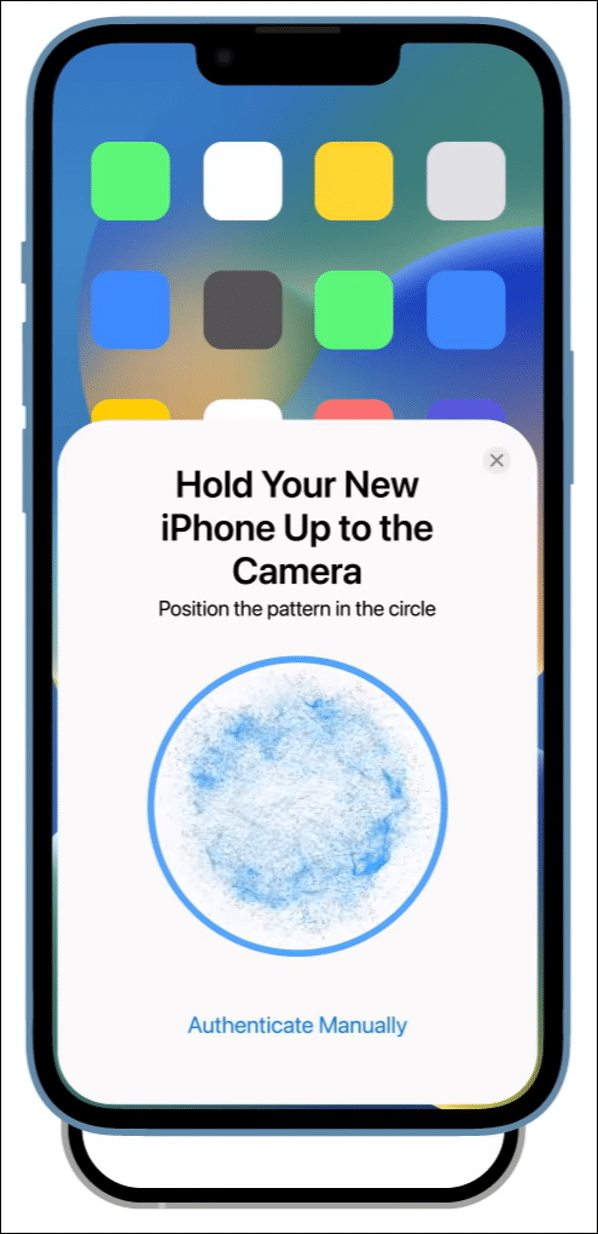
Passaggio 3. Successivamente, il nuovo iPhone ti chiederà di inserire il passcode del tuo vecchio iPhone.Inserisci il tuo passcode insieme ai dettagli del tuo ID Apple. Allo stesso tempo, puoi scegliere di configurare Face ID per semplificare lo sblocco del telefono.
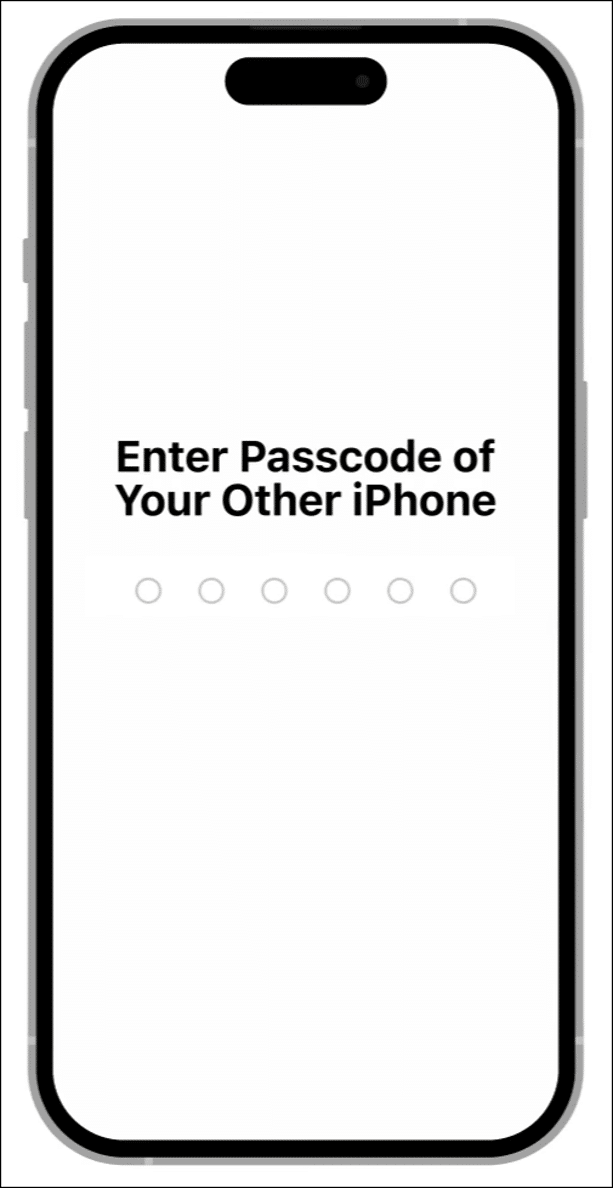
Passaggio 4. Dopo aver inserito l'ID Apple e il passcode, scegli la selezione "Trasferisci da iPhone" e consenti il completamento del processo di trasferimento.Ricorda di mantenere una stretta vicinanza tra i due iPhone durante il processo di trasferimento.
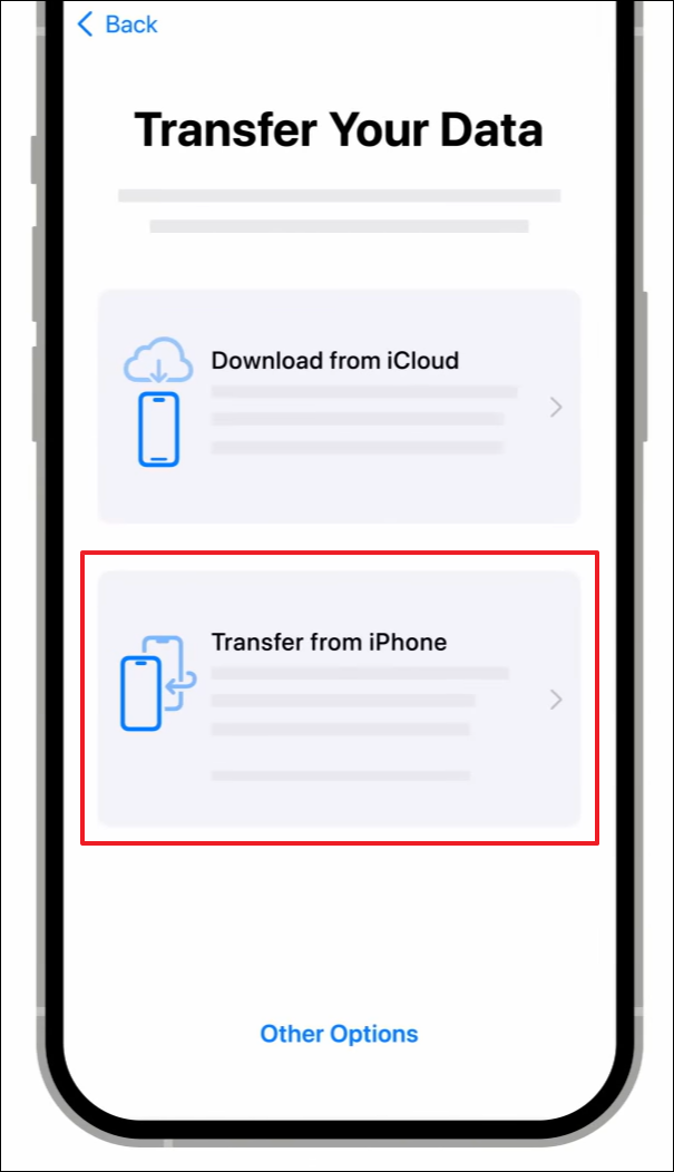
Parte 3. Come spostare i dati da iPhone a iPhone con iTunes o Finder
Oltre all'opzione Avvio rapido, Apple presenta un metodo affidabile alternativo per trasferire i dati dal tuo iPhone precedente a uno nuovo, utilizzando iTunes (su Windows) o Finder (su Mac).

Questa tecnica facilita un trasferimento completo dei dati, comprendendo applicazioni, supporti e preferenze, il tutto senza dipendere dai servizi cloud. Di seguito è riportata la sequenza dettagliata dei passaggi su come trasferire tutto da iPhone a iPhone utilizzando iTunes o Finder :
Passaggio 1. Collega il tuo vecchio iPhone al computer con l'ultimo iTunes/Finder.Avvia iTunes/Finder e fai clic sull'icona del dispositivo per accedere alla scheda "Riepilogo". Qui, fai clic su "Esegui backup ora" dalla sezione "Backup" assicurandoti che "Questo computer" sia selezionato come posizione.
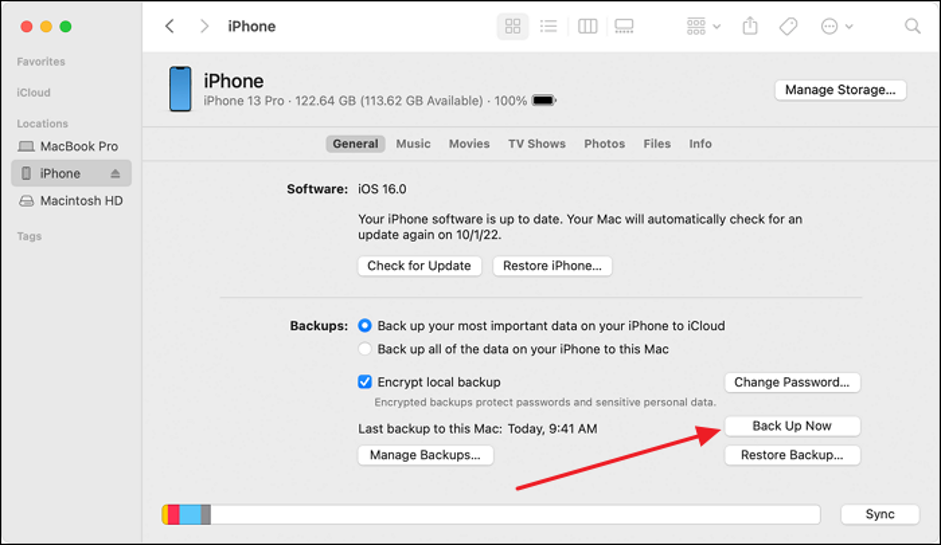
Passaggio 2. Una volta completato il processo di backup, accendi il tuo nuovo iPhone.Continua a configurare il tuo nuovo dispositivo fino a raggiungere la schermata "App e dati". Qui, seleziona "Ripristina da Mac o PC" e collega il tuo nuovo iPhone al computer su cui hai creato il vecchio backup dell'iPhone.
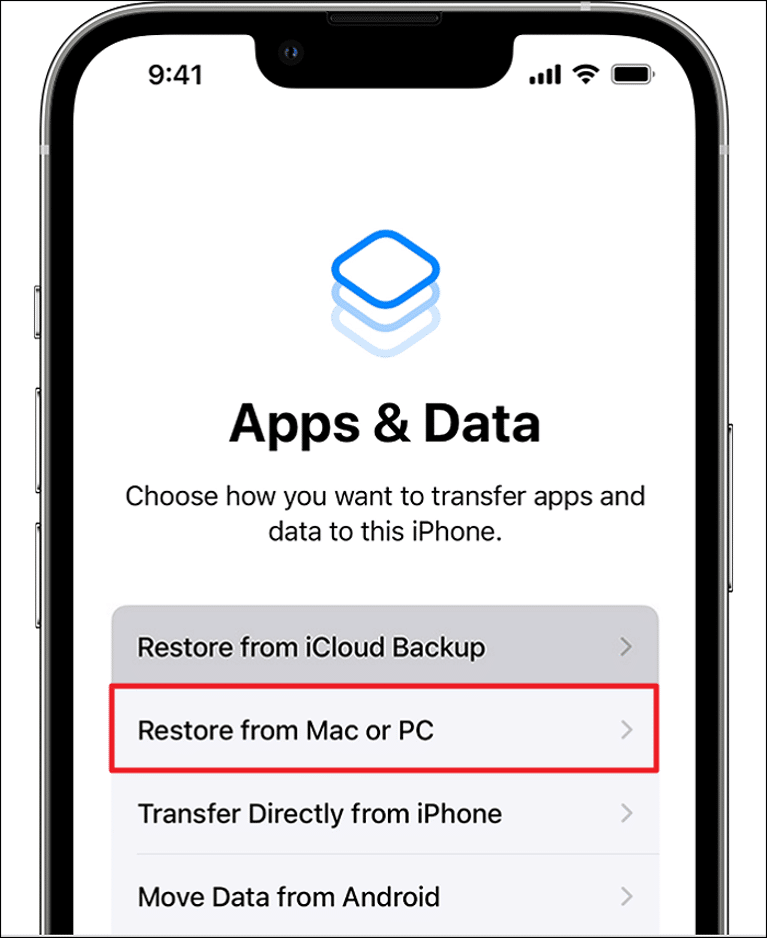
Passaggio 3. Dopo aver collegato il nuovo iPhone, apri iTunes/Finder e vai alla scheda "Riepilogo".Qui, nella sezione "Ripristina backup", scegli il backup più recente che hai creato per il tuo vecchio iPhone. Fai clic su "Ripristina" e il tuo nuovo iPhone si riavvierà al termine del ripristino.
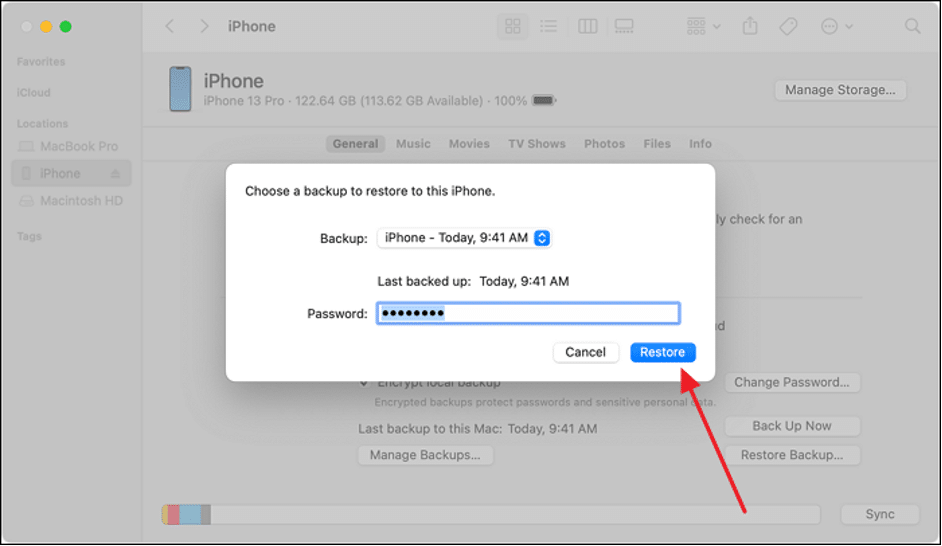
Parte 4. Come trasferire dati selettivi da iPhone a iPhone utilizzando AirDrop
Quando passi a un nuovo iPhone, non è obbligatorio migrare tutti i tuoi dati. È una buona idea archiviare i file AirDrop. Quali file puoi trasferire con AirDrop? L'utilizzo della funzionalità AirDrop di Apple ti consente di spostare meticolosamente determinati file, immagini, video, contatti e altri elementi essenziali supportati da AirDrop tra iPhone.
Qual è il numero massimo di dati che puoi AirDrop? Non ci sono limiti di dimensione del file quando si utilizza AirDrop. Presenta un metodo fluido e wireless per la condivisione tempestiva ed efficace dei contenuti, garantendo che solo i dati necessari vengano trasferiti sul tuo nuovo dispositivo. Per sapere come trasferire tutto da iPhone a iPhone tramite AirDrop , puoi utilizzare questi passaggi:
Passaggio 1. Attiva AirDrop su entrambi i dispositivi assicurandoti anche che Bluetooth e Wi-Fi siano attivati.Ora passa al vecchio iPhone e vai ai dati che desideri trasferire, come foto, video o documenti.
Passo 2. Dopo aver selezionato i dati, tocca l'icona "Condividi" e scegli "AirDrop".Dai dispositivi che appaiono sullo schermo, seleziona il tuo nuovo iPhone per inviare i file. Sul tuo nuovo iPhone, premi "Accetta" per ricevere correttamente i dati trasferiti.
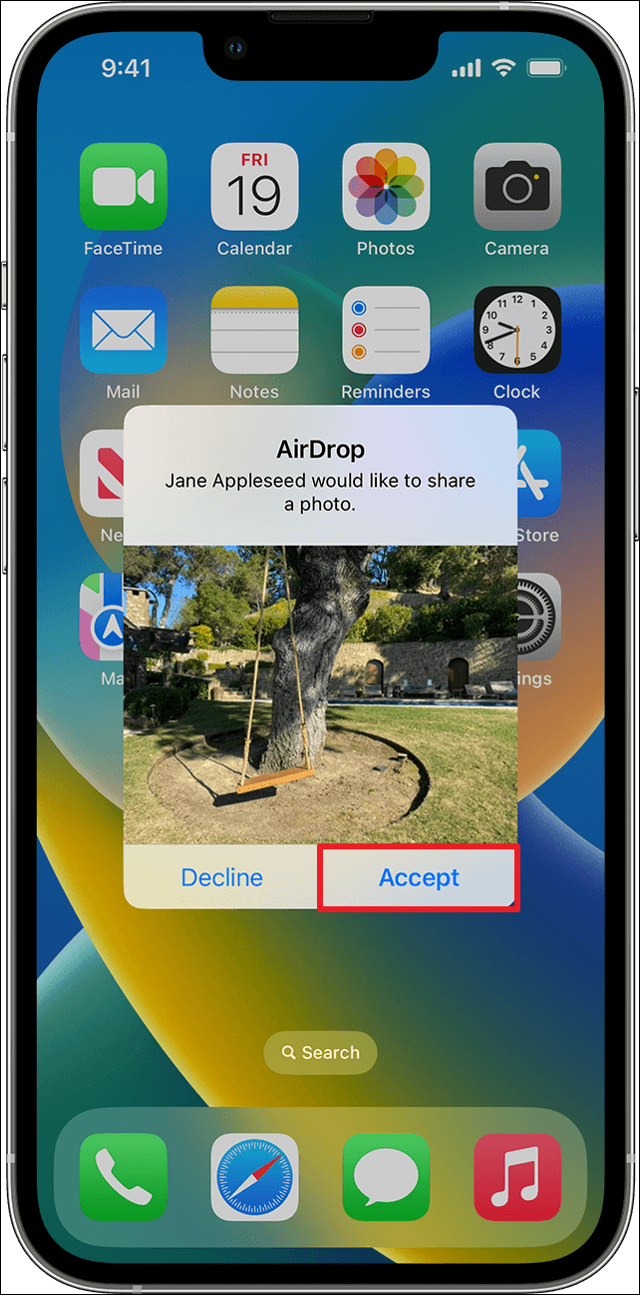
Bonus: perché non ripristini il tuo iPhone con iCloud
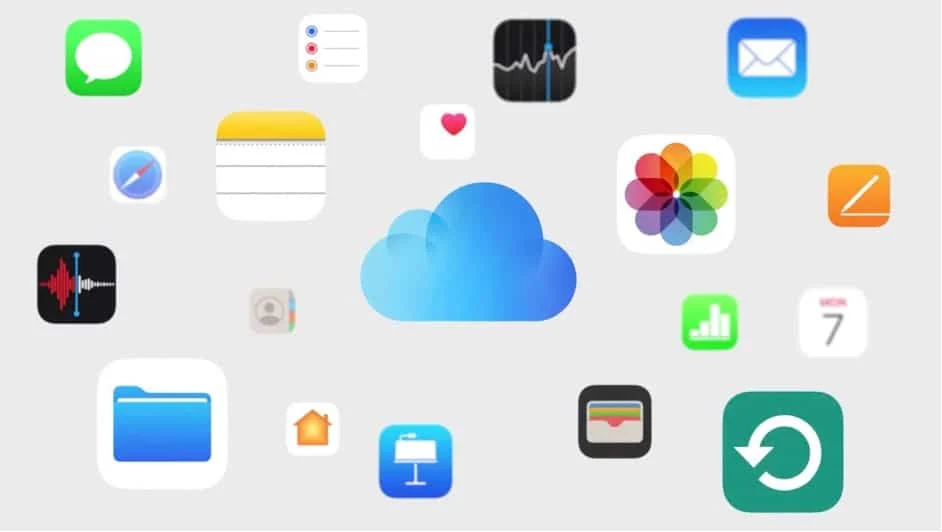
Sebbene iCloud offra convenienti soluzioni basate su cloud per il backup e il ripristino dei dati del tuo iPhone, è essenziale riconoscerne i limiti e i potenziali svantaggi. Mentre esplori vari metodi di trasferimento dei dati, comprendere gli svantaggi di iCloud può aiutarti a prendere decisioni informate su come gestire le tue preziose risorse digitali.
Spazio di archiviazione gratuito limitato: iCloud fornisce una quantità limitata di spazio di archiviazione gratuito (5 GB), che può rapidamente diventare insufficiente per gli utenti con dati, foto, video e contenuti di app estesi.Per gestire backup più grandi, gli utenti potrebbero dover abbonarsi a piani di archiviazione più costosi.
Dipendenza da Internet: i processi di backup e ripristino di iCloud richiedono una connessione Internet stabile e affidabile.Questa situazione può porre problemi nelle regioni prive di connettività sufficiente, portando a un trasferimento dei dati lento o potenzialmente irrealizzabile.
Durate di trasferimento estese: il trasferimento di dati sostanziali da o verso iCloud potrebbe richiedere una durata considerevole, in particolare per gli utenti che utilizzano connessioni Internet più lente.Ciò potrebbe causare ritardi durante l'inizializzazione di un nuovo dispositivo o il ripristino dei dati.
Preoccupazioni per la privacy e la sicurezza: l'archiviazione di dati sensibili nel cloud può sollevare problemi di privacy e sicurezza, poiché gli utenti si affidano a un servizio di terze parti per salvaguardare le proprie informazioni.Sebbene Apple abbia implementato solide misure di sicurezza, alcuni utenti potrebbero preferire metodi di trasferimento più localizzati e diretti.
La linea di fondo
In sintesi, mentre intraprendi il percorso per trovare come trasferire qualsiasi cosa da iPhone a iPhone senza iCloud , hai a disposizione una gamma di scelte.Ogni approccio porta i suoi vantaggi e fattori unici da considerare. Ciò ti consente di personalizzare il processo di trasferimento dei dati in base alle tue specifiche esigenze e inclinazioni personali.
EaseUS MobiMover è una soluzione di terze parti che offre versatilità e controllo sul trasferimento dei dati senza la necessità di servizi cloud. È ideale per coloro che preferiscono un processo semplice ed efficiente. Quick Start è la funzionalità nativa di Apple che fornisce una transizione senza interruzioni tra gli iPhone. iTunes/Finder è un metodo tradizionale che prevede un processo di backup e ripristino basato su computer. AirDrop è la condivisione wireless e in tempo reale di dati selettivi tra iPhone.
Domande frequenti sul trasferimento dati da iPhone a iPhone
In questa sezione, rispondiamo ad alcune domande frequenti relative ai metodi di trasferimento dei dati dell'iPhone. Di seguito abbiamo fornito risposte concise per aiutarti a navigare nelle complessità della migrazione dei dati.
1. Quali file puoi trasferire con AirDrop?
AirDrop consente la condivisione continua di vari file tra dispositivi Apple compatibili. Puoi AirDrop foto, video, contatti, documenti, collegamenti, posizioni e altro ancora. Le app e i tipi di contenuto supportati possono variare, ma AirDrop è una funzionalità versatile che ti consente di condividere rapidamente e in modalità wireless un'ampia gamma di dati con i dispositivi nelle vicinanze.
2. Riesci a vedere tutto ciò che hai AirDropped?
Se per tutto intendi la storia di AirDrop, la risposta è no. Al momento non è disponibile alcun modo per visualizzare la cronologia di AirDrop sui dispositivi iOS. Tuttavia, puoi visualizzare i file in arrivo dopo aver accettato la richiesta di trasferimento AirDrop.
3. Puoi trasferire app e dati dopo aver configurato un iPhone?
Sì, puoi trasferire app e dati su un nuovo iPhone anche dopo il processo di configurazione iniziale. Mentre metodi come Quick Start e iTunes/Finder sono più efficaci durante la configurazione iniziale, soluzioni di terze parti come EaseUS MobiMover e funzionalità come AirDrop ti consentono di trasferire app e dati tra iPhone in qualsiasi momento.
