4 modi per chiudere tutte le schede su Chrome contemporaneamente [Desktop/Mobile]
Pubblicato: 2024-05-09Ti ritrovi, come me, con numerose schede aperte nel tuo browser Chrome? Anche se può sembrare un modo per fare più cose contemporaneamente, avere un numero eccessivo di schede aperte si traduce principalmente in un'esperienza di navigazione disordinata (ecco perché considero estremamente utile la funzionalità di raggruppamento delle schede di Chrome).
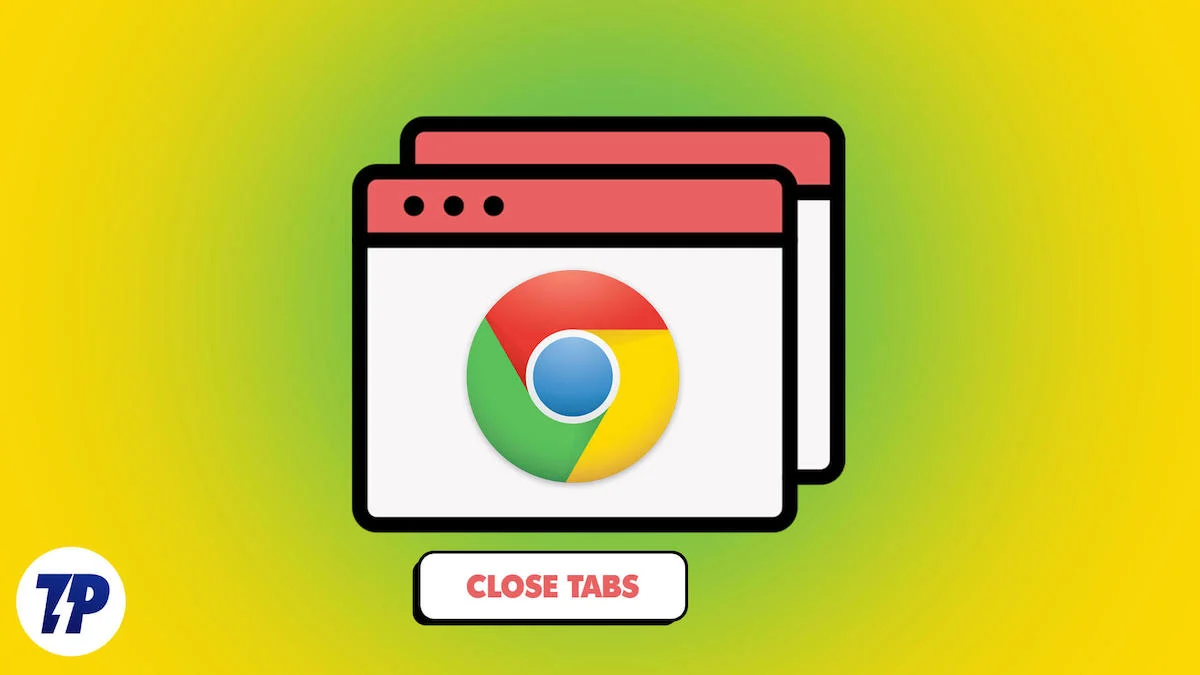
Oltre a ciò, avere numerose schede aperte consuma risorse sul desktop e potrebbe essere la causa delle prestazioni lente del tuo PC.
Come possiamo chiudere in modo efficiente tutte le schede in Chrome senza farlo individualmente? In genere, il metodo diretto consiste nel chiudere completamente il browser. Tuttavia, Chrome tende a ripristinare le schede nell'ultima finestra ogni volta che riapri il browser.
In questo articolo ti illustrerò i metodi migliori per chiudere tutte le schede di Chrome contemporaneamente sia su desktop che su dispositivi mobili. Immergiamoci subito.
Sommario
Come chiudere tutte le schede su Chrome (desktop) contemporaneamente
Ecco i diversi metodi che puoi utilizzare per chiudere tutte le schede nel tuo browser Google Chrome:
Sl n | Metodo | Descrizione |
|---|---|---|
1 | Fare clic con il tasto destro | Chiudi tutte le schede tranne quella selezionata facendo clic con il pulsante destro del mouse sulla scheda e scegliendo "Chiudi altre schede" |
2 | Chiudi la finestra del browser | Chiudi tutte le schede chiudendo la finestra del browser, assicurandoti che tutte le schede siano chiuse alla riapertura |
3 | Scorciatoia da tastiera | Usa Ctrl + Maiusc + W su Windows o Comando + Maiusc + W su Mac per chiudere tutte le schede |
4 | Estensione di Chrome | Utilizza un'estensione di Chrome come "Chiudi schede" per chiudere le schede dal menu dell'estensione |
Metodo 1: fai clic con il pulsante destro del mouse sulla scheda corrente
Chrome ha un'opzione di menu che ti consente di chiudere tutte le schede tranne una con un solo clic. Questo metodo aiuta a chiudere tutte le altre schede nel browser tranne quella selezionata. Per chiudere le schede con questo approccio, fai clic con il pulsante destro del mouse sulla scheda che desideri lasciare aperta e seleziona Chiudi altre schede.
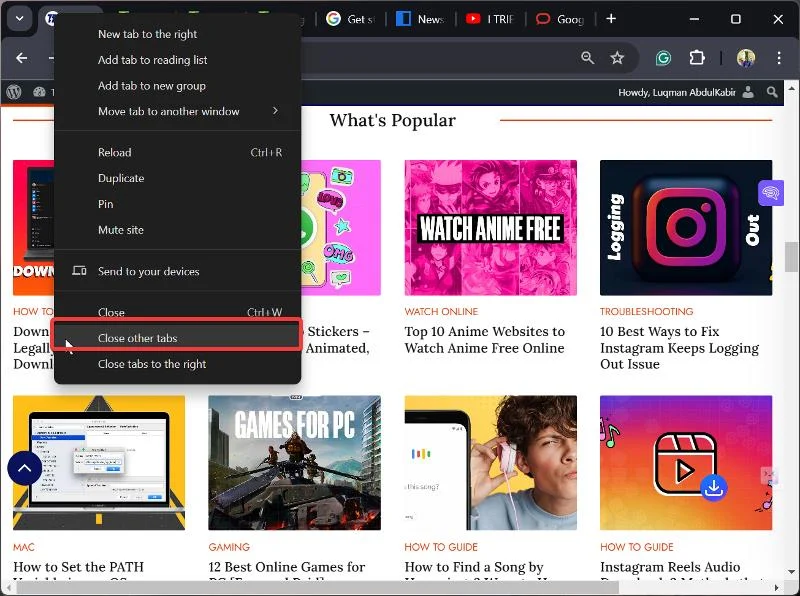
Metodo 2: chiudere la finestra del browser
Chiudere tutte le schede del browser Chrome equivale a uscire dal browser Chrome. Devi semplicemente fare clic sull'iconaX nell'angolo in alto a destra della finestra di Chrome per i PC Windows o sul pulsante rossonell'angolo in alto a sinistra della finestra per i PC Mac.
C'è, tuttavia, un avvertimento; Chrome tende a ripristinare le schede chiuse quando si apre nuovamente il browser sul desktop. Tuttavia, puoi disattivare l'impostazione di avvio di Chrome che ripristina tali schede seguendo i passaggi descritti di seguito.

- Fai clic sull'icona a tre punti nell'angolo in alto a destra del browser Chrome.
- Nel menu a discesa risultante, vai suImpostazioni e fai clic su di esso.
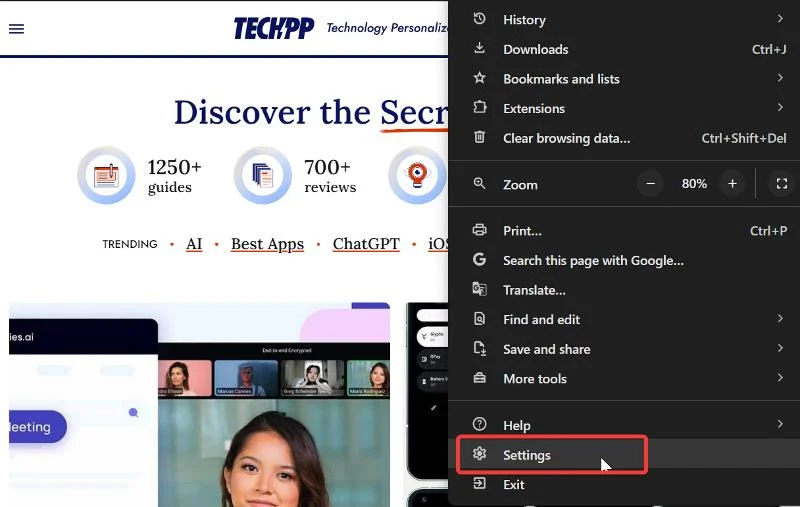
- Ora selezionaAll'avvio dalle opzioni del menu nel pannello di sinistra e scegli Apri la pagina Nuova scheda.
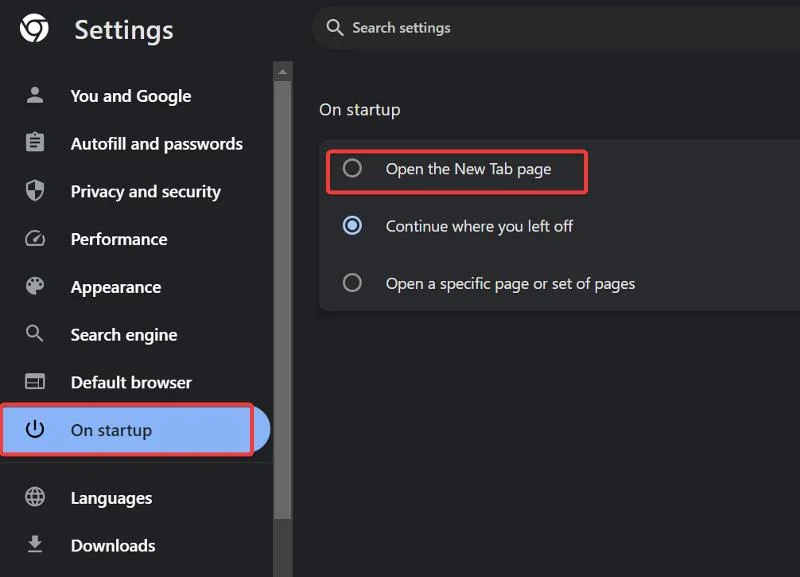
Ciò garantisce che quando chiudi il browser, tutte le schede verranno chiuse e non verranno ripristinate alla riapertura del browser.
Vedi anche: 13 modi per rendere Google Chrome più veloce su PC e dispositivi mobili
Metodo 3: utilizzare la scorciatoia da tastiera
Puoi anche utilizzare la scorciatoia da tastieraCtrl + Maiusc+Wsu Windows eComando+Maiusc+Wsu PC Mac per chiudere tutte le schede in Chrome. Ciò sarà utile anche se hai impostato l'opzione di avvio di Chrome su Apri la pagina Nuova scheda come discusso in precedenza, perché questi tasti di scelta rapida chiudono le finestre di Chrome come nel metodo sopra.
Metodo 4: utilizzare un'estensione di Chrome
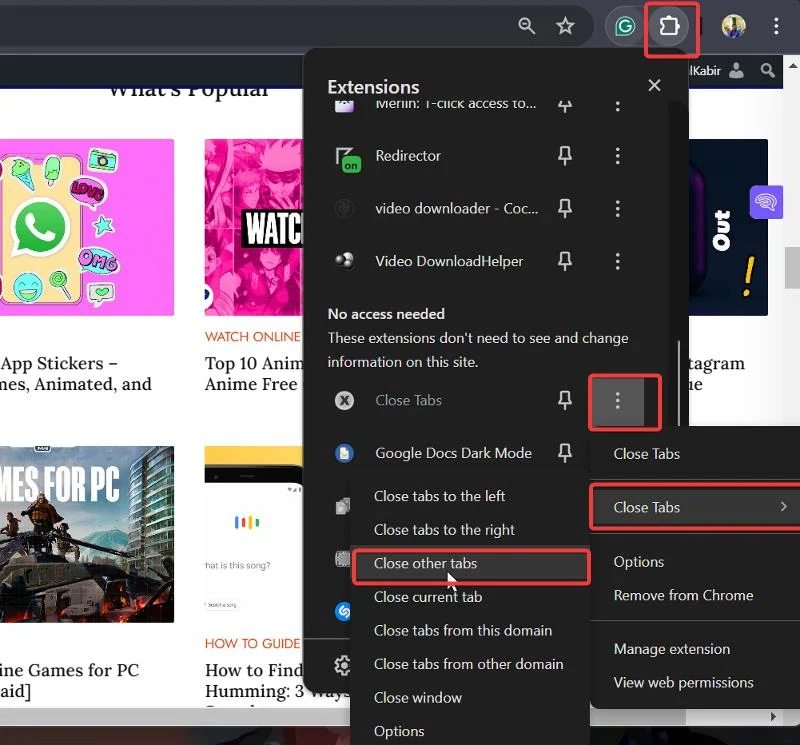
Puoi anche utilizzare un'estensione di Chrome (Chiudi schede) per chiudere le schede su Chrome. Devi semplicemente installare l'estensione utilizzando il collegamento fornito in precedenza. Successivamente, accedi all'estensione tramite l'elenco delle estensioni sulla barra dei menu di Chrome, fai clic sull'icona a tre punti accanto all'estensione e posiziona il cursore sull'opzione Chiudi schede per chiudere le schede.
Come chiudere tutte le schede sul browser Chrome Mobile
Puoi chiudere tutte le schede di Chrome sul tuo smartphone aprendo il browser e facendo clic sull'opzione schede.
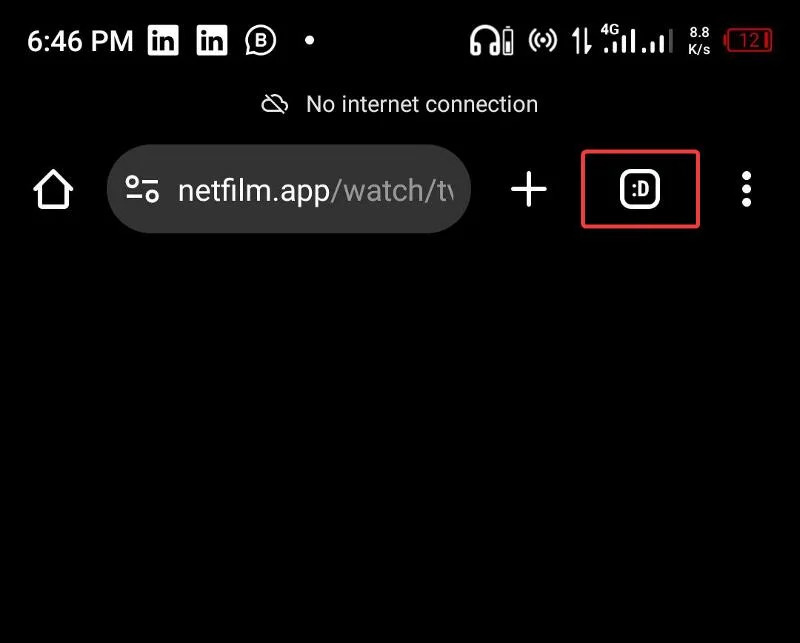
Successivamente, fai clic sull'icona a tre punti nell'angolo in alto a destra della pagina delle schede e seleziona Chiudi tutte le schede . Questo eliminerà tutte le schede su Chrome in quel particolare punto.
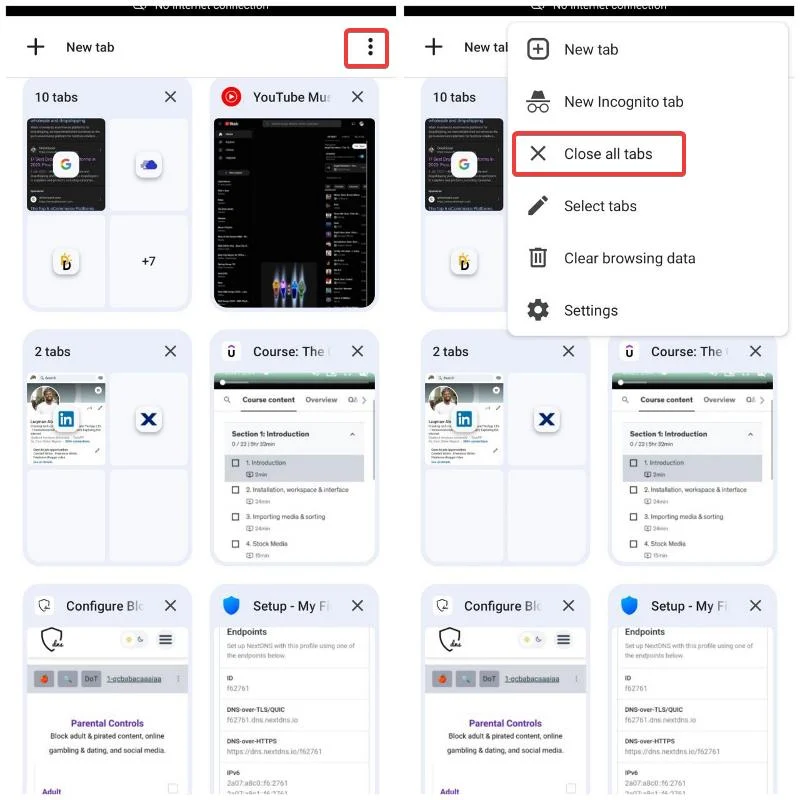
Perché dovresti chiudere tutte le schede inutilizzate su Chrome?
Le schede di Chrome sono utili quando eseguiamo il multitasking su più pagine Web. Eppure, una volta che li abbiamo finiti, tendiamo a lasciarli aperti e continuiamo ad aprirli ancora di più.
Mi sono imbattuto in un post di Reddit in cui qualcuno aveva oltre 5000 schede aperte sul proprio browser Chrome mobile (potresti averne anche di più), alcune risalenti a anni fa.
Le schede generalmente non consumano risorse sui dispositivi mobili ma possono assorbire risorse sul tuo PC. Inoltre, avere troppe schede aperte può ingombrare la tua esperienza di navigazione e ridurre la produttività.
Pertanto, è meglio chiudere le schede non appena hai finito di utilizzarle e ciò può essere fatto immediatamente seguendo i passaggi di cui abbiamo discusso nella sezione precedente di questo articolo.
Pensieri finali
A differenza di Moxilla Firefox che ti consente di impostare un orario di chiusura delle schede in modo da evitare di avere troppe schede ridondanti nel browser, Chrome presta pochissima attenzione alle funzionalità che aiutano a chiudere le schede. Tuttavia, i diversi metodi che ho descritto in questo articolo possono aiutarti a chiudere tutte le schede di Chrome e ad avere un browser più organizzato.
Domande frequenti sulla chiusura di tutte le schede su Chrome
Come posso riaprire le schede chiuse?
Se hai chiuso accidentalmente delle schede in Chrome, puoi riaprirle facilmente con la combinazione di tasti Ctrl + Maiusc + T. Questo pratico tasto di scelta rapida ripristina una dopo l'altra le ultime schede chiuse nell'ordine in cui sono state chiuse.
È importante chiudere le schede?
Come accennato in precedenza, avere troppe schede aperte nel browser può influire sulla concentrazione, che a sua volta può influire sulla produttività. Questo è uno dei motivi per cui è importante chiudere le schede non appena non ne hai più bisogno.
Ulteriori letture:
- 3 semplici modi per bloccare le schede di navigazione in incognito su Google Chrome (desktop e telefono)
- Bloccare la pubblicità su Android utilizzando DNS privato: scopri come
- 13 modi comprovati per risolvere il crash di Google Chrome su Windows 11
- Come svuotare la cache e i cookie per un sito specifico su Chrome
