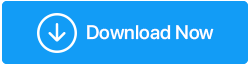5 Problemi e soluzioni comuni di risoluzione dello schermo di Windows
Pubblicato: 2022-04-18Potresti ottenere lo schermo più grande, ma se incasini le impostazioni di visualizzazione in Windows o in un'app o in un gioco, la tua esperienza visiva sarà rovinata. Bene, ci sono altre cose che possono rovinare la tua esperienza di visualizzazione, ad esempio un driver obsoleto o danneggiato o un componente hardware.
Qualunque sia la causa dei tuoi problemi di visualizzazione, ti aiuteremo a risolvere il problema di visualizzazione in modo che tu possa riprendere a goderti una visione di alta qualità. Esamineremo i problemi che potrebbero causare un problema di risoluzione dello schermo e come risolverli.
Problemi e soluzioni comuni di risoluzione dello schermo di Windows
1. Impostazioni di risoluzione errate
In Windows, un driver grafico danneggiato o un software di terze parti in conflitto potrebbe causare la modifica della risoluzione autonomamente. Se questo è il caso del tuo monitor, la modifica delle impostazioni di risoluzione è una semplice riparazione.
- Per aprire le Impostazioni, premi Win + I e vai su Sistema > Display.
- Selezionare la scelta suggerita dall'elenco facendo clic sul menu a discesa accanto a Risoluzione dello schermo.
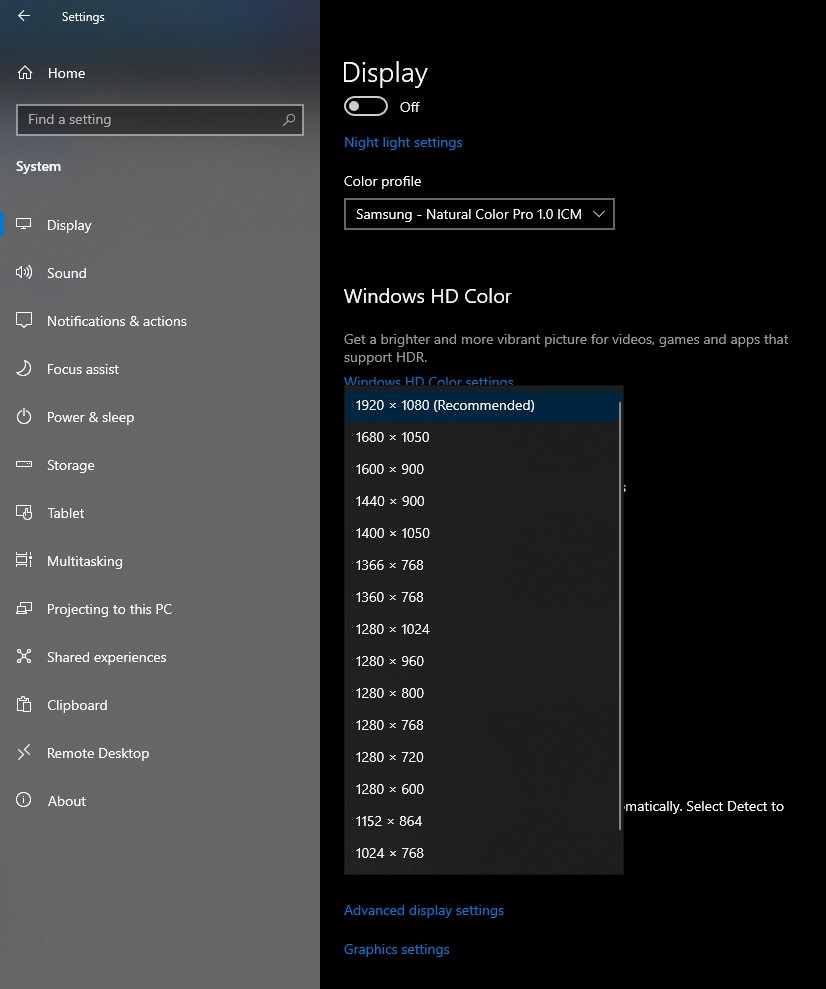
2. Impostazioni specifiche dell'app che non sono corrette
Il software di terze parti può ignorare la risoluzione dello schermo di Windows e applicare la risoluzione necessaria per eseguire e mostrare il contenuto correttamente. I giochi sono l'esempio più comune. Troverai l'opzione per modificare la risoluzione nelle impostazioni del gioco, ed è lì che potrai gestirla.
Tuttavia, dopo essere usciti dall'app, non ci vuole molta attenzione. Nella maggior parte dei casi, la risoluzione verrà ripristinata all'impostazione predefinita su Windows. In caso contrario, vai semplicemente su Impostazioni e modifica la risoluzione come descritto nella sezione precedente.
3. Problemi relativi all'hardware
Le difficoltà hardware potrebbero essere la causa del problema di risoluzione. Dovresti ispezionare due componenti: la scheda grafica e il cavo del display.
Se la risoluzione del display è superiore alla risoluzione supportata da uno o entrambi questi componenti hardware, è possibile che si verifichi un problema.
Ad esempio, se disponi di una scheda grafica integrata o piuttosto obsoleta, il tuo display 4K molto probabilmente non soddisferà le tue aspettative. Se stai utilizzando un DVI a collegamento singolo o doppio, tuttavia, 4K non è un'opzione.
Se stai utilizzando un cavo HDMI, ci sono due cose che dovresti cercare. La prima considerazione è il tipo di cavo HDMI. 4K @60Hz è supportato tramite un HDMI di categoria 3. Tuttavia, c'è un altro fattore da considerare in questa equazione. Verifica quale tipo di HDMI supporta la tua scheda grafica. Per guardare 4K a 60 Hz, avrai bisogno almeno di HDMI 1.3.
Se il tuo cavo è la fonte del problema, considera di passare da HDMI a DisplayPort. Se questa non è una possibilità, dovrai spendere soldi per gli aggiornamenti hardware.
4. Una modalità di scheda video che non è corretta
Se hai numerosi monitor collegati al tuo PC e uno o più di essi sembra avere un problema di risoluzione, controlla le impostazioni della modalità di visualizzazione di Windows. Quando si utilizzano due monitor con risoluzioni diverse, uno dei pannelli potrebbe avere una risoluzione errata.
Quando si utilizzano display duplicati, non c'è modo di utilizzare la risoluzione corretta per ciascuno di essi. È possibile "allungare" il display o utilizzare la modalità adattatore monitor per scegliere la risoluzione appropriata per un display lasciando l'altro da solo.
- Vai su Impostazioni e seleziona Sistema > Display > Display avanzato per modificare la modalità dell'adattatore display.
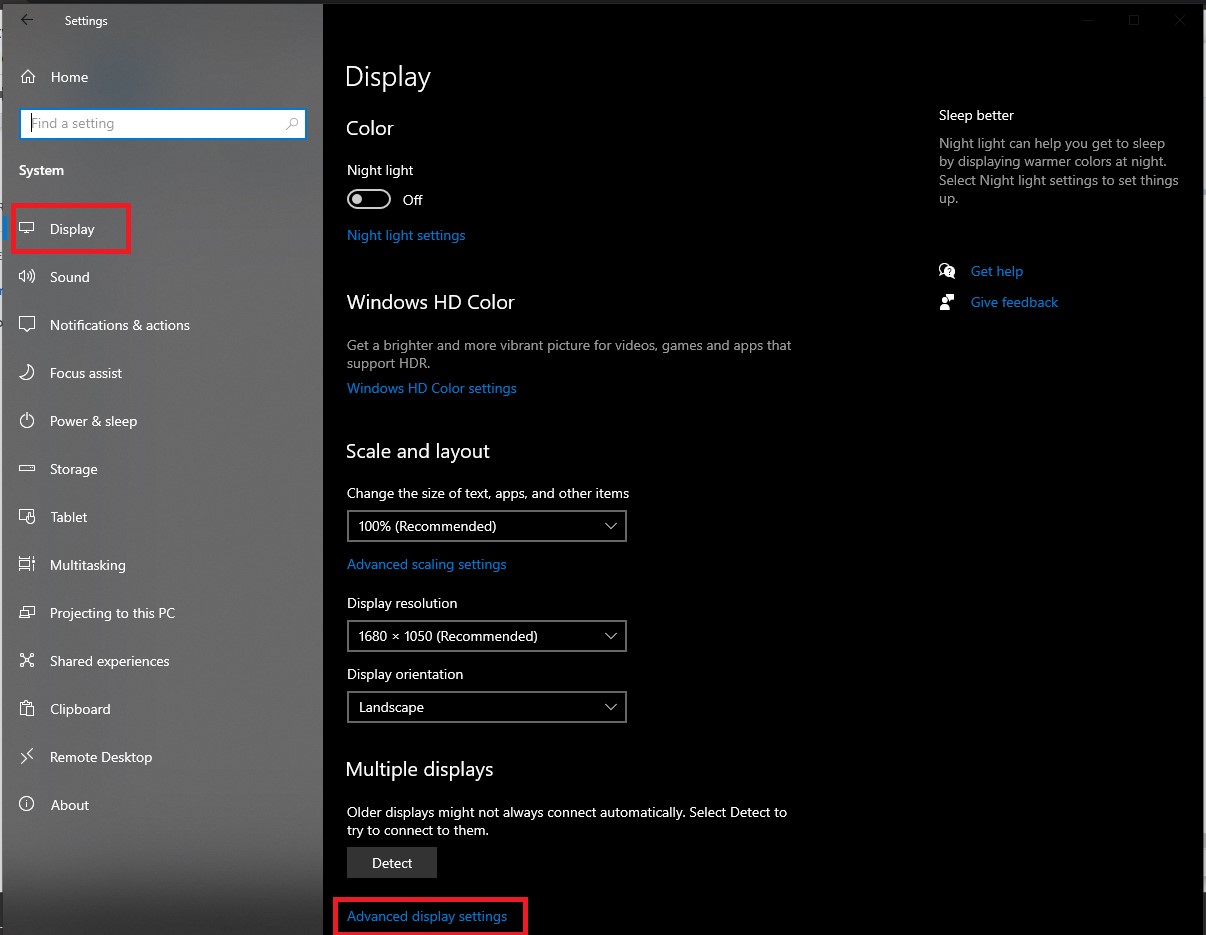
- Per Display 1, scegli Proprietà scheda video (fai clic su questa opzione per il display pertinente).
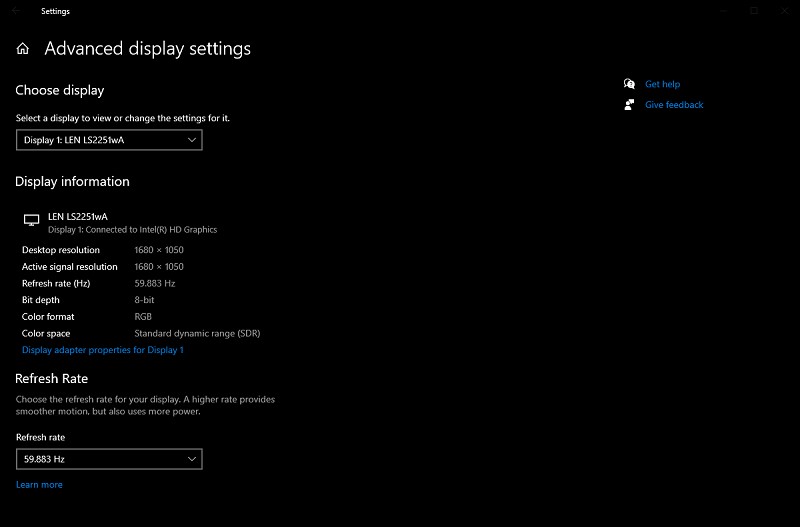

- Selezionare la risoluzione appropriata dal menu Elenca tutte le modalità, quindi fare clic su OK.
5. Visualizza i driver difettosi o corrotti
Il funzionamento efficace dell'hardware richiede l'uso di driver. Se il driver dello schermo è danneggiato o obsoleto, potrebbe causare un problema di visualizzazione. Fortunatamente, l'aggiornamento del display o del driver grafico è semplice.
Per aprire Gestione dispositivi, premi Win + R, digita devmgmt.msc e premi Invio. Fare clic sulla piccola freccia a sinistra della categoria Schede video per espanderla. Seleziona Aggiorna driver dal menu contestuale della scheda video che desideri aggiornare.
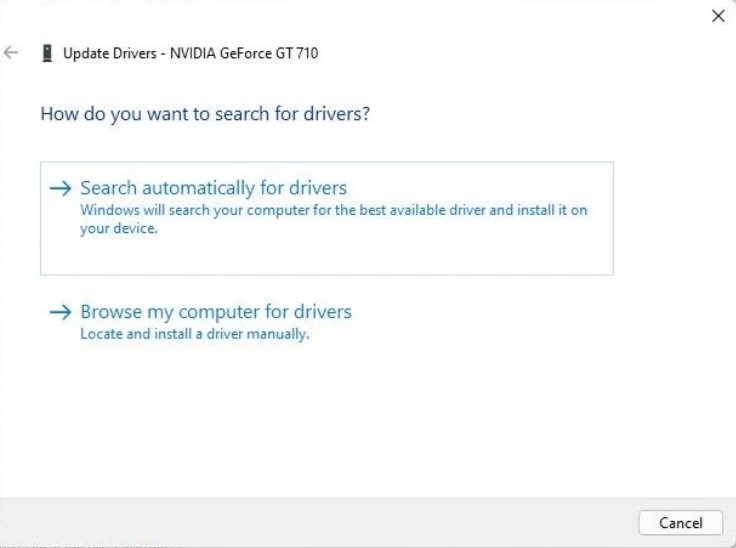
Puoi scegliere di cercare i driver tramite Windows Update o Risoluzione dei problemi, tuttavia, potrebbero essere visualizzate le opzioni pertinenti. La seconda opzione consente di installare manualmente il driver.
Per utilizzare il secondo approccio, devi prima ottenere i file di installazione del driver del produttore dal loro sito Web ufficiale. Al termine, inserisci il percorso della cartella del driver nella procedura guidata e segui le istruzioni della procedura guidata:
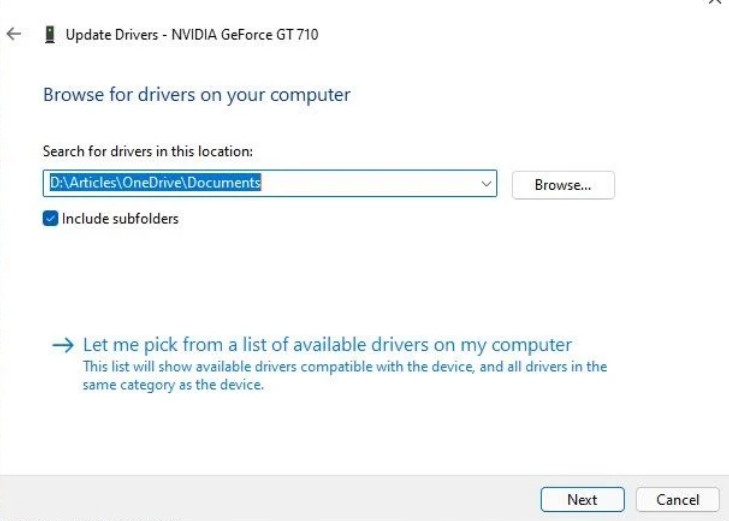
(Metodo consigliato): - Aggiorna i driver con Advanced Driver Updater
Per riparare il problema e aggiornare i driver senza perdere tempo, ti suggeriamo di utilizzare l'app di terze parti Advanced Driver Updater. L'applicazione rileva e scarica automaticamente gli aggiornamenti dei driver più recenti ed essenziali. Advanced Driver Updater è disponibile sia in una versione gratuita che premium.
Con la versione gratuita, puoi aggiornare un solo driver alla volta; tuttavia, con la versione con licenza, puoi aggiornare tutti i driver obsoleti o corrotti in pochi secondi.
Advanced Driver Updater viene fornito con una garanzia di rimborso di 60 giorni.
Leggi la recensione completa di Advanced Driver Updater
Per utilizzare Advanced Driver Updater, attenersi alla seguente procedura:
1. Scarica e installa Advanced Driver Updater.
2. Aprire il programma di aggiornamento del driver e premere il pulsante Avvia scansione ora.
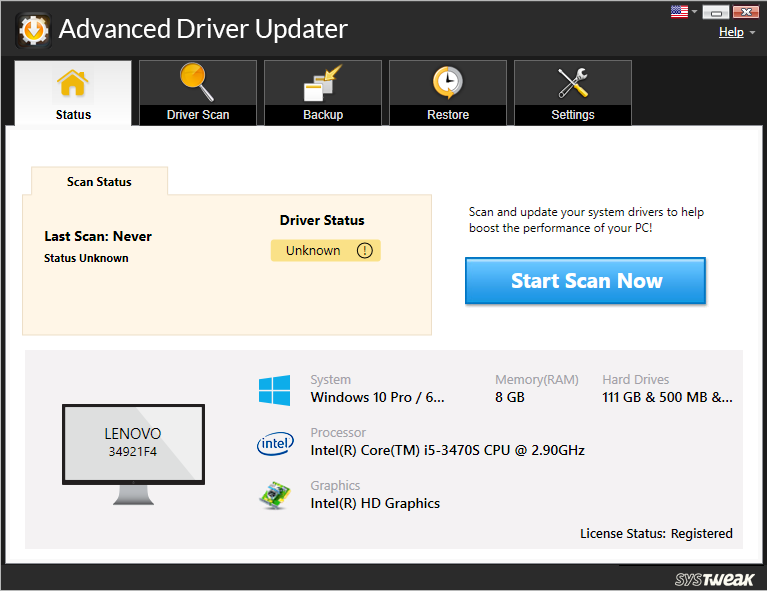
3. L'utilità verificherà la presenza di driver obsoleti e fornirà i risultati appropriati.
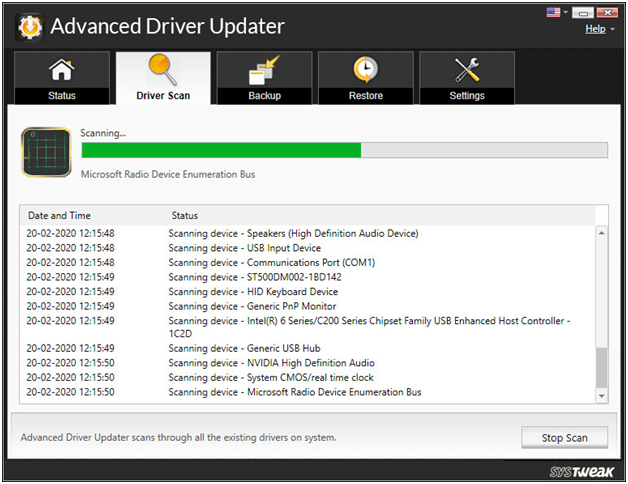
4. Rivedere i risultati della scansione per assicurarsi che i driver siano aggiornati. Se sei un utente GRATUITO, fai clic su Aggiorna driver accanto al driver che desideri aggiornare. Se sei un utente registrato, puoi aggiornare tutti i driver obsoleti facendo clic su Aggiorna tutto.
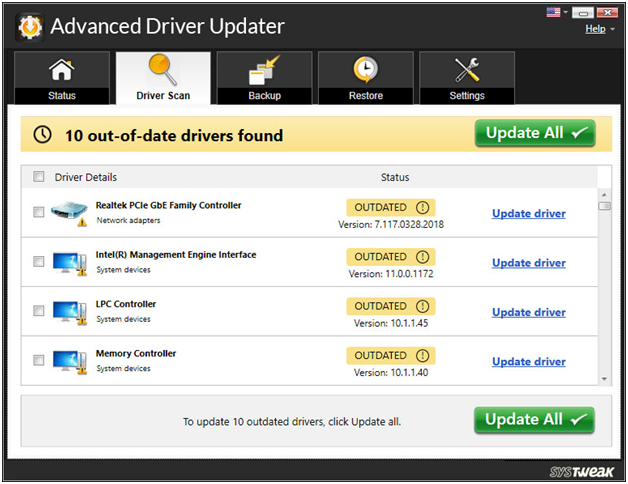
5. Dopo aver aggiornato i driver, sarà necessario riavviare il computer per rendere effettive le modifiche.
Vedi anche: Backup dei driver in Windows 10 e ripristino
Conclusione-:
Spero che tu sia stato in grado di individuare il problema e risolverlo. Se hai problemi con la tua risoluzione durante il gioco, potresti essere tentato di selezionare la risoluzione massima dal menu del gioco. Tuttavia, devi assicurarti che il tuo hardware supporti quella risoluzione per poter giocare a quella risoluzione. Prima di modificare la risoluzione del tuo PC, è utile avere un'idea generale di quale sia la risoluzione di gioco ottimale.