6 cose da fare prima di vendere o regalare il tuo Mac
Pubblicato: 2020-12-15Come sai, i computer Mac sono meravigliosi strumenti di lavoro e anche un investimento piuttosto prezioso. MacBook, Mac mini o iMac funzionano in modo eccellente per molti anni dopo l'acquisto. Tutti hanno supporto a lungo termine da Apple e ricevono regolarmente aggiornamenti del sistema operativo.

I dispositivi Apple non perdono molto valore anche dopo anni, quindi vendere un vecchio Mac è un ottimo modo per coprire parte dei costi prima di acquistarne uno nuovo. La cosa principale è non dimenticare di fare alcune cose prima di consegnare il dispositivo nelle mani sbagliate.
Sommario
3 motivi per cui è necessario
- Sarà sempre più piacevole per un nuovo proprietario di computer ottenere un Mac con un sistema pulito, come da un negozio.
- Sarà utile cancellare dal computer i dati personali che potrebbero trovarsi con il nuovo proprietario del Mac. E si arriva al momento successivo. È abbastanza necessario disconnettersi dai servizi a marchio Apple per non consentire l'accesso alle tue informazioni riservate a estranei.
- Nel caso in cui macOS si blocchi o funzioni in modo errato, un ripristino delle impostazioni di fabbrica può essere una delle soluzioni per ricominciare da capo il tuo Mac. Dopo aver reinstallato il sistema, il computer funzionerà in modo più vigoroso rispetto a quello caricato con app e file spazzatura accumulati.
Prima di vendere, dare o scambiare il tuo MacBook
1. Crea un backup
Il backup memorizza tutti i tuoi dati sul MacBook, inclusi documenti, applicazioni installate, password, ecc. Se le informazioni necessarie vengono perse o stai per passare a un nuovo computer, ogni utente può ripristinare questi dati dal backup.
Time Machine è un modo semplice e conveniente per eseguire il backup del tuo MacBook. Con esso, puoi recuperare sia i singoli file che l'intero sistema. Inoltre, è preinstallato su tutti i Mac, quindi non devi cercare app di terze parti.
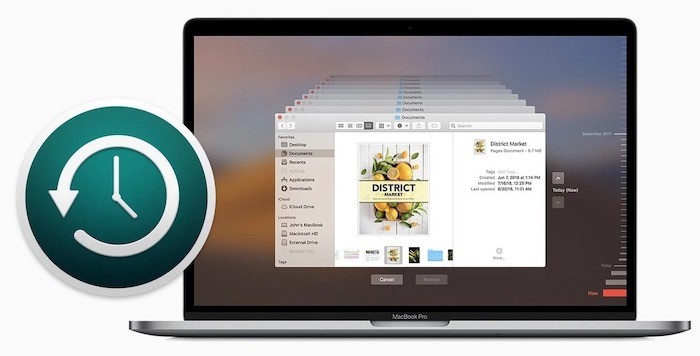
È necessario disporre di un HDD/unità di rete esterna delle dimensioni appropriate per eseguire il backup del MacBook. Prima di tutto, collega questo dispositivo al MacBook, vai nelle impostazioni di sistema, rendi attivo Time Machine e scegli il dispositivo su cui archiviare i backup. Infine, dovresti premere il pulsante "Crea un backup ora", che si trova nell'utilità o sul lato destro della barra. Dopo questi passaggi, tutti i tuoi dati saranno al sicuro, incluse app, documenti, foto, ecc.
2. Esci da iTunes, iCloud e App Store
Tutte le persone che acquistano dispositivi Apple ottengono il loro ID Apple univoco. Di solito viene utilizzato per accedere a vari servizi, inclusi iCloud, App Store e iTunes. Anche le ultime versioni di OS X utilizzano questo ID per accedere all'account utente Mac. Ogni utente può ottenere un solo ID Apple. Ma, in alcune circostanze, potrebbe essere necessario scollegarsi dal MacBook.
Per dissociare completamente l'ID Apple da un determinato laptop prima di venderlo o darlo a un'altra persona, procedi nel seguente modo:
- Avvia iTunes sul tuo Mac;
- Scegli Store: vai alla sezione Visualizza account;
- Immettere la password effettiva;
- Vai su Gestisci dispositivi e guarda i dati;
- Fare clic sul pulsante Elimina che si trova accanto al dispositivo che si desidera associare al profilo;
- Premi il pulsante Fatto;
- Seleziona Store - Esci da questo computer.
Ecco fatto, il tuo Mac è disconnesso dall'ID Apple corrente.

3. Disabilita FileVault sul tuo Mac
Se avevi crittografato il contenuto del tuo file, vorresti decrittografare il tuo disco disabilitando FileVault. Per farlo, ecco i passaggi.
- Fai clic sul logo Apple in alto e seleziona Preferenze di Sistema.
- Fare clic sull'opzione Sicurezza e privacy.
- Seleziona la scheda FileVault e fai clic su Disattiva FileVault.
Questo è tutto. Ora hai disabilitato FileVault con successo.
4. Pulisci il tuo Mac Drive
Ora arriva la parte più importante prima di vendere il tuo Mac. Devi eliminare e cancellare tutti i contenuti dal tuo Mac in modo che il nuovo acquirente non possa accedere a nessuno dei tuoi dati. Dovrai farlo dalla modalità di ripristino sul tuo Mac.
- Riavvia il Mac e tieni premuti i tasti ⌘ (Cmd) + R all'avvio del Mac.
- Seleziona Utility Disco dalle opzioni disponibili sullo schermo.
- Scegli il tuo disco rigido principale del Mac e fai clic sul segno – (meno) nella barra degli strumenti. Procedi con l'eliminazione dell'unità.
- Seleziona il disco rigido principale del Mac e fai clic sull'opzione Cancella in alto.
- Immettere un nome per l'unità e fare clic su Cancella. Inizierà a cancellare il contenuto del tuo disco.
5. Reinstalla macOS
Di sicuro, hai fatto un ottimo lavoro mentre esegui il backup (trasferendo le informazioni necessarie da esso) e disconnettendo i programmi. Ma non basta. Per tutto il tempo di interazione con un computer, raccoglie questa o quella informazione sull'utente. Ora è il momento per un ripristino completo del sistema. È possibile ripristinare il sistema dalla modalità di ripristino.
IMPORTANTE! Assicurati che il tuo MacBook sia connesso a Internet perché sarà necessario per il successivo processo di installazione del sistema.
- Riavvia il computer (o accendilo se era spento) utilizzando il pulsante Apple del menu → Riavvia;
- Durante il processo di riavvio, tieni premuti i pulsanti con l'opzione più preferibile:
- ⌘ (Cmd) + R. Questa combinazione di pulsanti installerà la versione di macOS che operava sul MacBook prima che si verificassero i problemi. In questo caso, il tuo Mac installerà esattamente la versione identica di prima.
- Opzione (Alt) + ⌘ (Cmd) + R. Premendo questi pulsanti, esegui l'aggiornamento all'ultima versione di macOS con cui il tuo Mac è compatibile. Ad esempio, se il MacBook aveva Catalina e l'arresto anomalo si è verificato dopo il rilascio dell'ultimo macOS Big Sur, il sistema scaricherà e installerà l'ultima versione.
- ⇧ (Shift) + Option (Alt) + ⌘ (Cmd) + R. Questi pulsanti forniscono all'utente l'installazione della versione di macOS originariamente installata sul Mac.
6. Rendi chiaro il tuo MacBook
Se l'aspetto del tuo papavero lascia molto a desiderare, allora devi affrontare questo problema e dedicarci un po' di tempo.
Ricorda di pulire la custodia e la tastiera, rimuovere la custodia e rimuovere con cura gli adesivi dal Mac.
Ora è il momento di trovare una scatola con i documenti e raccogliere un set di accessori che si sono accumulati durante l'uso. Quindi puoi mettere il tuo Mac in vendita, regalare o scambiare.
