63 migliori scorciatoie da tastiera di Google Documenti
Pubblicato: 2022-08-05Migliora il tuo flusso di lavoro utilizzando le scorciatoie da tastiera per tutto. Puoi persino creare scorciatoie personalizzate che funzionano meglio per te. Le scorciatoie funzionano su ogni app e sistema, dal documento Word all'interfaccia di Windows. Molti di loro rimangono gli stessi, indipendentemente dal programma che stai utilizzando.
Questo articolo si concentrerà sull'apprendimento delle migliori scorciatoie da tastiera per Google Documenti.
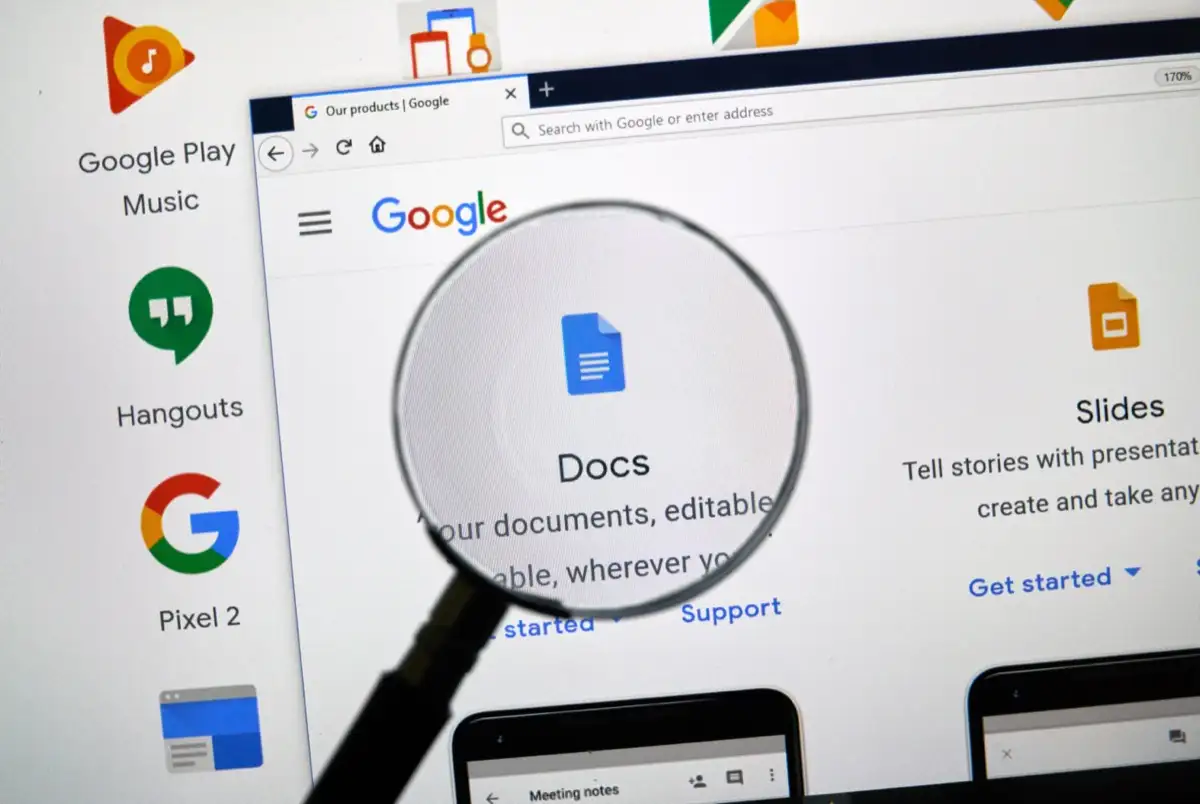
Scorciatoie comunemente usate
Le scorciatoie in questa sezione sono molto popolari, non solo in Google Docs ma in diverse app, browser e programmi che potresti utilizzare. Probabilmente conosci già alcuni di loro.
| CTRL+C | Copia il contenuto negli appunti. |
| CTRL+X | Taglia il contenuto desiderato. Mentre Copia crea una nuova copia del contenuto, il comando taglia rimuoverà il contenuto dalla sua posizione originale in modo da poterlo incollare dove vuoi. |
| CTRL+V | Incolla il contenuto precedentemente copiato o tagliato. |
| CTRL+Z | Annulla l'ultima azione. |
| CTRL+MAIUSC+Z | Ripeti l'ultima azione. |
| CTRL+K | Apre un campo in cui è possibile inserire o modificare collegamenti. |
| Alt + Invio | Apri un link dal tuo Google Doc. |
Per macOS:
| Cmd + C | Copia il contenuto negli appunti. |
| Cmd + X | Taglia il contenuto. |
| Cmd + V | Incolla. |
| Cmd + Z | Annulla l'ultima azione. |
| Cmd + Maiusc + Z | Ripeti l'ultima azione. |
| Cmd + K | Inserisci o modifica i link. |
| Opzione + Invio | Apri un link già nel file di Google Documenti. |
Scorciatoie per la formattazione del testo
Indipendentemente dal fatto che utilizzi Google Documenti per progetti di lavoro, scolastici o per scrivere un libro, dovrai formattare il testo. In questo modo il documento sarebbe di facile lettura e comprensione. La formattazione del testo può essere eseguita durante la scrittura o dopo. Ad ogni modo, ci sono scorciatoie da tastiera che ti aiuteranno a farlo rapidamente e senza sforzo.
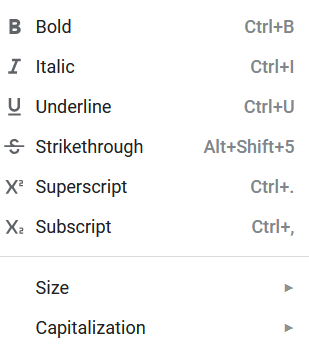
Alcune delle scorciatoie per la formattazione del testo sono comuni con la maggior parte delle app di scrittura e probabilmente le conosci già.
| CTRL+B | Metti in grassetto il testo selezionato. |
| CTRL+I | Rendi il testo selezionato in corsivo. |
| CTRL+U | Sottolinea il testo selezionato. |
| CTRL+MAIUSC+V | Questa è una versione più complessa del comando Ctrl + V. In Google Docs, quando copi e incolli contenuti da qualche altra parte, Google Docs lo formatta automaticamente. Utilizzare questa scorciatoia per incollare una versione non formattata del contenuto copiato. |
| CTRL + \ | Cancella la formattazione di Google Doc del testo selezionato. |
| CTRL+ALT+C | Copia l'azione di formattazione del testo selezionato. |
| CTRL+ALT+V | Incolla l'azione di formattazione precedentemente copiata sul nuovo testo. |
| Alt + Maiusc + 5 | Barrare una parte del testo per indicare che hai apportato una modifica. |
| Ctrl + . | Crea l'apice del testo selezionato. |
| CTRL + , | Crea il pedice del testo selezionato. |
| Ctrl + Maiusc + . | Aumenta la dimensione del carattere. |
| Ctrl + Maiusc + , | Riduci la dimensione del carattere. |
Per macOS:
| Cmd + B | Grassetto. |
| Cmd + I | Corsivo. |
| Cmd + U | Sottolineare. |
| Cmd + Maiusc + V | Incolla la versione non formattata del contenuto copiato. |
| Cmd + \ | Cancella la formattazione di Google Doc del testo selezionato. |
| Cmd + Opzione + C | Copia l'azione di formattazione del testo selezionato. |
| Cmd + Opzione + V | Incolla l'azione di formattazione precedentemente copiata sul nuovo testo. |
| Cmd + Maiusc + X | Barrare una parte del testo per indicare che hai apportato una modifica. |
| Cmd + . | Crea l'apice del testo selezionato. |
| Cmd + , | Crea il pedice del testo selezionato. |
| Cmd + Maiusc + . | Aumenta la dimensione del carattere. |
| Cmd + Maiusc + , | Riduci la dimensione del carattere. |
Scorciatoie per la formattazione dei paragrafi
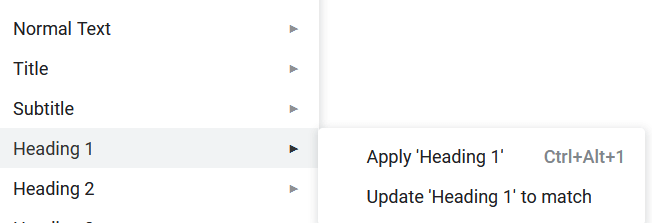
La formattazione dei paragrafi è importante quanto il testo stesso. Rende il tuo Google Doc facile da seguire e leggere. Ecco alcune scorciatoie che accelereranno il processo per rendere ordinato il tuo documento Google:
| CTRL+MAIUSC+L | Allinea i paragrafi selezionati a sinistra. |
| CTRL+MAIUSC+E | Allinea al centro i paragrafi selezionati. |
| CTRL+MAIUSC+R | Allinea i paragrafi selezionati a destra. |
| CTRL+MAIUSC+J | Giustifica il paragrafo o parte del testo selezionato. |
| Ctrl + Maiusc + Freccia su | Sposta in alto il paragrafo selezionato. |
| Ctrl + Maiusc + Freccia giù | Sposta il paragrafo selezionato verso il basso. |
| CTRL+MAIUSC+7 | Rendi il paragrafo selezionato un elenco numerato. |
| CTRL+MAIUSC+8 | Rendi il paragrafo selezionato un elenco puntato. |
| CTRL+MAIUSC+9 | Rendi il paragrafo selezionato una lista di controllo. |
Per macOS:
| Cmd + Maiusc + L | Allinea il testo a sinistra. |
| Cmd + Maiusc + E | Allinea il testo al centro. |
| Cmd + Maiusc + R | Allinea il testo a destra. |
| Cmd + Maiusc + J | Giustifica il paragrafo selezionato o una parte del testo. |
| Ctrl + Maiusc + Freccia su | Sposta in alto il paragrafo selezionato. |
| Ctrl + Maiusc + Freccia giù | Sposta il paragrafo selezionato verso il basso. |
| Cmd + Maiusc + 7 | Crea un elenco numerato. |
| Cmd + Maiusc + 8 | Crea un elenco puntato. |
| Cmd + Maiusc + 9 | Crea una lista di controllo. |
Scorciatoie per la formattazione di immagini e disegni
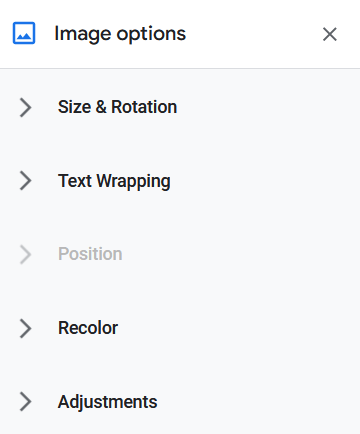
La grafica ti aiuta a presentare meglio il tuo lavoro e a visualizzare i tuoi pensieri. Sapevi che puoi formattare le immagini e i disegni nel tuo Google Doc per adattarli perfettamente al testo che stanno accompagnando? Usa queste scorciatoie per semplificare il tuo flusso di lavoro.

| CTRL+ALT+K | Ridimensiona l'immagine più grande con le proporzioni intatte. |
| CTRL+ALT+B | Ridimensiona l'immagine più grande orizzontalmente. |
| CTRL+ALT+I | Ridimensiona l'immagine più grande verticalmente. |
| CTRL+ALT+J | Ridimensiona l'immagine più piccola con le proporzioni intatte. |
| CTRL+ALT+W | Ridimensiona l'immagine più piccola orizzontalmente. |
| CTRL+ALT+Q | Ridimensiona l'immagine più piccola verticalmente. |
| Alt + Freccia destra | Ruota l'immagine selezionata in senso orario di 15°. |
| Alt + freccia sinistra | Ruota l'immagine selezionata in senso antiorario di 15°. |
| Alt + Maiusc + Freccia destra | Ruota l'immagine selezionata in senso orario di 1°. |
| Alt + Maiusc + Freccia sinistra | Ruota l'immagine selezionata in senso antiorario di 1°. |
Per macOS:
| Cmd + Ctrl + K | Ridimensiona l'immagine più grande con le proporzioni intatte. |
| Cmd + Ctrl + B | Ridimensiona l'immagine più grande orizzontalmente. |
| Cmd + Ctrl + I | Ridimensiona l'immagine più grande verticalmente. |
| Cmd + Ctrl + J | Ridimensiona l'immagine più piccola con le proporzioni intatte. |
| Cmd + Ctrl + W | Ridimensiona l'immagine più piccola orizzontalmente. |
| Cmd + Ctrl + Q | Ridimensiona l'immagine più piccola verticalmente. |
| Opzione + Freccia destra | Ruota l'immagine selezionata in senso orario di 15°. |
| Opzione + freccia sinistra | Ruota l'immagine selezionata in senso antiorario di 15°. |
| Opzione + Maiusc + Freccia destra | Ruota l'immagine selezionata in senso orario di 1°. |
| Opzione + Maiusc + Freccia sinistra | Ruota l'immagine selezionata in senso antiorario di 1°. |
Scorciatoie per commenti, note a piè di pagina e altro
Puoi persino modificare note a piè di pagina e intestazioni con diverse scorciatoie. Hai bisogno di rispondere velocemente a un commento fatto dal tuo capo o editore? Nessun problema, anche questo può essere fatto in pochissimo tempo. Ecco come:
| CTRL+ALT+[1-6] | Modifica lo stile dell'intestazione. Il numero compreso tra 1 e 6 determina lo stile che verrà applicato. |
| Ctrl + Invio | Inserisci un'interruzione di pagina nel documento. |
| CTRL+ALT+M | Inserisci rapidamente un commento nel file di Google Documenti. |
| Seleziona commento + R | Lascia una risposta sul commento selezionato. |
| Seleziona commento + E | Risolvi il commento selezionato. |
| CTRL+ALT+F | Inserisci una nuova nota a piè di pagina. |
| Tieni premuto Ctrl + Alt + E poi F | Passa alla nota a piè di pagina corrente. |
| Tieni premuto Ctrl + Alt + N quindi F | Passa alla nota successiva. |
| Tieni premuto Ctrl + Alt + P quindi F | Passa alla nota precedente. |
| CTRL+ALT+X Oppure premere f7 | Apri il controllo ortografico/grammaticale per il tuo file di Google Documenti. |
| CTRL+ALT+Z O Alt + Maiusc + ~ | Abilita il supporto per la lettura dello schermo. |
Per macOS:
| Cmd + Opzione + [1-6] | Modifica lo stile dell'intestazione. |
| Cmd + Invio | Inserisci un'interruzione di pagina nel documento. |
| Cmd + Opzione + M | Inserisci un commento. |
| Seleziona commento + R | Lascia una risposta sul commento selezionato. |
| Seleziona commento + E | Risolvi il commento selezionato. |
| Cmd + Opzione + F | Inserisci una nuova nota a piè di pagina. |
| Tieni premuto Ctrl + Cmd + E poi F | Passa alla nota a piè di pagina corrente. |
| Tieni premuto Ctrl + Cmd + N quindi F | Passa alla nota successiva. |
| Tieni premuto Ctrl + Cmd + P quindi F | Passa al precedente. |
| Cmd + Opzione + X Oppure premere Fn + f7 | Apri il controllo ortografico/grammaticale per il tuo file di Google Documenti. |
| Opzione + Cmd + Z | Abilita il supporto per la lettura dello schermo |
Navigazione e scorciatoie di menu
Sebbene possa sembrare più semplice fare clic con il mouse per navigare nel file di Google Documenti, è molto più facile e veloce farlo con le scorciatoie, soprattutto perché abbinerai queste scorciatoie da tastiera con quelle di formattazione e modifica. È più facile non alzare affatto le mani dalla tastiera e fare tutto con pochi tasti.
| CTRL+F | Trova una parola o una frase nel tuo file di Google Documenti. |
| CTRL+G | Ripetere la ricerca. |
| CTRL+H | Trova una parola o una frase in un file di Google Documenti e sostituiscila con un'altra. |
| CTRL+MAIUSC+X | Visualizza il menu contestuale per modificare o inserire collegamenti ed emoji più rapidamente. |
| Alt+F O Alt + Maiusc + F (per browser diversi da Chrome) | Visualizza il menu dei file. |
| Alt+O O Alt + Maiusc + O (per browser diversi da Chrome) | Visualizza il menu del formato. |
| Alt+V O | Visualizza il menu Visualizza. |
| Alt + E O | Visualizza il menu di modifica. |
| Alt + H | Visualizza il menu di aiuto. |
| Alt + A | Visualizza il menu di accessibilità quando lo screen reader è attivo. |
| Alt+T O | Visualizza il menu degli strumenti. |
| CTRL+MAIUSC+F | Entra nella modalità compatta/Nascondi tutti i menu. |
| Pagina su | Sposta la pagina in alto. |
| Pagina giù | Sposta la pagina in basso. |
Per macOS:
| Cmd + F | Trova una parola o una frase nel tuo file di Google Documenti. |
| Cmd + G | Ripetere la ricerca. |
| Cmd + H | Trova una parola o una frase e sostituiscila con un'altra. |
| Cmd + Maiusc + \ | Visualizza il menu contestuale. |
| Ctrl + Opzione + F | Visualizza il menu dei file. |
| Ctrl + Opzione + O | Visualizza il menu del formato. |
| Ctrl + Opzione + V | Visualizza il menu Visualizza. |
| Ctrl + Opzione + E | Visualizza il menu di modifica. |
| Ctrl + Opzione + H | Visualizza il menu di aiuto. |
| Ctrl + Opzione + A | Visualizza il menu di accessibilità quando lo screen reader è attivo. |
| Ctrl + Opzione + T | Visualizza il menu degli strumenti. |
| CTRL+MAIUSC+F | Entra nella modalità compatta/Nascondi tutti i menu. |
| Fn + su | Sposta la pagina in alto. |
| Fn + giù | Sposta la pagina in basso. |
Che tu sia uno scrittore che riempie infinite pagine di Google Documenti o un utente occasionale, le scorciatoie da tastiera miglioreranno il tuo flusso di lavoro una volta che ti ci sarai abituato. Assicurati di praticarli ogni giorno per prendere l'abitudine. Inoltre, dai un'occhiata al nostro articolo sulle migliori scorciatoie da tastiera di Microsoft Excel per diventare un maestro di fogli di calcolo.
