7 semplici modi per risolvere iPhone che non eseguono il backup su iCloud
Pubblicato: 2022-02-28È importante eseguire regolarmente il backup del tuo iPhone per evitare la perdita di dati. E quando si tratta di eseguire il backup dei dati sul tuo iPhone, l'opzione più conveniente è iCloud. Puoi eseguire il backup dei dati manualmente o consentire al tuo iPhone di eseguire automaticamente il backup su iCloud. Una volta che iCloud è configurato e il tuo iPhone è collegato a una fonte di alimentazione e connesso al Wi-Fi, questo processo viene quasi eseguito sui nostri dispositivi.
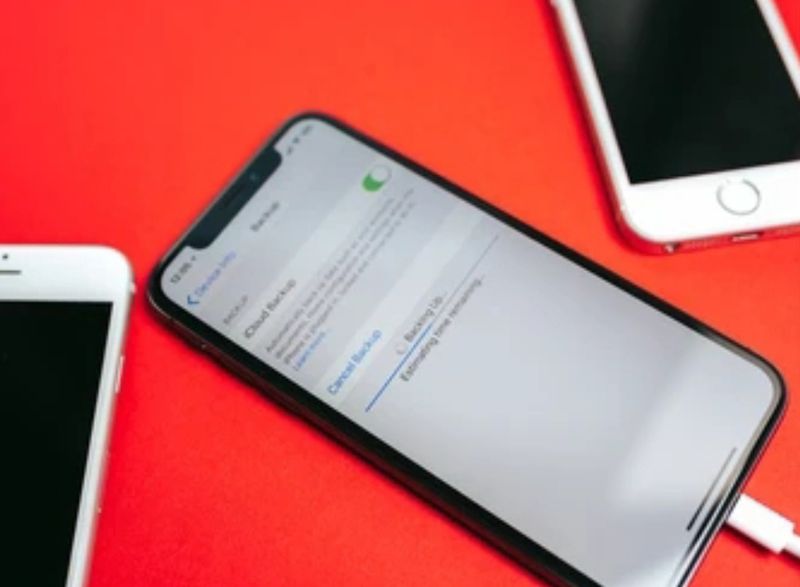
Di tanto in tanto, però, si verificano imprevisti. Molti utenti di iPhone si sono lamentati del fatto che i loro backup su iCloud non funzionano e ricevono messaggi di errore. Indipendentemente dalla causa, questo problema è molto facile da risolvere e colpisce praticamente tutti gli utenti. In questo articolo, ti mostreremo come risolvere il problema dell'iPhone che non esegue il backup su iCloud per evitare la perdita di dati sul tuo dispositivo.
Sommario
Perché il mio iPhone non esegue il backup su iCloud?
Come accennato in precedenza, il tuo dispositivo deve essere connesso a una rete WiFi stabile e collegato a una fonte di alimentazione affinché il backup di iCloud funzioni sul tuo iPhone. Ciò significa che se hai una connessione di rete scadente, avrai senza dubbio il problema " iPhone non eseguirà il backup su iCloud ". Questo problema può essere causato anche dal fatto che il telefono non è collegato a una fonte di alimentazione. Pertanto, dovresti soddisfare questi requisiti per garantire un backup senza problemi su iCloud.
Anche le tue impostazioni iCloud potrebbero essere state manomesse, rendendo impossibile il backup sul tuo iPhone. È necessario eseguire un semplice ripristino delle impostazioni di iCloud e abilitare i backup di iCloud sul dispositivo per risolvere questo problema.
Infine, iCloud ha un limite di archiviazione di 5 GB, il che significa che è possibile eseguire il backup di solo 5 GB di dati alla volta. Quindi, se hai il problema "iPhone non esegue il backup su iCloud", puoi controllare il tuo spazio di archiviazione iCloud per vedere se può contenere più dati.
Come riparare iPhone che non esegue il backup su iCloud?
Se non hai eseguito il backup dei tuoi dati su iCloud, corri il rischio di perderli se succede qualcosa al tuo iPhone. Naturalmente, potresti non conoscere le cause esatte del problema sul tuo dispositivo, ma devi provare tutte le opzioni possibili fino a quando il problema non viene risolto.
Quasi tutte queste soluzioni sono facili da implementare modificando alcune impostazioni sullo smartphone. Quindi, se il tuo iPhone non esegue il backup su iCloud, ecco le migliori soluzioni.
Metodo 1: controlla la connessione e il segnale WiFi
Se il backup del tuo iPhone non funziona, di solito è a causa di un problema con la tua connessione Wi-Fi. Poiché il processo di backup non funziona solo con una connessione dati mobile, dovresti assicurarti che il tuo iPhone sia connesso a una rete WiFi potente. Ecco come configurare rapidamente la tua rete wifi:
- Vai su Impostazioni sul tuo iPhone e fai clic su Wi-Fi
- Attiva il dispositivo di scorrimento Wi -Fi
- Quindi connettiti al tuo router inserendo la tua password
Metodo 2: assicurati che il backup iCloud sia abilitato sul tuo iPhone
È possibile che tu abbia manomesso le impostazioni del backup di iCloud e ti sia dimenticato di riattivarle. I backup automatici sono impensabili senza questa funzionalità. Per correggere questo errore, attenersi alla seguente procedura:
- Apri Impostazioni sul tuo iPhone
- Tocca il nome del tuo profilo nella parte superiore della pagina delle impostazioni
- Seleziona iCloud nella pagina risultante
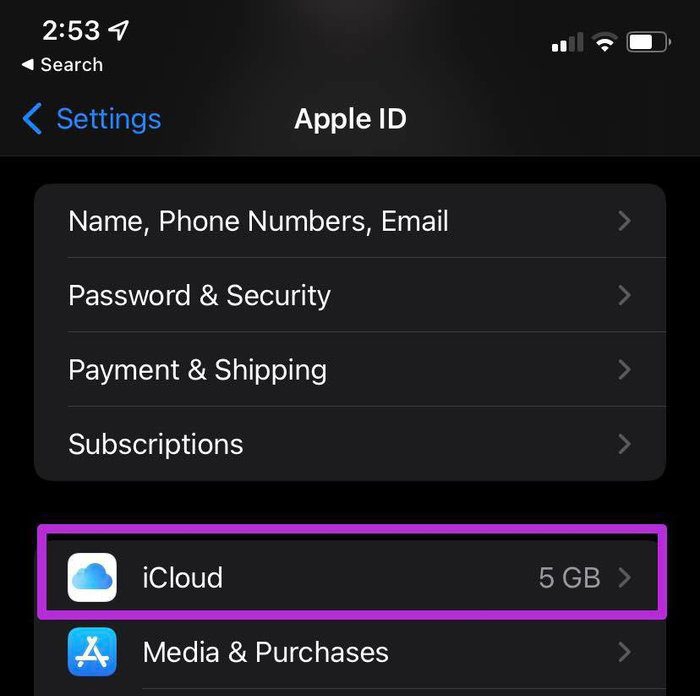
- Quindi scorri verso il basso e fai clic su Backup iCloud
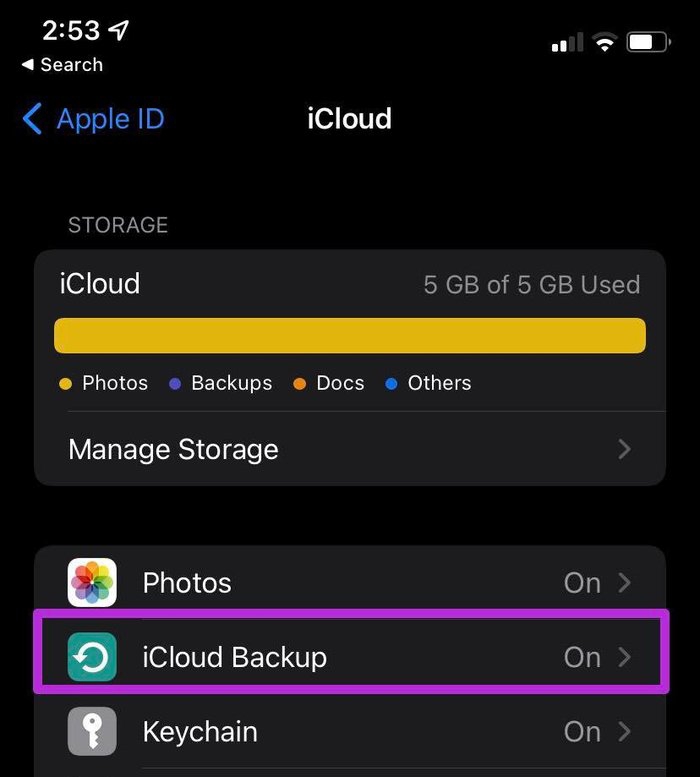
- Attiva il dispositivo di scorrimento Backup iCloud per abilitare il backup iCloud sul tuo iPhone
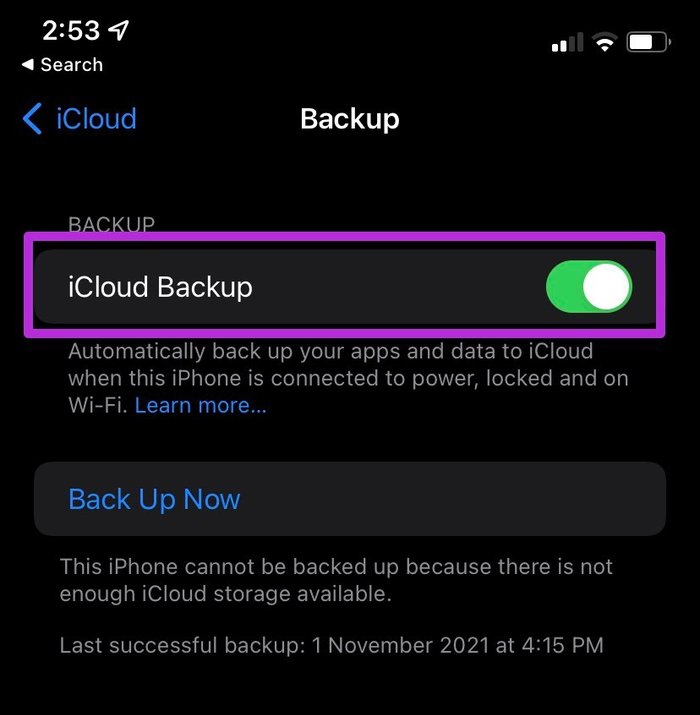
- Puoi anche fare clic su Esegui backup ora per eseguire un backup immediato
Metodo 3: collega il tuo iPhone a un'alimentazione
Come accennato in precedenza, il tuo iPhone deve essere collegato a una fonte di alimentazione per eseguire il backup.
Dopo aver collegato lo smartphone a una fonte di alimentazione, controlla se puoi vedere l'icona di ricarica sullo schermo. Se l'icona di ricarica non viene visualizzata, provare con un altro caricatore o presa per risolvere il problema.
Correlati: come correggere l'errore "Ultima riga non più disponibile" su iPhone
Metodo 4: verifica di avere spazio sufficiente per il backup di iCloud
Lo spazio di archiviazione iCloud insufficiente è un altro fattore che può impedire a iPhone di eseguire il backup su iCloud. Il tuo iPhone non eseguirà il backup dei tuoi dati su iCloud se lo spazio di archiviazione di iCloud è pieno.
Dopo la registrazione a iCloud, tutti ottengono uno spazio di archiviazione di 5 GB, che può riempirsi rapidamente di dati spazzatura. Per scoprire lo spazio di archiviazione disponibile, procedi come segue:
- Vai su Impostazioni sul tuo iPhone
- Fai clic sul nome del tuo profilo Apple nella parte superiore della pagina
- Quindi fai clic su iCloud
- La pagina risultante ti mostrerà lo spazio disponibile su iCloud.
Metodo 5: assicurati che il backup di Apple iCloud funzioni
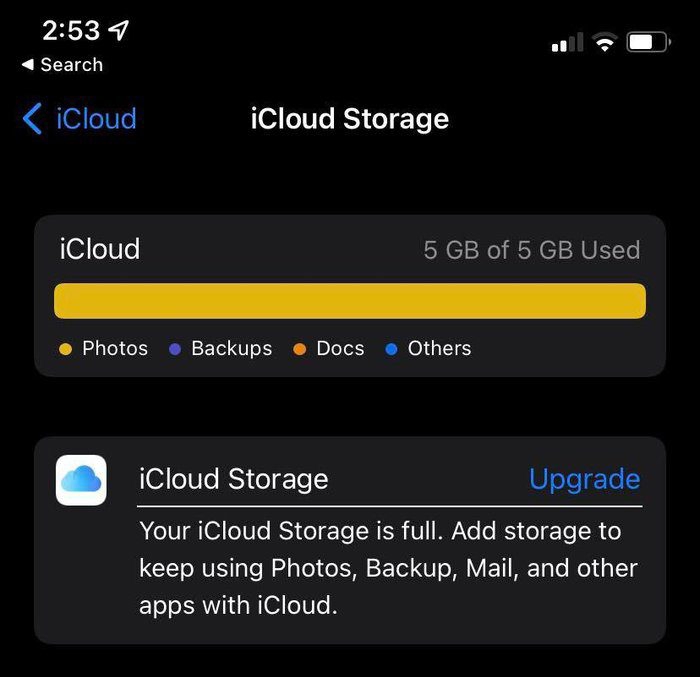

Può succedere che l'iPhone non si connetta a iCloud per motivi che non possono essere risolti da nessuno di questi approcci, principalmente perché il server iCloud di Apple è inattivo.
In questo caso, il problema non riguarda il tuo dispositivo; tutto ciò che devi fare ora è attendere fino a quando il problema del server non viene risolto. Puoi anche controllare lo stato del server iCloud visitando la pagina Stato del sistema di Apple.
Cerca il backup di iCloud in questa pagina. Se questa opzione mostra una luce verde, da parte di Apple va tutto bene e dovresti controllare di nuovo queste soluzioni.
Metodo 6: ripristina le impostazioni dell'iPhone
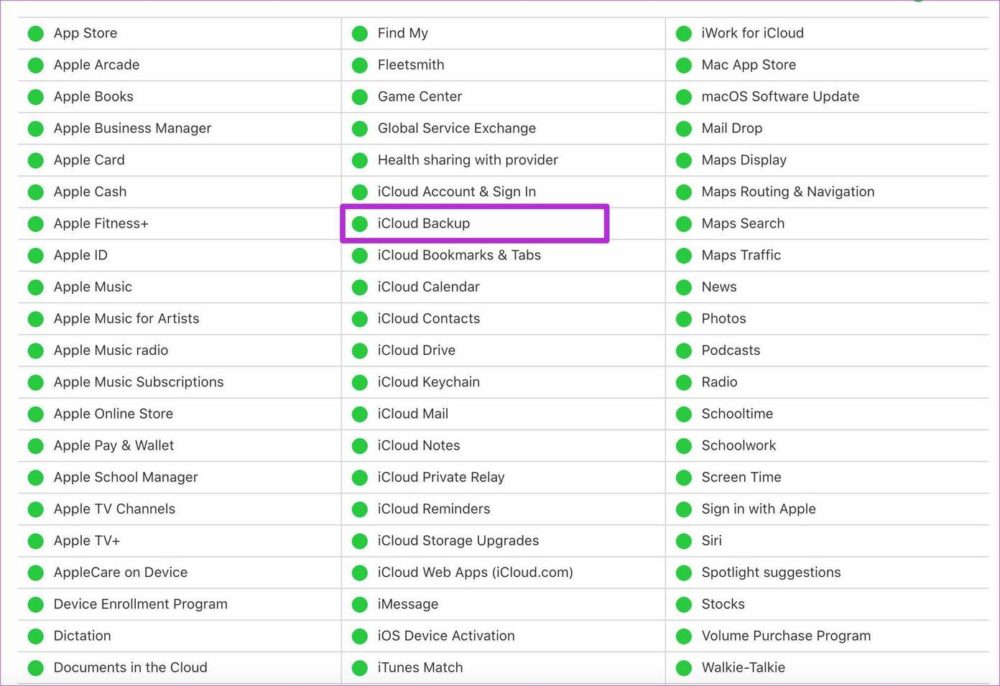
Un altro modo per risolvere questo problema è ripristinare le impostazioni. Questa operazione non cancellerà nessuno dei tuoi dati, ma ripristinerà le tue impostazioni alla modalità predefinita.
In questo modo, tutte le impostazioni che hai modificato che potrebbero aver impedito all'iPhone di eseguire il backup su iCloud verranno ripristinate allo stato predefinito. Ripristina le impostazioni dell'iPhone:
- Apri Impostazioni sul tuo iPhone
- Fare clic su Generale
- Quindi scorri verso il basso e seleziona Ripristina
- Successivamente, fai clic su Ripristina tutte le impostazioni per riportare tutte le impostazioni alla normalità
Metodo 7: aggiorna iOS sul tuo iPhone
Se nessuna di queste opzioni sembra funzionare, l'ultima risorsa è aggiornare il tuo iOS all'ultima versione. Le versioni iOS più obsolete presentano diversi problemi software che potrebbero essere il motivo per cui il tuo iPhone non esegue il backup su iCloud.
Ecco come ottenere la versione più recente di iOS sul tuo dispositivo:
- Collega il tuo iPhone a una rete Wi-Fi e collegalo a una fonte di alimentazione.
- Vai alle impostazioni.
- Fare clic su Generale e selezionare Aggiornamento software .
- Tocca Scarica e installa se sono disponibili aggiornamenti.
- Quindi inserisci la tua password per elaborare il download.
Domande frequenti sulle correzioni per iPhone che non eseguono il backup su iCloud
Come si ottiene più spazio di archiviazione su iCloud?
Se hai utilizzato i tuoi 5 GB di spazio gratuito su iCloud, puoi farlo per ottenere spazio di archiviazione:
- Vai su Impostazioni e fai clic sul nome del tuo profilo nella parte superiore della pagina.
- Clicca su iCloud .
- Quindi seleziona Gestisci spazio di archiviazione o Archiviazione iCloud .
- Successivamente, fai clic su Acquista altro spazio di archiviazione o Modifica piano di archiviazione .
- Quindi segui le istruzioni sullo schermo per acquistare un piano di archiviazione iCloud.
Puoi usare il tuo iPhone durante il backup?
Sì, puoi utilizzare il tuo iPhone durante il backup. È anche preferibile farlo poiché il backup automatico non funziona mentre il dispositivo è bloccato. Assicurati solo di non aggiungere o rimuovere nulla sul dispositivo durante il processo.
Posso eseguire il backup dell'intero iPhone su iCloud?
Stai pianificando di eseguire il backup dell'intero iPhone su iCloud? Dipende dalle dimensioni dello spazio di archiviazione di iCloud che hai e dalla quantità di dati di cui stai eseguendo il backup. Quindi, sì, puoi eseguire il backup dell'intero iPhone su iCloud se hai spazio sufficiente. Puoi anche acquistare pagine di archiviazione aggiuntive se non hai abbastanza spazio su iCloud.
Come faccio a eseguire il backup delle note del mio iPhone senza iCloud?
Se stai cercando un modo per eseguire il backup delle note sul tuo iPhone senza utilizzare il cloud, prova quanto segue:
- Collega il tuo iPhone al computer tramite cavo USB.
- Avvia iTunes sul computer.
- Disattiva il backup di iCloud sul tuo iPhone poiché iTunes non può eseguire il backup mentre iCloud è attivo. Per fare ciò, vai su Impostazioni> Fai clic sul tuo profilo e seleziona iCloud> Tocca Archiviazione e backup e quindi disattiva l'interruttore sul backup iCloud.
- Successivamente, fai clic con il pulsante destro del mouse sul tuo dispositivo su iTunes e seleziona il backup ora.
Perché le mie foto non vengono salvate su iCloud?
Se ti stai chiedendo perché le tue foto non vengono salvate su iCloud, devi controllare se iCloud è abilitato per il. Per farlo, segui questi:
- Vai su Impostazioni sul tuo iPhone e fai clic su Foto.
- Quindi attiva le foto di iCloud per consentire il facile backup delle tue foto su iCloud.
Perché il mio backup iCloud non riesce quando ho spazio di archiviazione sufficiente?
Se non disponi di una connessione Wi-Fi affidabile e il tuo iPhone non è collegato a una fonte di alimentazione, il backup iCloud potrebbe continuare a non riuscire anche se hai spazio di archiviazione sufficiente. Assicurati che la tua connessione sia forte e che il tuo iPhone sia carico per rimediare.
Perché WhatsApp non esegue il backup su iCloud?
Esistono diversi motivi per cui WhatsApp non esegue il backup su iCloud. Per iniziare, controlla se hai effettuato l'accesso a iCloud con il tuo ID Apple. Controlla se iCloud Drive è attivo. Spegni e riaccendi iCloud Drive. Verifica di avere abbastanza spazio disponibile sul tuo account iCloud per creare un backup.
La quantità di spazio che hai nel tuo account iCloud dovrebbe essere almeno 2,05 volte la dimensione effettiva del tuo backup. Eseguire il backup manuale delle chat di WhatsApp tramite Impostazioni > Chat > Backup chat > Esegui backup adesso.
Come faccio a eseguire il backup del mio iPhone sul mio Mac senza iCloud?
Se desideri eseguire il backup del tuo iPhone sul tuo Mac senza iCloud, segui questi passaggi:
- Apri il Finder su un Mac con macOS Catalina o versioni successive.
- Usa un cavo USB per collegare il dispositivo al computer.
- Segui le istruzioni sullo schermo se viene richiesto il passcode del tuo dispositivo o se ti viene chiesto di considerare attendibile questo computer.
- Il tuo computer ti chiederà di selezionare il tuo dispositivo.
- Il tuo Apple Watch o il tuo dispositivo devono essere crittografati se desideri salvare i dati relativi a salute e attività. Crea una password memorabile e seleziona la casella di controllo "Crittografa backup locale".
- Fare clic su Esegui backup ora.
- Se il backup viene completato correttamente, sarai in grado di vederlo al termine del processo. L'ora e la data dell'ultimo backup saranno disponibili.
