7 potenti funzionalità Apple Intelligence per Mac e suggerimenti per la configurazione
Pubblicato: 2024-10-30Apple Intelligence, o funzionalità AI, ha iniziato a essere implementata per tutti i dispositivi Apple supportati, inclusi iPhone, iPad e Mac. Sebbene queste funzionalità AI siano utili su iPhone e iPad, secondo la mia esperienza sono molto utili su Mac, soprattutto per il lavoro professionale. Se utilizzi un Mac con il chip M1 o successivo (Apple Intelligence è disponibile solo sui Mac con M1 o successivo), ecco le sette migliori funzionalità di Apple Intelligence che dovresti iniziare a utilizzare per migliorare la tua esperienza quotidiana.
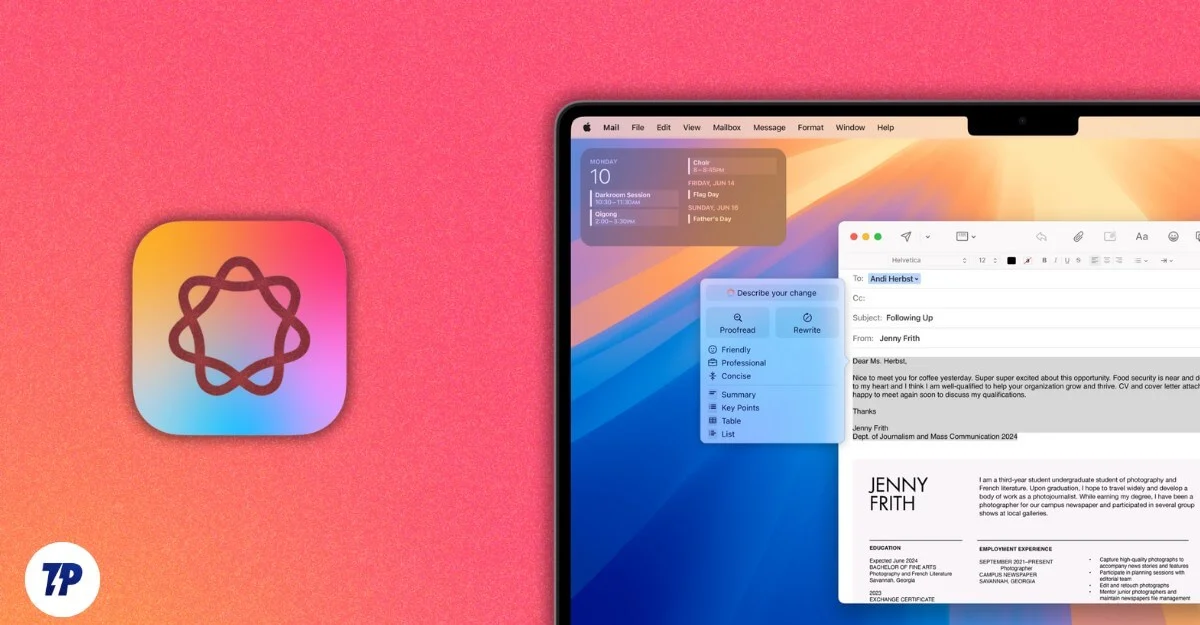
Sommario
Cos’è l’intelligenza di Apple?
Apple Intelligence è un termine elegante che Apple utilizza per le sue funzionalità AI per i dispositivi Apple. Puoi eseguire varie attività utilizzando le funzionalità intelligenti di Apple sul tuo Mac. Ad esempio, utilizzando gli strumenti di scrittura AI, puoi riassumere, correggere e riscrivere il testo utilizzando questi strumenti di scrittura AI. Utilizzando un'app di posta elettronica, puoi riepilogare le e-mail utilizzando l'intelligenza artificiale e rispondere in modo professionale. Ancora più importante, a differenza di altri strumenti di intelligenza artificiale, la maggior parte delle funzionalità di Apple Intelligence vengono eseguite localmente sul dispositivo, mantenendo i tuoi dati privati.
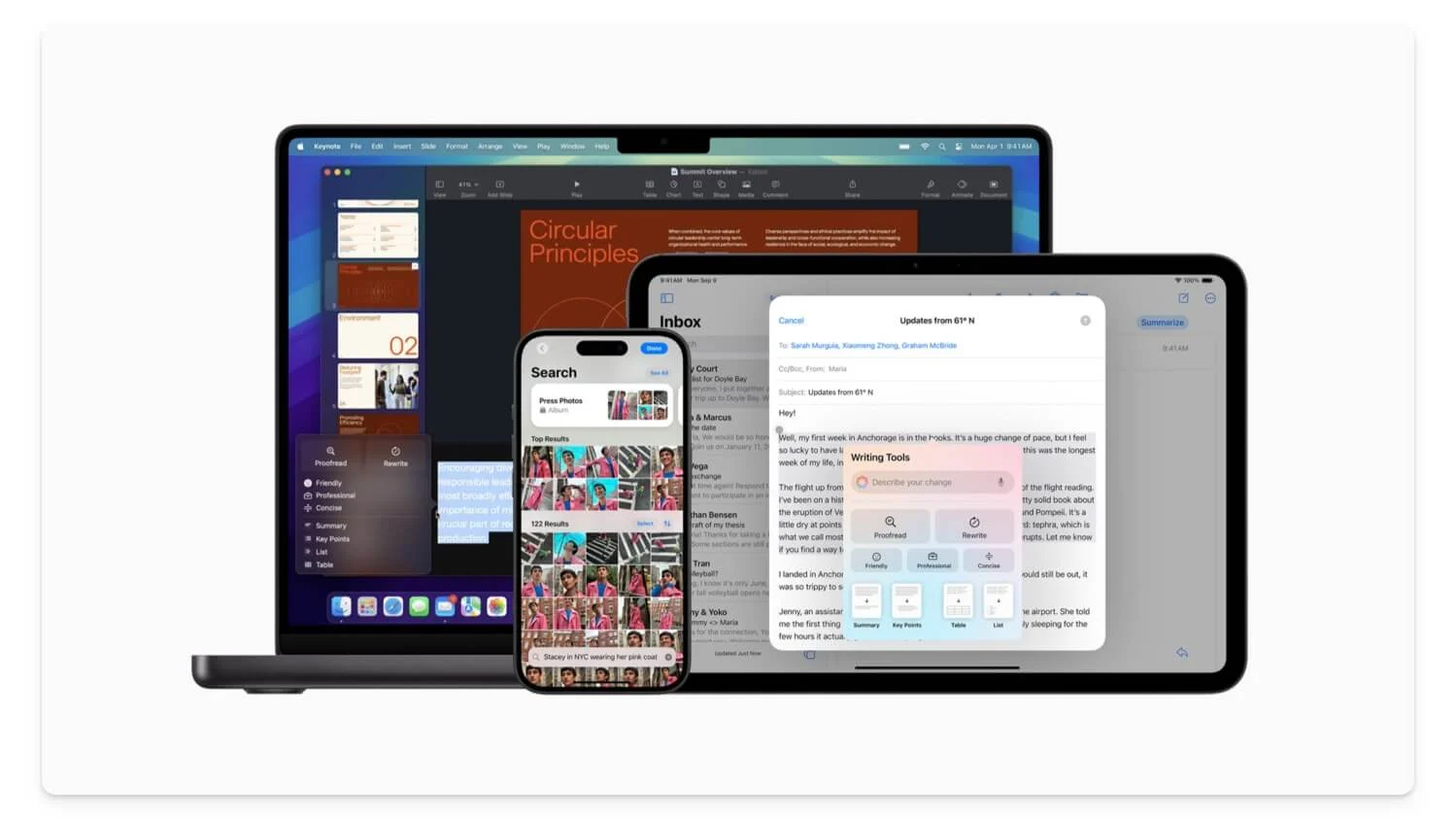
Queste funzionalità AI sono attualmente disponibili per i dispositivi supportati (vedi l'elenco seguente) e per paesi limitati. Dovresti aderire per ottenere le funzionalità di Apple Intelligence. Tuttavia, puoi impostare la lingua su inglese (USA) per accedere alle funzionalità Apple Intelligence sul tuo Mac.
Intelligenza Apple Dispositivi supportati:
- iPhone: iPhone 16, 16 Plus, 16 Pro, 16 Pro Max, iPhone 15 Pro, 15 Pro Max\
- iPad: iPad con chip A17 Pro o M1 e versioni successive
- Mac: Mac con chip M1 e versioni successive.
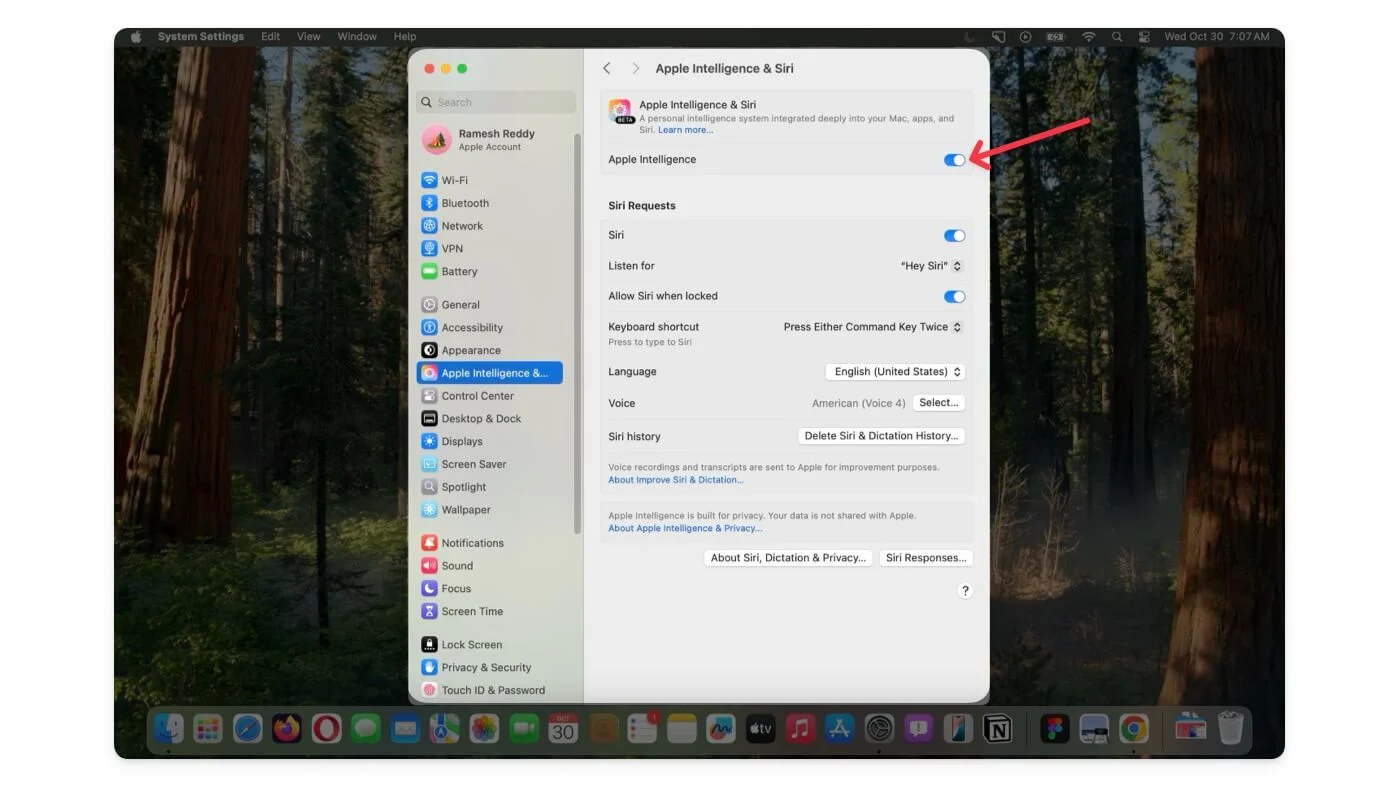
Per utilizzare le funzionalità di Apple Intelligence sul tuo Mac, aggiorna all'ultima versione di MacOS Sequoia 15.1 . Vai su Impostazioni , quindi Generali > Aggiornamento software e aggiorna all'ultima versione di macOS. Una volta lì, devi optare per le funzionalità di Apple Intelligence nelle Impostazioni. Vai su Impostazioni> Apple Intelligence e abilitalo. Dopo averlo abilitato, puoi accedere alle funzionalità di Apple Intelligence sul tuo Mac.
7 migliori funzionalità Apple Intelligence di Apple su Mac
Caratteristica | Cosa fa | Come usarlo |
|---|---|---|
Riassumere o riscrivere il testo | Riscrivi, riformula, migliora, accorcia o riassumi il testo ovunque sul tuo Mac. | Seleziona il testo, fai clic sull'icona AI o fai clic con il pulsante destro del mouse per accedere agli Strumenti di scrittura. |
Riepiloghi via email e risposta intelligente | Ottieni riepiloghi rapidi e rispondi più velocemente con l'intelligenza artificiale. | Apri Mail, vedi le email prioritarie; fare clic su Riepiloga nella visualizzazione e-mail; utilizzare la risposta intelligente nelle risposte. |
Riepiloga le pagine Web in Safari | Ottieni rapidi riepiloghi delle pagine web in Safari | Apri Safari, fai clic sull'icona Reader, quindi seleziona Riepiloga. |
Riduci le notifiche in primo piano | Riduci le interruzioni e ottieni solo ciò che è importante mentre sei in modalità Focus. | Vai su Impostazioni > Focus, aggiungi una nuova modalità e attiva Riduci interruzioni. |
Modifica foto AI | Rimuovi oggetti dalle foto, crea ricordi ed effettua ricerche utilizzando il linguaggio naturale nell'app Foto. | Apri Foto, fai clic su Modifica, utilizza lo strumento Pulisci; effettua una ricerca digitando descrizioni come "Foto dello scorso fine settimana". |
Note intelligenti con intelligenza artificiale | Riassumi il testo, registra l'audio e ottieni le trascrizioni in Notes. | In Note, tocca l'icona AI per Strumenti di scrittura; registra l'audio e tocca l'icona Trascrivi. |
Promemoria Siri | Usa Siri per impostare promemoria o ottenere risposte. | Usa "Ehi Siri" per accedere |
Strumenti aggiuntivi | Intelligenza artificiale per memo vocali, ricerca Spotlight migliorata, scansione di documenti e altro ancora. | Aggiorna a macOS 15.1 per queste funzionalità extra. |
Riassumi o riscrivi rapidamente qualsiasi testo sul tuo Mac
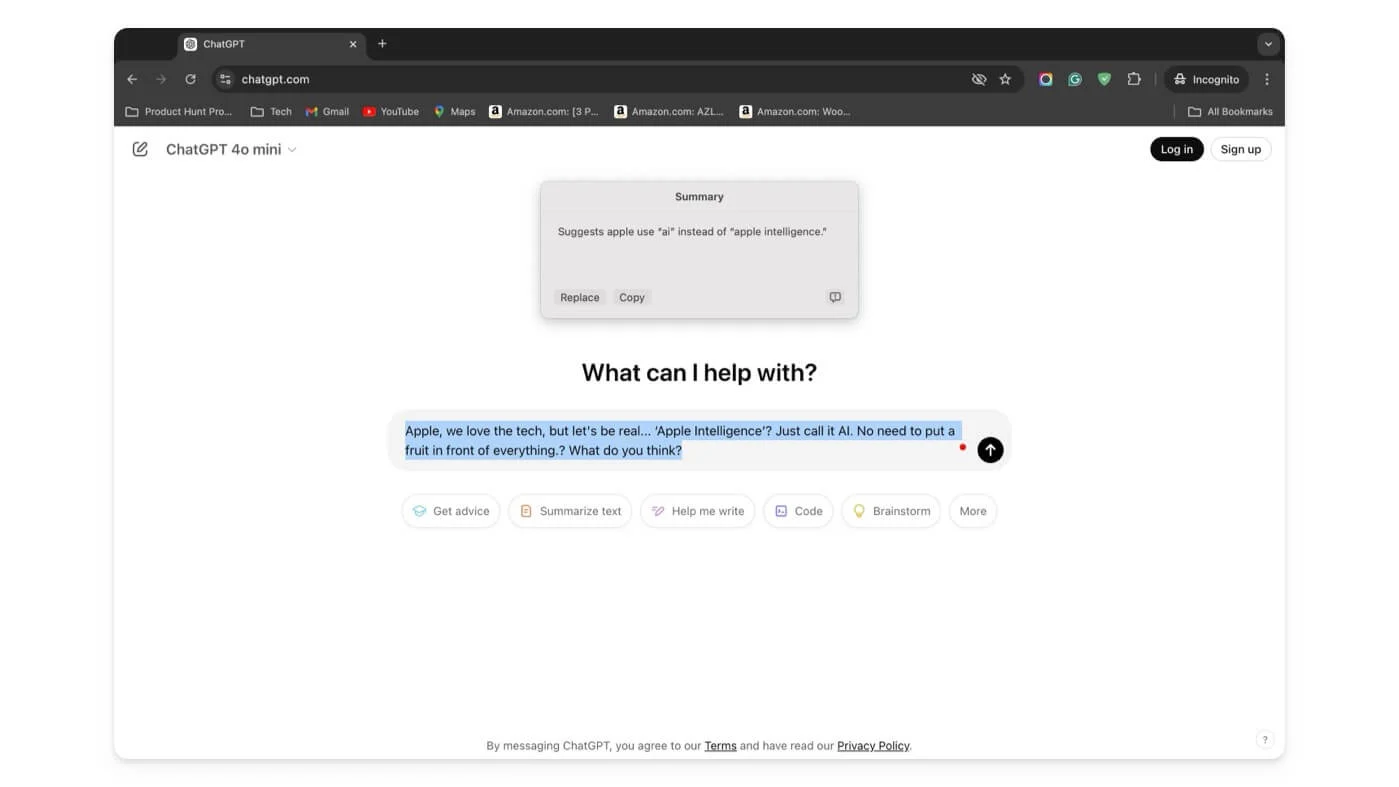
Gli strumenti di scrittura AI sono utili anche per gli utenti occasionali. Questi strumenti possono aiutarti a scrivere meglio le email, a riassumere il testo per risparmiare lavoro e altro ancora. Tuttavia, lo svantaggio più grande è che la maggior parte degli strumenti di scrittura AI sono disponibili come app separate o come estensioni o all’interno di app specifiche. Tuttavia, gli strumenti di scrittura AI di Apple integrati nel sistema sono profondamente integrati con il sistema e disponibili a livello di sistema; sono di facile accesso, soprattutto su Mac.
Questi strumenti interni funzionano esattamente come puoi aspettarti. Puoi riscrivere il testo, riformularlo, migliorarlo, abbreviarlo o riscriverlo interamente. Nella maggior parte dei casi è accurato, anche se occasionalmente perde completamente qualcosa e aumenta il tuo lavoro. Sono disponibili gratuitamente senza limiti.
Come utilizzare gli strumenti di scrittura AI su Mac:
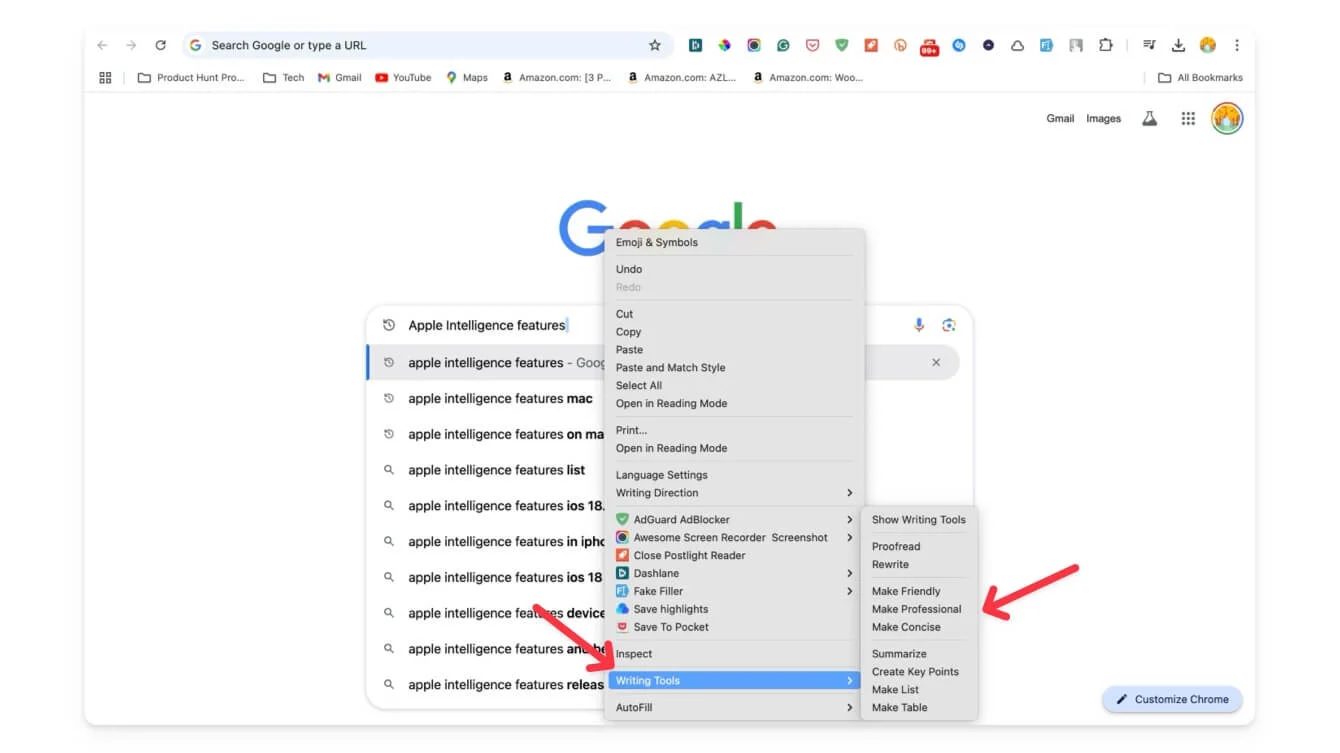
Per utilizzare gli strumenti di scrittura su Mac, seleziona il testo che desideri sostituire e sul lato sinistro apparirà una nuova icona di intelligenza. Toccalo e ti verrà visualizzato un menu contestuale con tutte le opzioni di scrittura AI. Inoltre, puoi selezionare il testo che desideri riscrivere, fare clic con il pulsante destro del mouse su di esso e, a seconda dell'app in cui ti trovi, puoi vedere le opzioni nel contesto che dice Strumenti di scrittura. Toccalo per accedere agli strumenti di scrittura.
Riepiloga, assegna priorità e rispondi rapidamente alle e-mail con l'intelligenza artificiale di Apple
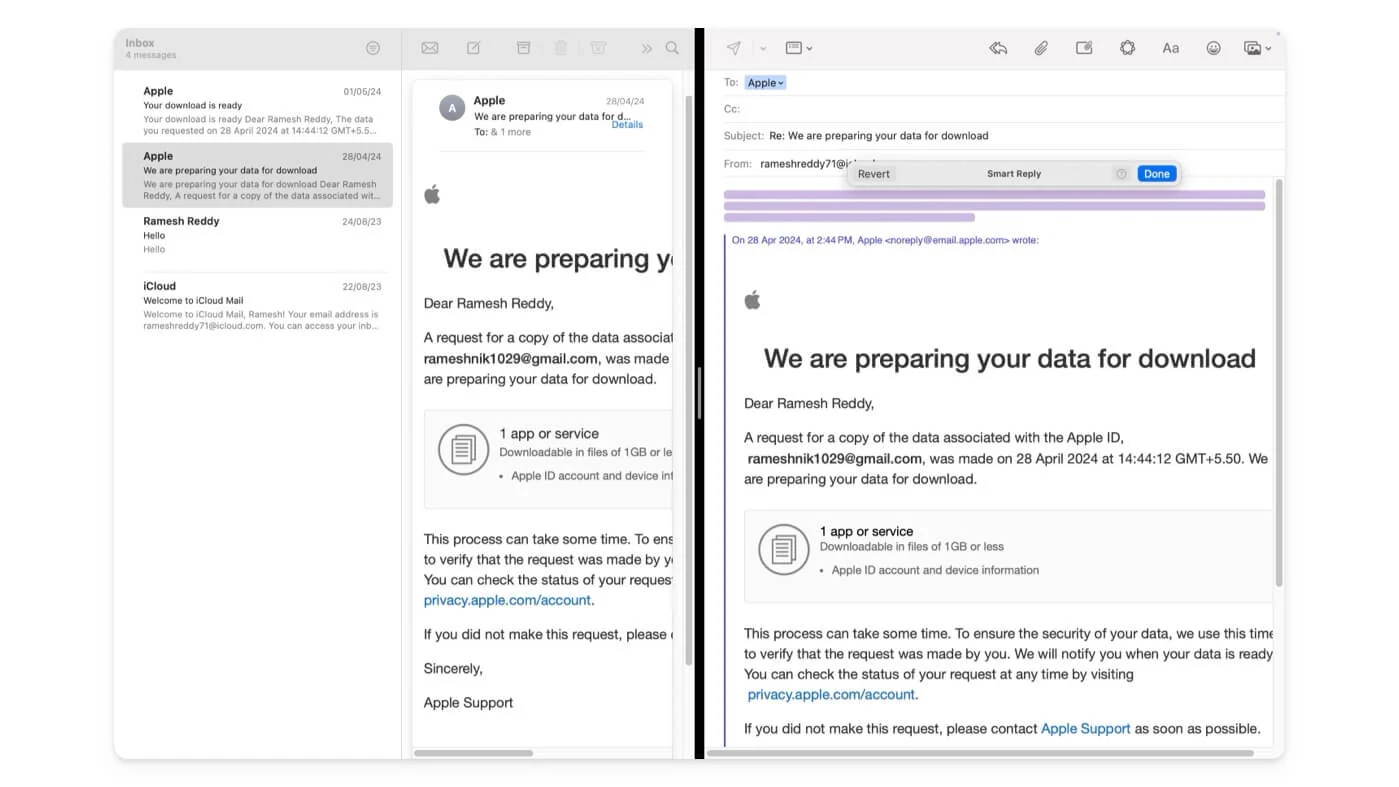
Apple Intelligence porta tre nuove funzionalità intelligenti nell'app Mail sul Mac. Innanzitutto, in base al corpo dell'e-mail, mostra in alto come priorità le e-mail più importanti, come gli inviti, il tuo programma per quel giorno e gli appuntamenti che richiedono la tua attenzione.
Il riepilogo e-mail più utile ti aiuta a riepilogare le tue e-mail lunghe. Non puoi controllare la lunghezza del riepilogo; in base ai dati dell'e-mail, riassume l'e-mail automaticamente e inoltre, a differenza di Gemini su Gmail, non è possibile continuare la conversazione.
Ma è piuttosto utile arrivare facilmente ai punti principali senza perdere troppo tempo a leggere tutte le e-mail. E infine, una volta letta l'e-mail, puoi rispondere con l'aiuto dell'intelligenza artificiale. Con Smart Reply puoi utilizzare l'intelligenza artificiale per rispondere alle tue e-mail in base al contenuto che ricevi. Risponde automaticamente alle domande e genera una risposta.

Tuttavia, l'accesso alla risposta intelligente è limitato e si attiva solo se nell'e-mail ricevuta sono presenti contenuti sufficienti. Al momento, non è possibile premere manualmente un pulsante per attivare o generare il contenuto di un'e-mail di risposta con la richiesta di testo.
Come utilizzare Apple Intelligence sull'app Apple Mail:
Per dare priorità alle e-mail, apri l'app Mail e aggiungi il tuo account e-mail all'app. Vedrai le nuove email con priorità in alto. Per riepilogare le e-mail, aprire l'e-mail e fare clic sul pulsante Riepiloga, che fornisce il riepilogo dell'e-mail. Per utilizzare la risposta intelligente, fai clic sulla risposta e Apple suggerirà una risposta intelligente all'e-mail; seleziona il testo per incollarlo.
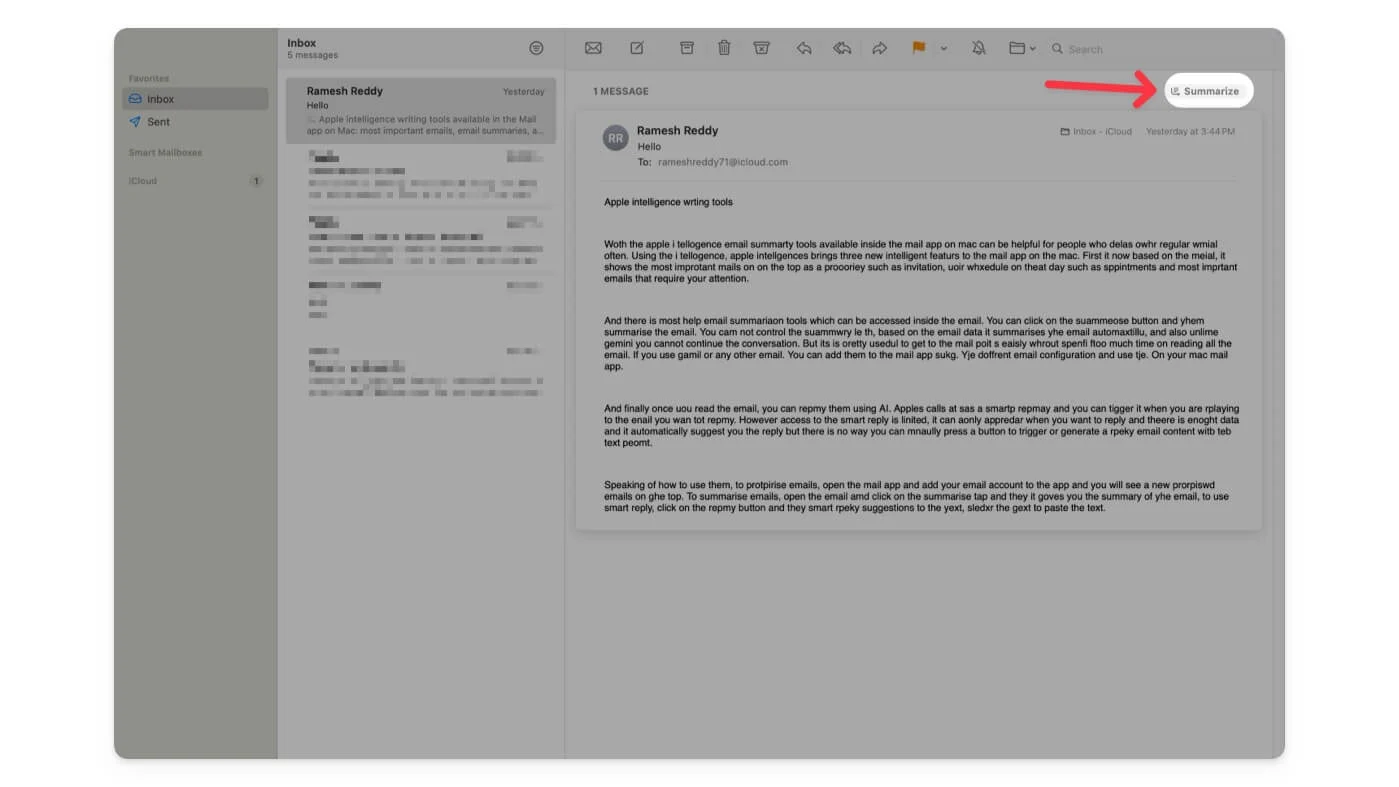
Oltre alle funzionalità Mail di Apple Intelligence, puoi utilizzare i normali strumenti di scrittura AI nell'app di posta elettronica. Ad esempio, lo strumento di riepilogo per la scrittura di Apple Intelligence AI è più utile dello strumento di riepilogo via e-mail con un contesto migliore.
Inoltre, puoi riassumere, rispondere all'e-mail e ottenere un maggiore controllo sulle tue risposte utilizzando la risposta intelligente. Per accedere agli strumenti AI di scrittura di Apple Intelligence all'interno dell'app Mail, apri l'e-mail, fai clic sulla risposta, tocca l'icona Apple Intelligence, l'icona a forma di stella in alto, quindi accedi agli strumenti di scrittura. In alternativa, puoi anche fare clic con il pulsante destro del mouse sul testo, selezionarlo e quindi accedere agli strumenti di scrittura AI.
Riepilogare le pagine Web su Safari
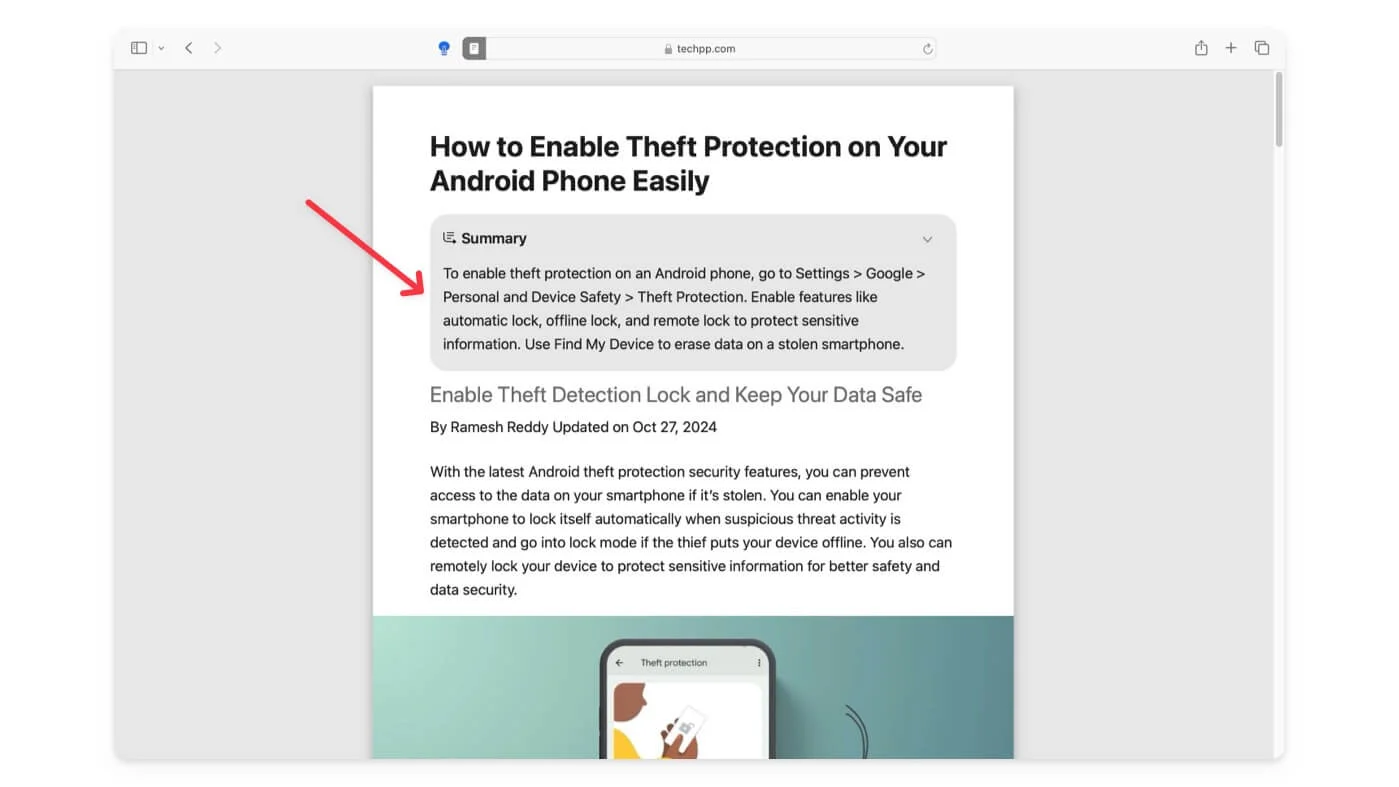
Oltre alle e-mail, puoi anche riassumere le pagine web utilizzando la funzione di riepilogo di Apple Intelligence, disponibile all'interno di Safari. Ti fornisce i punti chiave nel riepilogo. Ancora una volta, non è possibile continuare la conversazione o ottenere maggiori dettagli sul riepilogo se ne desideri di più.
La parte migliore è che è disponibile all'interno di Safari e funziona in modo eccellente. È utile poiché la maggior parte dei siti Web e altri strumenti limitano il numero di riepiloghi che puoi creare quotidianamente. Puoi utilizzare lo strumento di riepilogo di Safari per creare riepiloghi illimitati e non ci sono restrizioni sull'accesso o limiti di velocità.
Come riassumere le pagine Web in Safari:
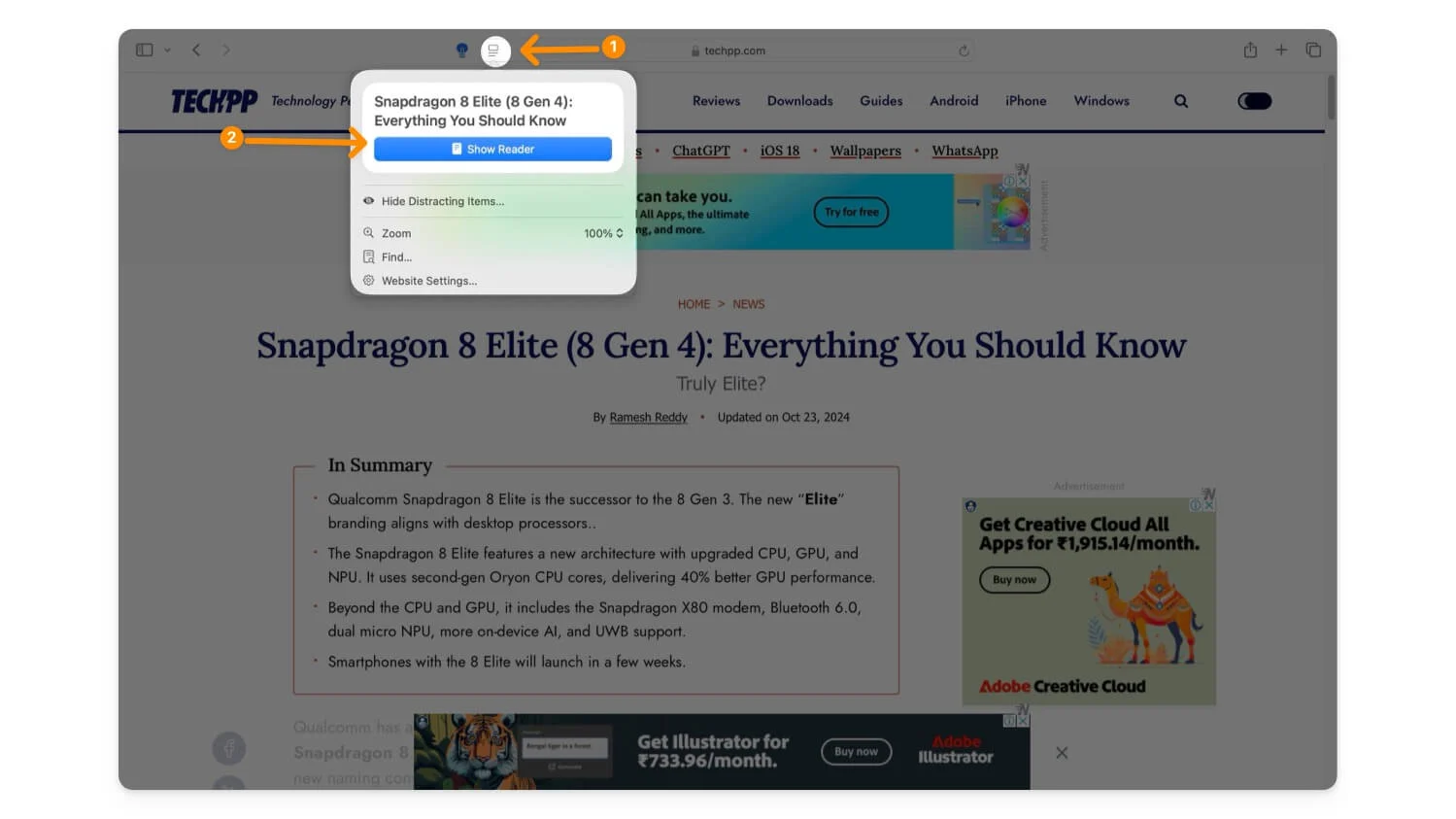
Per accedere ai riepiloghi web, apri il browser Safari e visita la pagina che desideri riassumere. Fai clic sull'icona Reader nella barra degli indirizzi, quindi tocca Mostra Reader. Ora fai clic su Riepiloga.
Riduci le interazioni in modalità Focus
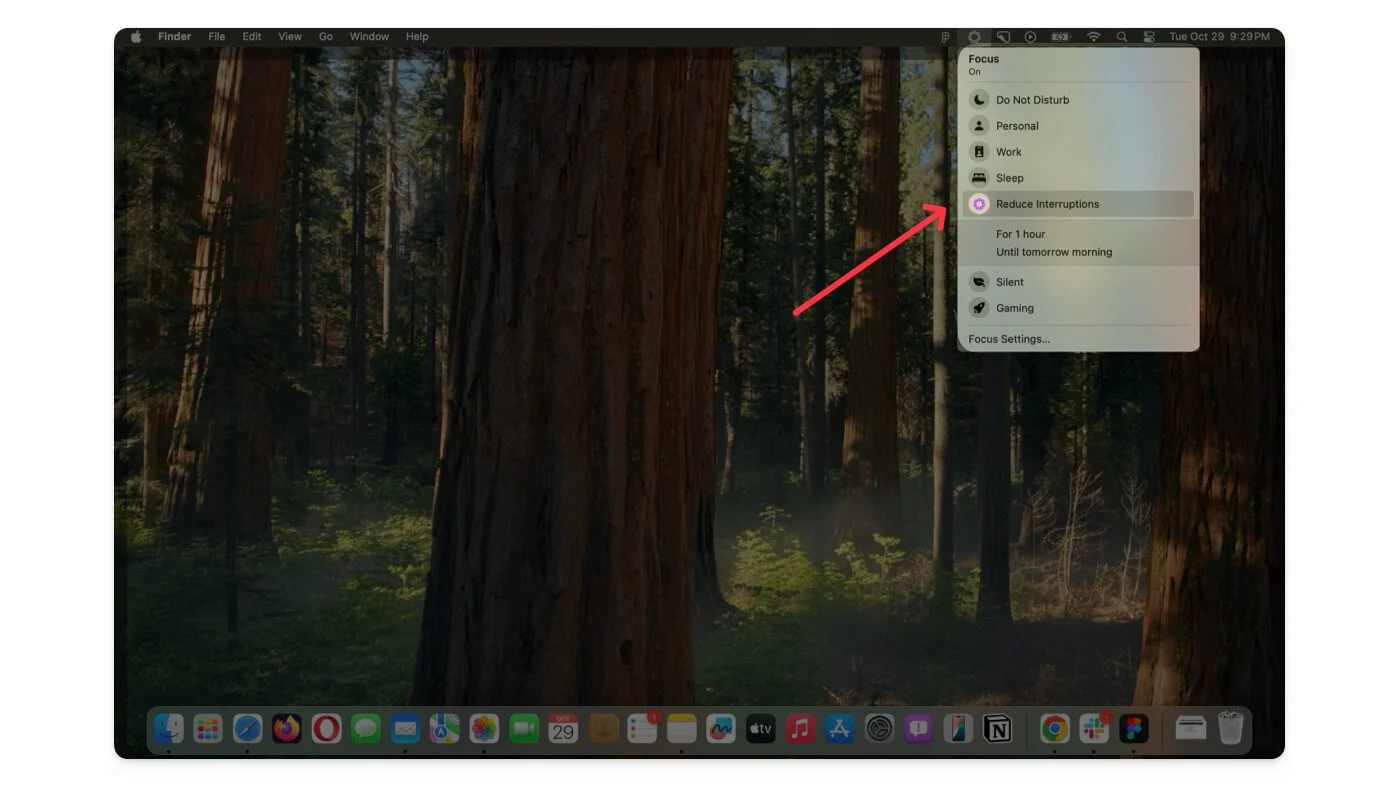
La modalità Focus sul Mac è progettata per disattivare le notifiche e altre distrazioni provenienti da app o persone. Tuttavia, se desideri notifiche importanti da determinate app o persone, puoi aggiungerle a una lista bianca e ricevere notifiche da loro.
Tuttavia, questa non è una soluzione completa poiché ricevi tutte le notifiche dalle persone o dalle app che hai inserito nella whitelist, il che può distrarre e potrebbe non risolvere completamente il problema. Con l'aiuto di Apple Intelligence, Apple ha introdotto una modalità Riduci interruzioni nella nuova modalità di messa a fuoco.
Ciò aiuta a ricevere solo le notifiche critiche a cui potresti voler prestare attenzione. Ad esempio, se il tuo amico ha inviato un messaggio importante quando è attivata la modalità di interazione ridotta, può passare attraverso la modalità messa a fuoco e essere visualizzato come notifica sul tuo dispositivo. Questo può essere utile e credo che sia una soluzione più completa per la modalità di messa a fuoco. Tuttavia, potrebbe non funzionare sempre come previsto. Puoi comunque perdere o bloccare le notifiche critiche utilizzando la modalità di messa a fuoco con interruzione ridotta.
Come utilizzare la modalità Riduci interruzioni su Mac:
Vai alla modalità messa a fuoco e seleziona la modalità Riduci interruzione ; se non lo vedi, vai su Impostazioni>Messa a fuoco , fai clic sul segno più per aggiungere una nuova modalità di messa a fuoco e seleziona Riduci interruzioni.
Rendi utile il fotoritocco utilizzando l'intelligenza artificiale
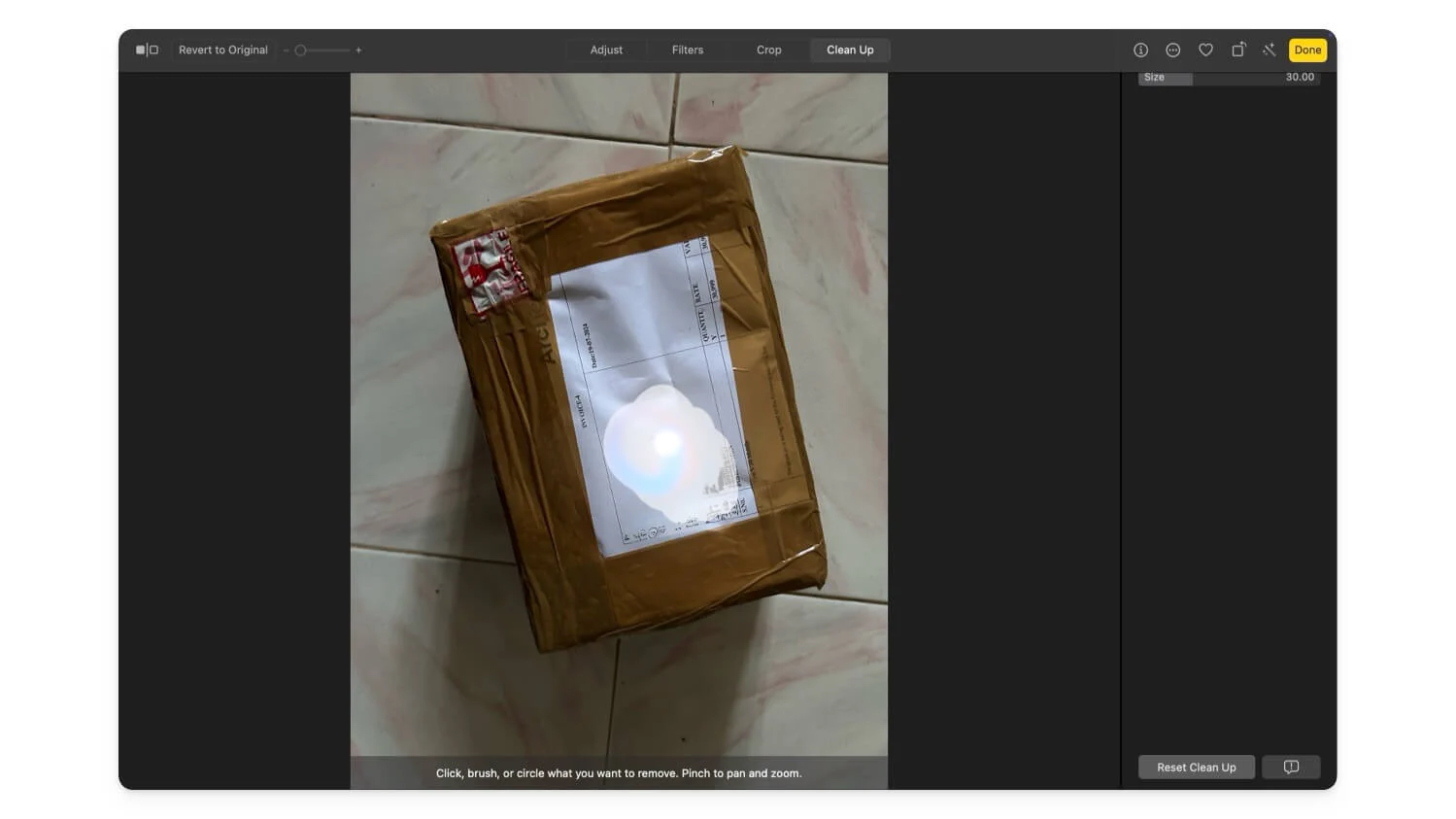
È bello vedere che le app Foto sul PC stanno diventando prioritarie e stanno ottenendo le ultime funzionalità di fotoritocco AI. Utilizzo sempre app fotografiche e, se desidero modificare o apportare modifiche a una foto, spesso utilizzo software fotografici esterni e strumenti di terze parti per modificare le mie foto.
Tuttavia, l'ultimo aggiornamento di Apple Intelligence ha aggiunto strumenti utili all'app Foto, soprattutto per nascondere o rimuovere elementi specifici da una foto prima di condividerla. Utilizzo lo strumento di pulizia AI nelle foto per rimuovere informazioni sensibili.
Ora puoi creare ricordi personalizzati con una nuova modalità film semplicemente descrivendo ciò che vorresti che riguardassero. L'app Foto organizza quindi le immagini e crea una storia per te.
Include anche la narrazione automatizzata e una caratteristica chiave che per me è utile è il supporto per la ricerca in linguaggio naturale. Ad esempio, puoi digitare "Foto della cena di ieri sera con gli amici" o qualcosa di simile e la ricerca in linguaggio naturale nell'app Foto mostrerà foto pertinenti.
Di solito funziona bene, anche se manca alcuni casi. La ricerca in linguaggio naturale è disponibile anche per i video. Puoi individuare video specifici descrivendo cosa è successo in essi. Inoltre, offre soluzioni intelligenti durante la ricerca di screenshot, fornendo opzioni come screenshot di iPad, desktop e app, rendendo l'app Foto sul tuo Mac ancora più utile.
Come utilizzare gli strumenti di modifica AI nell'app Foto:
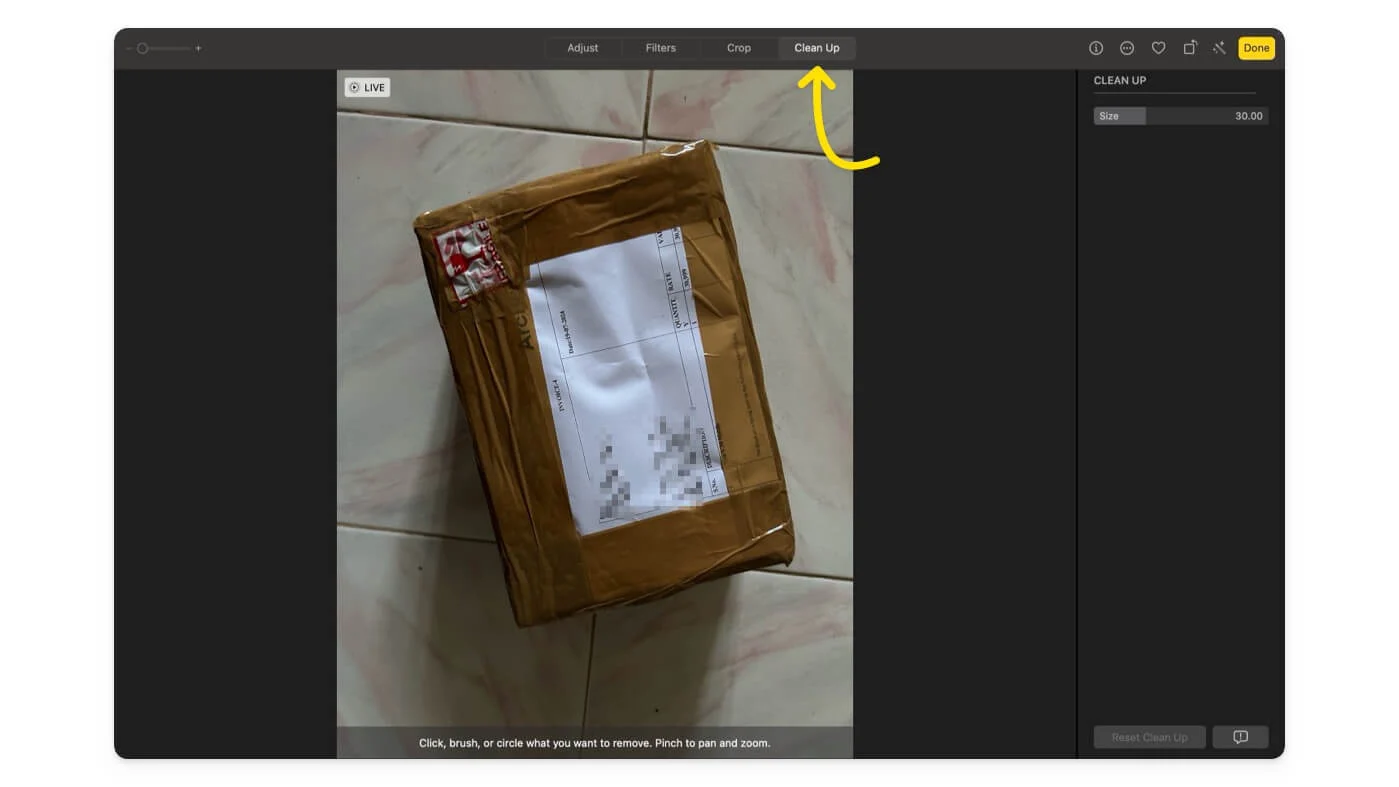
Apri l' app Foto e seleziona la foto che desideri modificare; fai clic sul pulsante di modifica nell'angolo destro dello schermo e poi vai allo strumento di pulizia per rimuovere gli oggetti indesiderati dall'immagine.
Potenti funzionalità per prendere appunti
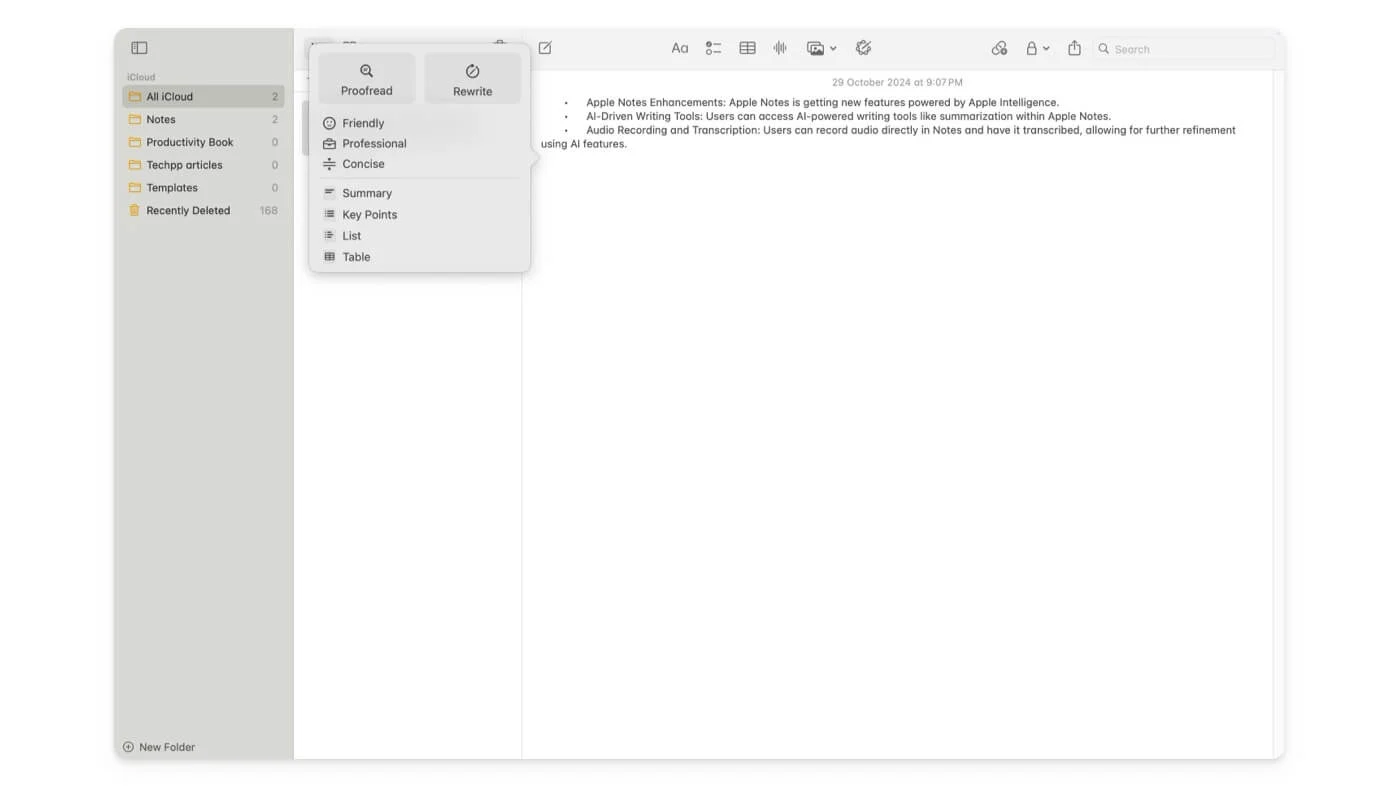
Apple Notes ha anche funzionalità utili per l'intelligenza di Apple. Innanzitutto, gli strumenti di scrittura disponibili a livello di sistema sono disponibili anche in Apple Notes. Puoi toccare il pulsante Apple Intelligence per accedere alle note e ottenere tutte le ultime funzionalità di scrittura AI per riepilogare.
Successivamente, ora puoi registrare l'audio direttamente in Notes. Ciò è particolarmente utile per preparare appunti di riunione o un documento che desideri presentare. È interessante notare che l'audio può essere trascritto in testo e, successivamente, è possibile utilizzare le funzionalità di Apple Intelligence per perfezionarlo ulteriormente. Queste funzionalità sono vantaggiose, poiché combinano la possibilità di registrare l'audio e trascriverlo direttamente e l'utilizzo delle funzionalità di Apple Intelligence, rendendo Apple Notes il più utile possibile.
Come utilizzare gli strumenti di scrittura su Notes:
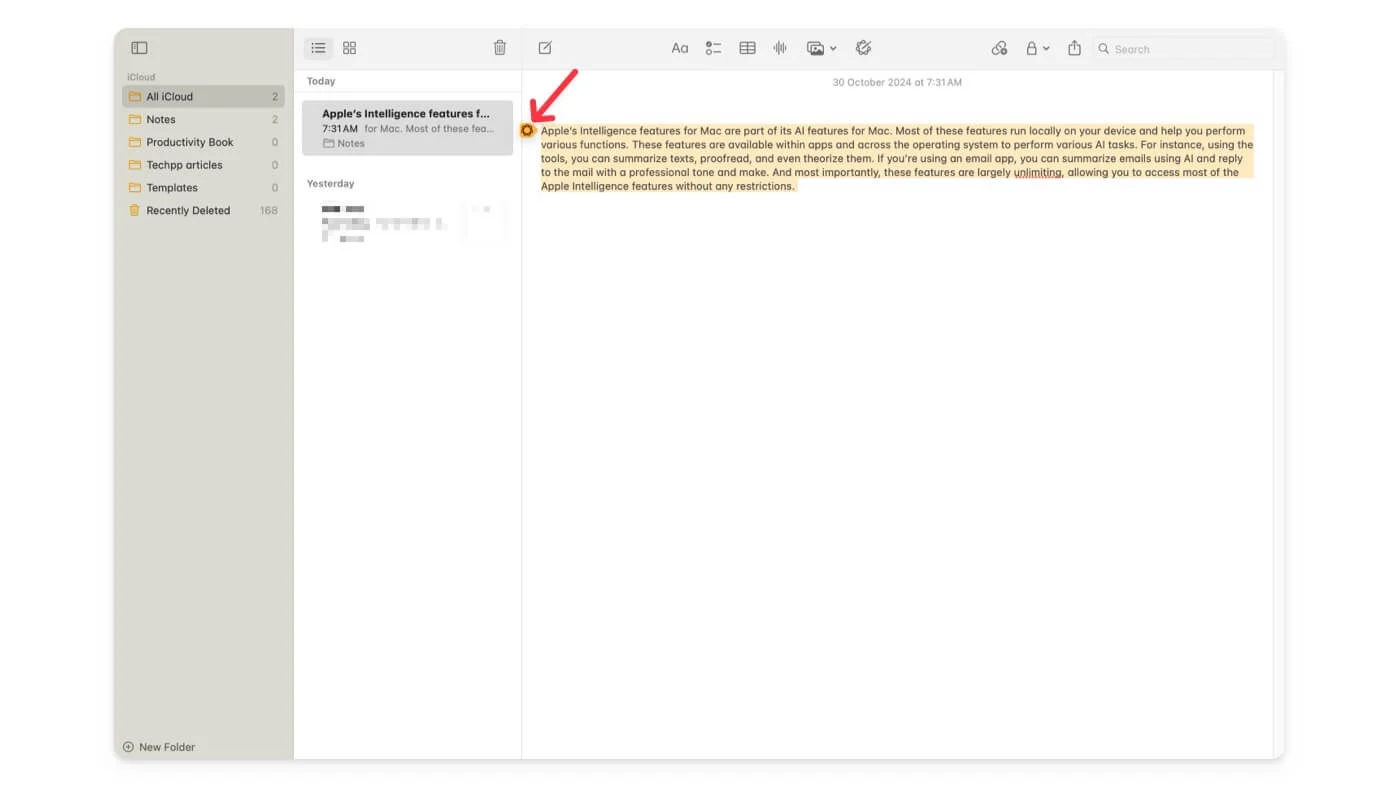
Per utilizzare gli strumenti di scrittura, inserisci il testo nelle note e fai clic sull'icona dell'intelligenza Apple nella barra degli strumenti in alto. Puoi anche copiare il testo e la nuova icona dell'intelligence Apple apparirà sul lato sinistro; toccalo per accedere agli strumenti di scrittura. Per trascrivere le note, crea nuove note audio e fai clic sull'icona di trascrizione.
Usa Siri per impostare promemoria
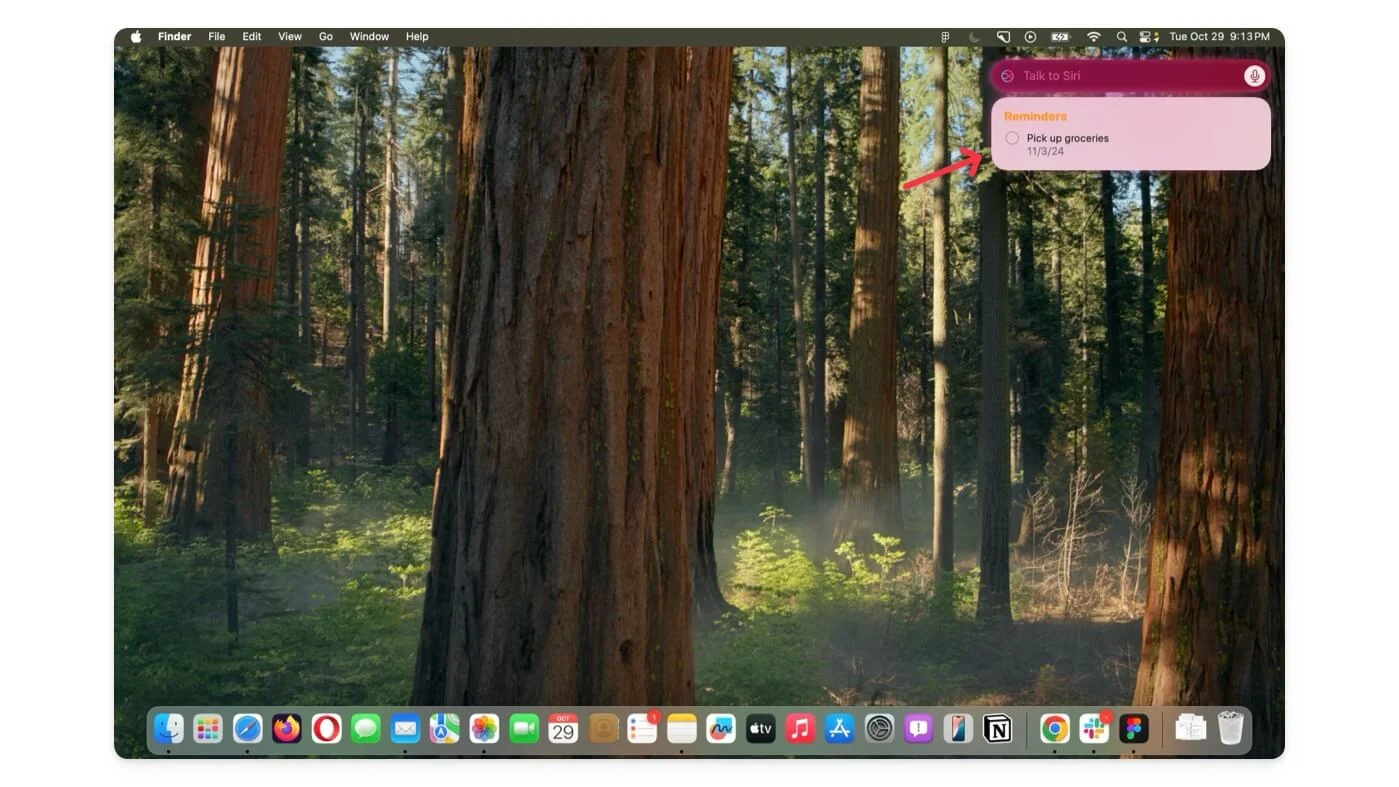
Infine, puoi utilizzare Siri per impostare promemoria sul tuo Mac. Oh aspetta, questo è tutto. Siri non è l'assistente AI più potente e avanzato? Beh, non ancora. La maggior parte delle funzionalità avanzate di Siri, come il contesto personale e l'integrazione di ChatGPT, arriveranno entro la fine dell'anno. Tuttavia, Siri ora è più bravo a svolgere compiti semplici come i promemoria. Inoltre, se hai domande sulle impostazioni del tuo sistema, puoi utilizzare la ricerca Siri. Ora puoi anche digitare Siri e ottenere risposte immediate.
Come utilizzare l'ultima Siri su Mac:
Per utilizzare Siri, avvia l'app utilizzando Spotlight o dì Ehi Siri per attivarla.
Migliora la tua esperienza Mac con l'intelligenza di Apple
Queste sono le migliori funzionalità di intelligenza di Apple che puoi utilizzare su Mac. Oltre a questi, i memo vocali ricevono anche supporto per la trascrizione, ricerca Spotlight migliorata con deep learning, scansione di documenti e supporto OCR (riconoscimento ottico dei caratteri) su app per note e file, azioni contestuali delle app, promemoria intelligenti con elaborazione del linguaggio naturale e altro ancora. Tutte queste funzionalità vengono eseguite localmente sul tuo Mac. Se non vedi le funzionalità intelligenti di Apple nelle impostazioni, assicurati di utilizzare un Mac con un processore M1 o successivo e la versione più recente di macOS Sequoia 15.1.
