7 modi comprovati per riparare facilmente file PowerPoint danneggiati
Pubblicato: 2023-09-28Quando il tuo file PowerPoint viene danneggiato, può sembrare che il tuo duro lavoro sia andato sprecato. Ma non temere; questo articolo ti fornirà le conoscenze per riparare i file PowerPoint corrotti in modo rapido ed efficace. Se il tuo file PowerPoint non si apre, mostra errori o è diventato illeggibile, ti guideremo attraverso i passaggi per riportare la presentazione in carreggiata.
Parte 1: Perché i miei file PowerPoint vengono danneggiati?
Prima di esplorare le soluzioni per riparare file PowerPoint corrotti, comprendiamo innanzitutto le ragioni della corruzione. Alcuni comuni includono:
Eventi imprevisti: il tuo computer si spegne o si blocca inaspettatamente mentre stai lavorando su un file PowerPoint.
Problemi del disco rigido: ci sono problemi con il disco rigido del tuo computer, come settori danneggiati o altri problemi fisici.
Attacco di virus: virus e malware possono infettare e danneggiare i file.
Problemi di compatibilità: potresti aprire un file PowerPoint creato in una versione più recente del software con una versione precedente.
Errori di trasferimento file: si sono verificati problemi durante il trasferimento file, con conseguente incompletezza del file PowerPoint o perdita di alcuni dati.
Parte 2: Come riparare un file PowerPoint danneggiato?
Se il tuo file PowerPoint è stato danneggiato, non devi preoccuparti. Esistono cinque metodi comprovati per riparare facilmente e rapidamente un file PowerPoint danneggiato.
Soluzione 1: utilizzare Profession Tool per riparare file PowerPoint corrotti
Quando si tratta di riparare file PowerPoint corrotti, 4DDiG File Repair può essere la scelta migliore. Questo meraviglioso software è progettato per risolvere problemi relativi a documenti, video, immagini e audio. Se non riesci ad aprire un file PowerPoint o riscontri errori durante l'accesso al suo contenuto, 4DDiG File Repair può aiutarti a recuperare la tua presentazione senza perdere alcun dato.
Ecco alcuni ulteriori vantaggi forniti da questo potente strumento:
- Correggi i file danneggiati in vari formati come Word, Excel, PPTX, PDF, PSD, AI e altri.
- Ripara più formati di file contemporaneamente con l'elaborazione batch.
- Ripristina video, immagini e file audio danneggiati alla loro qualità originale.
- Porta i tuoi contenuti multimediali a un altro livello aumentando la risoluzione video e migliorando la qualità delle foto.
Ora usiamolo per riparare un file PowerPoint corrotto in tre semplici passaggi:
Passaggio 1: inizia scaricando e avviando 4DDiG File Repair sul tuo PC Windows. Dall'interfaccia home, seleziona "Ripara file" e quindi fai clic sul pulsante "Aggiungi" per importare il file PowerPoint danneggiato.
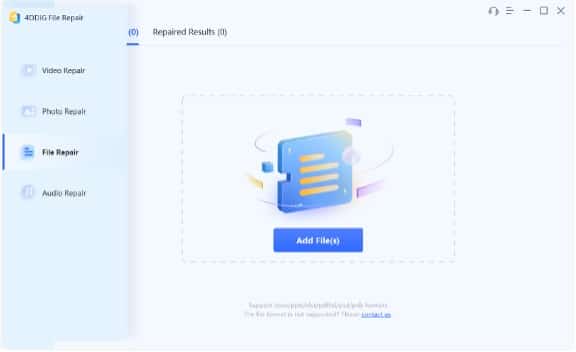
Passo 2: Una volta aggiunto il file danneggiato, fai semplicemente clic sull'opzione "Ripara". Questo strumento avvierà il processo di analisi e riparazione per risolvere eventuali problemi all'interno del file PPTX.
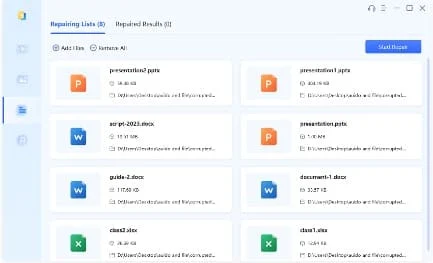
Passo 3: Al termine del processo di riparazione, puoi visualizzare l'anteprima dei file riparati. Infine, se sei soddisfatto del file riparato, seleziona i file riparati e fai clic su "Esporta" per salvarli.
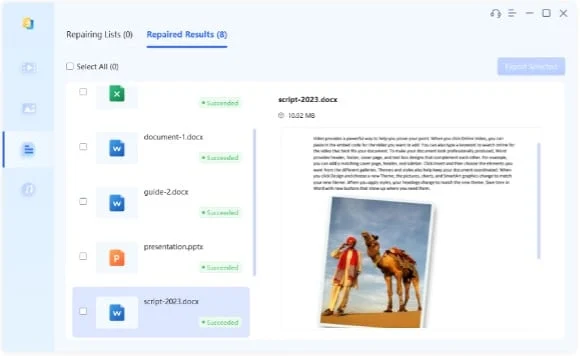
Ora puoi dire addio a qualsiasi preoccupazione su come recuperare un file PowerPoint danneggiato.
Soluzione 2: apri il file PowerPoint in modalità provvisoria
A volte, il file PowerPoint non può essere aperto a causa di componenti aggiuntivi o estensioni specifici, anziché essere danneggiato. La semplice apertura del file in modalità provvisoria può risolvere facilmente questo problema.
Passaggio 1: premi Win + R per aprire la finestra di dialogo Esegui. Successivamente, digita "powerpnt /safe" e premi Invio.
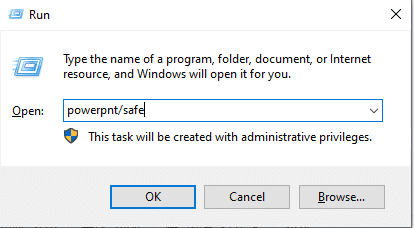
Passaggio 2: all'interno di PowerPoint in modalità provvisoria, fare clic su "File" e quindi su "Apri". Sfoglia e seleziona il file PPTX danneggiato.
Passaggio 3: se il file si apre correttamente in modalità provvisoria, potrebbe indicare che il problema è stato causato da un componente aggiuntivo o da un'estensione. Potrebbe essere necessario reinstallare Microsoft PowerPoint.
Se questo metodo non funziona, continua a leggere per sapere come riparare i file PowerPoint corrotti.
Soluzione 3: utilizzare la funzionalità integrata per correggere il file PowerPoint corrotto
Un'altra soluzione per riparare file PowerPoint corrotti è utilizzare uno strumento integrato chiamato "Apri e ripara". Quando incontri un file PowerPoint che non si apre correttamente, visualizza messaggi di errore o sembra danneggiato, puoi utilizzare questa funzionalità per tentare di recuperare il contenuto. Ecco come usarlo:
Passaggio 1: apri Microsoft PowerPoint e fai clic su "File" nell'angolo in alto a sinistra.
Passaggio 2: seleziona "Apri" dal menu a sinistra. Quindi, individua la posizione del file PowerPoint danneggiato e selezionalo.
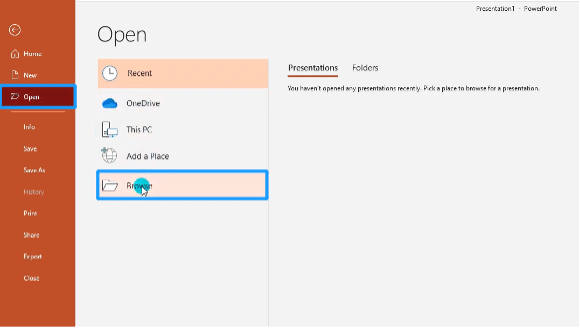
Passaggio 3: invece di fare semplicemente doppio clic per aprire il file, fai clic sulla piccola freccia accanto al pulsante "Apri". Quindi, dal menu a discesa, seleziona “Apri e ripristina”.
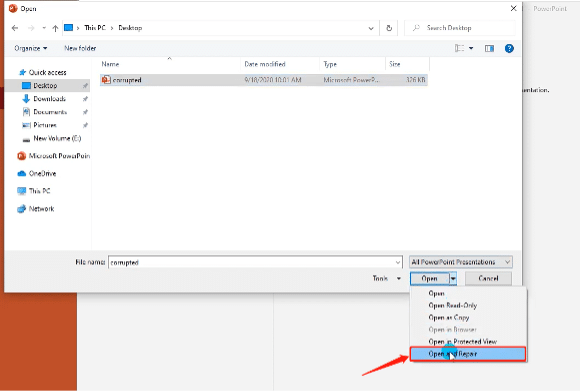
Soluzione 4: estrazione e riutilizzo delle diapositive
Quando un file PowerPoint viene danneggiato, potrebbe non aprirsi o essere visualizzato correttamente, rendendo difficile l'accesso al contenuto. In questi casi, puoi tentare di riparare un file PowerPoint danneggiato estraendo e riutilizzando le sue diapositive. Segui questi passi:

Passaggio 1: avvia PowerPoint e crea una nuova presentazione vuota.
Passaggio 2: fare clic sulla scheda "Home", quindi selezionare "Riutilizza diapositive" dopo aver fatto clic su "Nuova diapositiva".
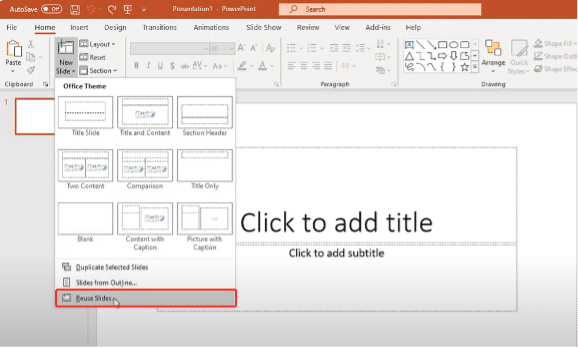
Passaggio 3: fai clic su "Sfoglia" e scegli il file PowerPoint danneggiato che desideri ripristinare. Quindi fare clic sul pulsante "Apri".
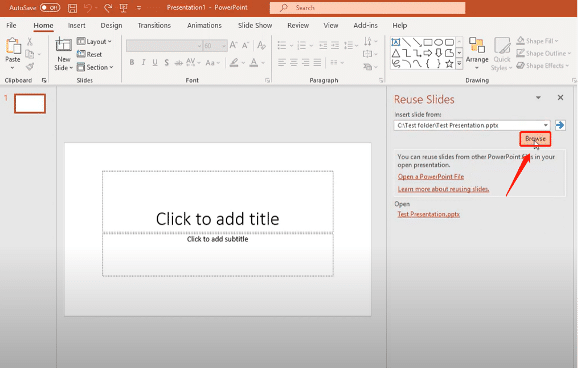
Passaggio 4: ora le diapositive danneggiate verranno inserite nella nuova presentazione. Premi "Ctrl + S" per creare una nuova presentazione recuperata.
Soluzione 5: ripara i file PowerPoint online gratuitamente
Se preferisci riparare i file PowerPoint online anziché utilizzare un software, 4DDiG Riparazione documenti online gratuita è un'ottima alternativa. Questo strumento non solo non richiede l'installazione di applicazioni o software aggiuntivi, ma aiuta anche gli utenti a ottenere assistenza per la riparazione dei file senza spendere troppi soldi.
Passaggio 1: vai al sito Web ufficiale e seleziona il pulsante "Carica documento" per caricare il file danneggiato. Quindi, fare clic su "Avvia" per avviare il processo di riparazione.
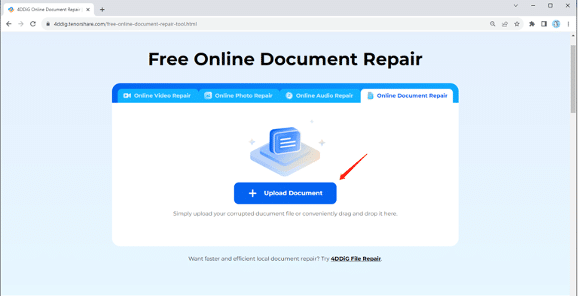
Passaggio 2: lo strumento inizierà automaticamente a riparare il documento.
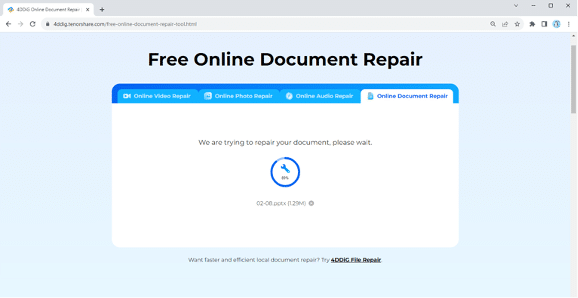
Passo 3: Una volta terminato il processo di riparazione, puoi visualizzare l'anteprima del file riparato e salvarlo in una posizione adatta sul tuo dispositivo.
Soluzione 6: utilizzo di file di backup temporanei
PowerPoint crea automaticamente copie di backup della presentazione a intervalli regolari mentre ci lavori. Questi file temporanei vengono archiviati in una cartella designata sul tuo computer e, se necessario, possono essere utilizzati per riparare file PowerPoint danneggiati.
Passaggio 1: premere contemporaneamente i tasti Win + R per accedere alla finestra di dialogo "Esegui". Quindi, digita "%temp%" e fai clic su "OK".
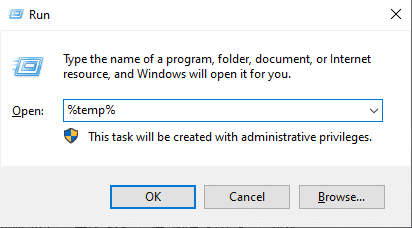
Passaggio 2: inserisci "ppt*.tmp" nella casella di ricerca e premi Invio.
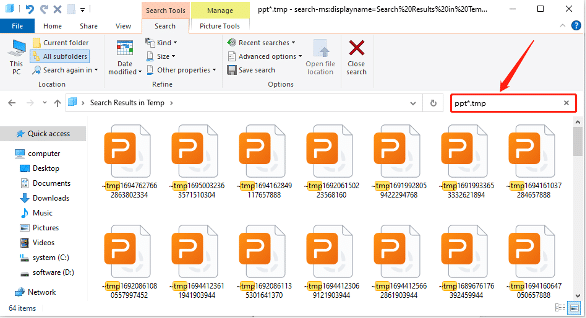
Passaggio 3: individua la copia temporanea del file danneggiato e salvala in una posizione diversa. Successivamente, modifica l'estensione del file da TMP a PPTX.
Soluzione 7: salvare il PPT in formato RTF
Se ti stai ancora chiedendo come recuperare un file PowerPoint danneggiato, puoi considerare di salvare la presentazione in formato RTF (Rich Text Format). Ciò è utile quando il danneggiamento influisce sulla capacità di aprire e visualizzare il contenuto. Tuttavia, è probabile che eventuali immagini, video, caratteri personalizzati e formattazioni complesse incorporati vadano persi. Ecco come puoi farlo:
Passaggio 1: inizia avviando il file PowerPoint problematico. Passare alla scheda "File" e optare per "Salva con nome".
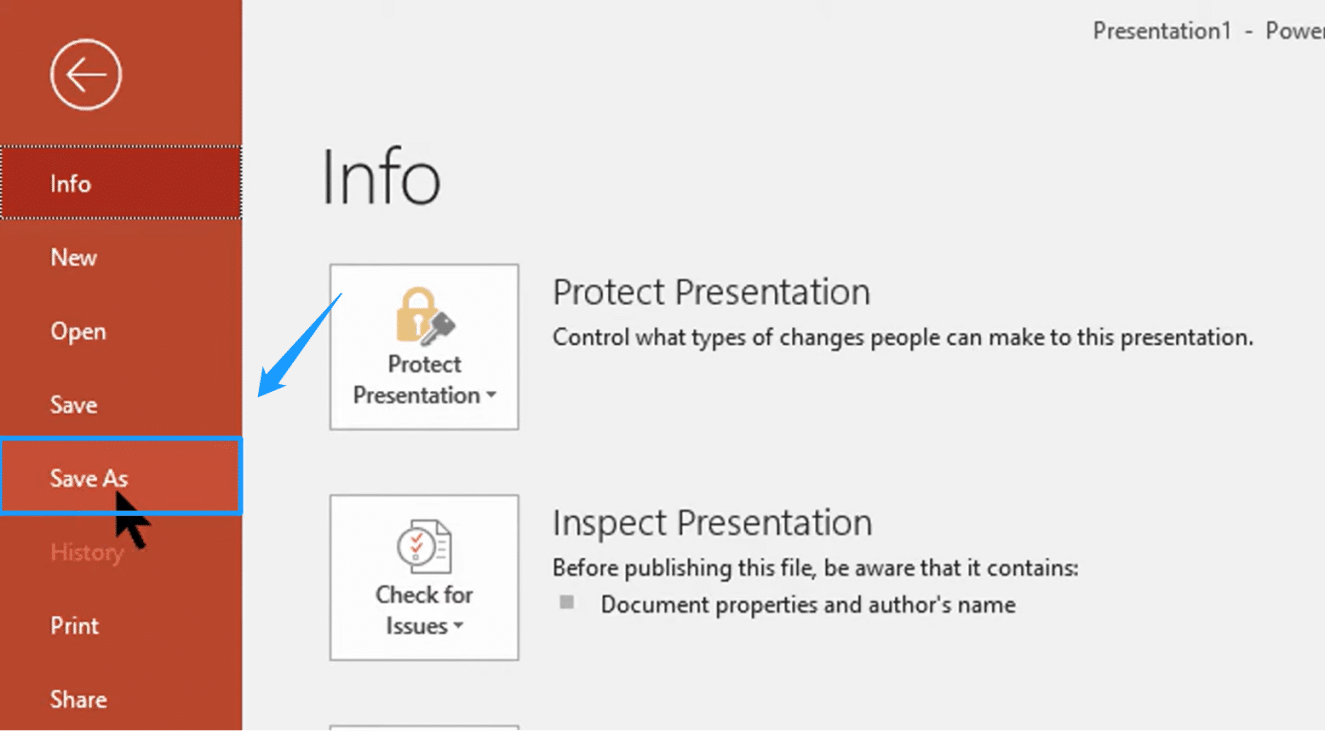
Passaggio 2: seleziona una destinazione in cui archiviare il file e, se necessario, forniscigli un nuovo nome.
Passo 3: Nella finestra di dialogo "Salva con nome", seleziona "Struttura/RTF(*.rtf)" dal menu a discesa "Tipo Salva come", quindi fai clic su "Salva".
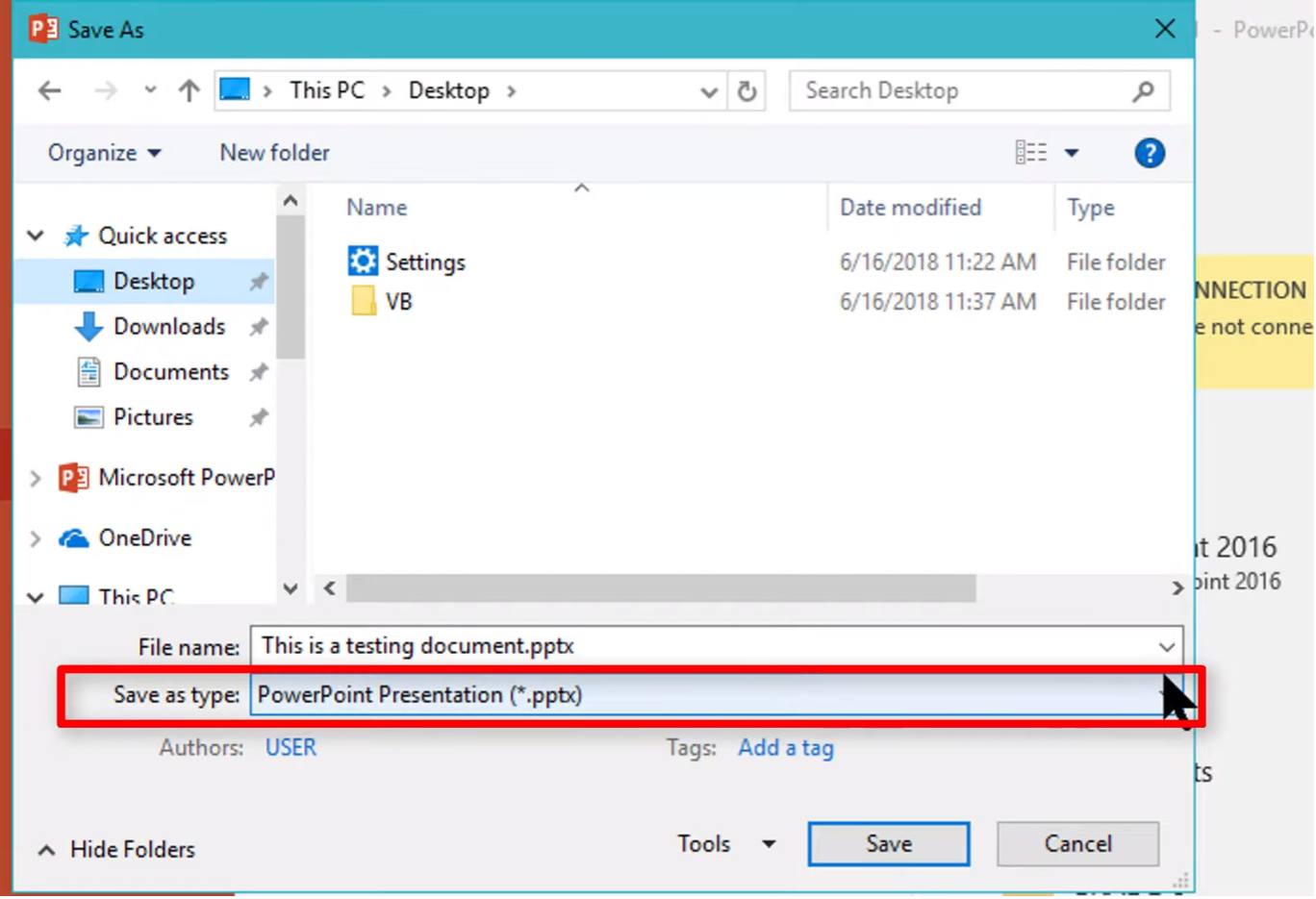
Passaggio 4: riavvia PowerPoint e accedi nuovamente al menu "File". Optare per "Apri" e scegliere "Tutti i contorni" o "Tutti i file" dal menu "Tipo file".
Passaggio 5: identificare e aprire il file .rtf precedentemente salvato. PowerPoint rigenererà automaticamente la presentazione, utilizzando la vista struttura della presentazione originale come riferimento.
Parte 3: suggerimenti utili per riparare file PowerPoint corrotti
Il modo migliore per riparare un file PowerPoint corrotto è innanzitutto impedire che ciò accada. Ecco alcune misure preventive comuni:
- Salvataggio e backup regolari: salva regolarmente i tuoi file PowerPoint mentre lavori su di essi e crea copie di backup. Prendi in considerazione l'utilizzo di servizi di archiviazione cloud come Google Drive, OneDrive o Dropbox per eseguire automaticamente il backup dei tuoi file.
- Evitare la chiusura forzata: non forzare mai la chiusura di PowerPoint né spegnere il computer mentre è aperta una presentazione.
- Aggiorna software: mantieni aggiornati il software e il sistema operativo PowerPoint.
- Scansione virus: scansiona regolarmente il tuo computer alla ricerca di virus e malware.
- Evita di sovraccaricare le diapositive: non sovraccaricare le diapositive con troppi contenuti, immagini o elementi multimediali.
Incartare
Con queste informazioni e tecniche, puoi correggere con sicurezza i file PowerPoint danneggiati e garantire presentazioni più fluide in futuro. Tuttavia, se non riesci a riparare il file PowerPoint danneggiato online o manualmente, prendi in considerazione l'utilizzo dello strumento di riparazione file 4DDiG. Questo potente strumento può recuperare efficacemente i tuoi file garantendo l'integrità dei dati.
