7 modi per recuperare file PowerPoint non salvati/cancellati senza sforzo
Pubblicato: 2023-10-31Ti sei mai trovato in preda al panico dopo aver eliminato accidentalmente o non aver salvato una presentazione PowerPoint importante? Anche se hai attivato la funzione di salvataggio automatico, può comunque verificarsi una perdita di dati. La frustrazione è reale, ma lo è anche la soluzione. In questo articolo, approfondiremo il mondo del ripristino di PowerPoint ed esploreremo i metodi che possono riportare il tuo lavoro al limite. Se hai difficoltà a recuperare un file PowerPoint non salvato e ne hai eliminato accidentalmente uno, ti copriamo le spalle.
Parte 1: posso ripristinare file PowerPoint non salvati o eliminati?
Senza dubbio, la risposta è sì. Ma prima, dovresti assicurarti che la funzionalità di salvataggio automatico in Microsoft Office sia abilitata e di aver precedentemente eseguito il backup dei file eliminati in una posizione sicura.
Vari motivi per cui potrebbe essere necessario ripristinare una presentazione di PowerPoint includono:
- Hai eliminato accidentalmente il tuo file PowerPoint.
- Il computer si spegne inaspettatamente mentre si lavora su una presentazione.
- Attacco di virus o software dannoso.
- Il software utilizzato per aprire e modificare la presentazione si blocca o si blocca.
- Danni fisici al dispositivo di archiviazione in cui è archiviata la presentazione di PowerPoint.
Parte 2: Come recuperare file PowerPoint cancellati?
Soluzione 1: controlla il Cestino
Quando provi a recuperare file PowerPoint cancellati o qualsiasi file cancellato, la prima cosa che fai di solito è controllare il Cestino. Serve come posizione di archiviazione temporanea per i file eliminati, consentendoti di ripristinarli facilmente se necessario. Ecco come:
Passaggio 1: apri il "Cestino" sul desktop.
Passaggio 2: trova i file che desideri ripristinare nel Cestino.
Passaggio 3: fai clic con il pulsante destro del mouse sui file e seleziona "Ripristina".
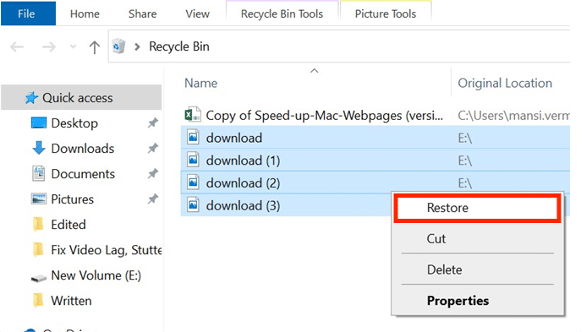
Soluzione 2: utilizzare un software di recupero dati affidabile
quando si tratta di recupero di PowerPoint, consigliamo vivamente un software di recupero dati professionale. Questi strumenti di terze parti non solo possono recuperare file PowerPoint cancellati senza alcun backup, ma possono anche essere facilmente utilizzati da persone senza esperienza con il computer. Sul mercato sono disponibili molte eccellenti opzioni software di recupero dati. Tuttavia, Tenorshare 4DDiG si distingue per la sua impressionante percentuale di successo e l'ampia compatibilità. Diamo un'occhiata alle sue caratteristiche principali:
- Applicabile a tutti gli scenari di perdita di dati, come cancellazione accidentale, formattazione, arresto anomalo del sistema, attacchi di virus, ecc.
- Supporta il ripristino dei dati da oltre 2.000 tipi di supporti di archiviazione, inclusi Windows, Mac, schede SD, dischi rigidi esterni, unità flash USB e altro ancora.
- Consente agli utenti di recuperare file fino a 100 MB gratuitamente.
- Ripristina più di 2000 tipi di dati, inclusi PowerPoint, Word, Excel, foto, video e altro ancora.
Ecco come recuperare file PowerPoint cancellati con Tenorshare 4DDiG:
Passaggio 1: installa e avvia 4DDiG Data Recovery sul tuo Windows o Mac. Per iniziare, seleziona la posizione in cui hai perso i file PowerPoint dall'elenco dei dischi rigidi. Puoi anche scegliere i tipi di file che desideri recuperare prima di iniziare la scansione.
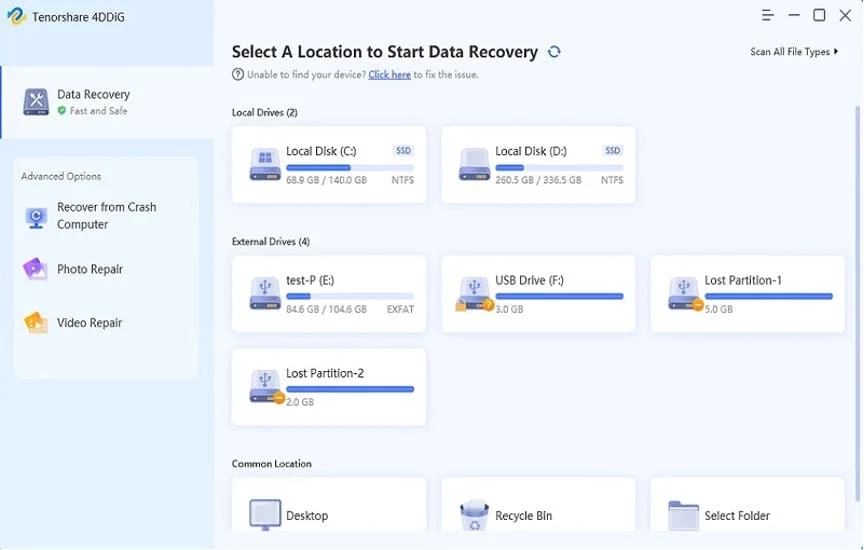
Passaggio 2: una volta scelta la posizione, il software cercherà i dati persi. Puoi interrompere o mettere in pausa la scansione quando preferisci. Nei risultati troverai categorie come File eliminati, File esistenti, Posizione persa, File RAW e File tag nella visualizzazione ad albero. La visualizzazione file ti aiuta a visualizzare diversi tipi di file come foto, video, documenti, audio ed e-mail.
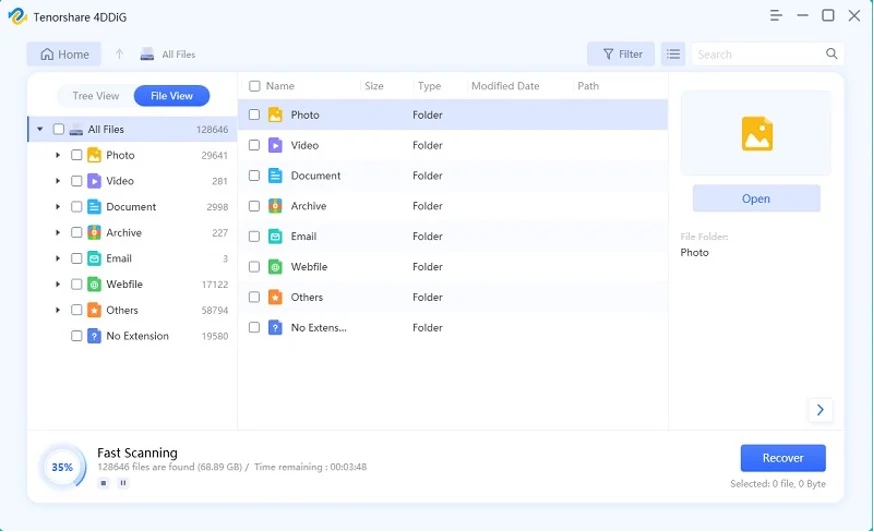
Passo 3: Quando il software trova i tuoi file, puoi visualizzarli in anteprima e ripristinarli facendo clic sul pulsante "Ripristina". Assicurati di salvare i file recuperati in una posizione diversa per evitare la sovrascrittura dei dati.
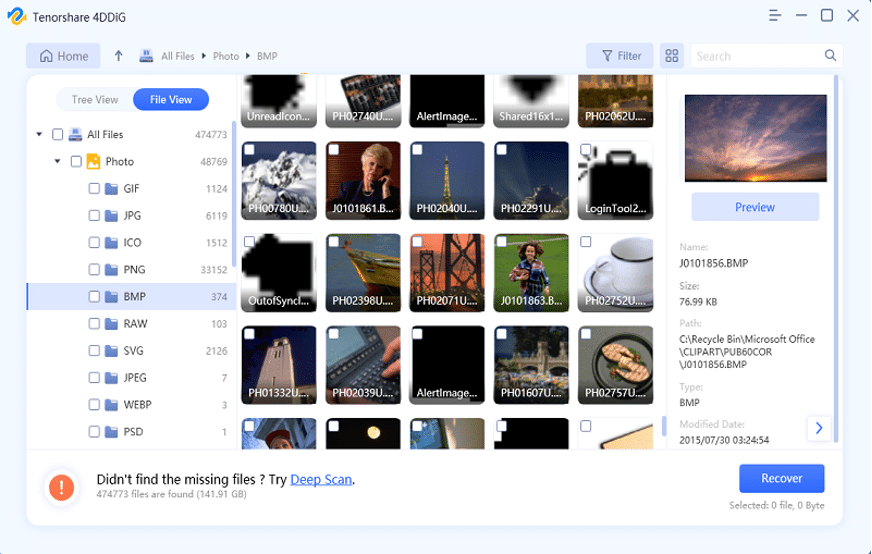
Soluzione 3: cronologia dei file
Il ripristino dei dati può essere un processo semplice se in precedenza hai utilizzato la Cronologia file per il backup. Inoltre, Cronologia file conserva più versioni di file, consentendoti di ripristinare i file PowerPoint in vari punti nel tempo. Ecco come recuperare i file PowerPoint cancellati utilizzandolo:
Passaggio 1: fare clic con il pulsante destro del mouse sulla cartella contenente i file PowerPoint eliminati e selezionare "Ripristina versioni precedenti".
Passaggio 2: cerca la versione precedente che contiene il file PowerPoint che desideri ripristinare.
Passaggio 3: seleziona la versione desiderata, quindi premi il pulsante "Ripristina".
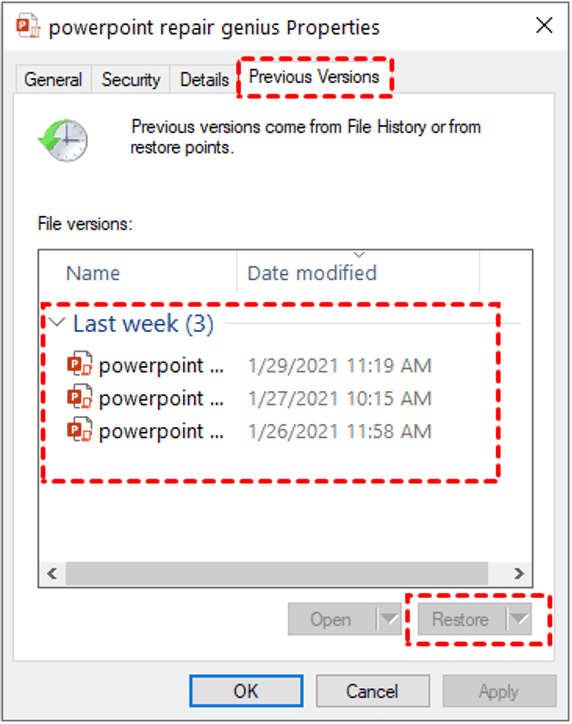
Soluzione 4: backup di Windows
Un altro metodo per recuperare file PowerPoint cancellati consiste nell'utilizzare una funzionalità chiamata Windows Backup. Questo strumento integrato può eseguire il backup dei file su unità esterne o dispositivi di archiviazione collegati alla rete. Collega l'unità di backup al computer e segui i passaggi seguenti per il ripristino di PowerPoint:
Passaggio 1: premi i tasti Win + R sulla tastiera per aprire la finestra di dialogo "Esegui", quindi digita "controllo" e fai clic sul pulsante "OK" per aprire il Pannello di controllo.
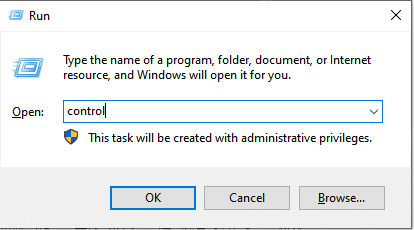

Passaggio 2: all'interno del Pannello di controllo, vai a "Sistema e sicurezza", quindi seleziona "Backup e ripristino (Windows 7)".
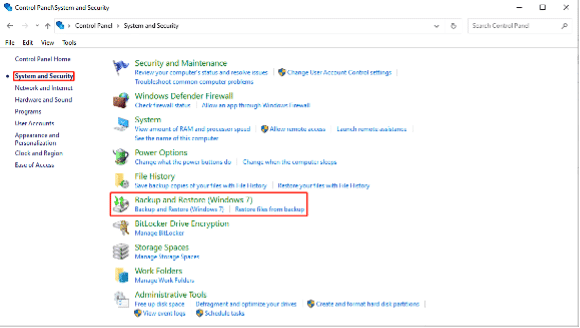
Passaggio 3: fare clic su "Ripristina i miei file" nella sezione "Ripristina".
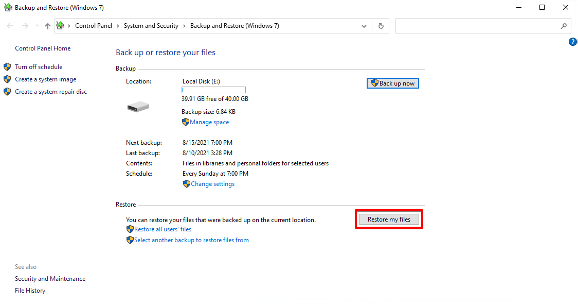
Passaggio 4: segui le istruzioni visualizzate sullo schermo per ripristinare i file eliminati dal backup.
Ora vediamo i modi possibili su come recuperare file PowerPoint non salvati.
Parte 3: Come recuperare file PowerPoint non salvati?
Soluzione 1: utilizzare la funzione di salvataggio automatico
Se hai dimenticato di salvare il tuo lavoro o hai riscontrato un arresto anomalo del sistema che ti ha impedito di salvare le modifiche, puoi recuperare facilmente i file PowerPoint non salvati utilizzando la funzione di ripristino automatico. È disponibile in Microsoft PowerPoint 2010 e versioni successive. Ecco come farlo:
Passaggio 1: avvia Microsoft PowerPoint. Quindi, fai clic sulla scheda “File” e seleziona “Opzioni”.
Passaggio 2: fare clic su "Salva" nella barra laterale sinistra. Se il salvataggio automatico è stato abilitato, copia il percorso dal campo "Percorso file di salvataggio automatico".
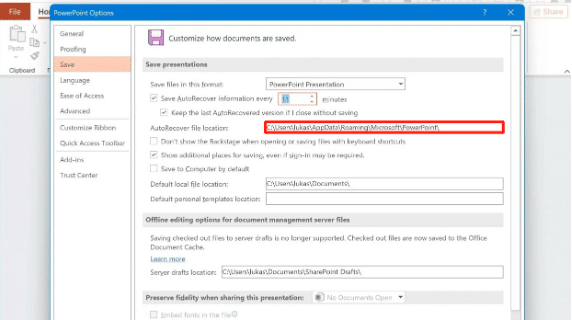
Passaggio 3: apri Esplora file premendo Win+E. Quindi, incolla il percorso nella barra degli indirizzi e premi Invio.
Passaggio 4: cerca i file PowerPoint non salvati nella cartella.
Soluzione 2: recupera le presentazioni non salvate
Se il metodo sopra descritto non riesce a recuperare i file PowerPoint non salvati, puoi andare all'opzione "Recupera presentazioni non salvate". Per fare ciò, segui questi passaggi:
Passaggio 1: apri Microsoft PowerPoint. Successivamente, fai clic su “File” e seleziona “Apri”.
Passaggio 2: nella parte inferiore della finestra di dialogo Apri, verrà visualizzato un menu a discesa denominato "Recupera presentazioni non salvate". Cliccaci sopra.
Passaggio 3: verrà visualizzato un elenco di presentazioni non salvate. Cerca quello che vuoi recuperare e salvalo.
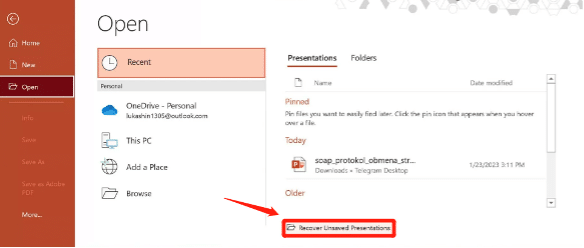
Soluzione 3: accedete alla cartella dei file temporanei
La cartella File temporanei è una buona fonte per recuperare file PowerPoint non salvati. Quando hai a che fare con una presentazione di PowerPoint, l'applicazione spesso crea automaticamente file temporanei per facilitare il backup e il ripristino. Ecco come trovare le presentazioni non salvate in questa cartella:
Passaggio 1: premi Win + R per aprire la finestra di dialogo Esegui. Quindi, digita %temp% e premi Invio per aprire la cartella File temporanei.
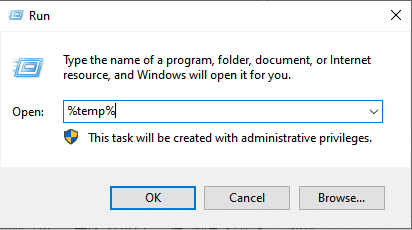
Passaggio 2: in questa cartella è possibile filtrare i risultati per trovare i file PowerPoint utilizzando le seguenti estensioni:
- Per trovare i file PPTX, cerca *.pptx.
- Per trovare i file PPT, cerca *.ppt.
- Per trovare file PowerPoint temporanei, cerca ppt*.tmp.
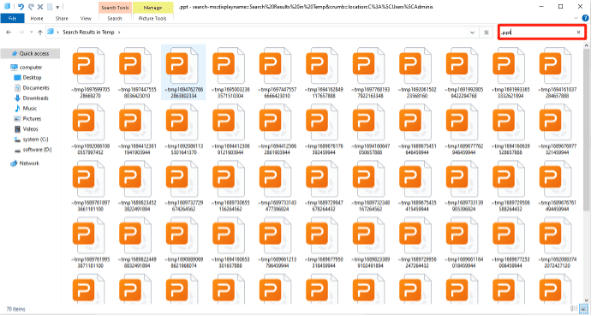
Passo 3: Una volta individuato il file che desideri recuperare, puoi semplicemente copiarlo in una posizione diversa, rinominarlo con l'estensione corretta (.pptx o .ppt), quindi aprirlo in PowerPoint.
Considerazioni finali sul ripristino di PowerPoint
Ora puoi dire addio alle preoccupazioni su come recuperare presentazioni PowerPoint non salvate/cancellate. Nel frenetico mondo digitale, la perdita di dati è un evento comune. Backup regolari garantiscono la sicurezza delle tue presentazioni PowerPoint critiche, anche di fronte a sfide impreviste.
Domande frequenti su come recuperare file PowerPoint non salvati/eliminati
Q1: Come recuperare un file PPT danneggiato?
Se hai abilitato la funzionalità di salvataggio automatico o ripristino automatico in PowerPoint, potresti trovare una copia di backup del file danneggiato. In alternativa, puoi provare a utilizzare uno strumento di riparazione integrato per riparare il file danneggiato. Apri PowerPoint, vai su "File" > "Apri", cerca il file corrotto e fai clic sulla freccia a discesa accanto al pulsante "Apri". Scegli "Apri e ripristina".
Q2: Dove vengono archiviati i file temporanei di PowerPoint?
Per Windows:
I file temporanei di PowerPoint vengono spesso archiviati in una cartella situata in:
C:\Utenti\<Nome utente>\AppData\Local\Temp
Per Mac:
I file temporanei di PowerPoint possono essere trovati in una posizione simile. Puoi accedervi tramite:
1.Apri Finder e fai clic su "Vai" nella barra dei menu.
2.Seleziona "Vai alla cartella..."
3.Immettere il seguente percorso:
~/Library/Containers/com.microsoft.Powerpoint/Data/Library/Preferences/AutoRecovery/
Q3: PowerPoint viene salvato automaticamente?
Sì, PowerPoint dispone di una funzionalità di salvataggio automatico che salva automaticamente la presentazione a intervalli regolari. Questa funzionalità è progettata per aiutarti a ripristinare il tuo lavoro nel caso in cui PowerPoint si arresti in modo anomalo o se il computer si spegne inaspettatamente. Per abilitarlo, fai clic su "File", quindi scegli "Opzioni" e in "Salva presentazioni", seleziona l'opzione "Salvataggio automatico e ripristino automatico delle informazioni".
