7 modi per salvare un'immagine da Google Docs
Pubblicato: 2022-04-03Quando fai clic con il pulsante destro del mouse su un'immagine su una pagina Web, troverai un'opzione per scaricare l'immagine sul tuo dispositivo. Molti strumenti di modifica del testo forniscono anche opzioni o pulsanti chiari per scaricare le immagini. Le cose funzionano diversamente in Google Docs. Il salvataggio di immagini da un documento Google è un compito così grattacapo.
In questa guida ti mostreremo come salvare un'immagine da Google Docs su dispositivi mobili (Android e iOS) e computer. Imparerai anche come estrarre in blocco o più immagini da un documento in un unico download.
Nota: gli screenshot web in questo tutorial sono stati acquisiti su un computer Mac. Tuttavia, i metodi e i passaggi sono gli stessi sui dispositivi Windows.
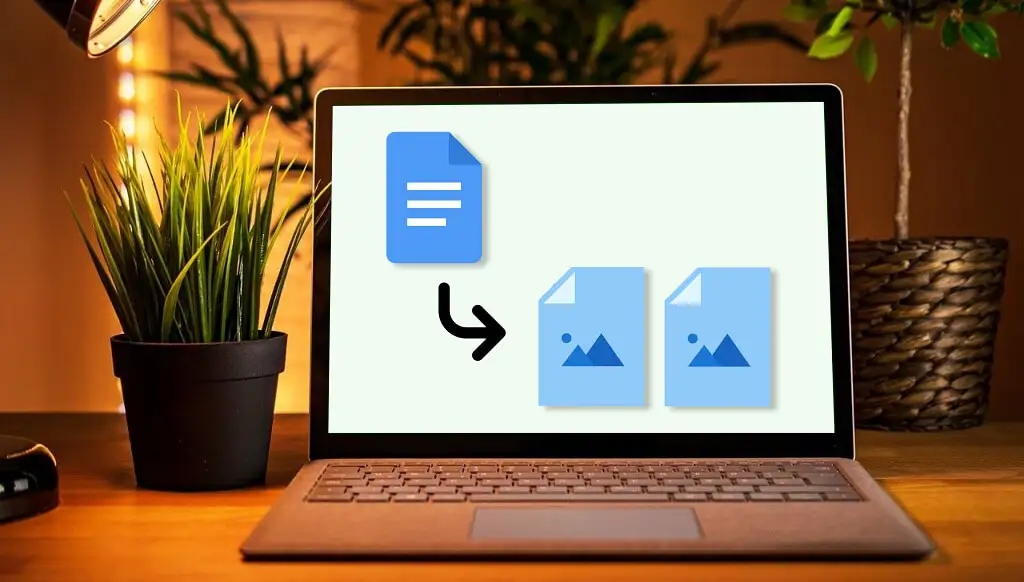
1. Come salvare le immagini da Google Doc su iPhone
Tutto ciò di cui hai bisogno è l'app Google Documenti e l'app Note. Ecco come procedere:
- Apri il documento nell'app Google Documenti. Tieni premuta l'immagine che desideri salvare, rilascia il dito e seleziona Copia .
- Apri l'app Note e incolla l'immagine in una nota nuova o preesistente. Tocca e tieni premuto uno spazio vuoto nella nota e seleziona Incolla .
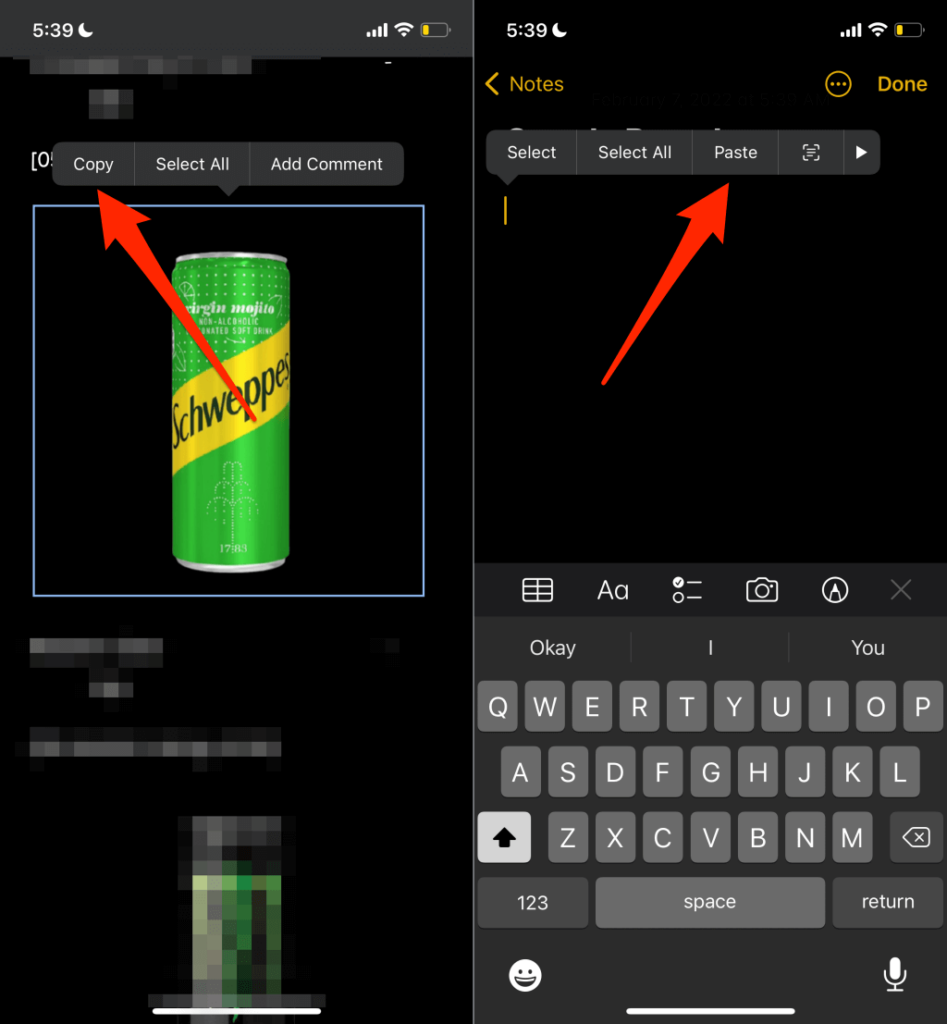
- Tocca l'immagine, seleziona l'icona di condivisione nell'angolo in basso a sinistra e seleziona Salva immagine .
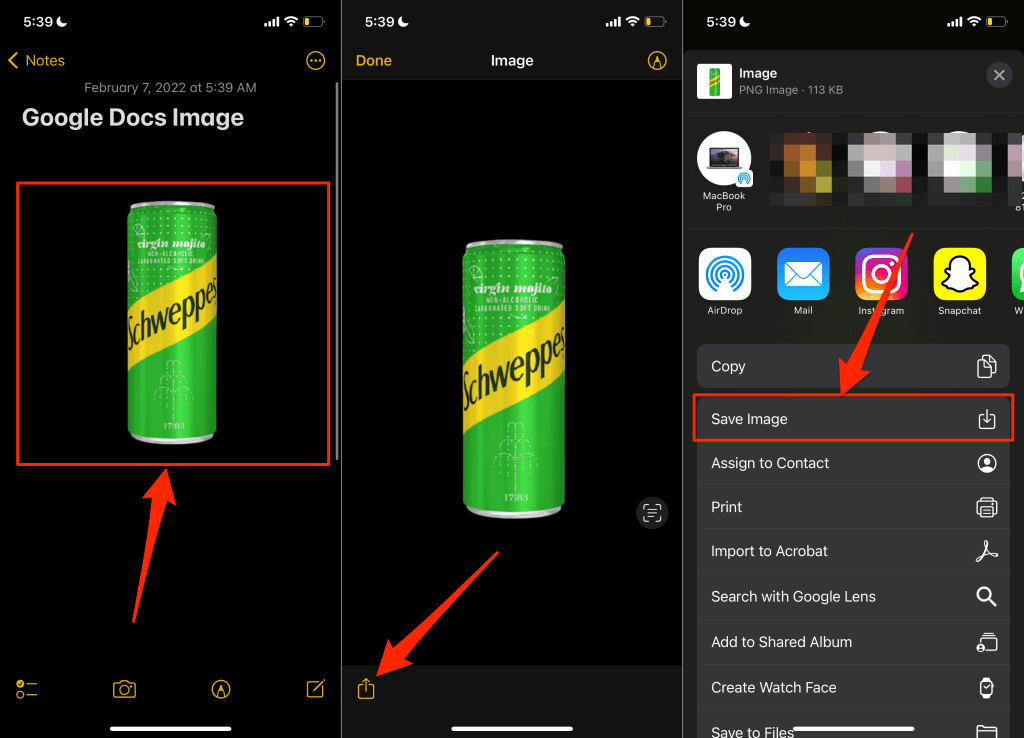
Questo scaricherà l'immagine sul tuo iPhone o iPad e dovresti vedere l'immagine nell'app Foto.
2. Salva le immagini di Google Documenti su Android
A differenza di iOS, (attualmente) non puoi salvare una singola immagine da un documento nell'app Google Documenti. Dovrai scaricare tutte le immagini nel documento nella memoria del tuo dispositivo tramite Google Drive.
- Apri l'app Google Documenti, tocca l'icona del menu sul documento e seleziona Invia una copia .
- Seleziona Pagina Web (.html, compresso) e tocca OK .
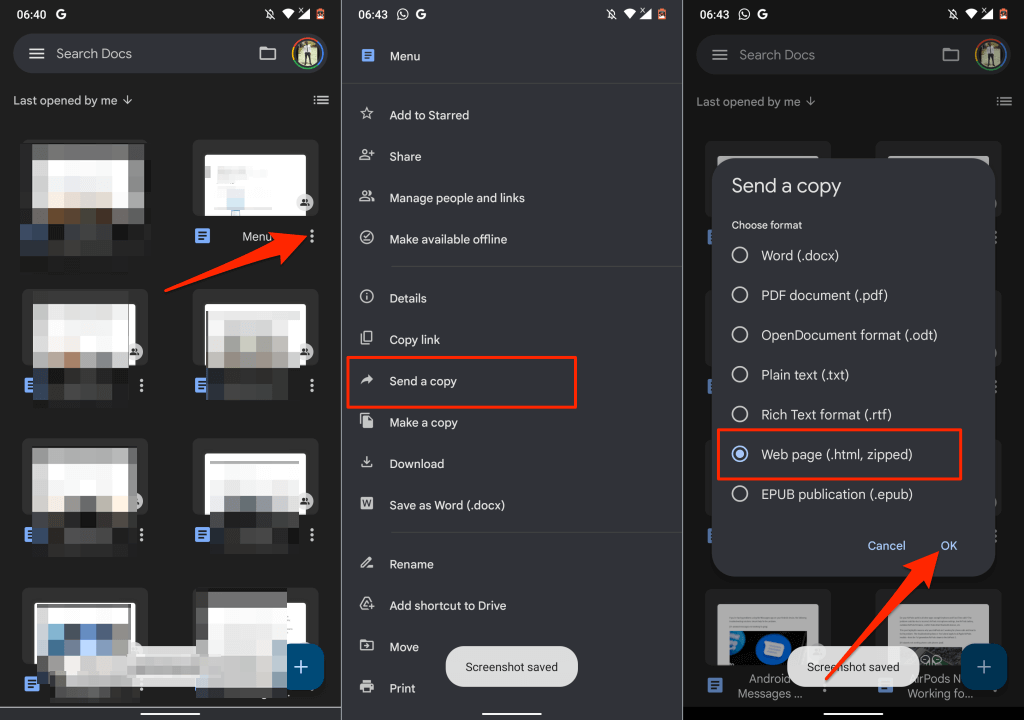
- Seleziona Drive nel menu Condividi per caricare il file di immagine zippato sul tuo account Google Drive.
- Assegna al documento un nome adatto, seleziona la cartella Drive in cui desideri salvare il file e tocca Salva .
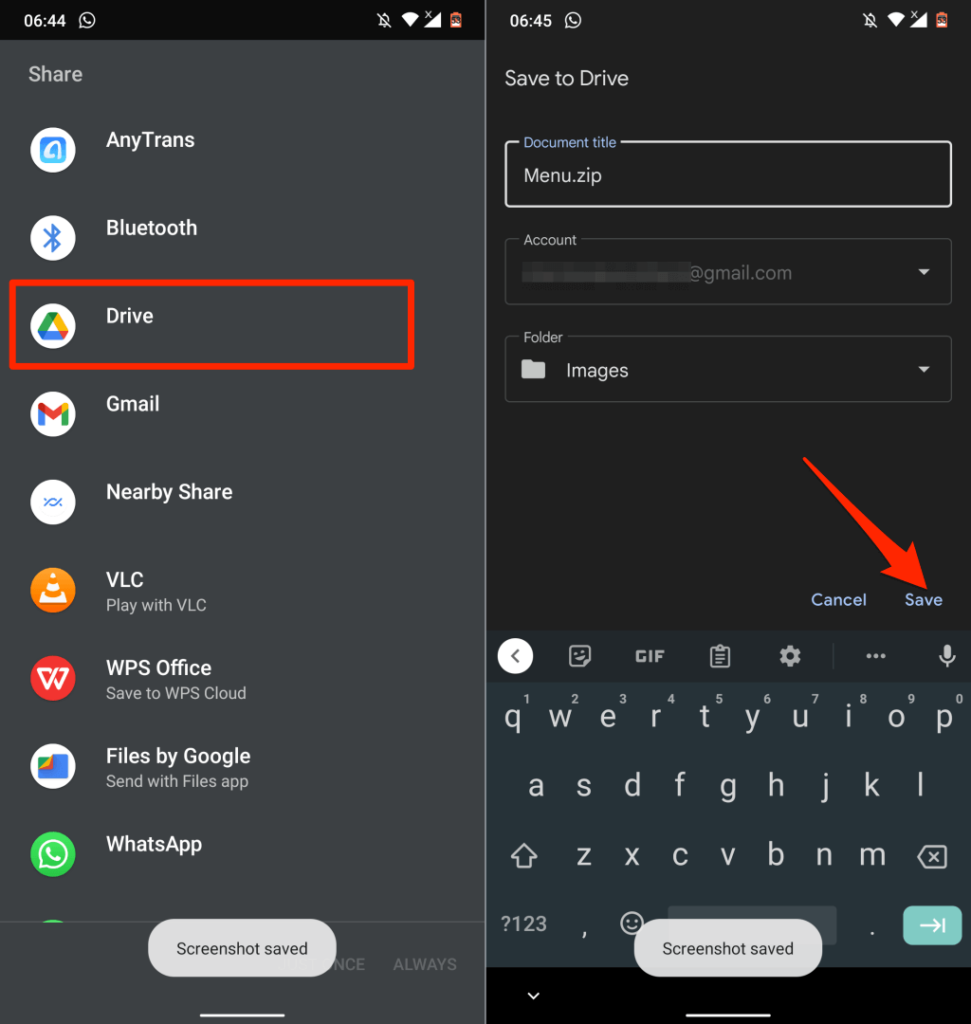
- Al termine del caricamento, individua il file nel tuo account Drive, tocca l' icona del menu e seleziona Scarica .
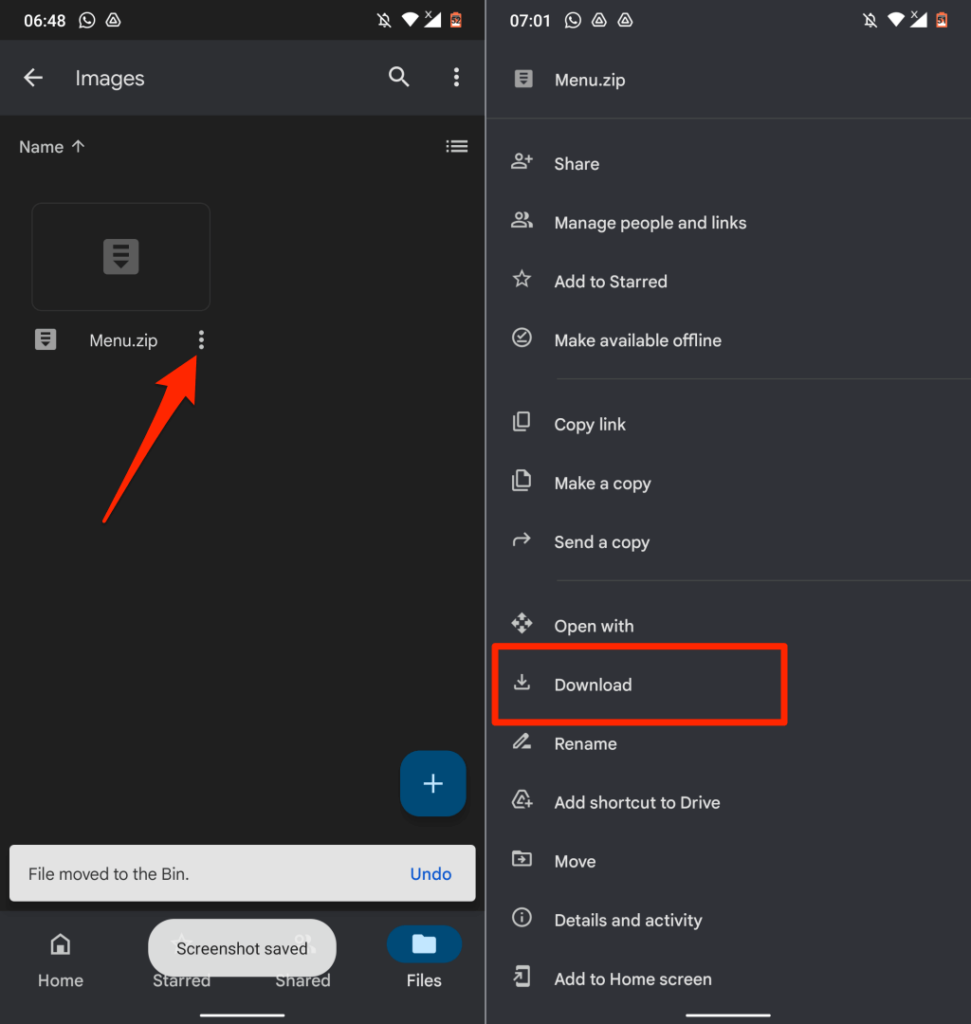
- Apri il file nell'app File o in qualsiasi file manager di terze parti ed estrai le immagini dal file zip.
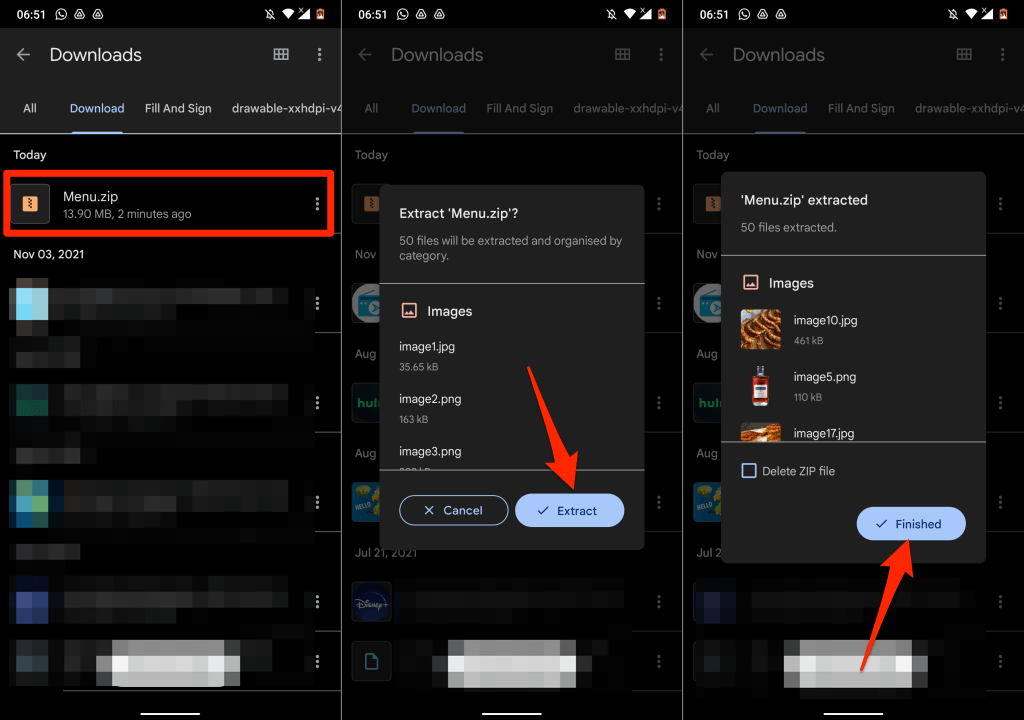
Hai salvato correttamente le immagini nel documento Google Docs sul tuo dispositivo Android.
3. Salva le immagini da Google Docs utilizzando Google Keep
Google Keep è uno dei tanti componenti aggiuntivi di Google integrati in Google Docs. Il componente aggiuntivo consente principalmente agli utenti di inserire note di Google Keep in un documento e di salvare estratti da un documento come nota.
Google Keep fornisce anche un'elegante soluzione alternativa per salvare le immagini in un documento o una presentazione di Google Documenti.
- Apri il documento, fai clic con il pulsante destro del mouse sull'immagine che desideri salvare e seleziona Salva in Conserva .
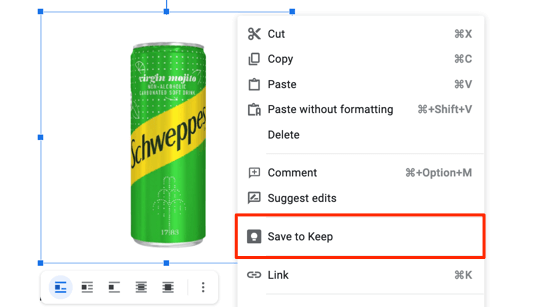
Sulla barra laterale destra, Google Docs creerà un file di note con l'immagine selezionata come contenuto.
- Fare clic con il pulsante destro del mouse sull'immagine e selezionare Salva immagine come .
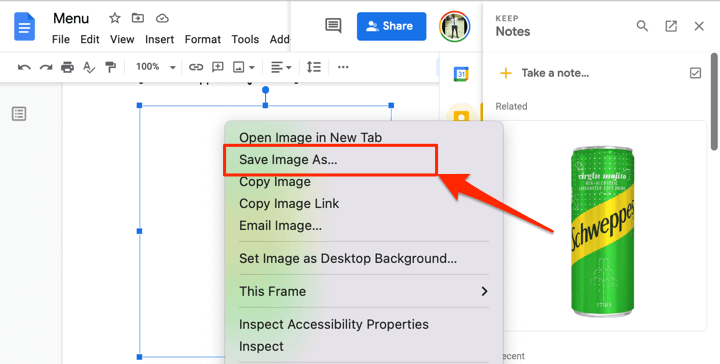
- Assegna all'immagine un nome file e seleziona Salva .
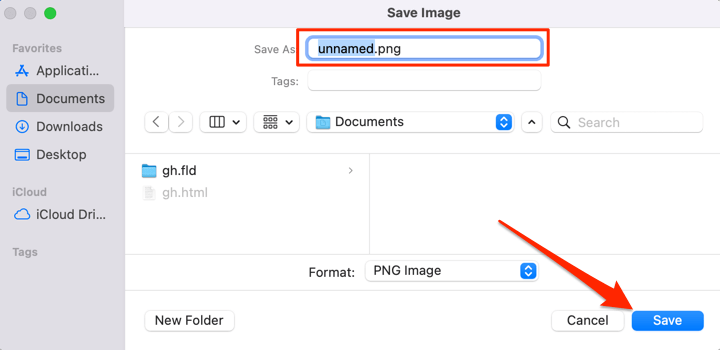
Elimina l'immagine dal tuo blocco note di Google Keep dopo aver salvato l'immagine sul tuo computer.
- Passa il mouse sull'immagine nella sezione Google Keep e seleziona l' icona del menu a tre punti .
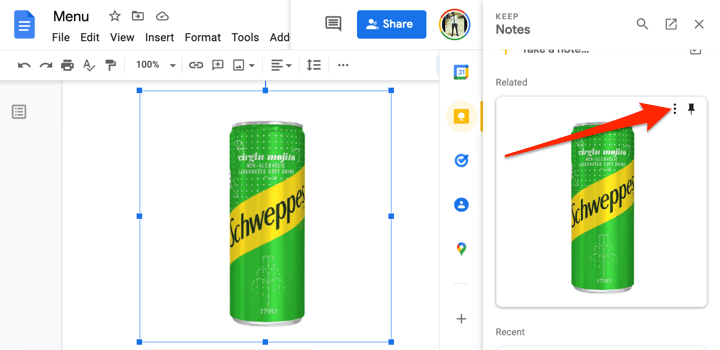
- Seleziona Elimina per rimuovere l'immagine da Google Keep.
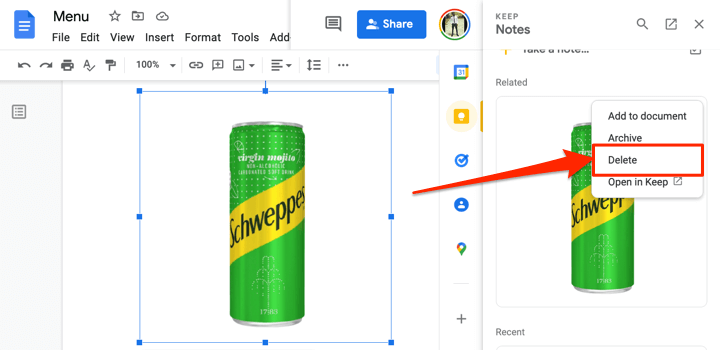
4. Estrai tutte le immagini come file di una pagina Web
Vuoi scaricare tutte le immagini in un file di Google Docs tutte in una volta? Il salvataggio del file come pagina Web HTML farà il trucco. L'operazione esporta il documento in un file ZIP con due elementi: un file di testo HTML e una cartella contenente tutte le immagini del documento.
- Apri il file di Google Documenti, seleziona File sulla barra degli strumenti, seleziona Scarica e seleziona Pagina Web (.html, compresso) .
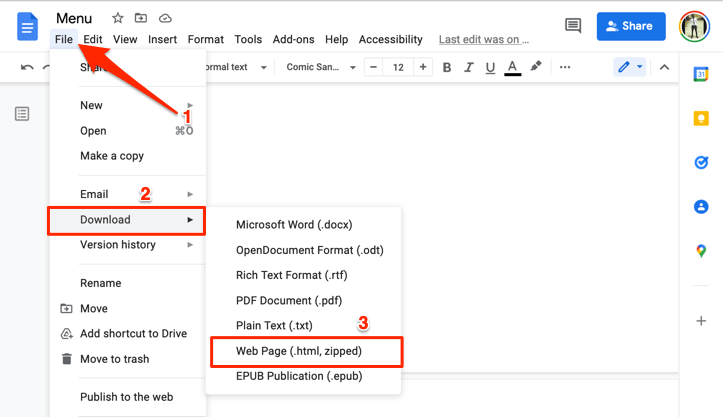
- Salva il file ZIP sul tuo computer e decomprimilo per estrarre le cartelle incorporate.
- Apri la cartella (decompressa) e apri la cartella delle immagini per visualizzare tutte le immagini nel file Google Docs.
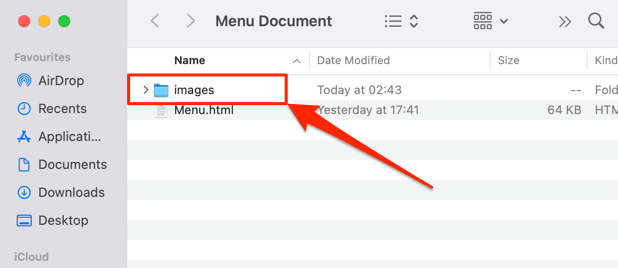
Tieni presente che le immagini nella cartella non sono disposte nella sequenza in cui appaiono nel documento Google. Allo stesso modo, le immagini non portano i loro nomi originali. Viene assegnato loro un nome e un numero di immagine casuali generati casualmente da Google.
5. Salva le immagini di Google Documenti utilizzando Microsoft Word
Esporta il file di Google Documenti come documento Word ed estrai le immagini nel documento sul tuo computer.
- Apri il file di Google Documenti, seleziona File sulla barra degli strumenti, seleziona Scarica e seleziona Microsoft Word (.docx) .
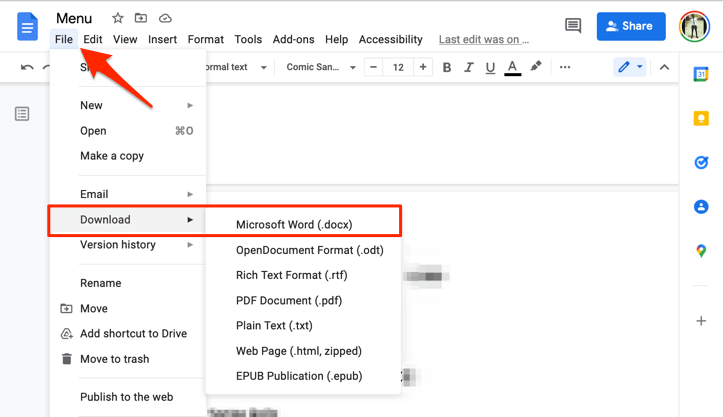
- Salva il documento di Word sul tuo computer e aprilo utilizzando Microsoft Word al termine del download.
- Per salvare un'immagine dal documento, fare clic con il pulsante destro del mouse sull'immagine e selezionare Salva come immagine .
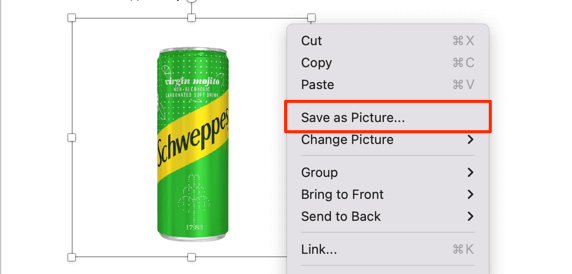
- Rinomina il file immagine (se lo desideri) e seleziona una posizione di archiviazione. Microsoft Word consente inoltre di salvare l'immagine in diversi formati: PNG, JPEG, BMP o GIF. Seleziona il formato immagine preferito nel menu a discesa "Salva come tipo" e seleziona Salva .
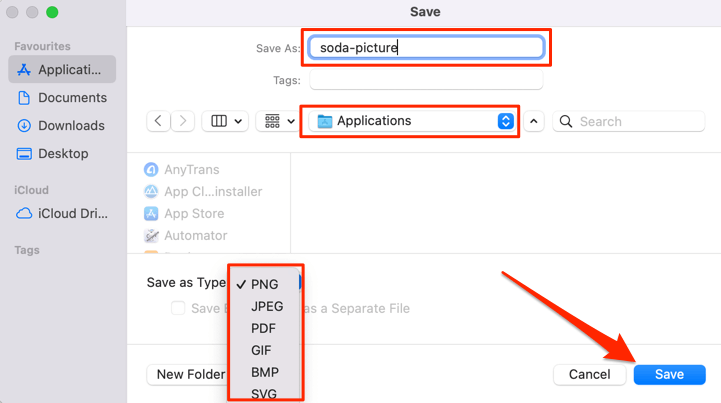
- Per salvare tutte le immagini nel documento, seleziona File sulla barra dei menu e seleziona Salva con nome .
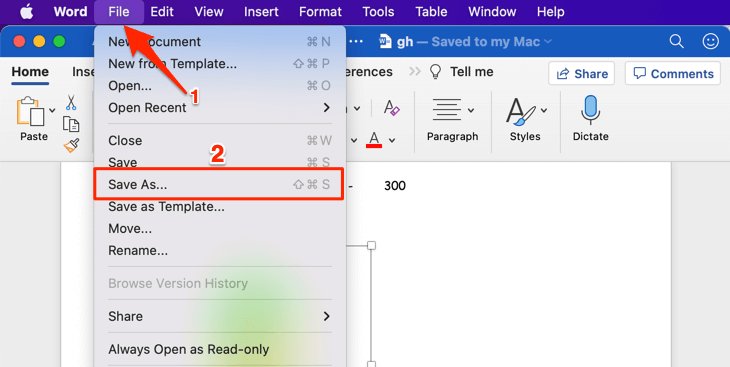
- Seleziona il menu a discesa Formato file e seleziona Pagina Web (.htm) .
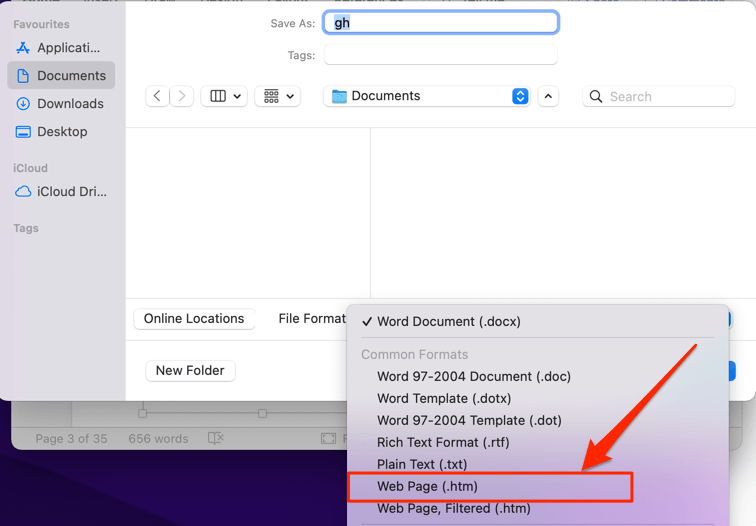
- Scegli una posizione di archiviazione e seleziona Salva . Vai alla posizione in cui è stato salvato il file HTML e apri la cartella con un nome corrispondente.
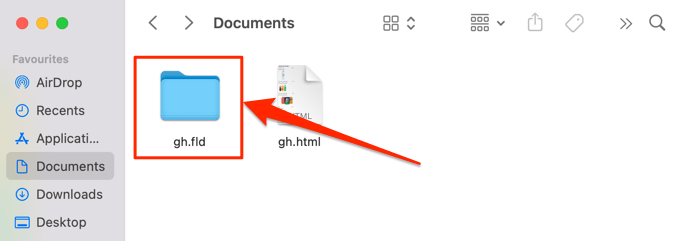
Troverai tutte le immagini nel documento Word nella cartella delle immagini, disposte nell'ordine in cui appaiono nel documento ma con nomi di file generati casualmente.

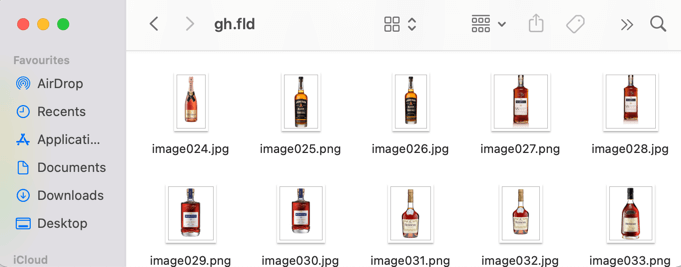
6. Usa il trucco "Pubblica sul Web".
Google Docs ha una funzione che ti consente di pubblicare una copia del tuo file di Google Docs come una pagina web leggera. Se devi scaricare immagini selezionate da un documento, utilizza la funzione "Pubblica sul Web" di Google Documenti a tuo vantaggio.
Il trucco è creare una copia del file basata sul Web e scaricare le immagini dalla pagina Web del file. Vai tranquillo.
- Apri il file di Google Documenti, seleziona File sulla barra degli strumenti e seleziona Pubblica sul Web .
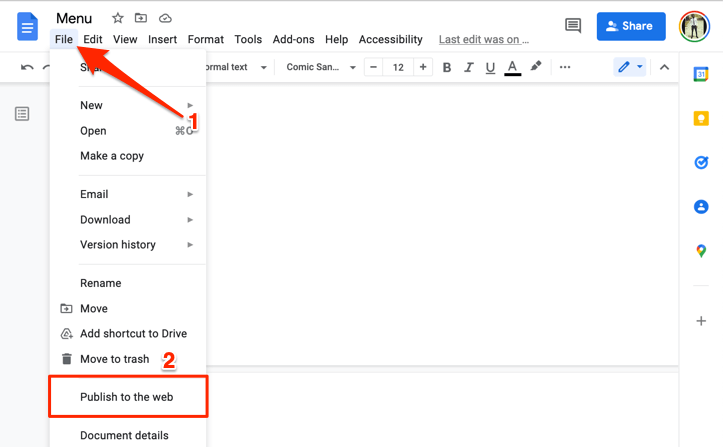
- Seleziona il pulsante Pubblica .
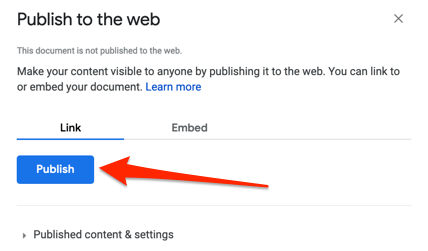
- Seleziona OK nel pop-up.
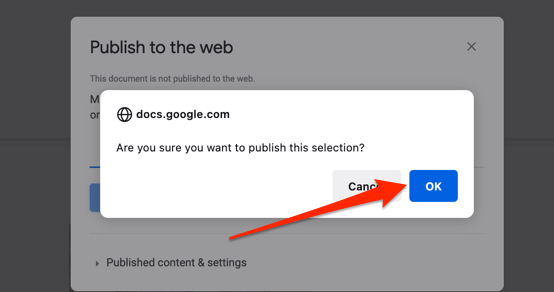
- Copia l'URL web del documento e apri il collegamento in una nuova scheda.
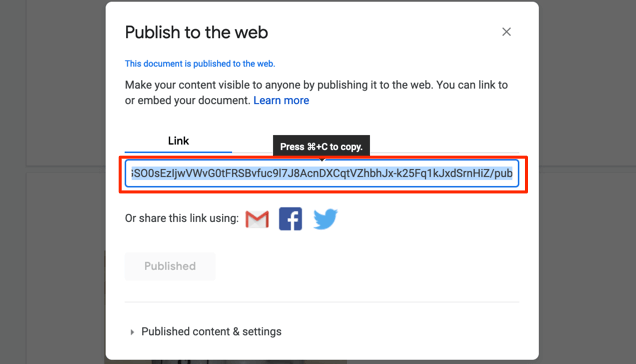
- Fare clic con il pulsante destro del mouse sull'immagine su cui si desidera salvare e selezionare Salva immagine con nome o Salva immagine .
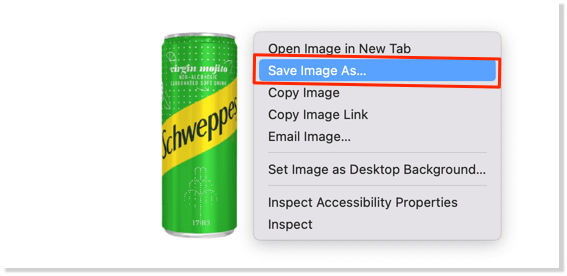
- Rinomina l'immagine (se lo desideri), seleziona una posizione di archiviazione preferita sul tuo computer e seleziona Salva .
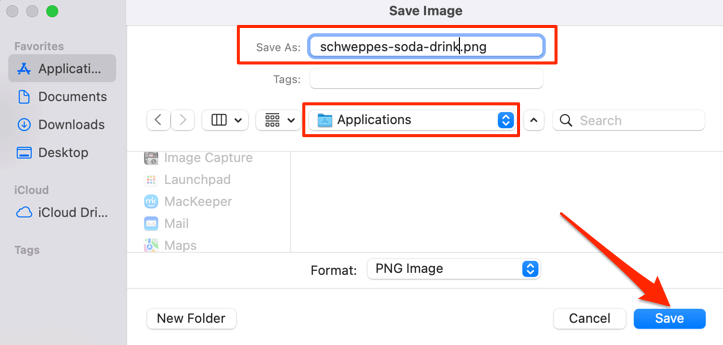
Un aspetto positivo di questo metodo è che mantiene il nome originale delle immagini, quindi è facile identificare le immagini salvate. Inoltre, ti risparmia lo stress di rinominare le immagini, soprattutto se il documento contiene molte immagini.
7. Componenti aggiuntivi di terze parti
"Image Extractor & Remover" è un popolare componente aggiuntivo di Google Documenti che consente agli utenti di salvare le immagini dai documenti di Google. Sebbene sia comodo da usare, le autorizzazioni dell'app sono eccessive. Questo componente aggiuntivo richiede l'accesso ai file di Google Drive e alle informazioni personali nel tuo account Google.
Devi anche concedergli l'autorizzazione per visualizzare, modificare ed eliminare i tuoi file di Google Drive. Sono troppi dati/accesso per la funzionalità che offre. Lo scambio non vale.
Ma se sei d'accordo con queste autorizzazioni o hai voglia di sperimentare, ecco come installare il componente aggiuntivo.
- Seleziona Componenti aggiuntivi sulla barra degli strumenti e seleziona Ottieni componenti aggiuntivi .
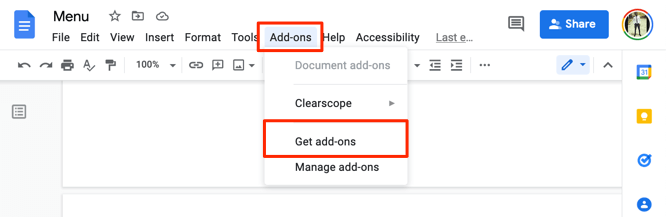
- Digita image extractor nella barra di ricerca e seleziona Image Extractor & Remover nei suggerimenti.
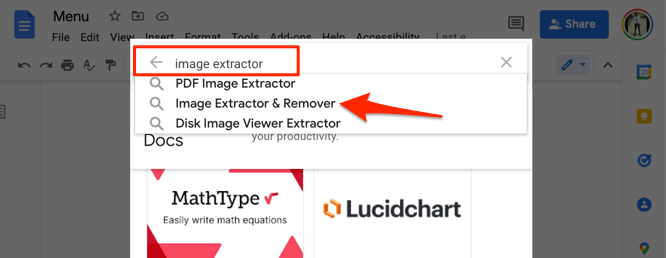
- Seleziona l'app Estrattore e rimozione immagini .
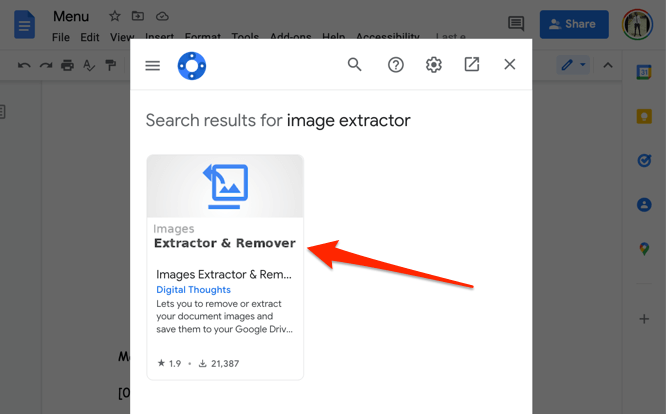
- Seleziona Installa per aggiungere lo strumento a Google Documenti. Dovresti controllare l'autorizzazione del componente aggiuntivo nella scheda "Autorizzazioni". Allo stesso modo, vai alla sezione "Recensioni" per leggere l'esperienza di altri utenti prima di installare il componente aggiuntivo.
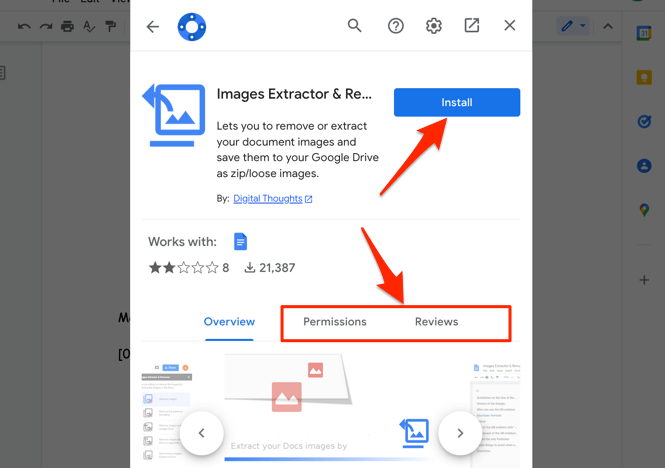
Parliamo della qualità dell'immagine
Dai nostri esperimenti, le immagini scaricate con questi metodi hanno mantenuto le stesse dimensioni, dimensioni e qualità dell'immagine originale caricata nel documento Google. Abbiamo caricato circa 50 immagini su un documento, le abbiamo riscaricate tutte e le abbiamo confrontate con le copie originali che abbiamo caricato.
Non si è verificata alcuna riduzione della qualità o delle dimensioni dell'immagine, sia su dispositivi mobili che desktop. Tuttavia, vale la pena affermare che la modifica di un'immagine in Google Docs influirà sulle dimensioni e sulla qualità del download. Ad esempio, ritagliare un'immagine ne ridurrà le dimensioni e le dimensioni.
Ti lasciamo con un ultimo trucco per salvare le immagini da Google Docs. Scarica il documento in formato PDF ed estrai le immagini dal file PDF. Prego .
