76 scorciatoie da tastiera per Adobe Photoshop più utili
Pubblicato: 2023-04-27Adobe Photoshop è uno dei programmi di progettazione e grafica più potenti disponibili, ma può essere complicato apprendere tutti i suggerimenti e i trucchi che rendono le tue attività di modifica più facili e veloci. Ecco perché conoscere le scorciatoie da tastiera di Adobe Photoshop è essenziale! Le scorciatoie da tastiera ti consentono di ignorare i clic infiniti e la navigazione nei menu, semplificando il tuo flusso di lavoro in modo da poter svolgere più lavoro in meno tempo.

Invece di memorizzare tutte le tastiere di scelta rapida di Photoshop necessarie, puoi salvare questo articolo e usarlo come cheat sheet quando necessario. Tieni presente che nella maggior parte dei casi le scorciatoie per utenti Windows e Mac sono le stesse. Ma in alcuni casi possono essere diversi. Se lo sono, l'articolo elencherà entrambe le varianti. Quello per macOS verrà visualizzato tra parentesi.
Inoltre, assicurati di controllare i nostri articoli sulle migliori scorciatoie da tastiera di Word e le migliori scorciatoie da tastiera di Excel per un aumento completo della produttività.
Preparare il tuo lavoro
Prima di iniziare a lavorare in Photoshop, potresti voler preparare l'immagine o la tela. Questo ti aiuterà a migliorare il tuo flusso di lavoro. Preparare un documento Photoshop dovrebbe essere una seconda natura per te se usi spesso il software, ma l'uso delle scorciatoie da tastiera fa risparmiare tempo. Invece di perdere tempo a trovare gli strumenti giusti, premi alcuni pulsanti sulla tastiera per modificare le dimensioni dell'immagine, ingrandire o ridurre e ridimensionare l'immagine. Ecco le scorciatoie di base che ti aiuteranno a preparare il tuo lavoro in Photoshop:
| Preparare il tuo lavoro | ||
| Azione | finestre | Mac OS |
| Cambia dimensione immagine | CTRL+ALT+I | Comando + Opzione + i |
| Modifica le dimensioni della tela | CTRL+Alt+c | Comando + Opzione + c |
| Ingrandire | CTRL + + | Comando + + |
| Zoom indietro | CTRL+- | Comando + – |
| Scala proporzionalmente | Tieni premuto Maiusc mentre selezioni un oggetto | |
| Scala in posizione | Tieni premuto Maiusc + Alt (opzione) mentre selezioni un oggetto | |
| Mostra righelli | CTRL+r | Comando + R |
| Mostra/Nascondi la griglia | CTRL+' | Comando + ' |
Selezione degli strumenti
Gli strumenti con cui lavori in Photoshop sono disponibili in gruppi. Ogni gruppo di strumenti ha funzioni diverse. Ad esempio, nel gruppo Selezione oggetto, avrai le opzioni per effettuare una selezione rapida o per utilizzare uno strumento bacchetta magica.
Ogni strumento ha una scorciatoia da tastiera, ed ecco l'elenco di quelli più comunemente usati:
| Selezione degli strumenti | |||||
| Strumento Sposta | v | Strumento di selezione del percorso Strumento di selezione diretta | UN | ||
| Strumento Selezione oggetto Strumento di selezione rapida | w | Strumento manuale | H | ||
| Strumento per selezione di un'area rettangolare Strumento selezione ellittica | M | Ruota vista | R | ||
| strumento lazo Strumento lazo poligonale | l | Strumento Penna Strumento penna a mano libera | P | ||
| Strumento contagocce Strumento campionatore colore | io | Strumento Timbro clone Strumento Timbro modello | S | ||
| Strumento di ritaglio Strumento Ritaglia prospettiva | C | Strumento Scherma Strumento di masterizzazione | o | ||
| Strumento Gomma Strumento Gomma per sfondo | e | Strumento Zoom | z.z | ||
| Rettangolo Rettangolo arrotondato | tu | Predefinito Colori di primo piano/sfondo | D | ||
| Strumento testo orizzontale Strumento testo verticale | T | Cambia i colori di primo piano/sfondo | X | ||
| Strumento pennello Strumento matita | B | Attiva/disattiva modalità maschera veloce | Q | ||
| Strumento pennello storia Strumento Pennello storia dell'arte | si | Cambia modalità schermo | F | ||
| Strumento Pennello correttivo al volo Strumento Pennello correttivo | J | ||||
| Strumento sfumatura Strumento di riempimento | G |
Nota: queste scorciatoie rapide sono le stesse per gli utenti Windows e macOS.

Lo strumento pennello
Il pennello è uno degli strumenti più comunemente usati in Adobe Photoshop per ovvie ragioni.
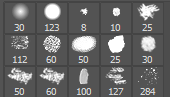
Utilizzare queste scorciatoie per modificare le dimensioni del pennello, la forma e la trasparenza delle pennellate.
| Lo strumento pennello | |
| Aumenta le dimensioni | ] |
| Diminuire le dimensioni | [ |
| Aumenta la durezza del pennello | } |
| Diminuire la durezza del pennello | { |
| Seleziona lo stile del pennello precedente o successivo | , O . |
| Visualizza un mirino preciso per i pennelli | Blocco maiuscole Anche Maiusc + Capslock |
| Attiva/disattiva l'opzione dell'aerografo | Maiusc + Alt + p (Maiusc + Opzione + p su Mac) |
Lo strumento Selezione
Effettuare selezioni rapide e semplici in Photoshop è facile. Ma lo strumento Selezione è in grado di fare molto di più di un semplice trascinamento e selezione. Usalo per selezionare singoli elementi nella tua immagine o l'intero grafico. Dopo aver effettuato una selezione corretta, puoi facilmente copiarla, tagliarla e incollarla in un altro luogo, documento o persino livello.
Di seguito sono riportate alcune delle scorciatoie dello strumento Selezione comunemente utilizzate. Ma prima, premi M sulla tastiera per selezionare lo strumento.
| Lo strumento Selezione | ||
| finestre | Mac OS | |
| Alterna tra lo strumento sezione e lo strumento selezione sezione | CTRL | Comando |
| Disegna una fetta quadrata | Maiusc + trascina il mouse | Maiusc + trascina il mouse |
| Disegna dal centro verso l'esterno | Alt + trascina il mouse | Opzione + trascina il mouse |
| Disegna una fetta quadrata dal centro verso l'esterno | Maiusc + Alt + trascina il mouse | Maiusc + Opzione + trascina il mouse |
| Riposiziona la sezione mentre la crei | Barra spaziatrice + trascina il mouse | Barra spaziatrice + trascina il mouse |
Opzioni di fusione
Le modalità di fusione miglioreranno l'aspetto della grafica o dell'immagine su cui stai lavorando. Determinano come i colori si fondono tra gli strati. Alcune delle opzioni di fusione apportano lievi modifiche, mentre altre possono cambiare drasticamente l'impressione visiva della tua grafica.
Per selezionare l'opzione di fusione, vai al menu della barra superiore di Photoshop e seleziona Livello > Stile livello > Opzioni di fusione .
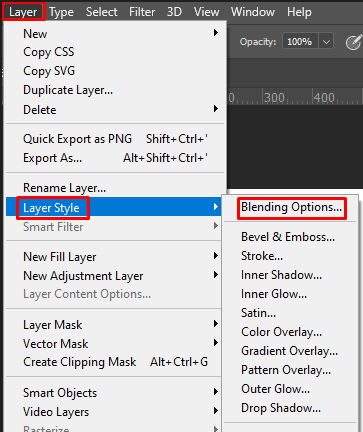
In alternativa, puoi fare doppio clic su qualsiasi livello e questo farà apparire le opzioni per quel particolare livello. Troverai le opzioni di fusione lì.
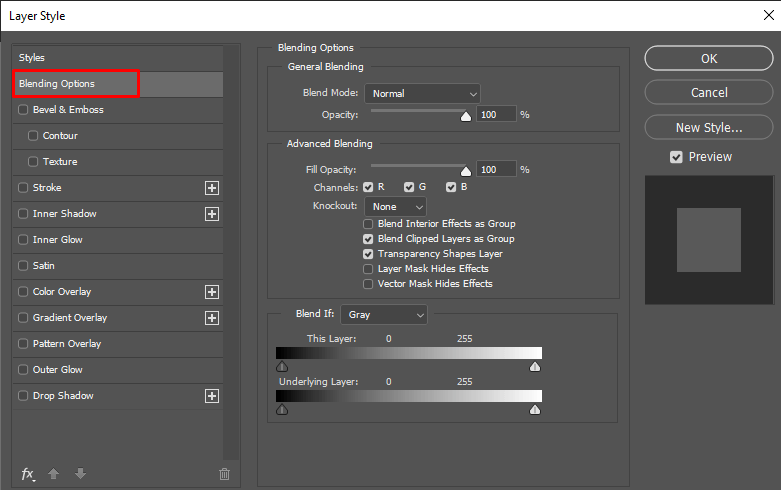
Una volta aperte le opzioni di fusione, puoi utilizzare le seguenti scorciatoie. Ma non dimenticare di selezionare prima lo strumento sposta (v) e quindi fare clic sul livello che desideri manipolare con le opzioni di fusione.
| Opzioni di fusione | ||
| finestre | Mac OS | |
| Attiva o disattiva diverse modalità di fusione | Maiusc + + e Maiusc + – | Maiusc + + e Maiusc + – |
| Modalità normale | Maiusc + Alt + n | Maiusc + Opzione + n |
| Sciogliere | Maiusc + Alt + i | Maiusc + Opzione + i |
| Scurire | Maiusc + Alt + k | Maiusc + Opzione + K |
| Alleggerire | Maiusc + Alt + g | Maiusc + Opzione + g |
| Moltiplicare | Maiusc + Alt + m | Maiusc + Opzione + m |
| Sovrapposizione | Maiusc + Alt + o | Maiusc + Opzione + o |
| Tinta | Maiusc + Alt + u | Maiusc + Opzione + u |
| Saturazione | Maiusc + Alt + t | Maiusc + Opzione + t |
| Luminosità | Maiusc + Alt + Y | Maiusc + Opzione + y |
Lavorare con livelli e oggetti
La manipolazione di determinati oggetti nel grafico o anche di più livelli può essere un lavoro arduo. Ma queste scorciatoie fanno sembrare tutto così facile. Queste sono anche alcune delle scorciatoie più comunemente utilizzate in Photoshop sia dai professionisti che da coloro che hanno appena iniziato.
| Manipolazione di oggetti e livelli | ||
| finestre | Mac OS | |
| Seleziona tutti gli oggetti | CTRL+a | Comando + a |
| Deseleziona gli oggetti selezionati | CTRL+d | Comando + d |
| Invertire la selezione | Maiusc + CTRL + i | Maiusc + Comando + i |
| Seleziona tutti i livelli | CTRL+Alt+a | Comando + Opzione + a |
| Unisci tutti i livelli | CTRL+MAIUSC+E | Comando + Maiusc + e |
| Seleziona il livello superiore | Alt+. | Opzione +. |
| Seleziona il livello inferiore | Alt + , | Opzione + , |
| Seleziona il livello successivo in basso o in alto | Alt + [ o ] | Opzione + [ o ] |
| Sposta il livello di destinazione verso il basso o verso l'alto | CTRL + [ o ] | Comando + [ o ] |
| Sposta il livello selezionato in basso o in alto | CTRL + Maiusc + [ o ] | Comando + Maiusc + [ o ] |
| Crea un nuovo livello | Maiusc + CTRL + n | Maiusc + Comando + n |
| Nuovo livello tramite copia | CTRL+j | Comando + j |
| Nuovo livello tramite taglio | CTRL+MAIUSC+J | Comando + Opzione + j |
| Raggruppa i livelli selezionati | CTRL+g | Comando + g |
| Separa i livelli selezionati | CTRL+MAIUSC+g | Comando + Maiusc + g |
| Unisci e appiattisci i livelli selezionati | CTRL + E | Comando + e |
| Unisci i livelli selezionati sopra gli altri livelli | Ctrl + Maiusc + Alt + e | Comando + Maiusc + Opzione + e |
| Trasforma gli oggetti | CTRL+t | Comando + t |
| Annulla l'ultima azione | CTRL+z | Comando +z |
| Annulla più ultime azioni | CTRL+Alt+z | Comando + Opzione + Z |
Salvataggio del documento Photoshop
Infine, vediamo quali scorciatoie puoi utilizzare per salvare il tuo lavoro in Photoshop. Non importa se l'hai finito o no. Puoi sempre tornare al tuo lavoro se lo salvi come file Photoshop (PSD).
| Salva il tuo lavoro con Photoshop | ||
| finestre | Mac OS | |
| Salva come | CTRL+MAIUSC+S | Comando + Maiusc + S |
| Salva per Web e dispositivi | CTRL+MAIUSC+ALT+S | Comando + Maiusc + Opzione + s |
Anche se sei un principiante nell'utilizzo di questo software, dedicare del tempo all'apprendimento e alla pratica di questi importanti comandi chiave può davvero ripagare riducendo significativamente il tempo necessario per regolare immagini complesse. Non preoccuparti se ci vuole tempo per ricordare una certa scorciatoia: la pratica rende perfetti!
