8 modi per correggere l'errore di comunicazione con il server di Steam
Pubblicato: 2023-04-19Ricevi un errore di comunicazione con il server in Steam sul tuo computer? C'è una buona probabilità che le tue impostazioni LAN automatiche stiano causando il problema. Anche altri elementi possono portare Steam a visualizzare questo messaggio di errore. Ecco alcuni modi per aggirare questo problema su Windows e Mac.
Oltre alle impostazioni LAN non valide, altri elementi che possono causare la visualizzazione dell'errore di cui sopra sono problemi minori di Steam, tempi di inattività del server, una VPN bloccata, un firewall che blocca l'accesso di Steam a Internet e altro ancora.

1. Controlla lo stato del server di Steam
Quando ricevi l'errore di cui sopra, la prima cosa da controllare è lo stato del server di Steam. I server della piattaforma potrebbero subire tempi di inattività, causando l'indisponibilità delle varie funzionalità dell'app.
Puoi visitare un sito come Downdetector per verificare se Steam sta affrontando interruzioni. Se il sito afferma che Steam ha un problema con il server, dovrai attendere fino a quando la società non risolverà tali problemi.
2. Forza la chiusura e la riapertura di Steam per risolvere il problema di comunicazione dell'errore
I problemi minori di Steam possono impedire all'app di connettersi ai server. In questo caso, forza l'uscita e riavvia l'app sul tuo computer Windows o Mac per risolvere il problema.
Su Windows
- Apri il menu Start , trova Task Manager e avvia l'utilità.
- Fai clic con il pulsante destro del mouse su Steam nell'elenco e scegli Termina attività per chiudere Steam .
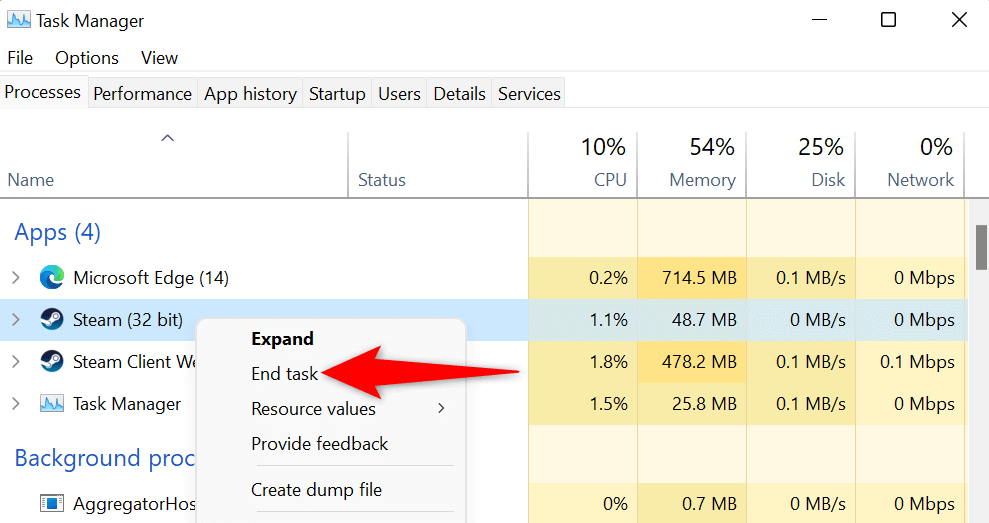
- Riavvia Steam sul tuo PC.
Su macOS
- Premi i tasti Opzione + Comando + Esc sulla tastiera del tuo Mac.
- Seleziona Steam nell'elenco e scegli Uscita forzata .
- Riapri l'app Steam sul tuo Mac.
3. Esegui Steam come amministratore
Uno dei motivi per cui Steam non riesce a comunicare con i suoi server è che l'app non dispone delle autorizzazioni necessarie per funzionare. In questo caso, puoi eseguire l'app come amministratore, dando all'app tutte le autorizzazioni necessarie per funzionare correttamente.
Nota che devi farlo solo su un PC Windows.
- Apri Start e trova Steam .
- Fai clic con il pulsante destro del mouse sull'app e scegli Esegui come amministratore .
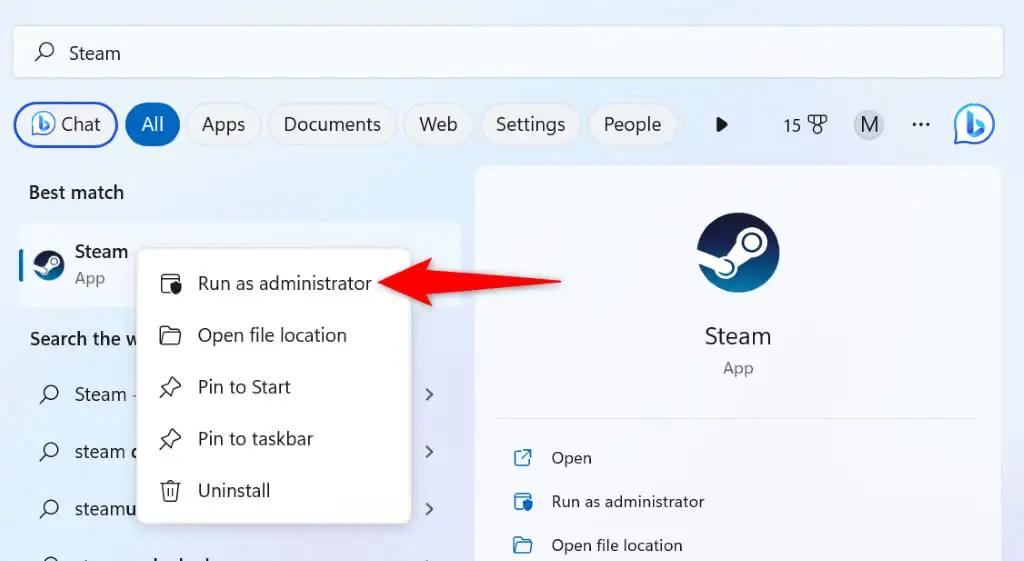
- Selezionare Sì nel prompt Controllo dell'account utente .
4. Correggi Steam disabilitando la tua VPN
Un'app VPN instrada il tuo traffico Internet attraverso un server di terze parti, modificando il tuo indirizzo IP e la tua posizione. A volte, queste VPN non funzionano bene con le tue app abilitate a Internet come Steam.
In questo caso, disattiva il servizio VPN e verifica se questo risolve il problema. Puoi disabilitare il tuo servizio aprendo la tua app VPN e disattivando l'opzione sull'interfaccia principale.
Quindi, avvia il client Steam e verifica se il problema è stato risolto.
5. Disabilita le impostazioni LAN automatiche del tuo PC
Windows offre un'opzione che rileva e applica automaticamente le impostazioni LAN (Local Area Network) al PC. È possibile che questa funzione non funzioni correttamente, impedendo a Steam di connettersi ai suoi server.
Puoi disattivare l'opzione di Windows per risolvere il problema.
- Apri il menu Start , trova Opzioni Internet e avvia quell'elemento.
- Accedi alla scheda Connessioni e seleziona il pulsante Impostazioni LAN .
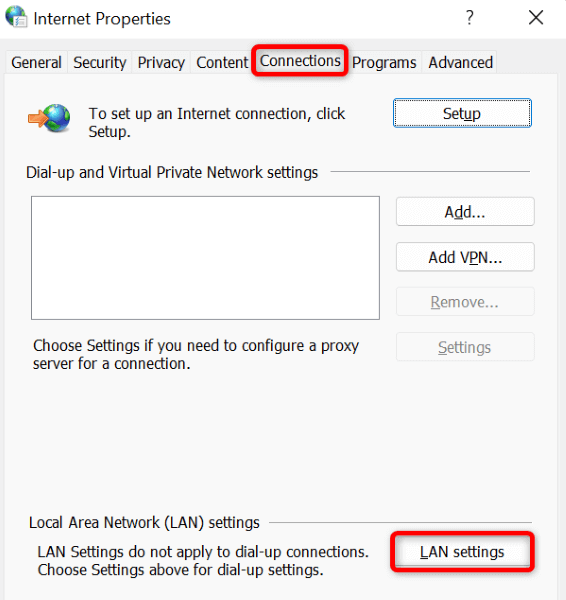
- Disabilita l'opzione Rileva automaticamente le impostazioni .
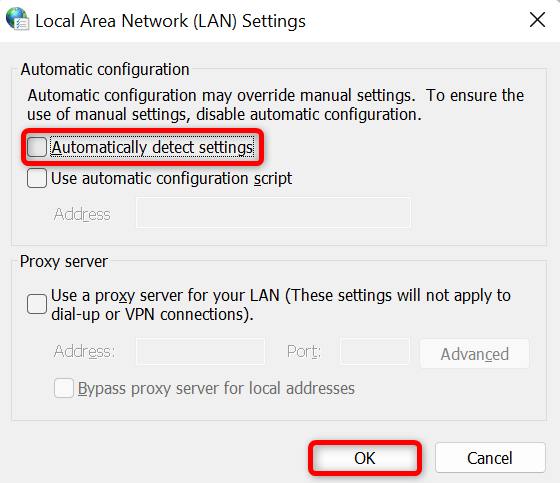
- Seleziona OK , Applica , quindi OK nelle finestre aperte.
- Esci e riapri Steam sul tuo PC.
6. Svuota la cache DNS del tuo computer
Il tuo computer memorizza nella cache i dati DNS per aiutare le tue app abilitate a Internet a tradurre rapidamente i nomi di dominio in indirizzi IP. Questa cache potrebbe essersi danneggiata, impedendo a Steam di risolvere i nomi di dominio in IP.
In questo caso, scarica la cache DNS del tuo computer Windows o Mac e il problema verrà risolto. Tieni presente che non perderai Steam o altri dati durante la cancellazione della cache DNS.
Su Windows
- Apri Start , trova Prompt dei comandi e seleziona Esegui come amministratore .
- Scegliere Sì nel prompt Controllo dell'account utente .
- Immettere il seguente comando nella finestra CMD e premere Invio : ipconfig /flushdns
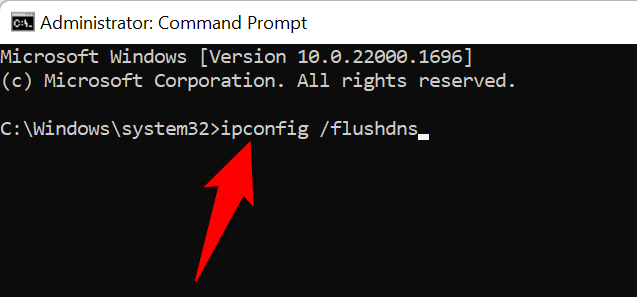
- Dopo aver cancellato la cache DNS, esegui i seguenti comandi, uno alla volta.
ipconfig/rilascio
ipconfig/renew - Chiudi il prompt dei comandi e avvia Steam .
Su macOS
- Apri una finestra di Terminale sul tuo Mac.
- Digita il seguente comando in Terminale e premi Invio :
sudo dscacheutil -flushcache;sudo killall -HUP mDNSResponder - Digita la password amministratore del tuo Mac e premi Invio . Il terminale non visualizzerà la password ma la digiterà comunque.
7. Consenti a Steam di attraversare il firewall
Il firewall del tuo computer potrebbe aver bloccato l'accesso di Steam a Internet, impedendo all'app di comunicare con i suoi server. Puoi verificarlo disattivando temporaneamente il firewall. Se Steam riesce a connettersi ai suoi server, puoi aggiungere l'app alla whitelist del tuo firewall in modo che il tuo firewall consenta sempre a Steam di connettersi a Internet.

Su Windows
- Apri Start , trova Sicurezza di Windows e apri l'app.
- Seleziona Firewall e protezione della rete nell'app.
- Scegli la rete dicendo (attivo) .
- Disabilita l'interruttore di Microsoft Defender Firewall .
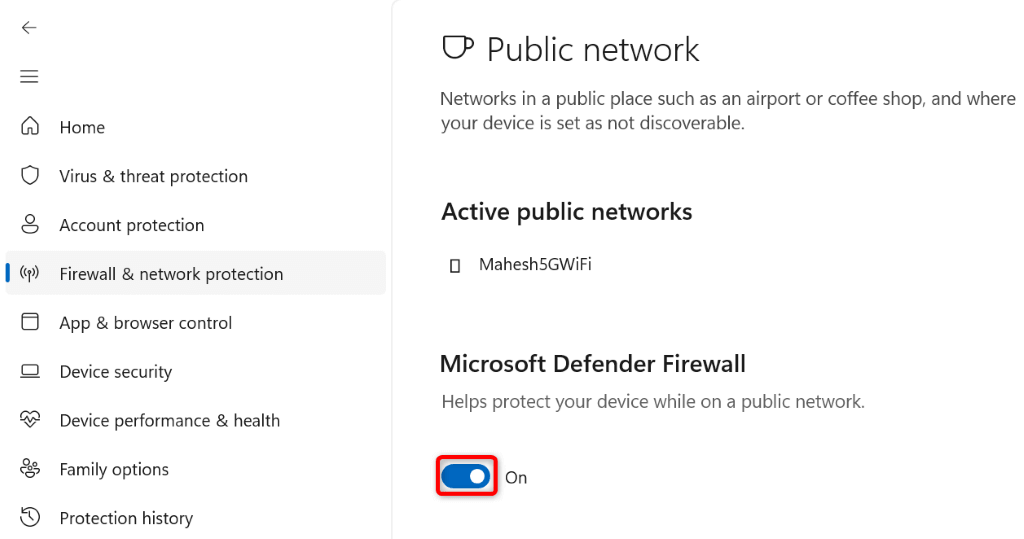
- Selezionare Sì nel prompt Controllo dell'account utente .
- Apri l'app Steam .
Se Steam si connette ai suoi server dopo aver disabilitato il firewall, aggiungi l'app Steam alla lista consentita del tuo firewall, come spiegato di seguito:
- Apri Sicurezza di Windows e seleziona Firewall e protezione della rete .
- Scegli Consenti a un'app tramite firewall .
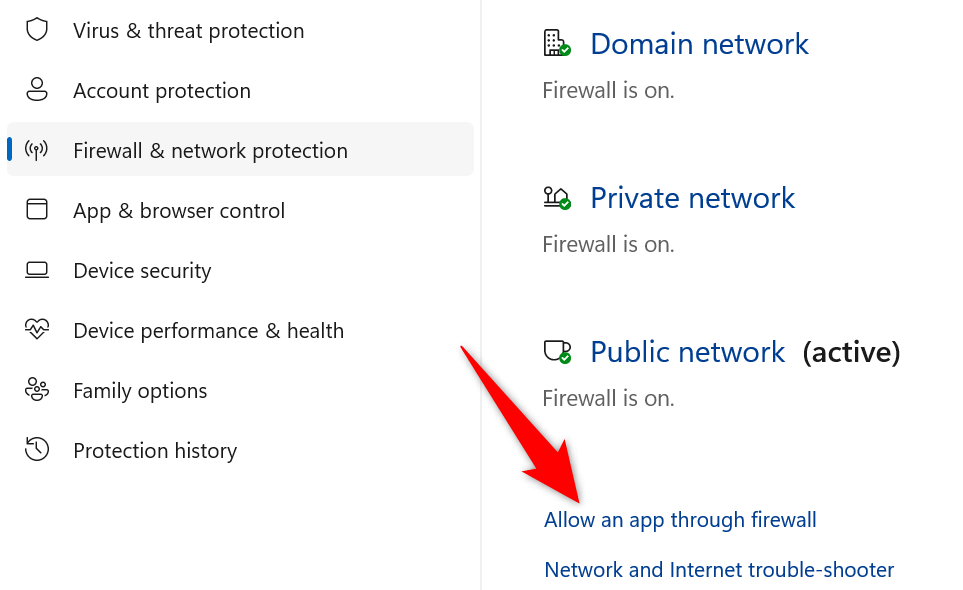
- Seleziona Modifica impostazioni in alto.
- Abilita la casella di controllo accanto a Steam nell'elenco delle app.
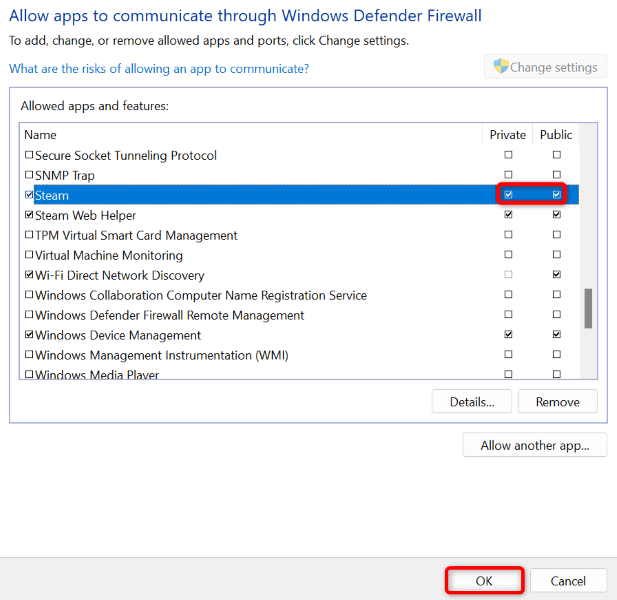
- Attiva entrambe le caselle di controllo Privato e Pubblico per Steam .
- Seleziona OK in basso per salvare le modifiche.
Su macOS
- Seleziona il logo Apple nell'angolo in alto a sinistra del tuo Mac e scegli Preferenze di Sistema .
- Seleziona Sicurezza e privacy nella pagina seguente.
- Apri la scheda Firewall .
- Seleziona l'icona del lucchetto in basso, inserisci il nome utente e la password dell'amministratore del tuo Mac e seleziona Sblocca .
- Selezionare il pulsante Disattiva firewall .
- Avvia l'app Steam .
8. Disinstalla e reinstalla Steam
Se Steam mostra ancora un errore che dice che l'app ha problemi di comunicazione con i suoi server, l'ultima risorsa è rimuovere e reinstallare l'app sul tuo computer. In questo modo vengono rimossi tutti i file dell'app, alcuni dei quali potrebbero essere problematici, causando il problema di cui sopra.
La reinstallazione dell'app porta nuovi file, consentendoti di avviare e utilizzare l'app senza problemi.
Su Windows
- Apri Impostazioni premendo Windows + I .
- Seleziona App a sinistra e App e funzionalità a destra.
- Seleziona i tre punti accanto a Steam nell'elenco e scegli Disinstalla .
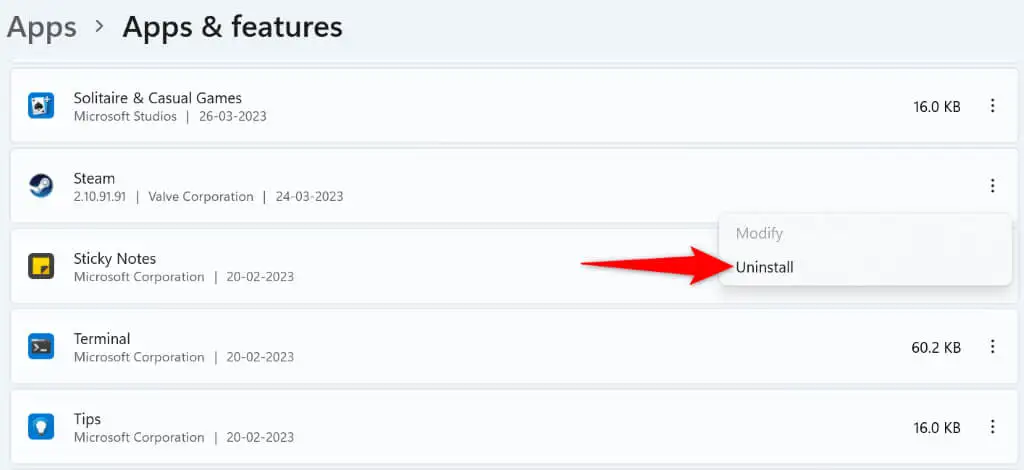
- Selezionare Disinstalla nel prompt per confermare la scelta.
- Reinstalla Steam dal sito ufficiale dell'app.
Su macOS
- Apri Finder e seleziona Applicazioni nella barra laterale sinistra.
- Trova Steam nel riquadro di destra, fai clic con il pulsante destro del mouse sull'app e scegli Sposta nel cestino .
- Reinstalla Steam dal suo sito ufficiale.
Risoluzione dei problemi relativi all'errore di comunicazione con il server di Steam
Ci sono vari motivi per cui Steam non riesce a comunicare con i suoi server. Una volta identificato e corretto l'elemento sottostante, Steam dovrebbe avere tutto l'accesso di cui ha bisogno per funzionare sul tuo computer.
Speriamo che la guida qui sopra risolva il tuo errore di Steam, in modo che tu possa tornare a giocare ai tuoi giochi preferiti. Buon gioco!
