8 modi per raccontare l'età del tuo computer Windows
Pubblicato: 2022-08-23Se hai ricevuto un computer in regalo o stai cercando di acquistare un modello usato o scontato, allora ti starai chiedendo come sapere quanti anni ha il tuo computer.
Sebbene non sia sempre un processo preciso o diretto, è possibile avere una buona idea di quanti anni ha il tuo computer Windows applicando alcuni trucchi.

Perché l'età del tuo computer è importante
Ci sono più di alcuni motivi per cui vorresti sapere in che anno è stato prodotto un computer o a quale generazione di tecnologia informatica appartiene:
- Determinare se un computer è ancora in garanzia.
- Verificare se ciò che un venditore dice sull'età di un computer è vero.
- Determinare se un computer è ancora aggiornabile.
La tecnologia informatica si muove così rapidamente che, sebbene un computer possa essere ancora in buone condizioni, le sue caratteristiche e le sue prestazioni potrebbero non essere più utili per i normali lavori di oggi.
Quando un computer è troppo vecchio?
Questa è una domanda che riceviamo molto dai lettori che vogliono acquistare un computer più vecchio per un membro della famiglia o vogliono sapere se dovrebbero sostituire un computer esistente.
La risposta è "dipende", poiché ciò per cui viene utilizzato il computer determina se ha prestazioni sufficienti da offrire. Se il computer soddisfa o supera ancora i requisiti minimi per le applicazioni che devi eseguire, non c'è motivo per sostituirlo. Dato quanto sono ancora potenti i computer di dieci anni fa, se hai solo bisogno di eseguire la navigazione e la produttività sul Web di base, probabilmente vanno ancora bene.

Un problema molto più grande è il supporto software. Microsoft Windows è il sistema operativo più diffuso al mondo, ma Windows 11 non supporta tutte ma (al momento in cui scriviamo) le più recenti generazioni di CPU. La data di fine vita di Windows 10 è il 14 ottobre 2025 e se hai bisogno di Windows dopo questa data, avrai bisogno di un computer che possa eseguire Windows 11 o versioni successive. Non puoi aggrapparti alle vecchie versioni come Windows Vista o 7 poiché quelle non ricevono aggiornamenti, in particolare gli aggiornamenti di sicurezza.
Supponiamo che tu non abbia bisogno del sistema operativo Windows. In particolare, puoi sempre installare una delle tante meravigliose distribuzioni di Linux, che è perfettamente in grado di essere un sistema operativo quotidiano per chiunque.
1. Seleziona la casella in cui è arrivato il computer

Se la confezione originale del computer è ancora in circolazione o la documentazione fornita con esso, ci sono buone probabilità che la data di produzione sia stampigliata da qualche parte sulla confezione o nel manuale. Questo di solito è solo un trucco che si applica ai laptop, poiché anche i sistemi desktop prefabbricati sono in genere assemblati da componenti standard, ciascuno con la propria data.
2. Controllare l'adesivo del numero di serie
Anche se hai buttato via a lungo la scatola del computer, probabilmente non hai rimosso l'adesivo del numero di serie. In molti casi, la data di produzione sarà chiaramente indicata su questi adesivi. Anche se non è evidente, la data di produzione è talvolta codificata nel numero di serie. Potrebbe essere necessario cercare se questo è il caso utilizzando una ricerca sul Web in modo da sapere come interpretare qualsiasi informazione aggiuntiva codificata nel numero di serie.
3. Controllare l'interno del case del computer
Se hai un computer desktop con un pannello laterale facilmente rimovibile, potresti effettivamente trovare la data di produzione del computer stampata su un'etichetta all'interno del sistema. Puoi anche controllare la data di produzione della scheda madre stessa, anche se ovviamente questo ti dice solo l'età della scheda madre stessa. Tuttavia, a meno che il computer non sia stato ampiamente aggiornato, la data di produzione della scheda madre dovrebbe essere vicina all'età media del computer stesso.

Lo stesso vale per quasi tutti i componenti, quindi se ritieni di averne bisogno puoi controllare i timbri della data anche su ogni altro componente. Anche se nel caso della CPU, non vale la pena rimuovere il dissipatore (e la pasta termica) per vedere una data, perché puoi semplicemente dedurla dal modello di CPU.
Se hai un laptop con un pannello inferiore rimovibile, potresti anche vedere queste informazioni stampate sulla scheda madre in molti casi, ma di solito non è necessario poiché la data dovrebbe essere indicata altrove.
4. Controllare la data del BIOS con Sysinfo
Un altro buon indicatore dell'età di un computer è l'età del firmware della scheda madre. Questo è stato denominato BIOS (Basic Input Output System) sui computer più vecchi, ma sui computer moderni è stato sostituito con UEFI (Unified Extensible Firmware Interface).
Di solito c'è un tasto speciale che devi premere all'avvio del computer per accedervi, ma se stai utilizzando Windows, è invece più semplice utilizzare l'app Informazioni di sistema.
Premi il pulsante Start per aprire il menu Start e digita System Information (systeminfo.exe) in Windows Search, quindi selezionalo quando compare nei risultati.
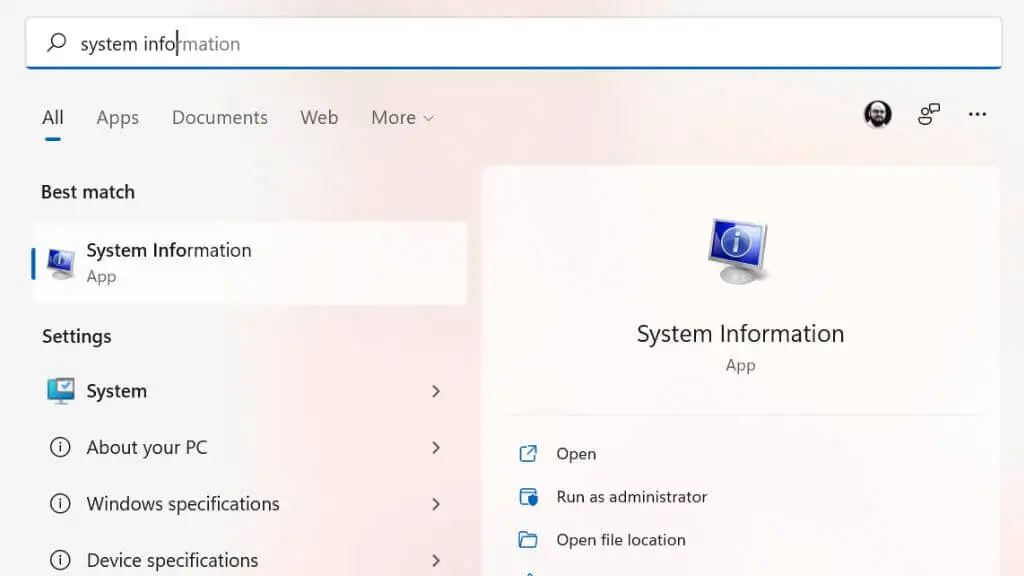
Seleziona Riepilogo sistema nel riquadro a sinistra, quindi cerca Versione/data del BIOS e vedrai una data elencata lì.

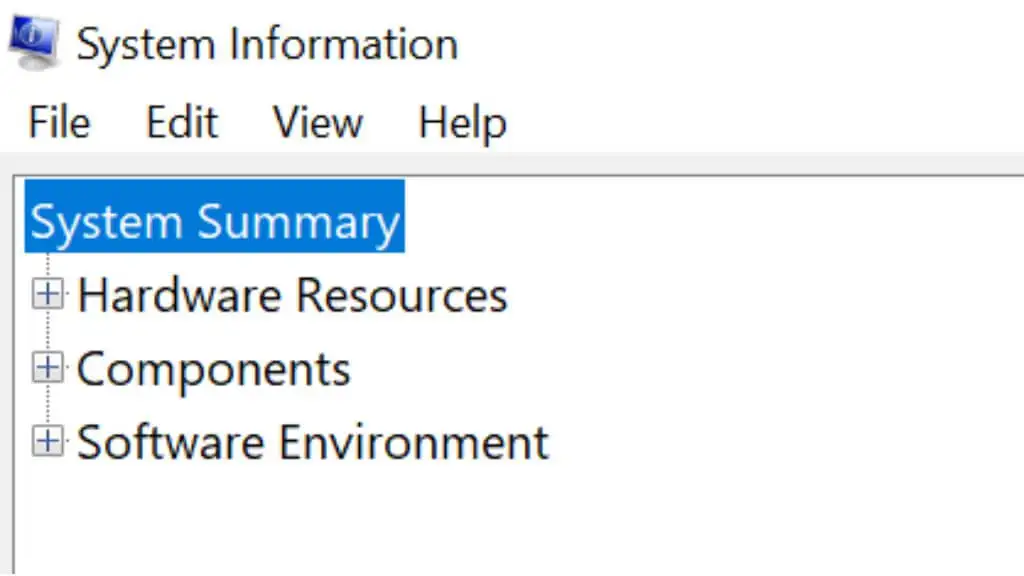
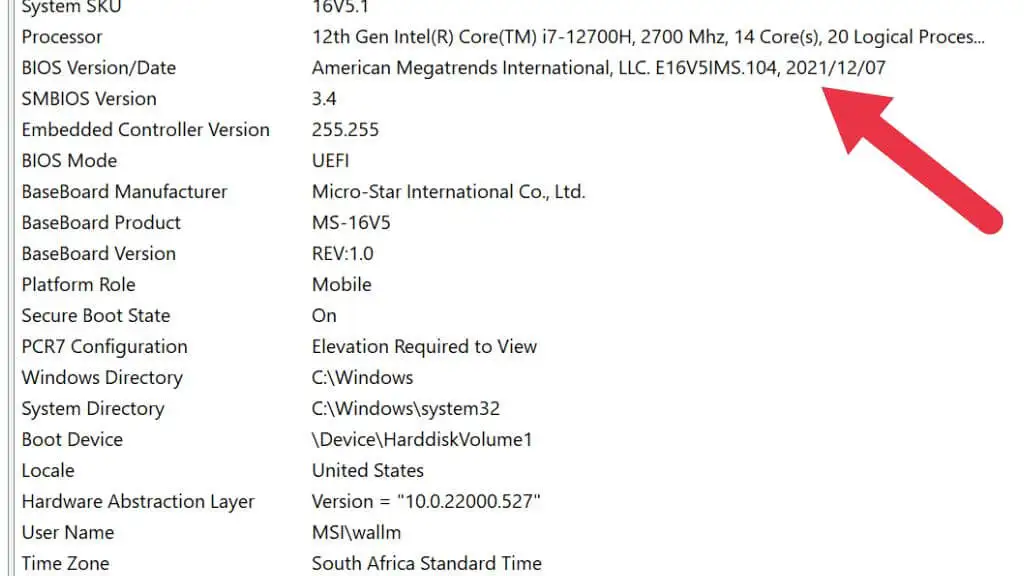
Tuttavia, questa è una soluzione imperfetta perché mostra la data dell'ultimo aggiornamento del firmware, non la data di creazione del computer. Quindi, se ha ricevuto un aggiornamento recente, questo potrebbe essere un po' fuorviante.
5. Utilizzare il prompt dei comandi per controllare la data di installazione originale di Microsoft Windows
È possibile utilizzare il prompt dei comandi (CMD.exe) o Windows PowerShell per verificare la data di installazione del sistema Windows. Basta aprire il menu Start dalla barra delle applicazioni e digitare "Prompt dei comandi" ed eseguire il programma. In alternativa, premi Win + R , digita "cmd" e premi Invio .
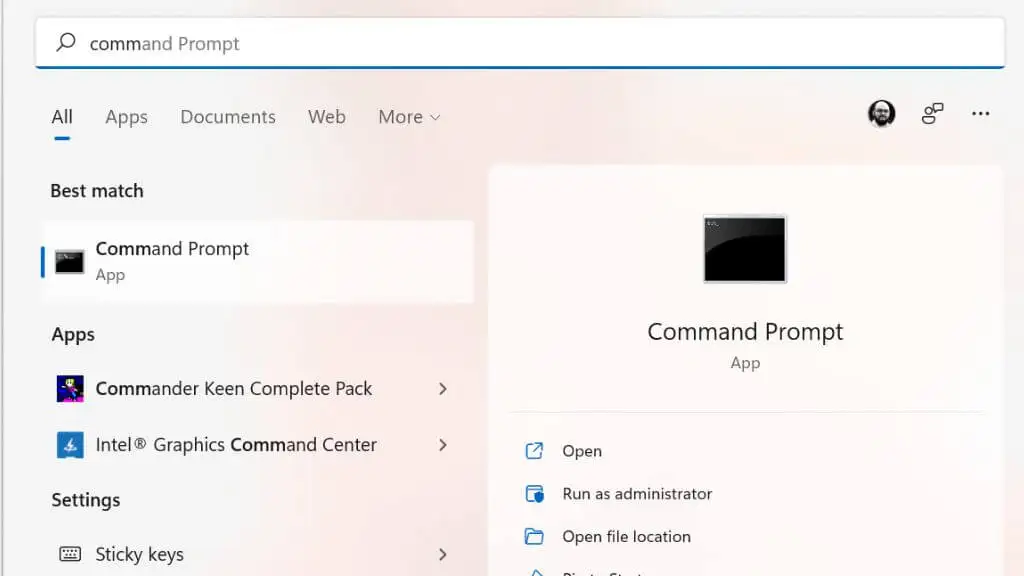
Nel prompt dei comandi, digita systeminfo | trova /i "data di installazione" e verrà visualizzata la data di installazione.
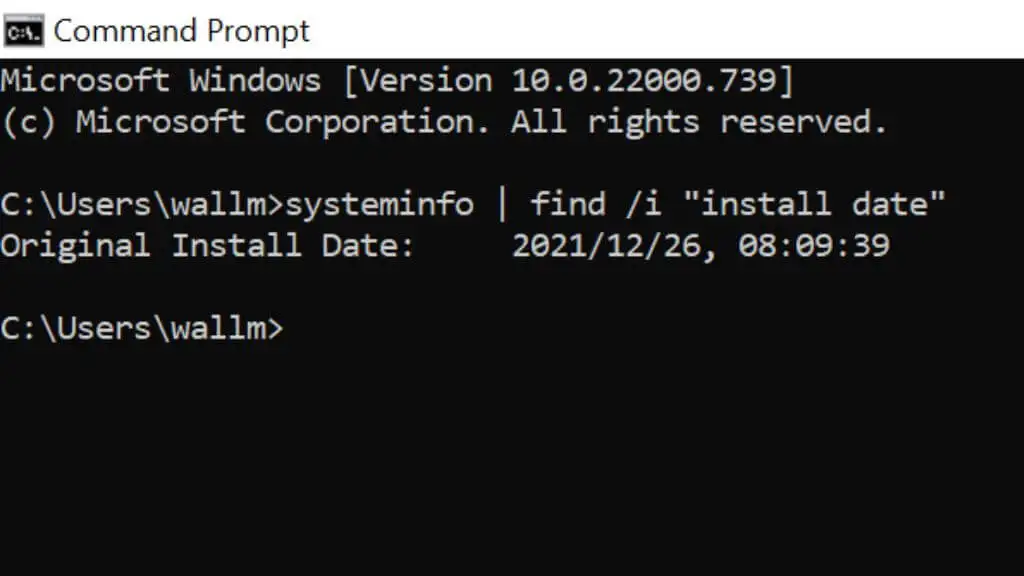
Come con il metodo della data del BIOS, tutto ciò ti dice quando è stata installata la copia corrente di Windows. Se qualcuno ha reinstallato Windows o aggiornato a una versione più recente, la data rifletterà quella piuttosto che l'età del computer stesso. Tuttavia, molte persone non eseguono mai l'aggiornamento a una versione più recente di Windows o reinstallano i propri sistemi operativi, quindi è comunque un trucco utile da avere.
6. Controllare l'attributo "Data di modifica" o "Creazione" della cartella di Windows
Se non ti senti a tuo agio con il prompt dei comandi, puoi ottenere informazioni simili esaminando gli attributi della cartella di installazione di Windows.
Apri Esplora file (Win + E è una comoda scorciatoia per questo) e vai all'unità C dove troverai la cartella Windows. Se la cartella Windows non è presente, significa che chiunque abbia installato quella copia di Windows ha utilizzato una posizione personalizzata, quindi dovrai cercarla.
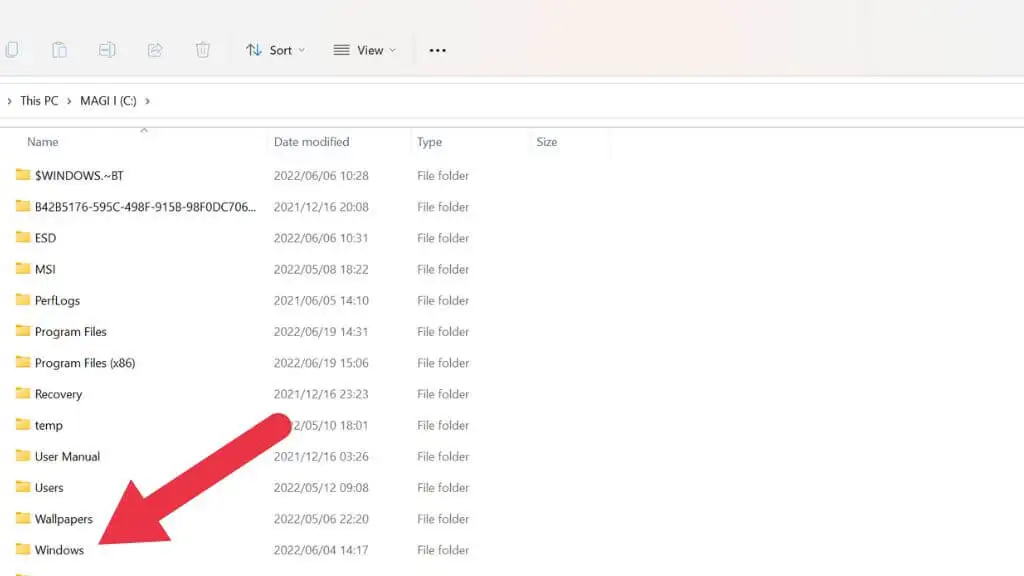
Fare clic con il pulsante destro del mouse sulla cartella Windows e scegliere Proprietà .
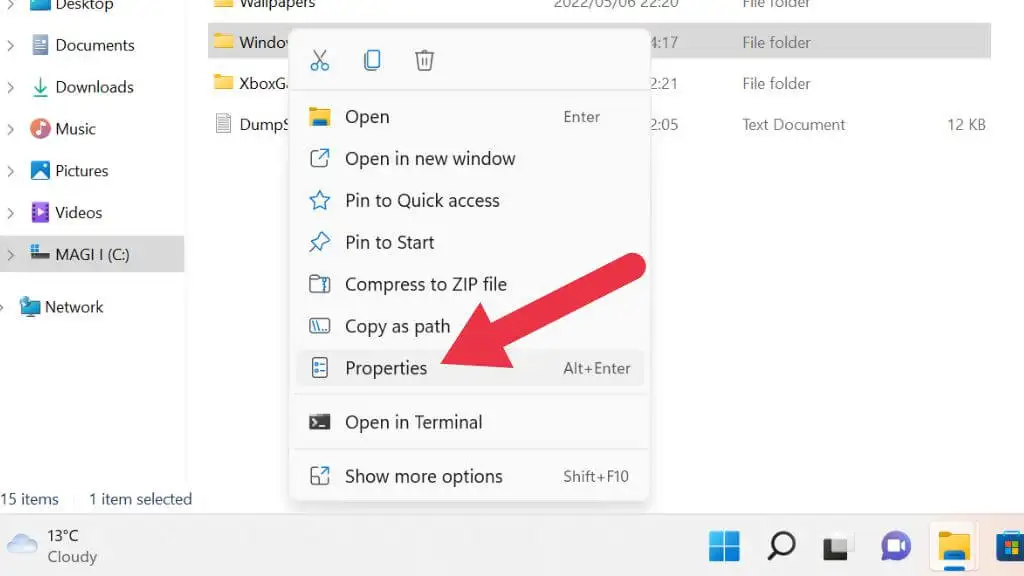
Nella scheda Generale, troverai una sezione "Data di modifica" o una sezione "Creata", a seconda della versione di Windows.
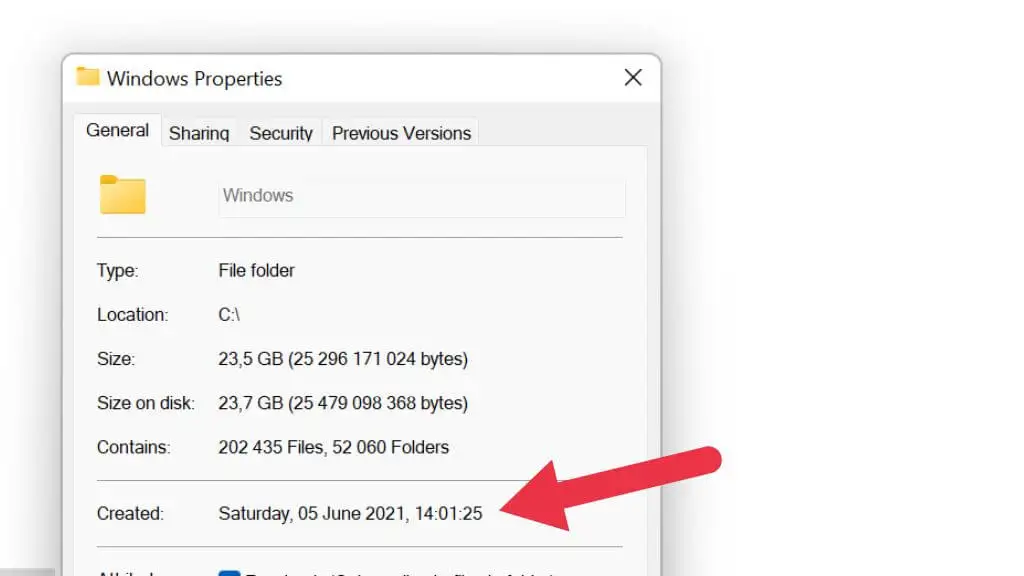
Questo ti dirà quando è stata creata la cartella. Supponendo che l'orologio del computer fosse preciso in quel momento, questo ti dice quando è stato installato Windows.
7. Controllare il modello della CPU
La CPU (Central Processing Unit) di un computer è la chiave per capire quanti anni ha un computer. La CPU è il componente principale su cui è solitamente costruito il resto del computer. Quindi è un buon indicatore di quanti anni ha un computer. Anche se le altre specifiche dei componenti sono più recenti, la CPU limita le prestazioni massime dei processi principali del computer.
Il modo più semplice per vedere la tua CPU è aprire Task Manager in Windows e controllare nella scheda Prestazioni per la sezione CPU. Vedrai il tuo modello di CPU come elencato qui.
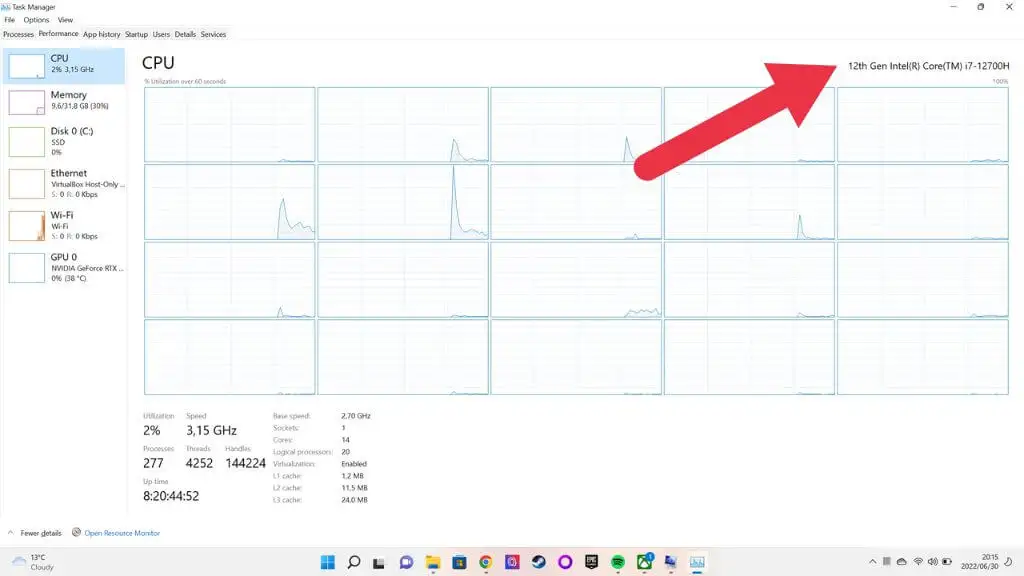
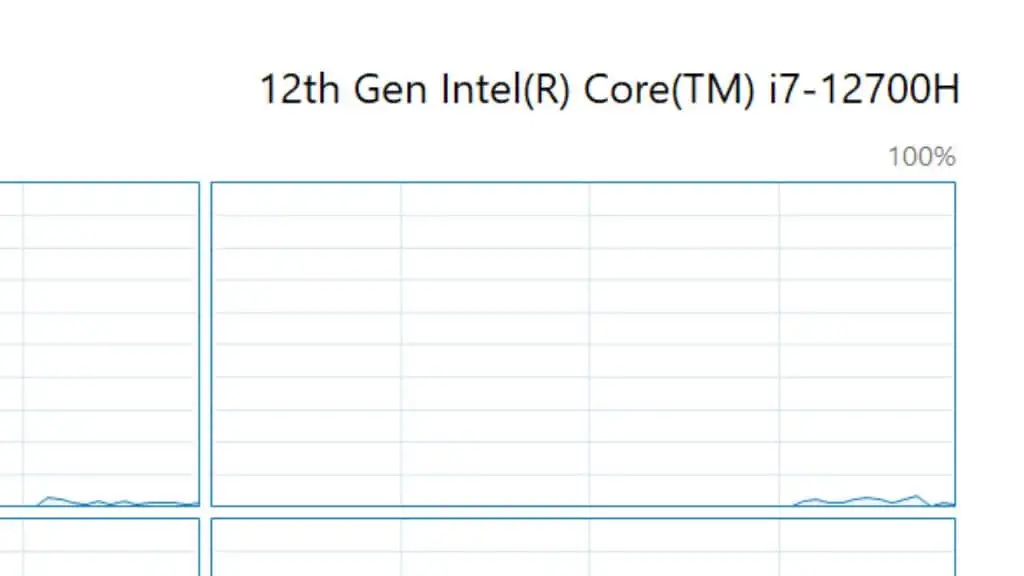
Quindi puoi prendere quel numero di modello, inserirlo in una casella di ricerca di un sito come Google o sul sito Web del produttore e scoprire quando è stato prodotto per la prima volta, il che ti darà una buona idea della generazione tecnologica del computer.
8. Verifica dell'età dei singoli componenti
Se ti trovi di fronte a un sistema desktop che non è una macchina pre-costruita in fabbrica, può essere difficile dire l'età del tuo computer. Dopotutto, alcuni componenti potrebbero essere molto più recenti di altri. Aziende come Dell vendono anche computer ricondizionati in cui solo i componenti che non hanno superato un test di qualità entrano nella build. Quindi potrebbe esserci un mix di cose vecchie e nuove.

Questo può essere un problema perché componenti come alimentatori e dischi rigidi meccanici hanno molte più probabilità di guastarsi man mano che invecchiano poiché hanno parti mobili che si usurano.
In questo caso, è necessario controllare ogni singolo componente per il numero di serie o le informazioni sulla data di rilascio.
E i Mac?
Ti starai chiedendo come riconoscere l'età di un Apple Mac con macOS. La buona notizia è che possiamo dirtelo in una o due frasi. Fai semplicemente clic sul pulsante Apple nell'angolo in alto a sinistra e seleziona Informazioni su questo Mac . L'anno modello del tuo computer sarà scritto proprio in alto, facile!
