8 modi per aggiungere una firma a PDF online e offline
Pubblicato: 2022-02-13Vuoi un modo veloce, facile e migliore per aggiungere una firma a PDF online o da qualsiasi dispositivo come PC, Mac, Andriod, iPhone e Tablet? Allora questo è un articolo diretto per te. Questo articolo tratterà i metodi gratuiti online e i modi premium offline per aggiungere una firma a un PDF.
Sommario
Perché dovrei aver bisogno di una firma online per i file PDF?
Supponiamo che tu stia dirigendo un'azienda leader nel mercato globale degli affari. Quindi devi raccogliere i vari moduli PDF con una firma dai tuoi clienti. Al momento i clienti sono lontani da te. Non è possibile per loro prendere la stampa di un file PDF, penna e firmare su di esso. Il metodo migliore per far crescere la tua attività è raccogliere vari moduli dai tuoi clienti con una firma online ed evitare la firma offline.
Di seguito sono riportati i vari moduli PDF che richiedono firme online di clienti, dipendenti e altri.
- Moduli di contratto.
- Moduli di noleggio.
- Moduli di accordo come per i neoassunti.
- Moduli d'ordine.
- Moduli di preventivo.
- E altro ancora.
Suggerimento: i prodotti sempre gratuiti hanno alcune limitazioni e non forniscono un supporto adeguato. quando lavori regolarmente con file PDF, è meglio utilizzare Adobe Acrobat DC che ti offre funzionalità di modifica PDF complete. Certo, è costoso. Se desideri l'alternativa economica e migliore ad Adobe Acrobat, ti suggerisco Wondershare PDFelement che offre quasi tutte le funzionalità di modifica dei PDF.
- Correlati: Recensione Wondershare PDFelement
- Le 6 migliori alternative di Adobe Acrobat
Come faccio a salvare la mia firma?
Dopo aver creato una firma su qualsiasi sito online. Quindi la tua firma verrà archiviata su quel sito per sempre. E non è necessario creare un'altra firma per ogni file PDF. I migliori siti forniti che possono salvare e aggiungere le tue firme ai tuoi file PDF online sono discussi in questo articolo. Basta scorrere questo articolo per i dettagli completi.
In alternativa, puoi fare un segno su carta e fotografarlo. E salva la copia firmata nella tua email. Quindi puoi creare una firma online ovunque e in qualsiasi momento per i tuoi file PDF.
Come aggiungere una firma al PDF (metodi offline e premium)
Di seguito sono riportati i 6 modi migliori per firmare documenti PDF online. C'è un altro metodo che utilizza Adobe Acrobat DC.
1. Utilizzo di Adobe Acrobat DC su Windows
- PASSO-1: Visita la pagina ufficiale di Adobe Acrobat. Acquista e scarica l'applicazione.
- PASSO-2: Avvia l'applicazione e vai su "File>Apri" .

- PASSO-3: Dopo aver importato il file, troverai gli strumenti sul lato destro. Fare clic su "Compila e firma".
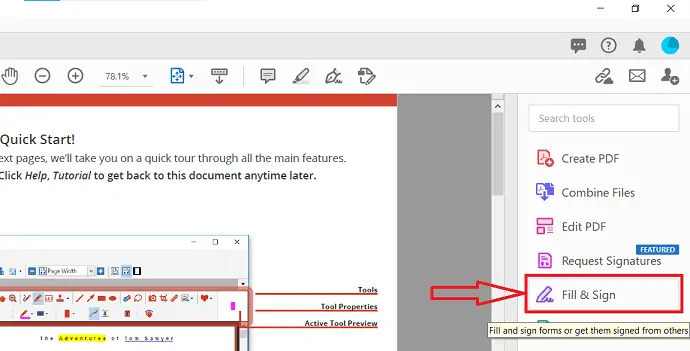
- PASSO-4: Troverai l'interfaccia mostrata nello screenshot qui sotto. Fai clic sull'opzione "Firmati" situata nella barra dei menu in alto. Quindi, si aprirà un elenco a discesa. Scegli la tua opzione preferita. Qui, sto scegliendo " Aggiungi firma".
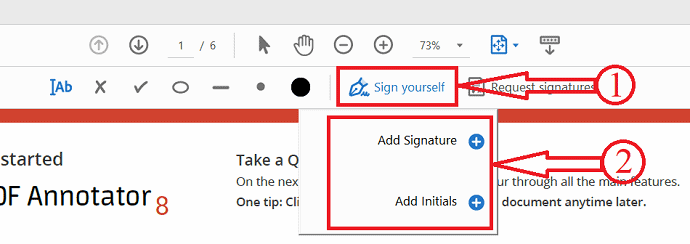
- PASSO-5: Quindi apparirà una colonna, Digita il segno che vuoi aggiungere come firma. Successivamente fare clic su "Applica" per creare la firma.
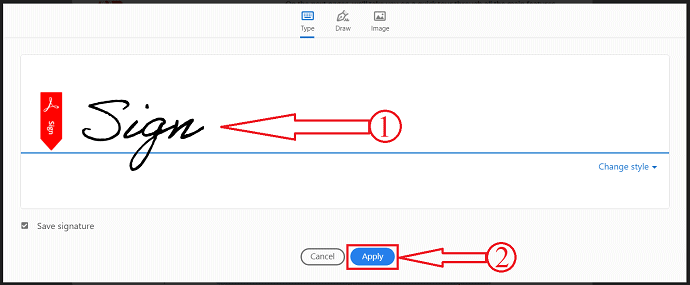
- PASSO-6: Ecco fatto, fai clic in un punto qualsiasi del documento per aggiungere la firma creata.
2. Come aggiungere una firma a PDF su Mac utilizzando Acrobat
Di seguito sono elencati i migliori semplici passaggi per aggiungere una firma a un PDF utilizzando Adobe Acrobat Reader.
- Innanzitutto, apri il tuo file PDF utilizzando Adobe Acrobat Reader. Adobe Acrobat DC Pro
- Fare clic sull'opzione "File" dal menu principale in alto.

- Seleziona il file PDF a cui desideri aggiungere la firma.
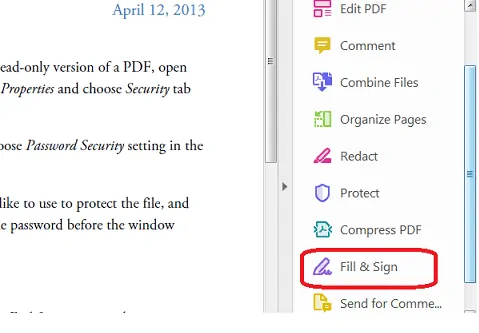
- Fare clic sull'opzione "Riempi e firma" nel riquadro degli strumenti all'estrema destra.
- A volte supponi di non vedere l'opzione "Riempi e firma" nel pannello Strumenti a causa di molte opzioni e nessuno spazio da mostrare, quindi premi "MAIUSC + F4" sulla tastiera per ottenerlo.
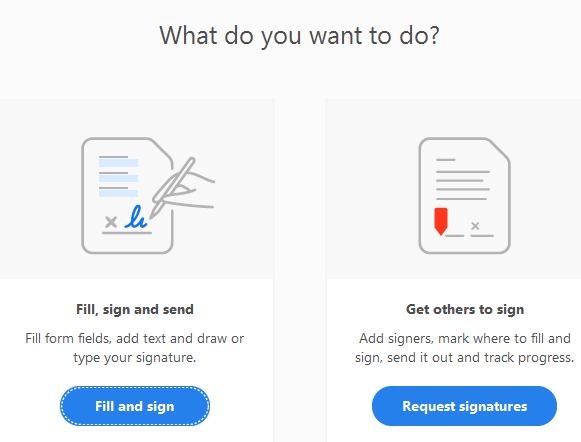
- Una barra degli strumenti si aprirà nella parte superiore del documento con il testo "Compila e firma i moduli o falli firmare da altri" .
- Seleziona il tuo file PDF facendo clic sull'opzione "Seleziona PDF" .
- Quindi vedrai due opzioni disponibili dicendo "Compila, firma e invia" e "Fai firmare ad altri" .
- Scegli la prima opzione cliccando sul pulsante “Compila e firma” .
- Facendo clic su questo, verrai indirizzato alla pagina della firma dove puoi vedere il file PDF selezionato.
- Ora scegli l'opzione "Firma" dal menu principale in alto. L'icona della penna sarà presente oltre a questa opzione. Una volta posizionato il cursore, verrà visualizzato un testo "Firma documento digitando o disegnando una firma" .
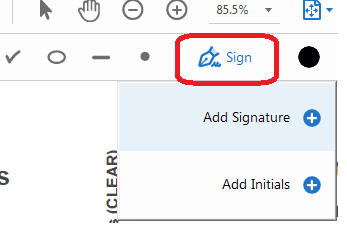
- Dopo aver fatto clic su questa opzione "Firma" , verranno visualizzate due opzioni: Aggiungi firma e Aggiungi iniziali.
- Fai clic su "Aggiungi firma" e si aprirà una finestra con tre opzioni visibili. Digita, Disegna e Immagine.
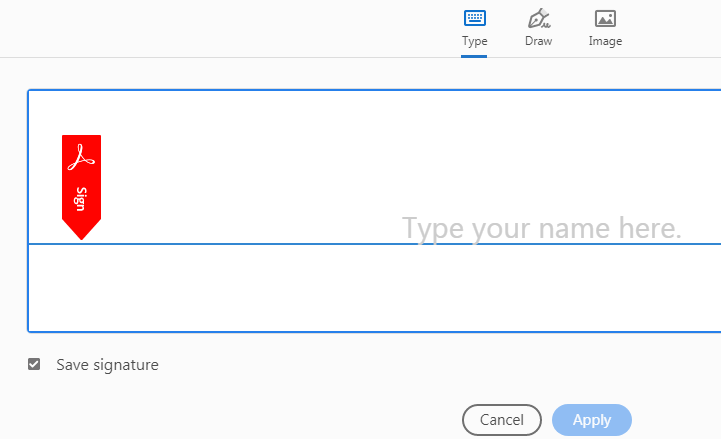
- Se scegli l'opzione Tipo, devi digitare la tua firma qui e puoi anche scegliere lo stile.
- L'opzione Tipo ti consente di digitare il tuo nome o qualsiasi testo in formato corsivo. Qui sei libero di cambiare lo stile della firma selezionando "Cambia stile" .
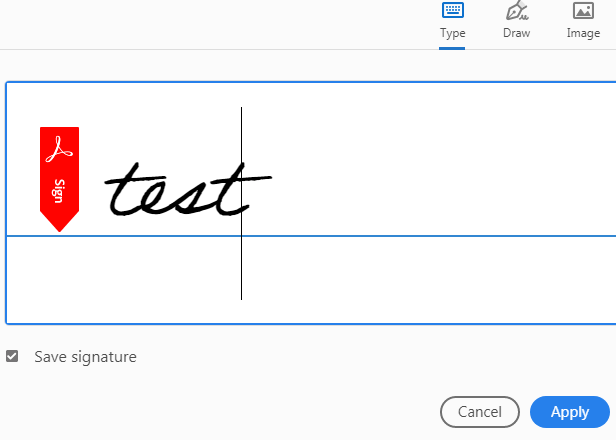
- Se scegli l'opzione Disegna, devi disegnare qui la tua firma finché non sei d'accordo con questo.
- L'opzione Disegna consente di disegnare la firma utilizzando il mouse, il touchpad o una penna se si utilizza qualsiasi dispositivo touchscreen.
- Se scegli l'opzione Immagine, devi selezionare l'immagine con la tua firma già firmata e verrà trascinata qui.
- L'immagine ti consente di selezionare un file immagine della tua firma dal luogo che hai memorizzato.
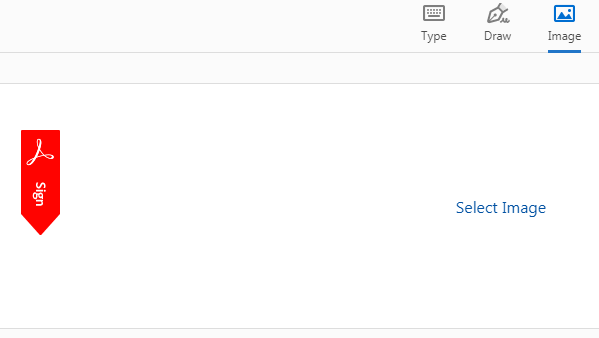
- Infine, fai clic sul pulsante "Applica" per salvare qualsiasi opzione tra queste tre opzioni. Ecco fatto, la tua firma verrà salvata nel tuo file PDF.
- Trascina, ridimensiona e posiziona la firma nel punto esatto che desideri all'interno del tuo file PDF.
- Leggi anche: Come rimuovere AnySearch Manager dal mac?
- I tipi più comuni di malware e come evitarli
- Come regolare la luminosità dello schermo del Mac?
3. Wondershare PDFelement
- PASSO-1: Visita il sito Web ufficiale di Wondershare e scarica PDFelement.
- PASSO-2: Avvia l'applicazione e fai clic su "Apri" e scegli il file da importare.
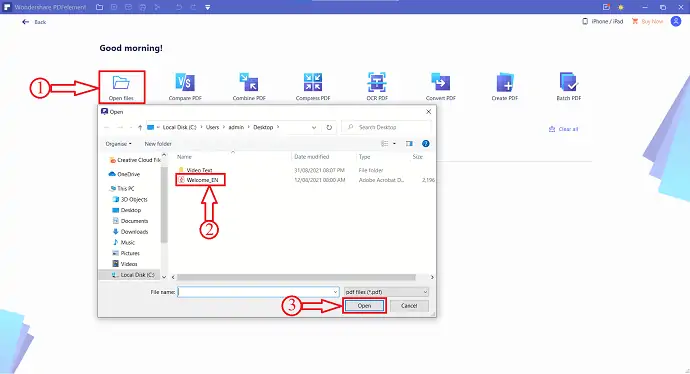
- PASSO-3: Dopo l'importazione, fai clic sull'opzione "Proteggi" situata nel menu in alto e fai clic su "Firma documento" .
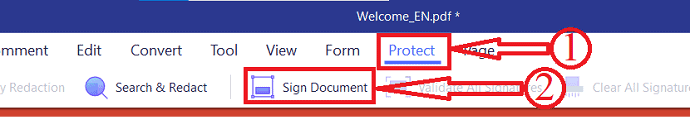
- PASSO-4: Quindi, fai clic in un punto qualsiasi del documento in cui desideri aggiungere la firma. Verrà visualizzata una finestra in cui inserire i dettagli come Nome, Unità organizzativa, Nome organizzazione, Indirizzo e-mail e Paese/Indirizzo. Successivamente fare clic su "Fine" per aggiungere la firma al documento.
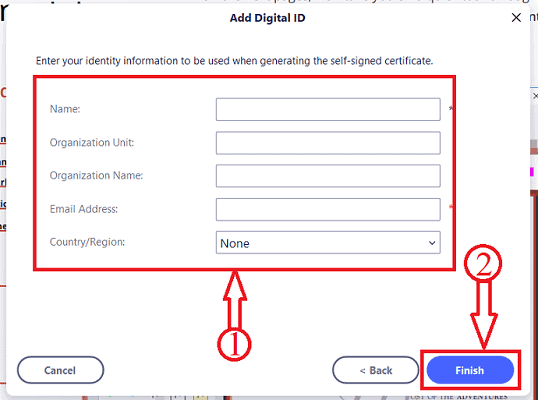
Ecco fatto, la firma è stata aggiunta al documento.
Offerta: i nostri lettori ottengono sconti speciali su tutti i prodotti Wondershare. Visita la nostra pagina dei coupon di sconto Wondershare per le ultime offerte.
Come faccio ad aggiungere una firma a un PDF gratuitamente Online
4. DigiSigner: il modo migliore per firmare documenti PDF online gratuitamente
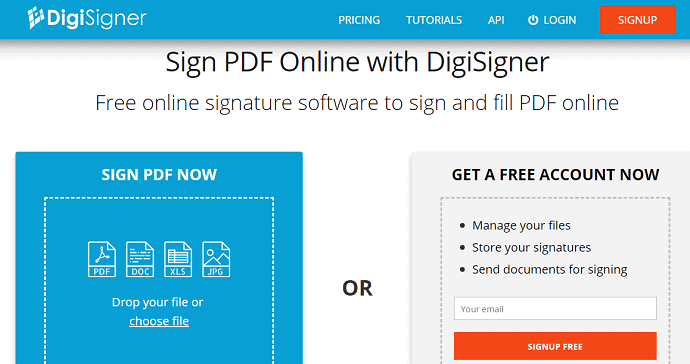
DigiSigner è una firma online gratuita per firmare e compilare il tuo documento PDF online. Devi solo trascinare e rilasciare o caricare il tuo file PDF su questo sito per aggiungere il tuo segno con facilità e velocità. Vediamo i semplici passaggi per aggiungere la tua firma al tuo file PDF.

Esercitazione video:
Avevamo realizzato anche un video tutorial per i nostri lettori, guardatelo se avete tempo. Altrimenti, continua con i passaggi indicati dopo il video.
PASSO-1: Sul tuo browser, apri il sito DigiSigner. E registrati lì per creare il tuo account gratuito su di esso.
PASSO-2: Quindi in alto a sinistra, fai clic sull'opzione "Carica" e seleziona un file PDF per il quale desideri aggiungere una firma.
PASSO-3: Ora puoi vedere il tuo file PDF caricato su questo sito.
PASSAGGIO-4: Accanto al tuo file PDF, puoi vedere tre opzioni come "SIGN", "INVIA PER FIRMA" e "ALTRO".
PASSO-5: Fare clic sull'opzione "SIGN" . Quindi si apre una nuova pagina con una finestra popup.
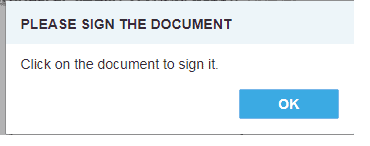
PASSO-6: Fare clic sull'opzione "OK" . Quindi puoi vedere il tuo documento PDF aperto sullo schermo. E basta fare un clic su di esso. Ora appare di nuovo un popup.
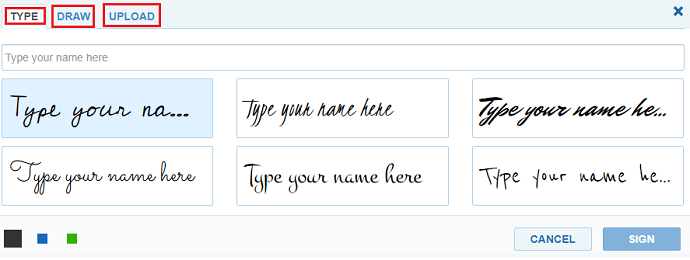
PASSO-7: Ora puoi vedere le tre opzioni per aggiungere la firma. Quelli sono
- Scrivi il tuo nome)
- Disegnare
- Caricamento
PASSO-8: Puoi usare la prima opzione "Tipo" per digitare il tuo nome. Quindi il tuo nome viene convertito nella firma. Puoi vedere gli stili della firma appena sotto il tuo nome. Da quelli, puoi scegliere lo stile della firma desiderato. Oppure puoi andare alla seconda opzione "Disegna" . Dove puoi fare un segno attraverso il mouse e il touchpad. Oppure puoi andare alla terza opzione "Carica" . Qui puoi caricare il file immagine della tua firma.
PASSO-9: Quindi fare clic sull'opzione "SIGN" . E sull'opzione "Fatto" nella parte superiore della pagina.
PASSO-10: Ora puoi trascinare e rilasciare la tua firma in una posizione adatta sul tuo documento PDF. E ridimensionalo se vuoi.
Questo è tutto! Hai completato l'aggiunta di una firma al tuo documento PDF.
Pro di DigiSigner
- Ti permette di inviare il documento PDF firmato a chiunque via e-mail.
- Puoi ottenere i tuoi file PDF da firmare anche da "Google Drive" e "Dropbox" .
- I tuoi documenti PDF firmati sono legalmente vincolanti.
- Per questo è necessario solo un browser. Pertanto, può funzionare su qualsiasi dispositivo come Andriod, iPhone e Tablet.
- E anche sul tuo PC con Mac e Windows.
- Puoi anche scaricare i documenti firmati sul tuo dispositivo.
Contro di DigiSigner
- Se sei un utente gratuito, ti consente di aggiungere la tua firma a un massimo di soli tre documenti PDF per un mese.
- Devi passare ai piani premium per aggiungere la tua firma a innumerevoli documenti PDF.
Prezzo e piani di DigiSigner
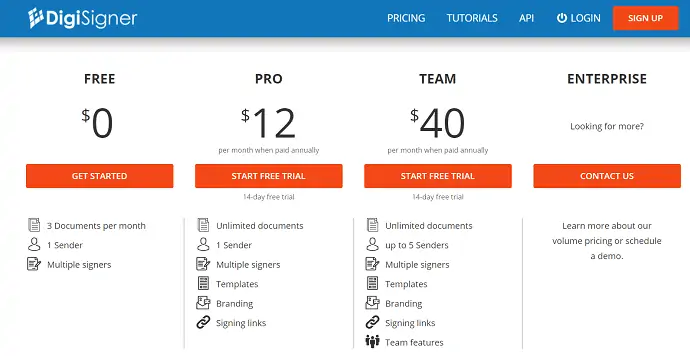
5. Sejda
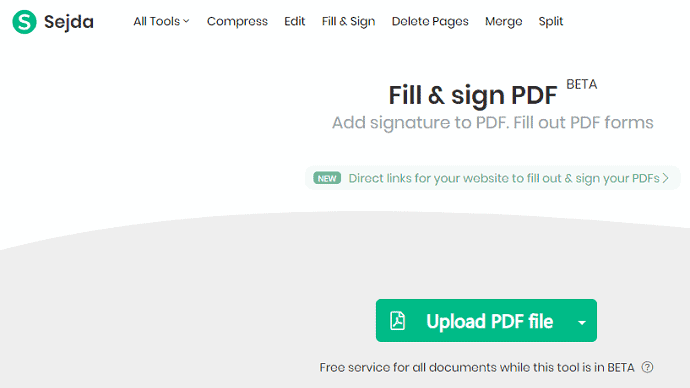
Sejda è un altro sito PDF per aggiungere una firma al tuo file PDF online. Se sei un utente gratuito, non è necessario eseguire il processo di registrazione. E puoi caricare e aggiungere una firma al tuo file PDF senza registrarti. Ma se desideri eseguire l'upgrade per i piani premium, devi iscriverti con la tua e-mail. E i passaggi necessari per aggiungere la firma al tuo file PDF sono gli stessi di DigiSigner.
Pro di Sejda
- Puoi scaricare il documento firmato su qualsiasi dispositivo.
- Funziona su Mac, Windows, Andriod, iPhone e Tablet.
- Ti permette di salvare i documenti PDF firmati come segue.
- Dropbox.
- Google Drive.
- Una guida.
- E puoi condividere i documenti PDF firmati con chiunque tramite e-mail.
- Per gli utenti premium, fornisce anche l'accesso al desktop tramite la sua app software desktop insieme all'accesso al Web.
Contro di Sejda
- La versione gratuita ti consente di aggiungere un segno a documenti PDF limitati.
- Devi acquistare i suoi piani premium per aggiungere segni a un numero maggiore di documenti PDF.
Prezzo e piani di Sejda
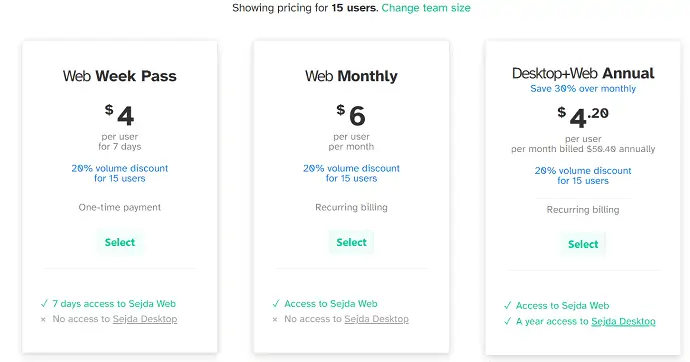
Leggi questo: Recensione di Able2Extract Professional 12: la gestione dei PDF è migliorata ancora
6. DocFly
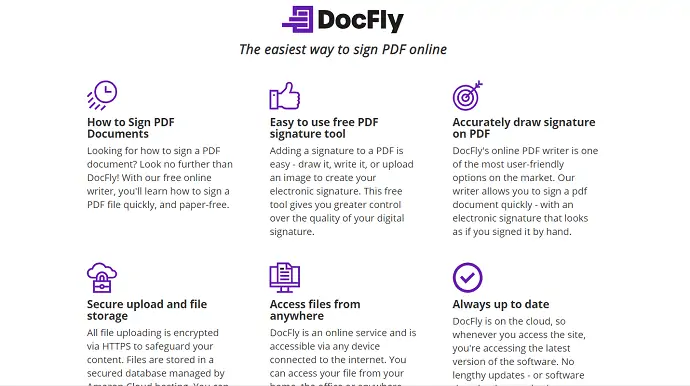
DocFly è un altro popolare sito online per aggiungere una firma al tuo documento PDF. Ha milioni di utenti in tutto il mondo. Anche tu puoi diventarne un altro utente ora. Offre il piano premium più basso rispetto ai siti rimanenti. Ha solo tre passaggi come caricare pdf, aggiungere un segno e scaricare il documento pdf firmato.
Pro di DocFly
- Funziona su Mac, Windows, iPhone, Andriod e Tablet.
- Puoi scaricare il file PDF firmato su qualsiasi dispositivo.
- Ti permette anche di modificare e convertire i tuoi file PDF.
Contro di DocFly
- La sua versione gratuita ti consente di aggiungere la tua firma a soli 3 documenti PDF.
- Devi passare al suo piano premium per aggiungere la tua firma a innumerevoli documenti PDF.
- Se desideri un'app software desktop, non sarà inclusa nel piano premium per l'accesso al Web. Devi comprarlo a parte.
Prezzo e piani di DocFly
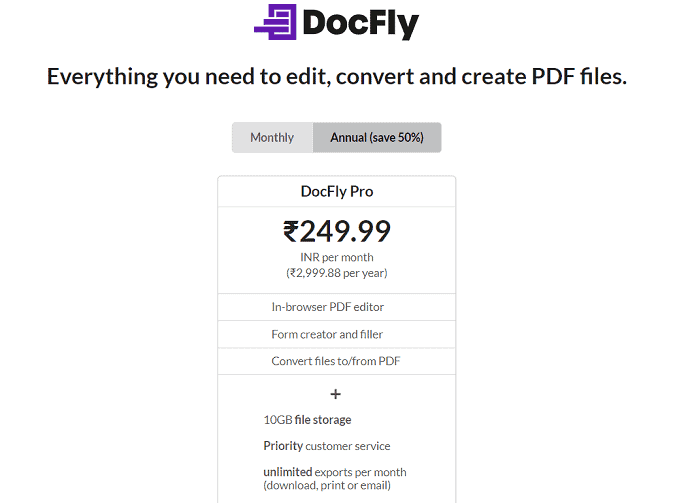
7. Smallpdf
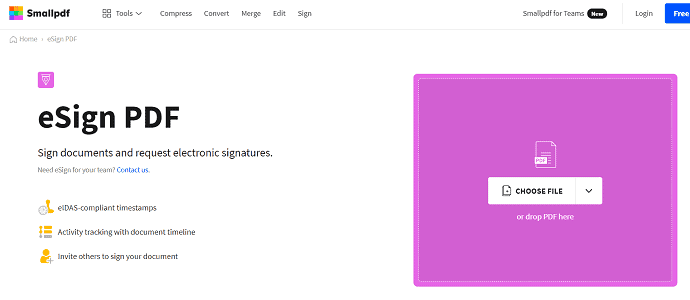
Smallpdf è il popolare sito di firme PDF online considerato affidabile da oltre 20 milioni di utenti ogni mese. Fornisce la sicurezza standard del settore per i tuoi documenti PDF firmati. Ti fornisce un documento PDF firmato certificato. E ti permette di convalidare anche la firma del documento PDF firmato.
Pro di Smallpdf
- Puoi aggiungerlo anche come estensione al tuo Google Chrome.
- Ti consente anche di aggiungere un segno ai tuoi allegati PDF di Gmail.
- Puoi accedere ai tuoi file PDF anche dal tuo Dropbox.
- I tuoi documenti firmati sono protetti con la crittografia SSL.
- Funziona su Mac, Windows, Andriod, iPhone e Tablet.
- Ti permette anche di caricare in batch file PDF.
Contro di Smallpdf
- La sua versione gratuita ti consente di aggiungere una firma a documenti PDF limitati.
- Devi acquistare il suo piano premium per aggiungere una firma a un numero infinito di file PDF.
Prezzo e Piani di Smallpdf
Il costo del piano premium è di $ 108 per un anno per aggiungere una firma a un numero infinito di file PDF. Con questo prezzo, puoi anche ottenere la sua app software desktop.
LEGGI DI PIÙ – 4 modi per convertire un file PDF in un file di testo
8. pdfFiller
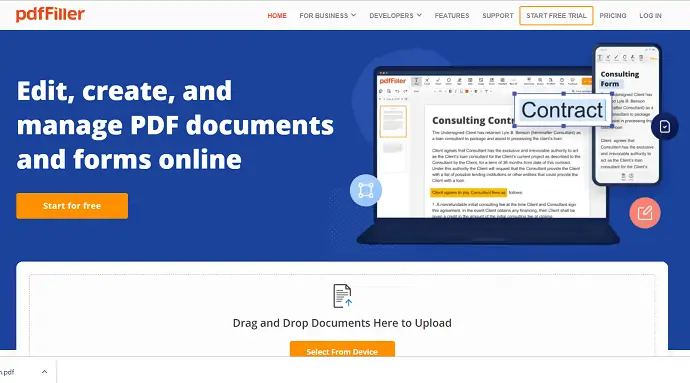
pdfFiller è un altro popolare sito di firme PDF online considerato affidabile da oltre 10 milioni di utenti in tutto il mondo. Fornisce l'autenticazione a due fattori per accedere ai tuoi documenti. Fornisce molti modi per firmare il tuo documento tramite PC, dispositivo mobile, codice QR, acquisire firme scritte a mano con una webcam e stampare pdf, firmarlo e inviarlo.
Pro di pdfFiller
- Fornisce un legame legale a tutti i tuoi documenti PDF firmati.
- Ti consente di accedere ai tuoi file da Dropbox, GoogleDrive, Box e OneDrive . E puoi anche salvare i moduli PDF firmati su di loro.
- Funziona su Mac, Windows, Android, iPhone e Tablet.
- Puoi aggiungerlo anche come estensione al tuo Google Chrome.
- Ti consente di modificare i tuoi file PDF da qualsiasi dispositivo.
Contro di pdfFiller
- La sua versione gratuita ti consente di firmare un numero limitato di documenti PDF.
- Devi acquistare i suoi piani premium per firmare un numero infinito di documenti PDF.
Prezzo e Piani di pdfFiller
Il costo del piano di base è di $ 8 per un mese per un utente se pagato annualmente. E il piano Plus costa $ 12 per un mese per tre utenti. E il piano Premium costa $ 15 per un mese per cinque utenti.
Conclusione: il modo migliore per firmare digitalmente un PDF
Ora puoi utilizzare il miglior sito online di firme PDF adatto alle tue esigenze. Puoi scegliere Digisigner come metodo migliore per firmare documenti PDF online. D'altra parte, se desideri un legame legale con i tuoi documenti firmati, puoi scegliere Smallpdf e PDFfiller.
Quando hai bisogno delle funzionalità complete di modifica dei pdf, ti consiglio di utilizzare Adobe Acrobat DC o Wondershare PDFelement.
Credo fermamente che questo articolo ti sia piaciuto moltissimo sui metodi per aggiungere una firma al PDF . In tal caso, fai un favore condividendo questo articolo e segui WhatVwant su Facebook, Twitter e YouTube per ulteriori suggerimenti.
- Leggi Avanti: 3 modi per estrarre pagine da PDF (online e offline)
- 3 modi per unire più file PDF in un unico documento PDF
Come aggiungere una firma al PDF – Domande frequenti
DigiSigner è legale?
DigiSigner è conforme a tutte le principali leggi sulla firma elettronica, inclusi ESIGN Act, UETA ed eIDAS europeo. Pertanto, tutte le firme che crei con DigiSigner sono legalmente vincolanti e sono riconosciute in tribunale.
SmallPDF è un'app cinese?
Smallpdf è un prodotto della Svizzera: la terra degli orologi, delle banche, del design pulito e dell'artigianato di alta qualità.
La firma elettronica è legalmente vincolante negli USA?
La legge statunitense sulle firme elettroniche nel commercio globale e nazionale (ESIGN) nel 2000 ha stabilito che le firme elettroniche sono legali in ogni stato e territorio degli Stati Uniti in cui si applica la legge federale.
Sejda è sicuro da usare?
Sejda è un editor PDF online gratuito di cui ti puoi fidare con documenti importanti perché tutti i file caricati vengono cancellati dai suoi server dopo cinque ore.
