Come aggiungere, modificare o personalizzare la firma di Gmail
Pubblicato: 2022-02-13Hai mai sentito parlare della firma di Gmail? Vuoi aggiungere o modificare o personalizzare la firma in Gmail ? Questo tutorial ti fornirà i dettagli completi sulla firma di Gmail e tutti i metodi possibili per aggiungere e personalizzare la firma di Gmail.
Quando invii un'email a qualsiasi persona o organizzazione, la firma associata al tuo Gmail verrà visualizzata in fondo alla tua email. Ciò aiuterà il destinatario a sapere chi ha inviato quella posta per loro. Quindi l'aggiunta di una firma alla tua posta avrà la sua importanza nei servizi di Gmail.
Dopo aver aggiunto una firma alla tua e-mail, questa non cambierà finché non la modifichi. Quindi, in base al tuo lavoro, ruolo la firma deve essere cambiata periodicamente. In questo tutorial, vedremo come personalizzare la firma in Gmail in base alle nostre esigenze in modo semplice. Segui la procedura dettagliata per ottenere una spiegazione più chiara.
Sommario
Che cos'è la firma in Gmail?
La firma in Gmail è un gruppo di testo o una combinazione di testo e caratteri speciali, numeri che vengono aggiunti al tuo Gmail alla fine. Contiene il nome, il numero di telefono, l'indirizzo, il lavoro, il ruolo, ecc. Puoi aggiungere qualsiasi cosa con cui le persone possano riconoscerti.
Perché è necessario utilizzare la firma in Gmail?
In questo mondo tecnico, la maggior parte delle persone utilizza i servizi di Gmail per scopi personali, professionali e didattici. Senza Gmail, le persone che lavorano in un'organizzazione, azienda, governo non possono completare il proprio lavoro in modo efficace. Quindi al momento abbiamo milioni di utenti Gmail con miliardi di indirizzi di posta.
Tra miliardi di indirizzi di posta, potremmo incontrare difficoltà a sapere chi è esattamente il mittente. Quindi l'aggiunta di una firma al tuo account Gmail rivelerà chi sei al destinatario della posta insieme al nome/azienda/lavoro/ruolo/numero di telefono/indirizzo, ecc. Oltre ai dati di posta principali. Puoi aggiungere tutto ciò che desideri da quell'elenco di dettagli. Quindi, a questo scopo, dobbiamo aggiungere una firma al nostro account Gmail.
Suggerimenti per una migliore firma in Gmail
Segui le linee guida seguenti per migliorare la tua firma di Gmail.
- Non aggiungere molte righe come firma. Basta usare tre o quattro linee (significa nome, lavoro, numero di telefono, ecc.). Questo è tutto
- Aggiungi i tuoi profili sui social media (come linkati, Instagram, ecc.) per fornire maggiori informazioni su di te
- Puoi aggiungere un'immagine anche in essa.
- Non aggiungere il tuo indirizzo e-mail poiché la posta stessa contiene il tuo indirizzo e-mail.
- Non aggiungere citazioni ispiratrici, positive, tristi e di felicità
- Puoi provare "Inviato dal mio iPhone"
- Leggi anche: Come aggiungere la firma a Yahoo Mail
- Come modificare il numero di telefono di Gmail e qual è l'uso del numero di telefono in Gmail?
- Come ottenere il backup di Gmail sul disco rigido del PC
Come aggiungere o modificare la firma in Gmail sul desktop?
Esercitazione video:
Abbiamo fornito questo contenuto sotto forma di tutorial video per comodità del nostro lettore. Controlla

La personalizzazione della firma di Gmail è un processo difficile, ma se segui i passaggi seguenti in sequenza, puoi farlo facilmente.
Tempo totale: 5 minuti
Passaggio 1: accedi al tuo account Gmail
La prima e più importante cosa che devi fare è accedere all'account Gmail.
Passaggio 2: fare clic su Impostazioni
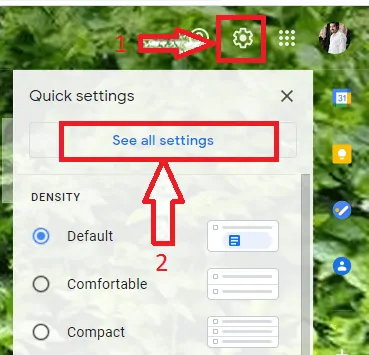
Quando accedi a Gmail, vedrai le email nel tuo account. Su quella schermata puoi vedere diverse sezioni come Posta in arrivo (Principale, Social, Aggiornamenti, Promozioni, ecc.), Scrivi, opzioni riunione, Contatti sul tuo account Google, ecc.
Nell'angolo in alto a destra dello schermo, puoi vedere l'opzione delle impostazioni (simbolo della ruota). Fare clic sulle opzioni Impostazioni come mostrato nell'immagine sopra.
E quindi apparirà la schermata sopra. Fare clic su Visualizza tutte le impostazioni .
Passaggio 3: vai alla sezione della firma
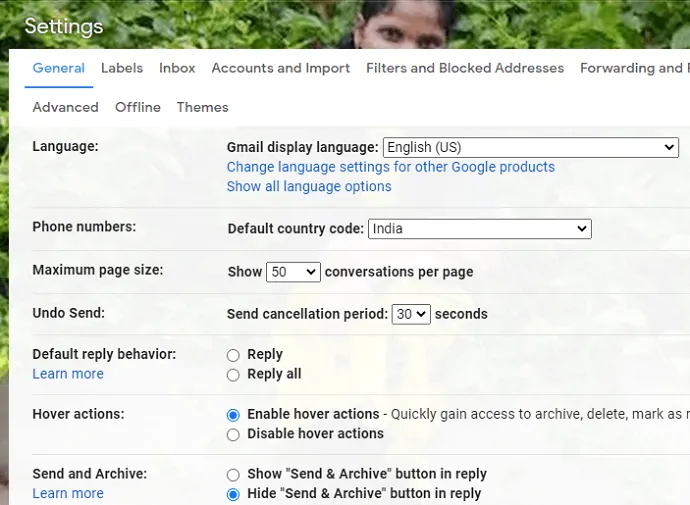
Quando fai clic su Visualizza tutte le impostazioni, vedrai la schermata come mostrato nell'immagine sopra. Scorri verso il basso fino alla sezione Firma. In quella sezione della firma, puoi vedere una firma per il tuo Gmail se l'hai aggiunta in precedenza, altrimenti puoi vedere il testo "Nessuna firma".
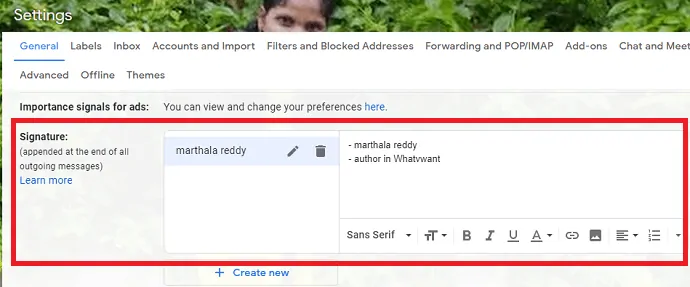
Se fino ad ora non hai una firma clicca su Crea nuovo e poi aggiungi la firma come desideri. Se in precedenza hai una firma e desideri cambiarla, fai clic sul simbolo della penna per modificare il nome della firma.

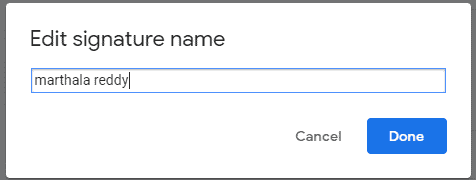
Dopo aver modificato il nome, fare clic sull'opzione Fine.
Passaggio 4: modifica i dettagli della firma
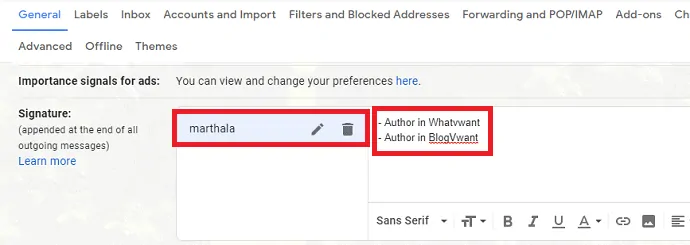
Dopo aver cambiato il nome, puoi vedere la schermata per inserire i dettagli della firma proprio accanto al nome della firma. Inserisci i dettagli della firma con cui le persone possono riconoscerti.
Puoi modificare i dettagli della firma con alcune altre funzionalità come desideri, come lettere in grassetto, sottolineatura, maiuscolo o minuscolo, ecc.
Passaggio 5: imposta le impostazioni predefinite per la firma

Dopo aver modificato o aggiunto la firma al tuo Gmail, devi impostare due valori predefiniti relativi a quella firma. Vai alla sezione Default firma. Nel selezionare la firma (che hai aggiunto) dal menu a tendina sia per l'utilizzo di nuove email, sia per scopi di risposta/inoltro.
Passaggio 6: salva le modifiche
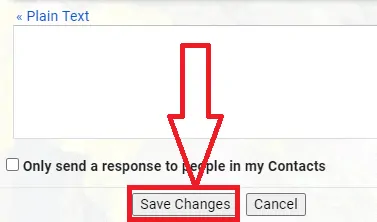
Dopo aver selezionato tutte le impostazioni, i dettagli vengono inseriti scorrere fino alla parte inferiore dello schermo. In basso, puoi vedere l'opzione Salva modifiche. Fare clic su Salva modifiche per salvare tutte le modifiche apportate dall'utente.
Questa è la procedura per personalizzare la firma in Gmail.
Fornitura:
- servizio Gmail
Utensili:
- servizio Gmail
Materiali: software
- Leggi anche: Come modificare l'immagine di sfondo di Gmail o il tema o il colore
- Modalità oscura di Gmail: semplifica la visualizzazione dei messaggi di notte o in situazioni di scarsa illuminazione
- Che cos'è l'Archivio in Gmail? Come archiviare e accedere alle e-mail archiviate in Gmail?
Come personalizzare la firma di Gmail sul cellulare?
Nella sezione precedente abbiamo visto la procedura per personalizzare la firma di Gmail sul desktop. Ora in questa sezione vedremo come personalizzare la firma di Gmail. Segui attentamente i passaggi seguenti.
Passaggio 1: apri Gmail sul tuo telefono Android
Innanzitutto, apri l'app Gmail sul tuo telefono Android. E poi accedi al tuo account Gmail.
Passaggio 2: fare clic sul menu
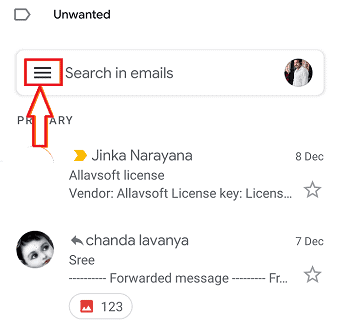
Quando accedi al tuo account Gmail, puoi vedere un simbolo di tre linee orizzontali in alto a sinistra dello schermo. Questo rappresenta il menu del tuo Gmail. Fai clic sul simbolo delle tre linee orizzontali per vedere le opzioni relative a Gmail. Quindi sullo schermo verrà visualizzato un elenco di opzioni.
Passaggio 3: seleziona le impostazioni
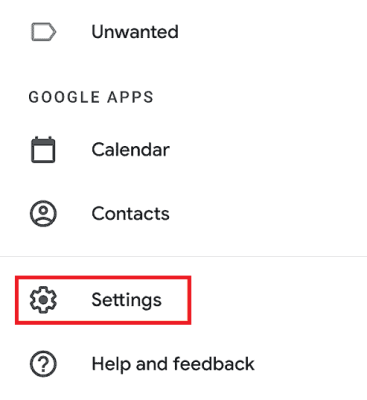
Ora vedrai molte opzioni nel menu. Scorri fino in fondo, lì puoi vedere l'opzione delle impostazioni. Fare clic sull'opzione Impostazioni per effettuare le impostazioni necessarie per l'account Gmail.
Passaggio 4: vai su Firma mobile
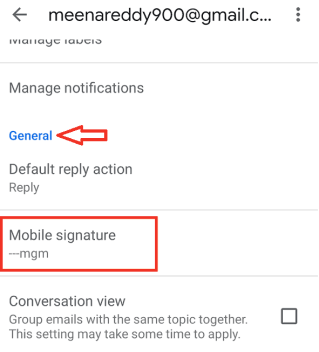
Quando fai clic su Impostazioni, puoi vedere diverse sezioni di impostazioni nel tuo Gmail. Vai alla sezione Generale . In quello, puoi vedere Mobile Signature. Fai clic su quella firma mobile per personalizzare la tua firma Gmail. Quindi apparirà una schermata pop-up per inserire/modificare la firma. Modifica il nome come desideri. E quindi fai clic su Ok nella parte inferiore della schermata pop-up.
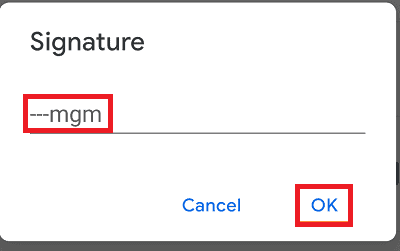
Con questo passaggio, la firma in Gmail viene personalizzata in modo semplice.
- Leggi anche: Come ottenere il backup di Gmail sul disco rigido del PC
- Come recuperare l'account Gmail cancellato
- Come inoltrare più e-mail contemporaneamente in Gmail
Conclusione:
Se hai un dilemma sull'impostazione della firma di Gmail, posso affermare con sicurezza che è uno degli aspetti più importanti che devi fare durante l'invio di e-mail. E devi aggiornarlo ogni volta che cambi il tuo ruolo lavorativo o indirizzo.
Spero che ti piaccia il mio tutorial su Come personalizzare la firma di Gmail. Se è così, fammi un favore condividendolo con i tuoi amici. Si prega di seguire whatvwant su Facebook e Twitter. Iscriviti al canale whatVwant su YouTube per aggiornamenti regolari.
Come modificare la firma in Gmail: domande frequenti
È possibile aggiungere profili di social media come firma Gmail?
Sì, è possibile. Puoi utilizzare i tuoi profili sui social media come Linked In, Instagram come firma di Gmail per fornire maggiori dettagli al destinatario.
La firma di Gmail sarà allegata a ogni messaggio di posta dopo averlo aggiunto?
No, devi eseguire altre due impostazioni dopo aver aggiunto la firma di Gmail. Quelli sono "usati per nuove e-mail usate, per scopi di risposta/inoltro". Ma se è su Android non c'è bisogno di impostazioni extra, basta inserire la firma e fare clic su ok, il gioco è fatto.
È possibile rimuovere completamente la firma di Gmail ogni volta che non voglio?
Sì, puoi rimuovere completamente la firma da Gmail ogni volta che non lo desideri. Puoi rimuoverlo semplicemente facendo clic sul simbolo del cestino.
Quante righe posso aggiungere come firma in Gmail?
Puoi aggiungere da 3 a 4 righe di dettagli come Firma in Gmail. Puoi aggiungere più di quel numero, ma aumentare il numero di righe renderà la tua firma goffa.
