7 modi per aggiungere collegamenti ipertestuali a pdf online e offline
Pubblicato: 2022-02-13Vuoi sapere come aggiungere collegamenti ipertestuali in pdf ? In questo articolo, ti mostreremo come aggiungere collegamenti ipertestuali a pdf online gratuitamente utilizzando diversi editor di pdf online.
Quando si lavora con file pdf, potrebbe essere necessario fornire maggiori informazioni su una parola o un gruppo di parole particolare. Includere tutto all'interno del pdf porta a deviare l'argomento principale. Quindi i collegamenti ipertestuali forniranno maggiori informazioni su una parola particolare senza deviare l'argomento principale. Ora potresti avere dei dubbi su "Come aggiungere collegamenti ipertestuali a pdf?". Se hai una domanda del genere nella tua mente, questo è l'articolo giusto per te.
Sommario
Come aggiungere collegamenti ipertestuali in PDF
L'aggiunta di un collegamento ipertestuale a un PDF è alquanto difficile se non conosci gli editor PDF online. Ma lo stesso potrebbe essere molto semplice se sai come utilizzare il software di editor PDF online. Vediamo quindi come utilizzare i siti Web online per aggiungere collegamenti ipertestuali (o semplicemente collegamenti) a pdf senza scaricare alcun software separato.
1. Come inserire un collegamento ipertestuale in PDF utilizzando Adobe Acrobat DC
FASE-1: Visita la pagina ufficiale di Adobe Acrobat DC. Scarica e installa l'applicazione.
PASSAGGIO-2: Avvia l'applicazione e l'interfaccia di avvio dell'applicazione verrà visualizzata come mostrato nel tutorial. Fai clic sull'opzione di modifica e ti porterà all'interfaccia di modifica.
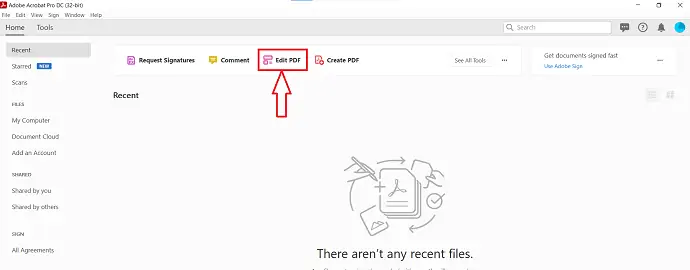
PASSO-3: Lì troverai un'opzione: "Seleziona un file" per importare il PDF. Cliccaci sopra e apparirà una finestra. Cerca il file attraverso quella finestra e fai clic su "Apri" .
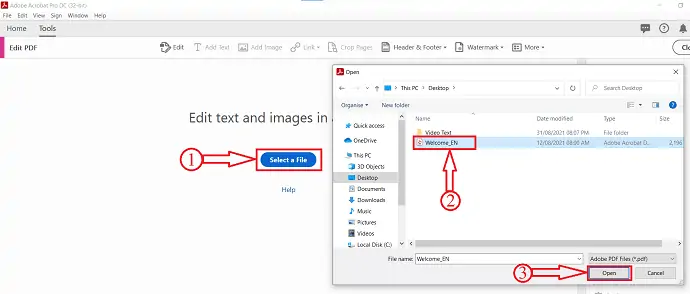
PASSO-4: Dopo aver importato il file, avrai opzioni come Aggiungi testo, Aggiungi immagine, Collegamento, Ritaglia pagine, Intestazione e piè di pagina e Filigrana nel menu in alto. Fare clic sull'opzione Collegamento e si aprirà un elenco a discesa. Fare clic sull'opzione "Aggiungi/modifica collegamento Web o documento" e selezionare l'area in cui si desidera inserire il collegamento.
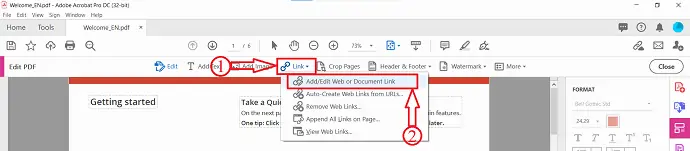
PASSO-5: Dopo aver selezionato l'area, apparirà una finestra come mostrato nel tutorial. In quella finestra, troverai le opzioni relative all'aspetto del collegamento e all'azione del collegamento . Scegli in base alle tue preferenze e clicca su “Avanti” .
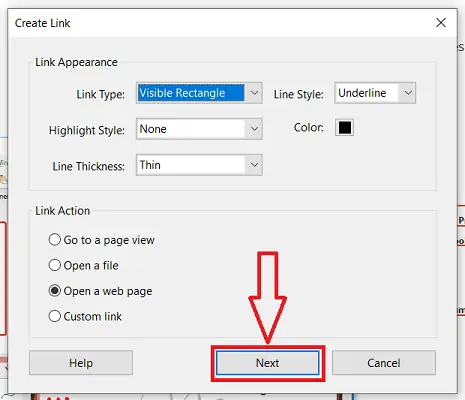
Quindi si aprirà una finestra e ti chiederà di inserire l'URL di cui desideri aggiungere come collegamento ipertestuale. Inserisci il link e clicca su “OK” .
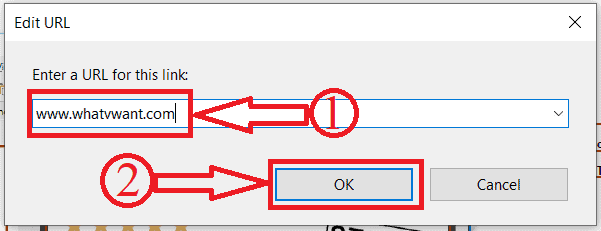
Ecco fatto, un collegamento ipertestuale viene inserito in PDF utilizzando Adobe Acrobat DC.
2. Come inserire un collegamento ipertestuale in PDF utilizzando Wondershare PDFelement
PASSO-1: Visita il sito ufficiale di Wondershare PDFelement e scarica l'applicazione.
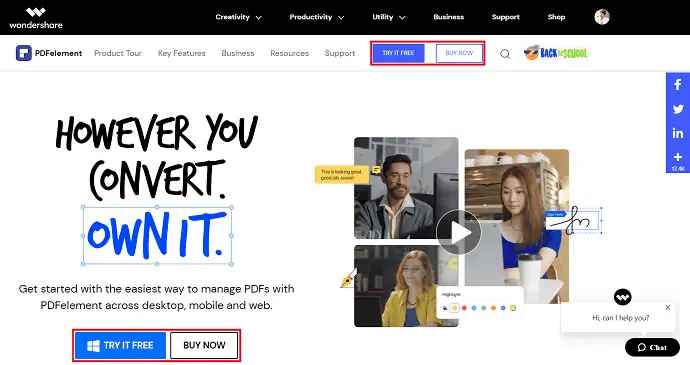
PASSAGGIO-2: Avvia l'applicazione e l'interfaccia di avvio verrà visualizzata come mostrato nello screenshot seguente. Fare clic sull'opzione "Apri file" , verrà visualizzata una finestra. Scegli il file facendo clic su di esso e successivamente fai clic su "Apri" per importare.
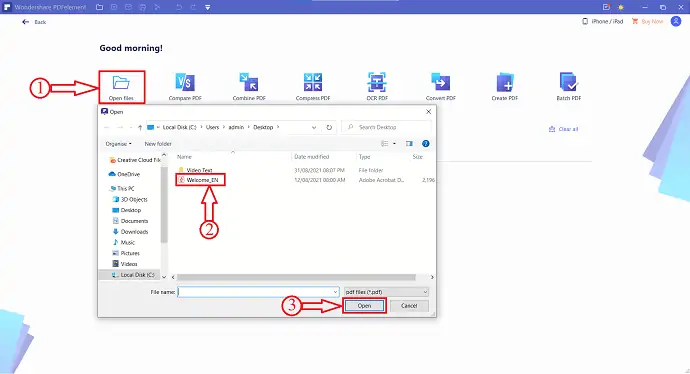
PASSO-3: Dopo aver importato il file, fare clic sull'opzione "Modifica" situata nel menu in alto. Quindi appariranno le opzioni di modifica. Fare clic sull'opzione "Collegamento" da quell'elenco. Quindi, verrà aperto un elenco a discesa. Contiene opzioni come Vai a visualizzazione pagina, Apri una pagina Web e Apri un file. Fare clic su "Apri una pagina Web".
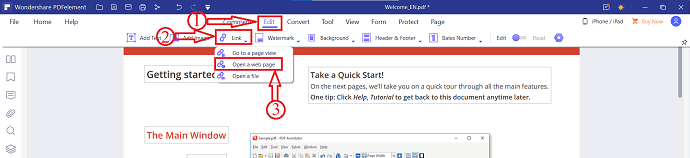
PASSAGGIO-4: Dopo aver selezionato l'opzione, selezionare l'area del documento in cui si desidera allegare il collegamento ipertestuale. Dopo aver scelto l'area apparirà una finestra. Fornisci l'URL della pagina web a cui desideri reindirizzare. Successivamente fare clic su "OK".
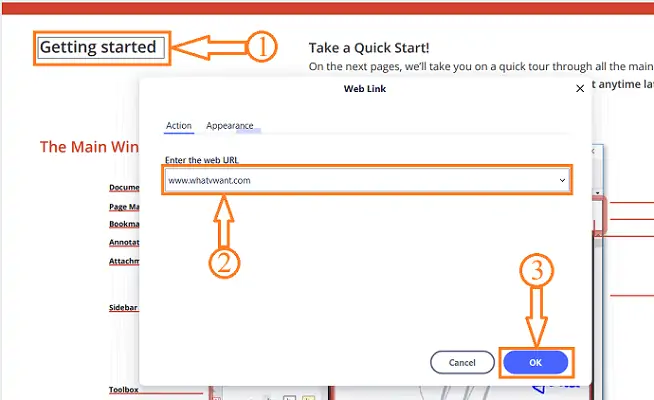
e il gioco è fatto, i collegamenti ipertestuali verranno aggiunti alla parte selezionata del PDF.
Offerta: i nostri lettori ottengono sconti speciali su tutti i prodotti Wondershare. Visita la nostra pagina dei coupon di sconto Wondershare per le ultime offerte.
3. Come inserire un collegamento ipertestuale in PDF utilizzando l'editor PDFescape
Videotutorial
Abbiamo fornito questo articolo sotto forma di un tutorial video per comodità del nostro lettore. Se sei interessato a leggere, salta il video per ora e guardalo dopo aver completato la lettura dell'articolo.

Segui i seguenti siti Web di editor di pdf online e come utilizzarli per aggiungere collegamenti ipertestuali in modo semplice.
Tempo totale: 8 minuti
Passaggio 1: visita il sito Web PDFescape e fai clic su Free Online
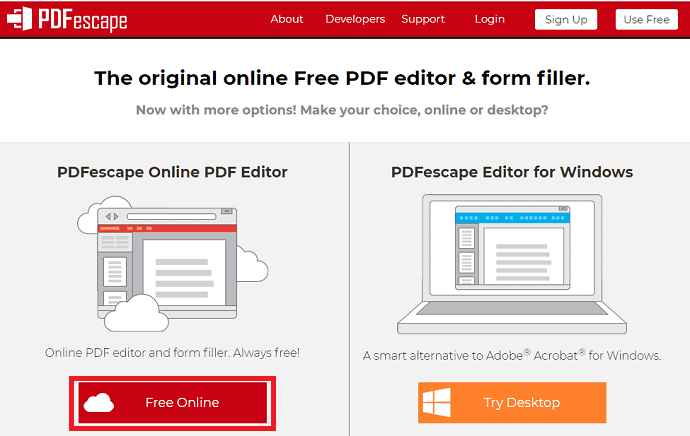
La prima cosa che devi fare è visitare il sito Web online di PDFescape. Una volta che visiti quel sito Web, puoi vedere lo schermo come mostrato nello screenshot sopra.
Esistono due modi di opzioni disponibili per l'utilizzo di PDFescape, uno è online e l'altro è un'app desktop. È meglio utilizzare uno strumento online piuttosto che scaricare un'app desktop di grandi dimensioni ed eseguirla, configurarla. Quindi qui, sto facendo clic sull'opzione Online gratuito come mostrato nell'immagine sopra.
Passaggio 2: fare clic sull'opzione Carica PDF in PDFescape
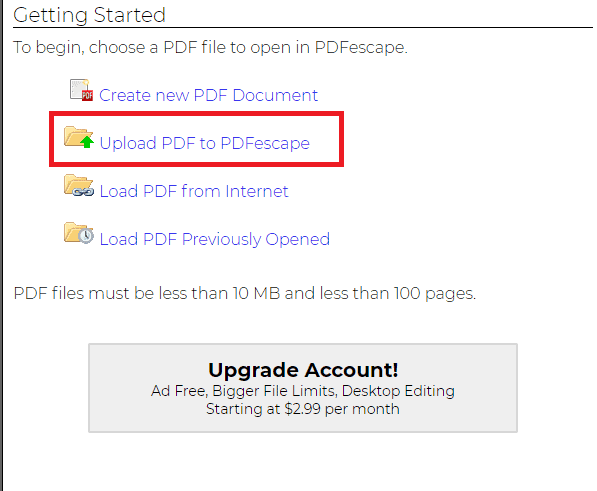
Dopo aver fatto clic sull'opzione Online gratuito, puoi visualizzare le opzioni per caricare il PDF per apportare modifiche a quel PDF caricato. Seleziona l'opzione Carica PDF in PDFescape .
Se desideri caricare PDF da luoghi diversi dal dispositivo, puoi scegliere una delle due opzioni, ovvero Carica PDF da Internet e Carica PDF da aperto in precedenza.
Passaggio 3: scegli l'opzione file per selezionare qualsiasi pdf
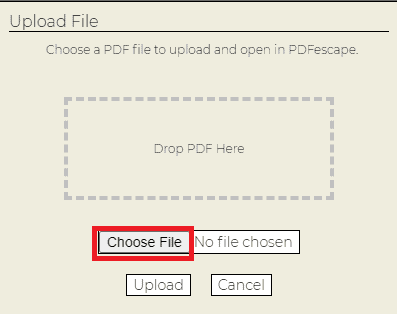
Dopo aver fatto clic sull'opzione Carica PDF in PDFescape, è necessario selezionare uno qualsiasi dei PDF per aggiungere un collegamento ipertestuale. Ora fai clic sull'opzione Scegli file per selezionare il file pdf appropriato.
Dopo aver fatto clic sull'opzione Scegli file, i file sul tuo dispositivo si apriranno e selezioneranno qualsiasi file pdf come desideri. Una volta selezionato il file PDF, fai clic sull'opzione Apri nella parte inferiore di quella finestra, come mostrato nell'immagine sottostante.

Passaggio 4: fare clic sull'opzione Collegamento nella sezione di inserimento
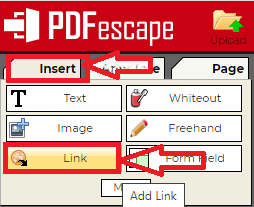
Dopo aver fatto clic sull'opzione Apri, il tuo file pdf viene caricato su PDFescape. Hai principalmente tre sezioni sullo schermo sul lato sinistro per la modifica del pdf. Vai alla sezione Inserisci .
Nella sezione Inserisci, hai diverse opzioni che possono essere inserite in pdf. Fare clic sull'opzione Collegamento nella sezione Inserisci.
Passaggio 5: seleziona una parola e incolla il collegamento

Quando si fa clic sull'opzione Collegamento, è necessario selezionare la parola o il gruppo di parole specifico per cui si desidera aggiungere un collegamento ipertestuale o un collegamento. Una volta selezionata la parola, otterrai la finestra di dialogo Proprietà del collegamento.
Incolla il collegamento copiato negli appunti nella finestra di dialogo, quindi fai clic sull'opzione OK in basso.
Nota: per ottenere il collegamento agli appunti, visitare il sito Web per il quale si desidera fornire maggiori informazioni. Una volta visitato il sito Web, vai alla barra degli indirizzi e copia quel collegamento premendo Ctrl+C contemporaneamente sulla tastiera. Ecco fatto, il collegamento viene copiato negli appunti.
Passaggio 6: fare clic sull'opzione Salva e scarica
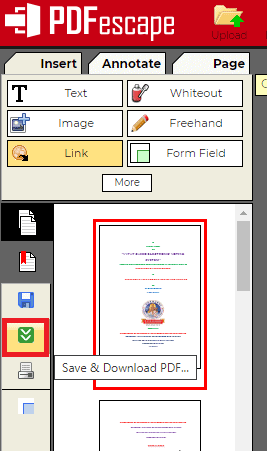
Dopo aver incollato il collegamento e fatto clic su OK, è necessario salvare tali modifiche. Per salvare queste modifiche, vai alla schermata sul lato sinistro dove puoi vedere il simbolo di due frecce di colore verde. Fare clic sull'opzione Salva e scarica .
Ecco fatto, il collegamento richiesto viene aggiunto alle parole selezionate e salvato. Una volta completato il download, puoi vedere tali modifiche nel tuo pdf. Puoi ottenere maggiori informazioni su una parola specifica facendo clic sulla parola per la quale hai applicato il collegamento.
Questa è la procedura per aggiungere un collegamento ipertestuale a un PDF utilizzando PDFescape.
Fornitura:
- PDFescape
Utensili:
- PDFescape
Materiali: software
- Leggi anche: Come convertire PDF in sola lettura Online/Offline gratuitamente
- Come convertire gratuitamente PDF di sola lettura in PDF modificabili
- Come aggiungere filigrana al PDF per metodi online e offline gratuiti?
4. Come creare un collegamento ipertestuale in PDF utilizzando Sejda Editor pdf online gratuito
Videotutorial
Abbiamo fornito questo articolo sotto forma di un tutorial video per comodità del nostro lettore. Se sei interessato a leggere, salta il video per ora e guarda questo video dopo aver completato la lettura di questo articolo.
Nella sezione precedente, abbiamo visto la procedura per aggiungere collegamenti ipertestuali a pdf utilizzando PDFescape. Ora vediamo un altro strumento online che ti consente di aggiungere collegamenti ipertestuali a pdf. Lo strumento PDF utilizzato in questa sezione è Sejda.

Passaggio 1: visita il sito Web di Sejda
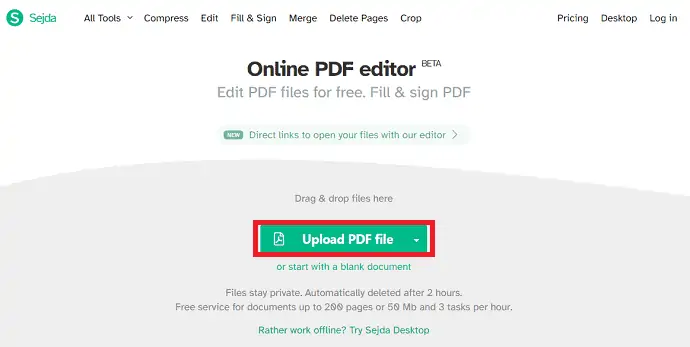
La prima cosa che devi fare è visitare il sito Web dell'editor PDF online di Sejda. Dopo aver visitato quel sito Web, puoi vedere lo schermo come mostrato nello screenshot sopra. Nello screenshot sopra, puoi vedere un'opzione per caricare il tuo file PDF.
Fare clic sull'opzione Carica file PDF .
Passaggio 2: seleziona il file PDF e fai clic su Apri
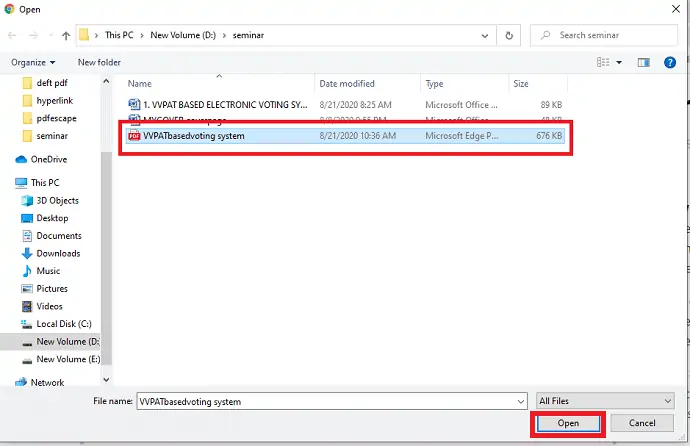
Dopo aver fatto clic sull'opzione Carica file PDF, verranno mostrate diverse cartelle e file sul tuo dispositivo da selezionare. Seleziona il file PDF per il quale desideri aggiungere un collegamento ipertestuale. Una volta selezionato, fai clic sull'opzione Apri come mostrato nell'immagine sopra.
Passaggio 3: fare clic sull'opzione Collegamenti nel menu
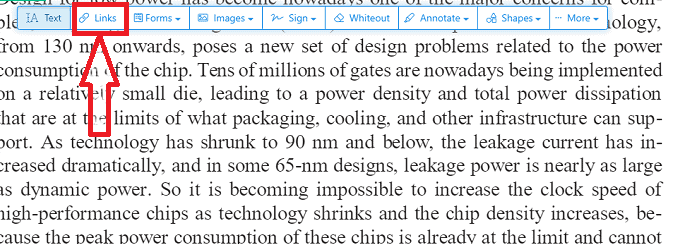
Una volta aperto il file in Sejda, puoi vedere diverse opzioni come testo, collegamenti, moduli, immagini, segno, bianco per modificare quel pdf. Fare clic sull'opzione Collegamenti .
Passaggio 4: seleziona la parola e incolla il collegamento
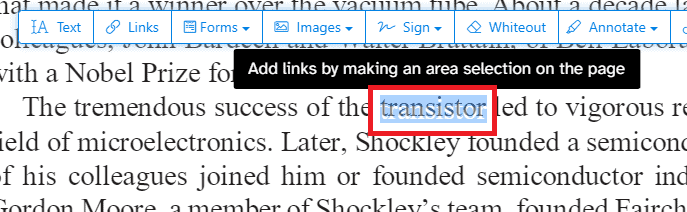
Seleziona qualsiasi parola o gruppo di parole per cui desideri fornire ulteriori informazioni esternamente. Dopo aver selezionato la parola, puoi vedere la casella delle proprietà del collegamento come mostrato nell'immagine sottostante. Incolla il link attraverso il quale vuoi dare maggiori informazioni esternamente come mostrato nell'immagine sottostante.
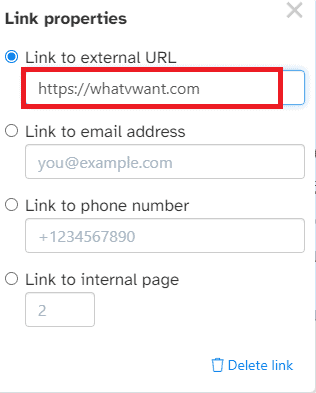
Dopo aver incollato il collegamento, premere Invio. Ecco che il collegamento viene aggiunto a quella parola specifica.
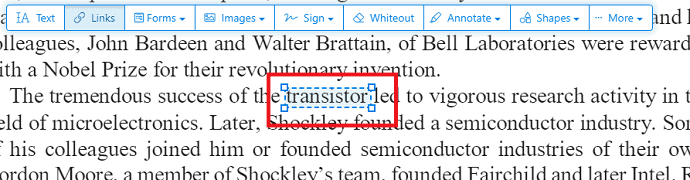
Passaggio 5: salva il file modificato
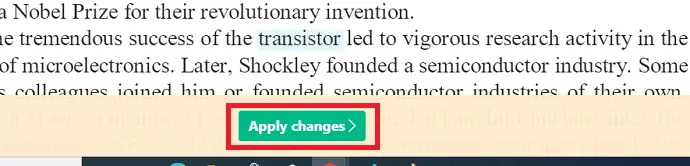
Dopo aver apportato tutte le modifiche, fai clic sull'opzione Applica modifiche nella parte inferiore dello schermo. Dopo aver fatto clic su di esso, le modifiche verranno salvate e il documento sarà pronto per il download. Fare clic sull'opzione Download come mostrato nell'immagine sottostante.
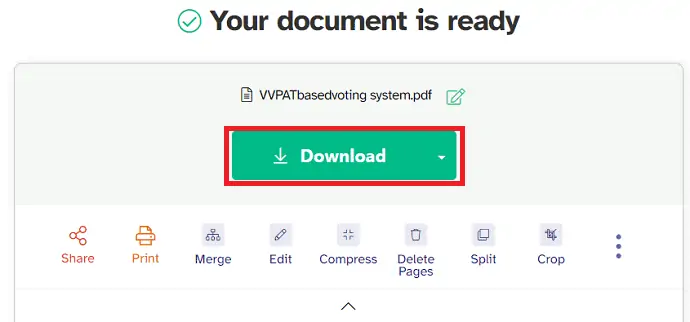
Con questi passaggi, il collegamento ipertestuale viene aggiunto al pdf utilizzando l'editor pdf di Sejda.
- Leggi anche: Come aggiungere filigrana al PDF per metodi online e offline gratuiti?
- Recensione di Nitro Productivity Suite: una soluzione PDF all-in-one
- Recensione di Able2Extract Professional 12: la gestione dei PDF è migliorata ancora
5. Come aggiungere collegamenti ipertestuali a un PDF utilizzando Sizle
Sizle è un editor PDF potente, veloce e gratuito utilizzato per modificare e aggiungere collegamenti ipertestuali ai PDF. Questo strumento è gratuito e include oltre 25 strumenti di modifica PDF aggiuntivi.
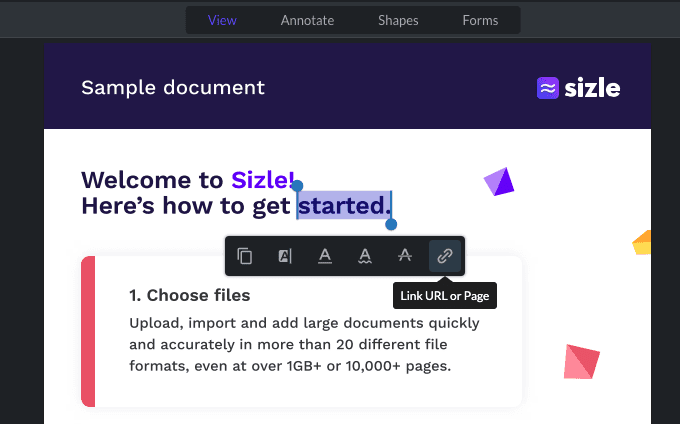
Passaggio 1: per aggiungere collegamenti ipertestuali a un file PDF, visita prima il sito Web di Sizle e registrati o accedi gratuitamente, quindi fai clic su " Crea" per caricare o importare il PDF.
Passaggio 2: seleziona "PDF" dal menu a discesa o importa il file PDF che desideri annotare o evidenziare da Dropbox o Google Drive.
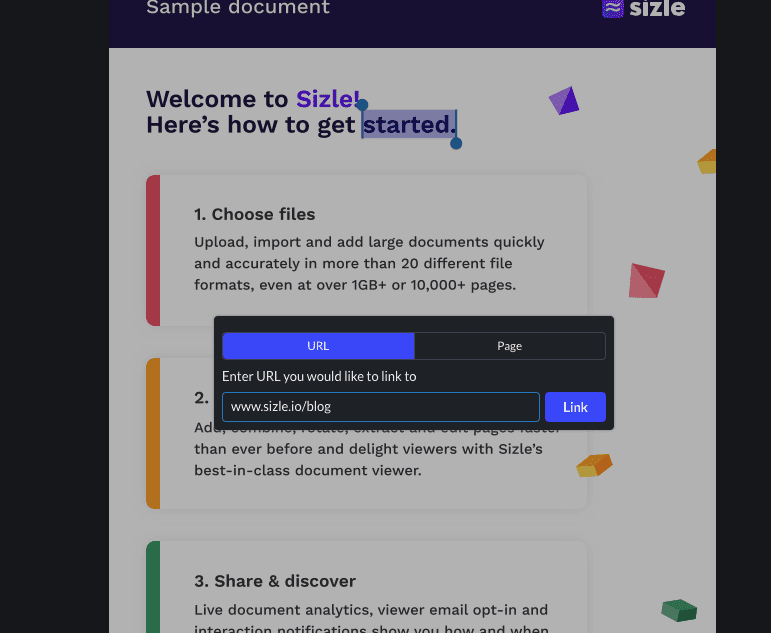
Passaggio 3: con lo " Strumento Visualizza" selezionato, fai semplicemente clic e trascina per selezionare il testo a cui desideri aggiungere un collegamento ipertestuale e fai clic sull'icona "Collegamento" .
Passaggio 4: quindi, digita o incolla semplicemente un URL nella barra e fai clic su "Collega"
Passaggio 5: dopo aver aggiunto tutti i collegamenti ipertestuali desiderati al PDF, fai clic sul pulsante "Impostazioni" e seleziona "Scarica" dalle opzioni a discesa.
Passaggio 6: una volta terminato il documento, puoi "Salvare" o "Condividere" il tuo PDF con altri.
Conclusione: ecco qua! Un modo semplice e veloce per aggiungere collegamenti ipertestuali a un PDF con Sizle.
6. Come aggiungere un collegamento ipertestuale in PDF utilizzando DeftPDF
Videotutorial
Abbiamo fornito questo articolo sotto forma di un tutorial video per comodità del nostro lettore. Se sei interessato a leggere, salta il video per ora e guarda questo video dopo aver completato la lettura dell'articolo.
DeftPDF è un altro strumento per l'editor PDF che ti consente di aggiungere collegamenti ipertestuali al pdf. Segui attentamente i passaggi seguenti per sapere come aggiungere collegamenti ipertestuali a pdf.
Passaggio 1: visita il sito Web di DeftPDF
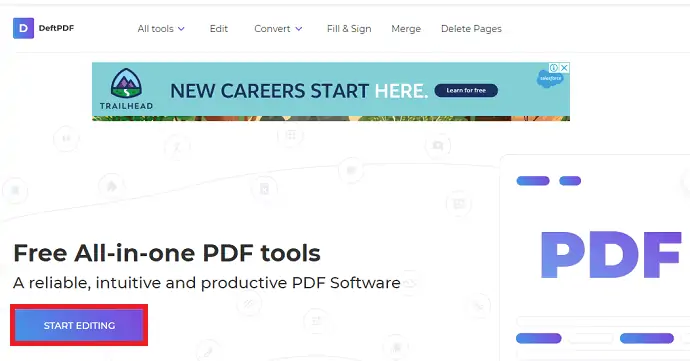
Per aggiungere un collegamento ipertestuale al pdf, in primo luogo è necessario visitare il sito Web DeftPDF. Dopo aver visitato quel sito Web, puoi vedere la schermata sopra. Fare clic sull'opzione Avvia modifica .
Passaggio 2: fare clic sull'opzione Carica file PDF
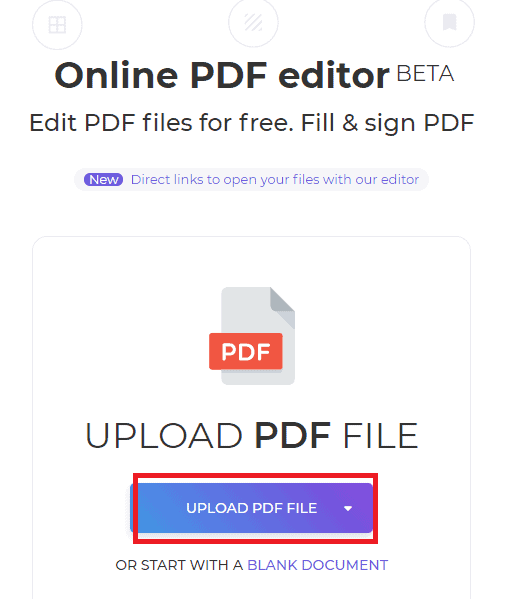
Quando fai clic su Avvia modifica, vedrai la schermata sopra. Ora su quella schermata puoi vedere l'opzione Carica file PDF. Fare clic sull'opzione Carica file PDF per caricare il file pdf per aggiungere un collegamento ipertestuale.
Ora i file sul tuo dispositivo verranno mostrati sullo schermo. Seleziona il file PDF e fai clic su Apri .

Passaggio 3: fare clic sull'opzione Collegamenti e applicare il collegamento
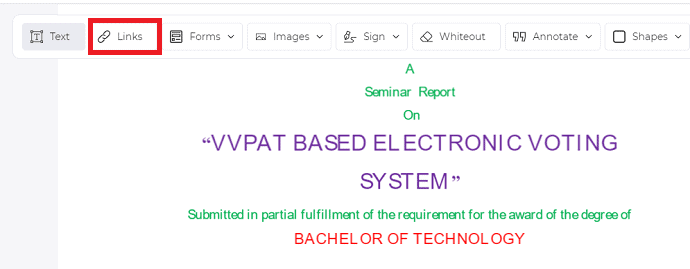
Una volta che il tuo file PDF è stato aperto in DeftPDF, vedrai molte opzioni come testo, collegamenti, moduli, immagini, ecc. Fai clic sull'opzione Collegamenti come mostrato nell'immagine sopra.
Dopo aver fatto clic sull'opzione dei collegamenti, ora è necessario selezionare la parola o il gruppo di parole per cui si desidera fornire ulteriori informazioni esternamente.
Dopo aver selezionato la parola o il gruppo di parole, apparirà la finestra di dialogo Proprietà del collegamento. Incolla il link nella sezione URL e premi invio sulla tastiera.
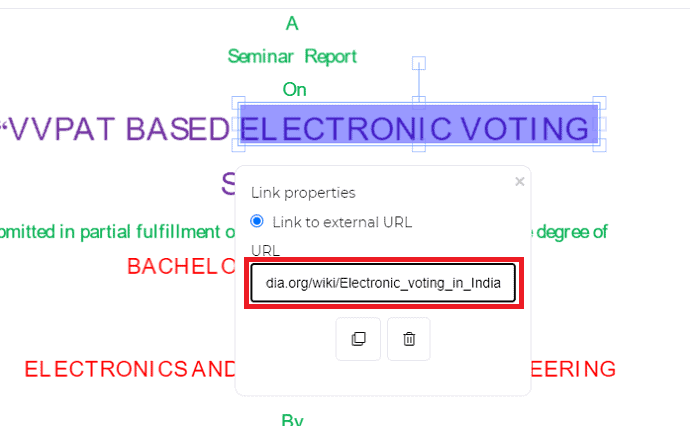
Passaggio 4: fare clic su Applica modifiche e scaricare il file
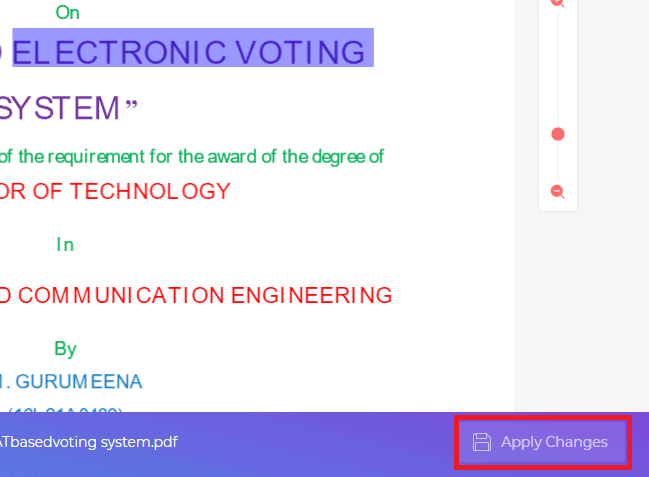
Al termine della modifica, fai clic sull'opzione Applica modifiche nella parte inferiore dello schermo. Con questo, le modifiche previste verranno apportate al tuo documento. Una volta che il tuo file pdf è stato modificato, puoi vedere l'opzione Download come mostrato nell'immagine qui sotto. Fare clic sull'opzione Scarica .
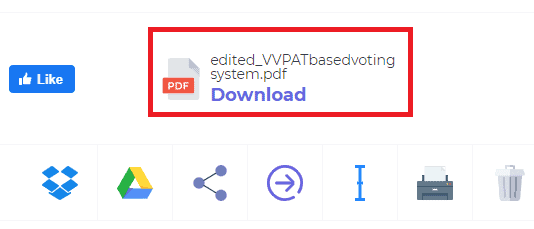
Questa è la procedura per aggiungere il collegamento ipertestuale al pdf utilizzando lo strumento DeftPDF.
7. Come aggiungere link al PDF online usando DocFly
Videotutorial
Abbiamo fornito questo articolo sotto forma di tutorial video per comodità del nostro lettore. Se sei interessato a leggere, salta il video per ora e guarda questo video dopo aver completato la lettura di questo articolo.
Insieme ai tre editor PDF di cui sopra, abbiamo un altro eccellente editor PDF: DocFly. Vediamo come aggiungere collegamenti ipertestuali a pdf utilizzando questo editor di DocFly.
Passaggio 1: visita il sito Web e carica il tuo file pdf
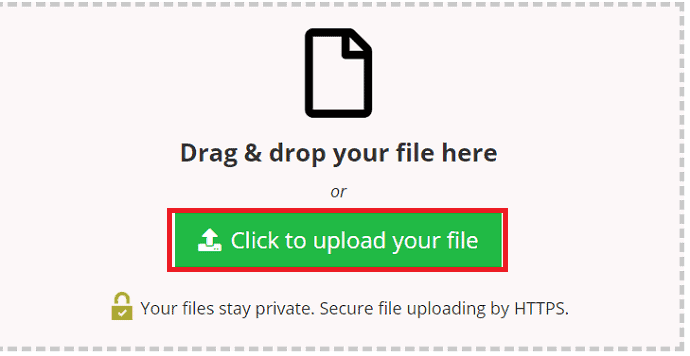
Innanzitutto, visita il sito Web dell'editor pdf di DocFly. Una volta che visiti il sito Web, puoi vedere una schermata come mostrato nell'immagine sopra. Fare clic sull'opzione Fare clic per caricare il file .
Dopo aver fatto clic su di esso, puoi vedere diverse cartelle e file sullo schermo. Seleziona qualsiasi file pdf per il quale desideri aggiungere un collegamento ipertestuale. Una volta selezionato il file, fai clic sull'opzione Apri nella parte inferiore di quella schermata, come mostrato nell'immagine sottostante.
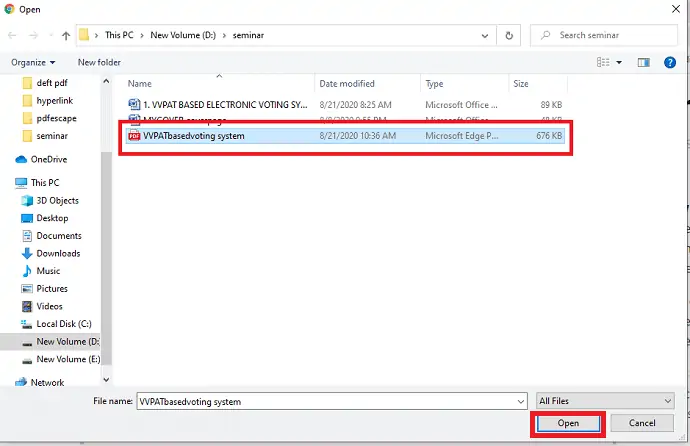
Passaggio 2: fare clic sull'opzione Collegamento e incollare il collegamento
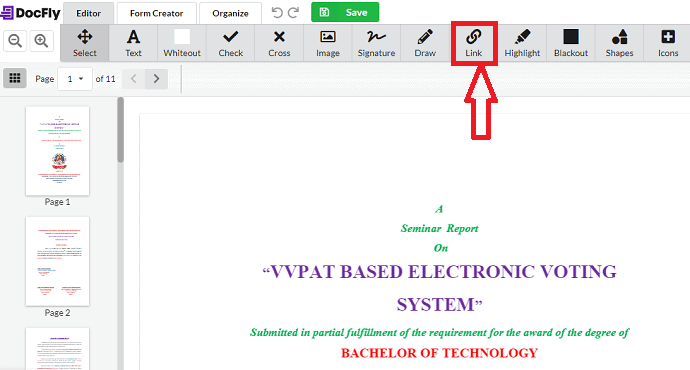
Una volta che il tuo file è stato caricato, puoi vederlo nella schermata dell'editor pdf di DocFly. Qui hai un elenco di opzioni per apportare modifiche al tuo file pdf. In queste opzioni, puoi vedere l'opzione Collegamento. Fare clic sull'opzione Collegamento .
Dopo aver fatto clic sull'opzione Collegamento, puoi vedere la finestra di dialogo Proprietà collegamento come mostrato nell'immagine sottostante. Incolla il collegamento nella casella specificata e premi invio sulla tastiera.
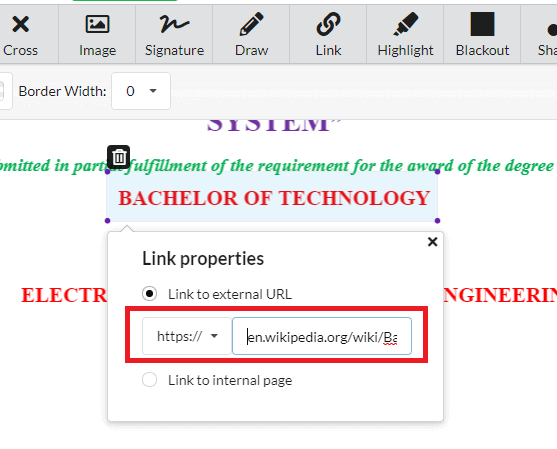
Passaggio 3: salva il documento
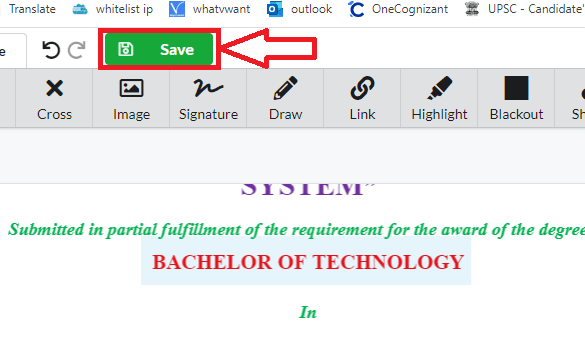
Una volta incollato il collegamento e premuto invio, è necessario salvare le modifiche. Per salvare le modifiche, fai clic sull'opzione Salva nella parte superiore dello schermo come mostrato nell'immagine sopra. Ecco fatto, il collegamento ipertestuale viene aggiunto al tuo pdf.
Questa è la procedura per aggiungere il collegamento ipertestuale al pdf utilizzando lo strumento editor pdf di DocFly.
Conclusione:
Questi sono i diversi editor di pdf che possono essere utilizzati online senza scaricare alcuna app. Tra tutti gli strumenti di editor pdf di cui sopra, PDFescape sarà lo strumento migliore che può servirti con molte funzionalità pdf, modifiche.
Se lavori regolarmente con file PDF, ti suggeriamo di utilizzare Adobe Acrobat DC per funzionalità complete di modifica dei PDF. Quando hai bisogno di un'alternativa meno costosa, ti suggeriamo Wondershare PDFelement.
- Leggi anche: I 5 metodi migliori per rimuovere la filigrana dal PDF
- 6 metodi gratuiti per aggiungere una firma al PDF online
Spero che questo tutorial ti piaccia su Come aggiungere collegamenti ipertestuali a pdf. Se ti piace questo tutorial, fammi un favore condividendolo con i tuoi amici. Segui Whatvwant su Facebook e Twitter. Iscriviti al canale WhatVwant su YouTube per aggiornamenti regolari.
Come aggiungere un collegamento ipertestuale al PDF – Domande frequenti
Puoi collegare un PDF a una diapositiva Google?
Non puoi inserire direttamente un PDF direttamente nelle diapositive di Google, ma puoi inserire file di immagine e puoi collegare quei file di immagine a risorse online.
È possibile aggiungere un collegamento ipertestuale a un PDF in Acrobat Pro?
Naturalmente, i collegamenti ipertestuali possono essere aggiunti utilizzando Acrobat Pro
Come faccio a salvare un collegamento cliccabile in un PDF?
Salvare il file in formato PDF rende attivi i collegamenti ipertestuali aggiunti. In modo che quando fai clic sul collegamento, ti reindirizzerà alla pagina Web corrispondente.
Il collegamento ipertestuale di Word funziona in PDF?
Se non disponi del documento di origine in formato Word, puoi comunque creare collegamenti ipertestuali direttamente nel PDF.
