Come aggiungere la traduzione dal vivo nelle diapositive di PowerPoint
Pubblicato: 2024-10-19Che si tratti della scuola, dell'università o del posto di lavoro, tutti ci imbattiamo in un momento in cui dobbiamo fare una presentazione. E il software di presentazione più popolare non è altro che Microsoft PowerPoint. Non tutti sono bravi oratori o hanno la modulazione vocale tipica degli oratori esperti e, spesso, la nostra attenzione è così divisa tra lo spiegare le cose nelle diapositive che a volte diciamo troppo velocemente o troppo lentamente. Inoltre, non tutti i membri del tuo pubblico dal vivo saranno di madrelingua inglese o avranno l'inglese come prima lingua.
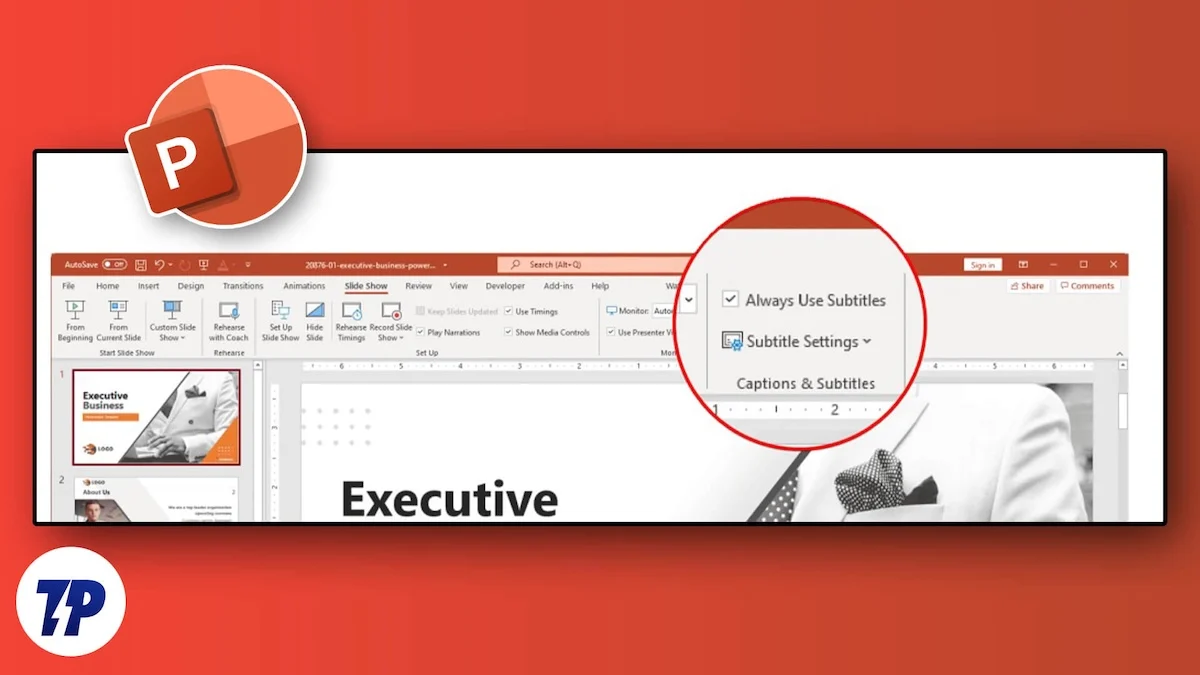
In questi casi, è sempre preferibile aggiungere i sottotitoli alle diapositive in modo che il pubblico possa comprendere meglio e rimanere con te durante la presentazione. Tuttavia, se stai tenendo una presentazione dal vivo, è necessario che ciò che dici venga visualizzato nella presentazione. In questa guida ti aiuteremo con i passaggi per aggiungere la traduzione dal vivo nelle diapositive di PowerPoint e semplificare il tuo compito. Andiamo subito al sodo.
Sommario
Come funziona la traduzione dal vivo nelle diapositive di PowerPoint?
PowerPoint per Microsoft 365 può aiutarti a trascrivere ciò che dici durante una presentazione dal vivo e visualizzarlo sullo schermo affinché il tuo pubblico possa comprendere meglio ciò che stai dicendo. Il testo appare sul display come didascalie o sottotitoli tradotti in un'altra lingua. La parte migliore è che puoi modificare il modo in cui appare il testo durante la presentazione, poiché PowerPoint ti consente di regolare la posizione, le dimensioni, il colore e altre opzioni di aspetto per i sottotitoli.
Per ottenere i migliori risultati, Microsoft consiglia di “utilizzare un microfono con cuffia collegato al dispositivo che esegue PowerPoint. Inoltre, la funzionalità richiede una connessione Internet affidabile durante tutta la presentazione."
Prerequisiti:
Sfortunatamente, non potrai utilizzare la traduzione live con le versioni precedenti di PowerPoint. Microsoft ha stabilito alcuni requisiti, che sono elencati di seguito:
- Windows : richiede Windows 10 e versioni successive, con PowerPoint per Microsoft 365 versione 16.0.11601.20178 o successiva sul canale corrente. La funzionalità non è supportata se utilizzi una versione precedente di Windows.
- Mac : questa funzionalità richiede PowerPoint per Microsoft 365 per Mac versione 16.22.127.0 o successiva.
- Web : questa funzionalità è compatibile con i seguenti browser Web: Microsoft Edge, Google Chrome 34+ e Mozilla Firefox 25+.
Passaggi per utilizzare la traduzione live in PowerPoint
Ora che abbiamo terminato con i prerequisiti, seguiamo i passaggi per abilitare e utilizzare la traduzione live in PowerPoint.
- Avvia la diapositiva della presentazione di Microsoft PowerPoint.
- Nella barra degli strumenti del menu in alto, fai clic sull'opzione Presentazione .
- All'estrema destra del menu Presentazione , troverai l'opzione Impostazioni sottotitoli . Cliccandoci sopra si aprirà un menu. Devi accedere a Lingua dei sottotitoli e quindi scegliere la lingua corretta che parlerai.
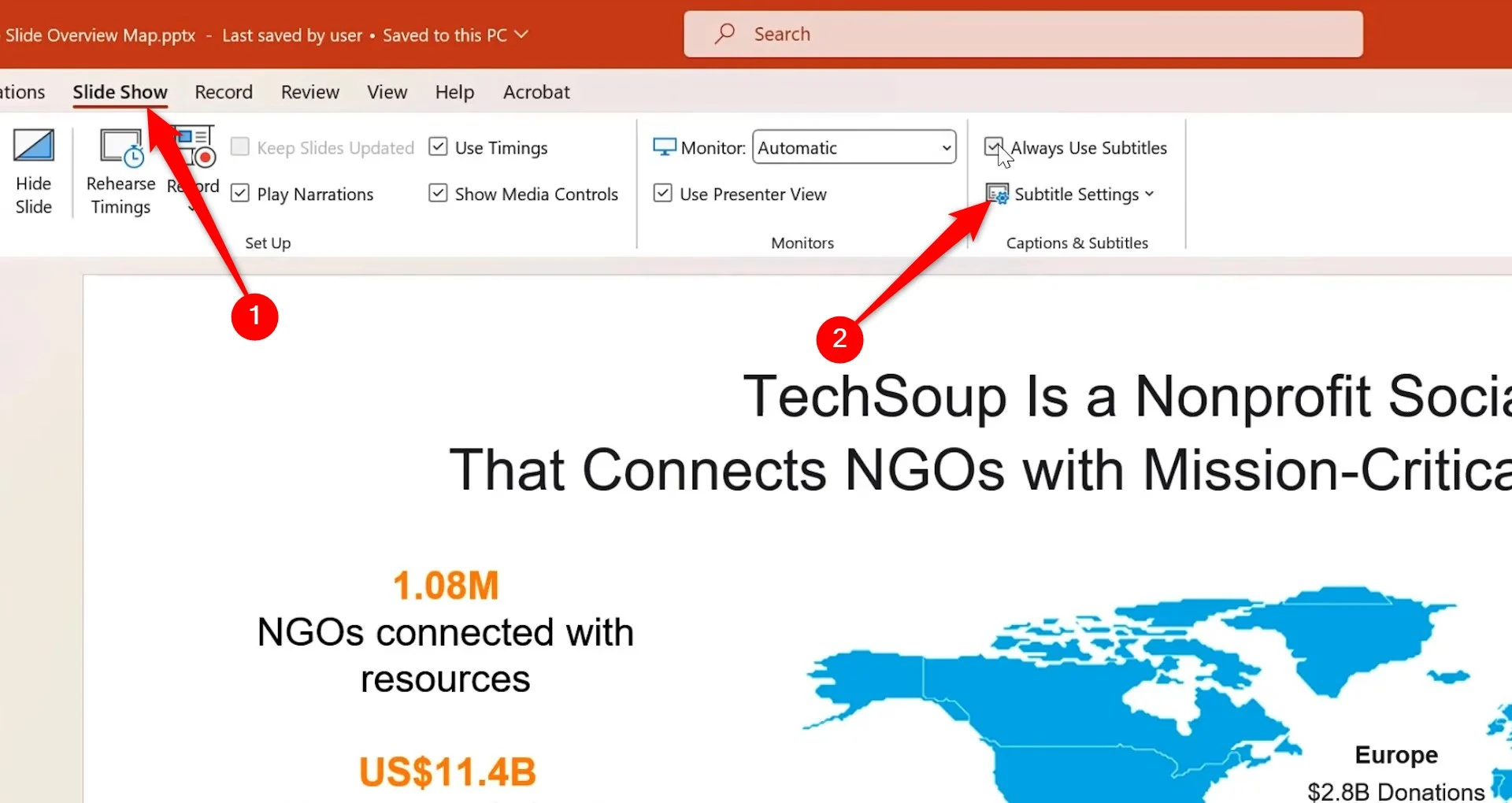
- Inoltre, seleziona la lingua in cui desideri mostrare i sottotitoli utilizzando l'opzione Lingua sottotitoli .
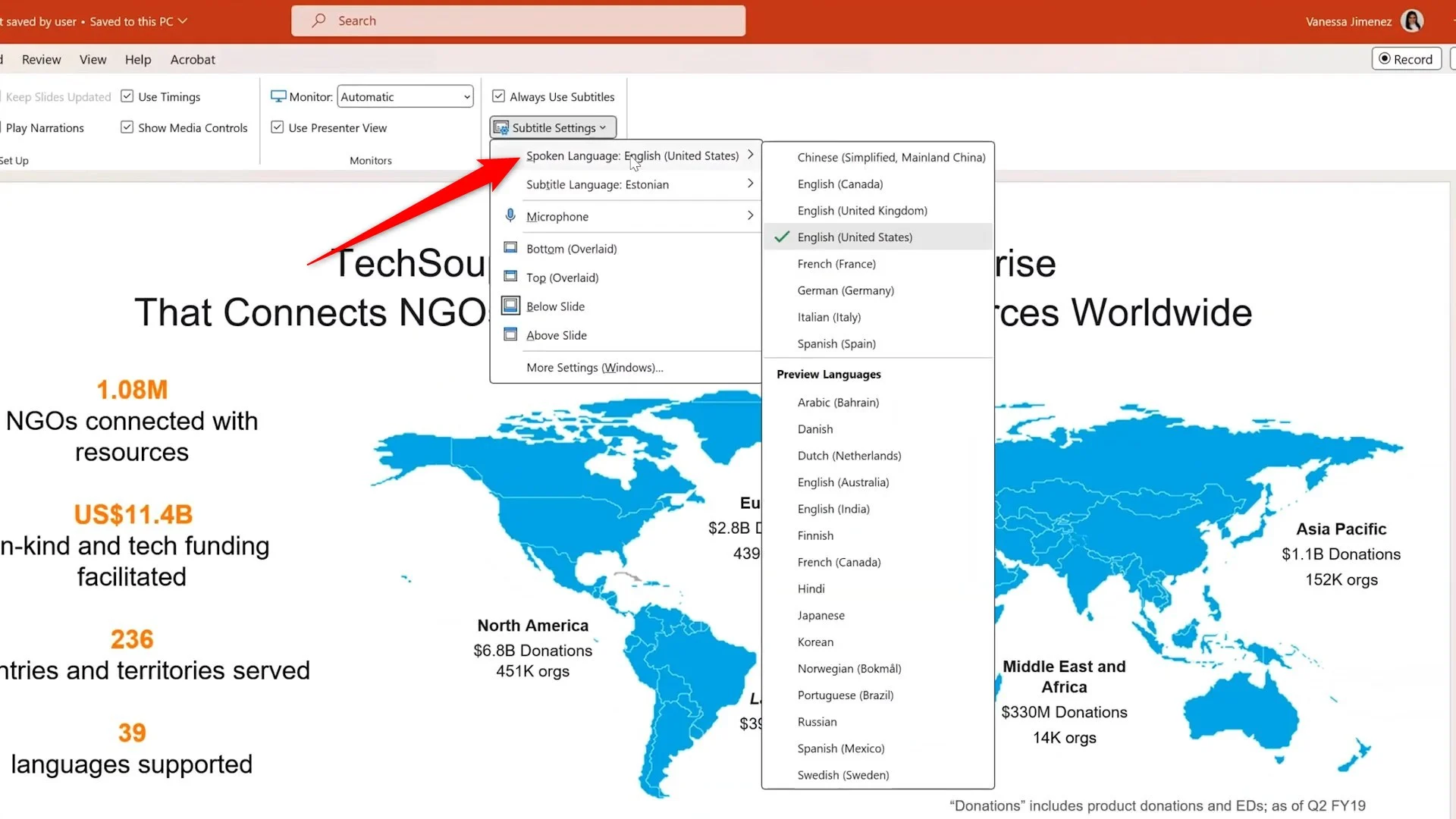
- È inoltre necessario selezionare il microfono corretto dall'elenco.
- Ora devi selezionare dove desideri mostrare i sottotitoli dallo stesso menu a discesa Impostazioni sottotitoli .
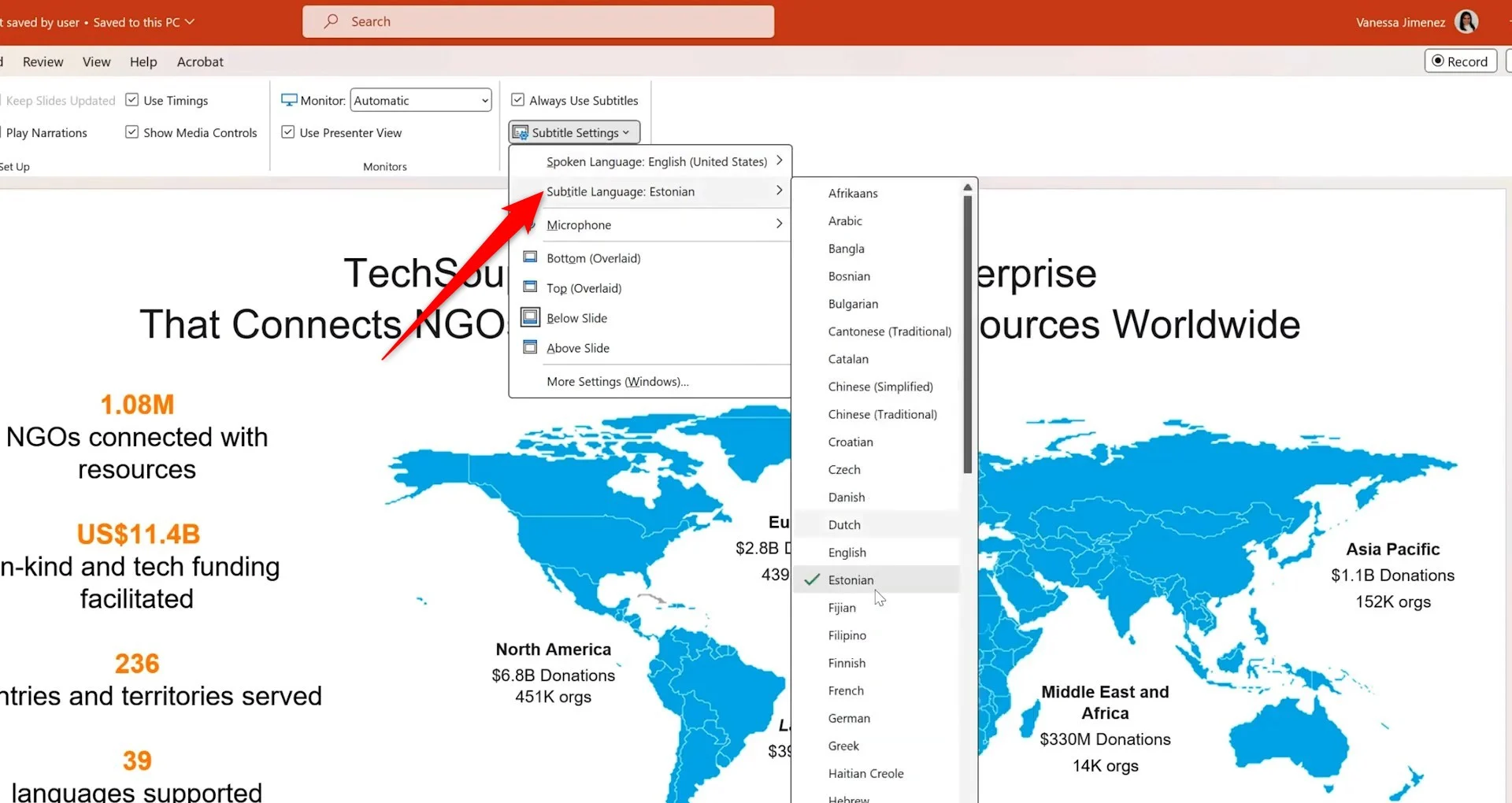
- Successivamente, devi fare clic sul pulsante Dall'inizio sul lato più a sinistra della scheda Presentazione .
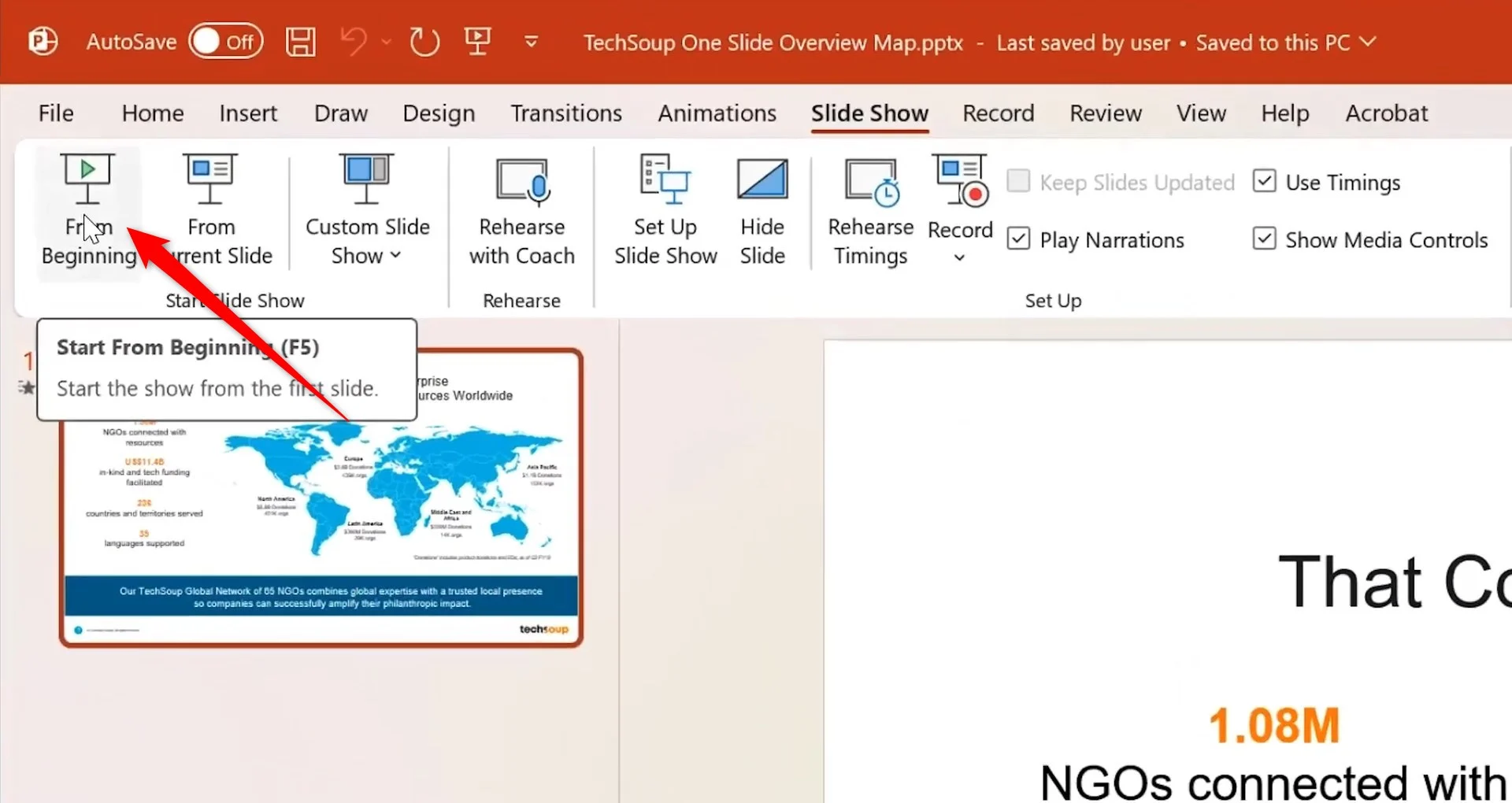
- Verrà avviata un'anteprima della presentazione. Troverai l'icona dei sottotitoli in basso a sinistra, che assomiglia a una tastiera .

- Tutto quello che devi fare ora è parlare al microfono e la traduzione dal vivo dovrebbe apparire nel punto designato nelle diapositive di PowerPoint.
- Mentre scorri le diapositive, i sottotitoli continueranno a tradurre tutto ciò che dici nel microfono.
Quali sono le lingue supportate per i sottotitoli e la traduzione in tempo reale in PowerPoint?
Secondo Microsoft, ci sono diverse lingue supportate da PowerPoint, come l'input vocale per sottotitoli in tempo reale e sottotitoli per Microsoft 365. Le lingue contrassegnate con "Anteprima" sono disponibili prima del supporto completo e hanno una precisione inferiore.

Lingue parlate supportate da didascalie e sottotitoli in tempo reale tramite input vocale
Lingue completamente supportate | Lingue di anteprima * |
|---|---|
Cinese (RPC) | arabo |
Inglese (Canada) | danese |
Inglese (Regno Unito) | Olandese |
Inglese (Stati Uniti) | Inglese (Australia) |
Francese (Francia) | Inglese (India) |
Tedesco (Germania) | finlandese |
Italiano (Italia) | Francese (Canada) |
Spagnolo (Spagna) | hindi |
giapponese | |
coreano | |
norvegese | |
Portoghese (Brasile) | |
russo | |
Spagnolo (Messico) | |
svedese |
Lingue sullo schermo supportate da didascalie e sottotitoli in tempo reale nell'output di testo
| afrikaans | lettone |
| arabo | lituano |
| bengalese | malgascio |
| Bosniaco | malese |
| bulgaro | maltese |
| Cantonese (tradizionale) | Maori |
| catalano | Norvegese (Bokmal) |
| Cinese (semplificato) | persiano |
| Cinese (tradizionale) | Polacco |
| croato | portoghese |
| ceco | Querétaro Otomi |
| danese | rumeno |
| Olandese | russo |
| Inglese | Samoano |
| Estone | Serbo (cirillico) |
| Fijiano | Serbo (latino) |
| filippino | slovacco |
| finlandese | sloveno |
| francese | spagnolo |
| tedesco | svedese |
| greco | Tahitiano |
| Creolo haitiano | Tamil |
| ebraico | Telugu |
| hindi | tailandese |
| Hmong Daw | Tongano |
| ungherese | turco |
| islandese | ucraino |
| indonesiano | Urdu |
| Italiano | vietnamita |
| giapponese | gallese |
| Kiswahili | Maya yucatechi |
| coreano |
Suggerimenti per ottenere il sottotitolo corretto da mostrare nella presentazione
I passaggi precedenti ti aiuteranno ad attivare la traduzione dal vivo nelle diapositive di PowerPoint. La funzionalità è simile su altri sistemi operativi, inclusa la versione web di Microsoft 365. Tuttavia, la semplice attivazione della funzionalità non garantisce che si otterrà una traduzione corretta al 100% o i sottotitoli generati. Per questo, abbiamo menzionato alcuni suggerimenti e trucchi:
- Dovresti assicurarti che la tua voce sia forte e chiara in modo che la funzione di traduzione possa captare la tua voce e convertirla in testo.
- Assicurati di utilizzare un microfono di alta qualità vicino alla bocca per la corretta traduzione delle parole. I microfoni incorporati sono utili per scopi di emergenza ma non abbastanza sensibili da captare ogni parola.
- Un microfono Bluetooth o wireless è più adatto nei casi in cui devi muoverti durante la presentazione.
- Non avere fretta mentre parli al microfono; prenditi il tuo tempo e usa la modulazione vocale, rendendo più facile per il microfono generare testo.
- Prima di salire sul palco per la presentazione finale, assicurati che la funzionalità funzioni come preferisci. Controlla le impostazioni e assicurati che ogni impostazione sia di tuo gradimento.
- Evita o elimina il rumore di fondo durante la presentazione che potrebbe interferire con la tua voce.
- I sottotitoli e la traduzione dal vivo dipendono da servizi vocali basati su cloud, quindi assicurati che la tua connessione Internet sia stabile e veloce.
Rendi presentabile a tutti la tua diapositiva PowerPoint
Alcuni di noi hanno disabilità uditive, il che può essere un ostacolo per noi nella comprensione di un argomento importante che viene presentato. In questi casi, attivare la traduzione live o utilizzare la funzione dei sottotitoli in PowerPoint può rompere il ghiaccio. Se stai cercando alcuni dei migliori modelli di presentazione, puoi consultare l'elenco menzionato nella nostra guida dedicata.
