I 5 modi principali per aggiungere, rimuovere o modificare i programmi di avvio del Mac [2023]
Pubblicato: 2023-07-13Se ti sei mai imbattuto in app che si aprono in faccia non appena accedi al tuo Mac, sai quanto possono diventare inospitali. Tali app, note anche come programmi di avvio , sono presenti intenzionalmente per velocizzare il flusso di lavoro riducendo i tempi di caricamento. Sebbene alcuni programmi di avvio siano indispensabili, la maggior parte di essi non vale le preziose risorse del tuo sistema.
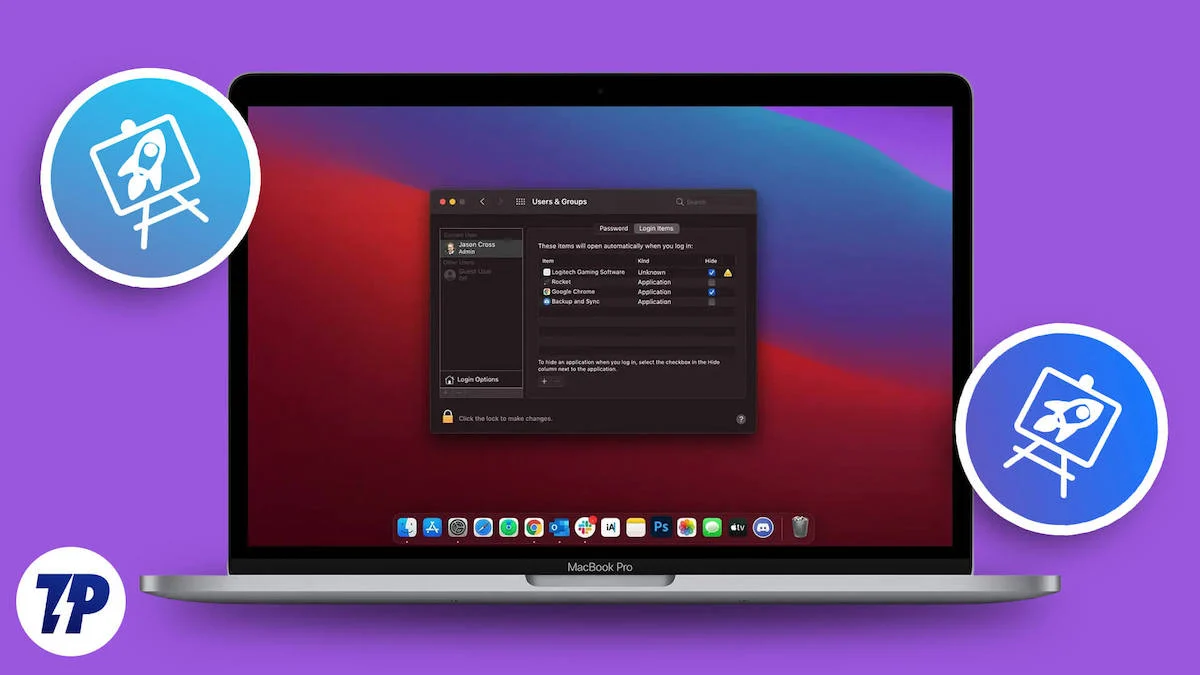
Il lato positivo è che l'impostazione di programmi di avvio a tuo vantaggio migliorerà e amplificherà il tuo flusso di lavoro. Per questo, devi alterare e modificare i programmi di avvio del tuo Mac, operazione che può essere eseguita utilizzando vari metodi in base alla tua convenienza e alle tue esigenze. Leggi fino alla fine per istruzioni dettagliate.
Sommario
Cosa sono i programmi di avvio?
In poche parole, i programmi di avvio sono applicazioni che si avviano nel momento in cui il tuo Mac viene acceso. Tali app appariranno in cima e inizieranno a funzionare non appena accedi al tuo Mac, riducendo così i tempi di attesa. Esempi di programmi di avvio di cui sopra includono aggiornamenti automatici come Microsoft AutoUpdate, lanciatori di giochi, app di streaming musicale come Apple Music e altro ancora.
Quanto sono utili o dannosi i programmi di avvio?
Si può dire che i programmi di avvio siano mali necessari a causa della loro facilità d'uso e della loro natura ad alta intensità di risorse contemporaneamente. Sebbene sia vantaggioso avere le app aperte all'istante e risparmiare tempo prezioso, è altrettanto pesante sul Mac affrontare più cose mentre si accende.
Ciò potrebbe comportare che il tuo Mac riporti tempi di avvio più lenti, consumo aggiuntivo della batteria, aumento dell'utilizzo della RAM e quant'altro. Pertanto, si consiglia di disporre solo delle app minime ed essenziali richieste nel flusso di lavoro per garantire un'adeguata stabilità del sistema.
Come visualizzare i programmi di avvio già esistenti
Se non sei a conoscenza dei programmi di avvio esistenti del tuo sistema, segui la seguente procedura.
- Fai clic sul logo Apple () nell'angolo in alto a sinistra e seleziona Impostazioni di sistema dal menu a discesa. In alternativa, puoi eseguire una ricerca Spotlight utilizzando la scorciatoia Comando + Spazio e cercando invece Impostazioni di sistema lì.
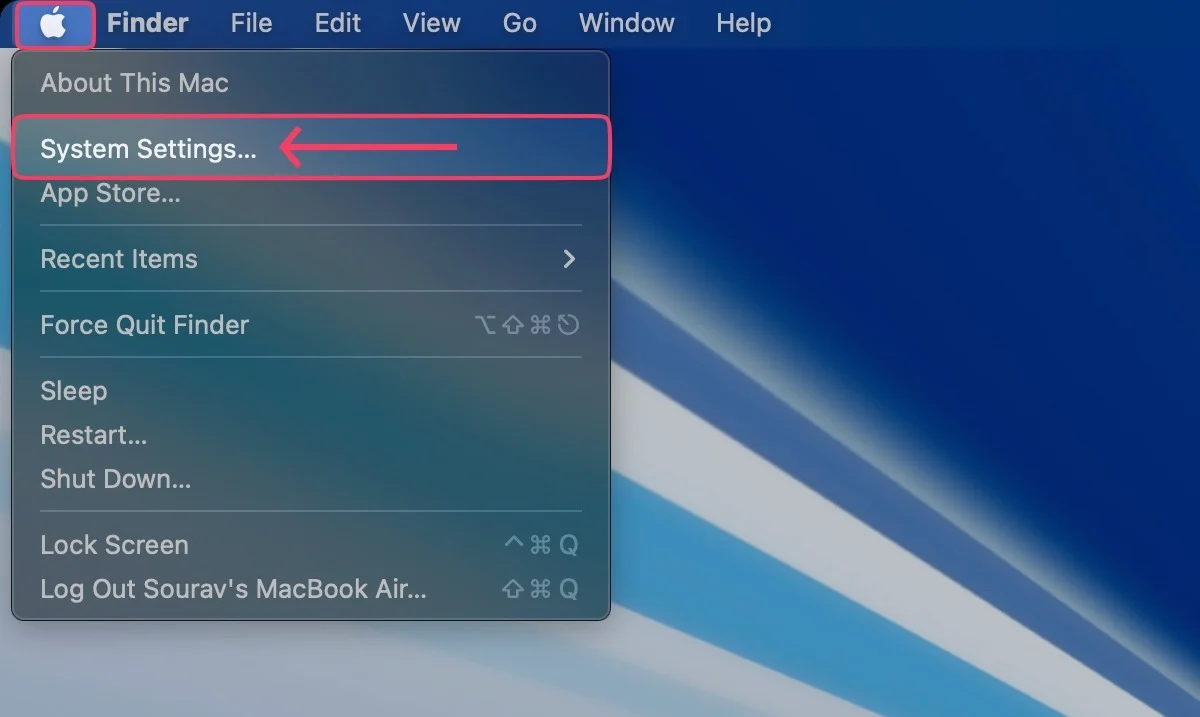
- Apri la scheda Generale dalla colonna di sinistra.
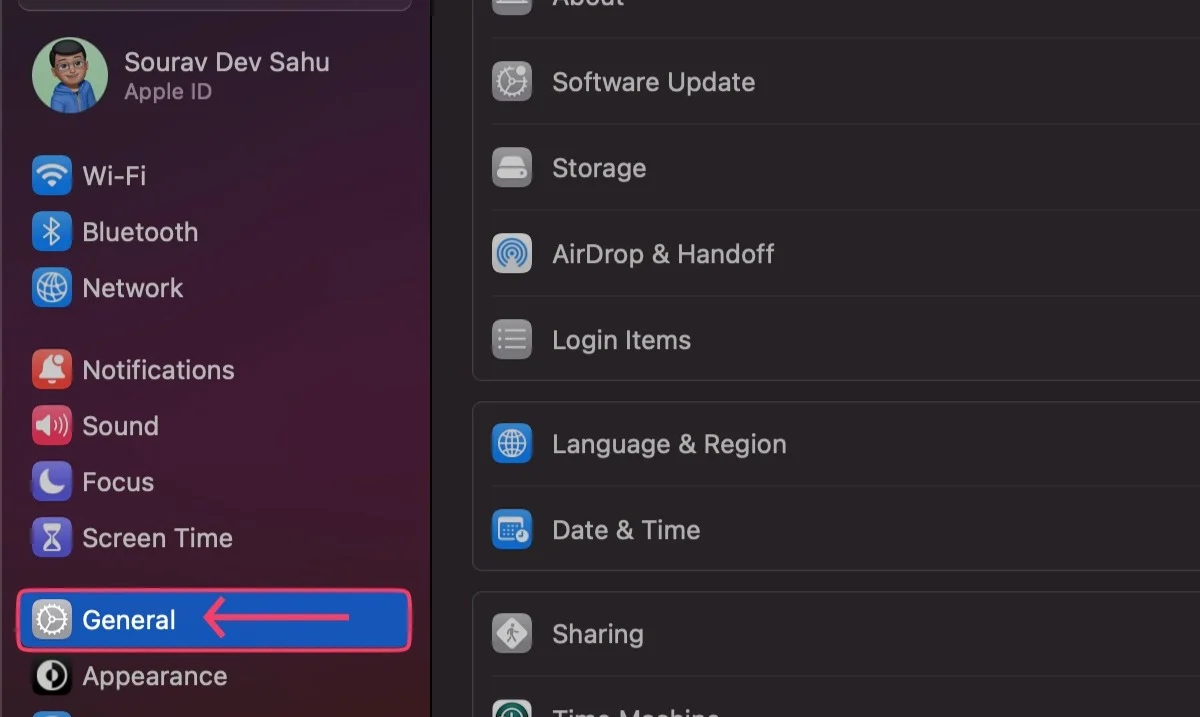
- Seleziona Elementi di accesso .
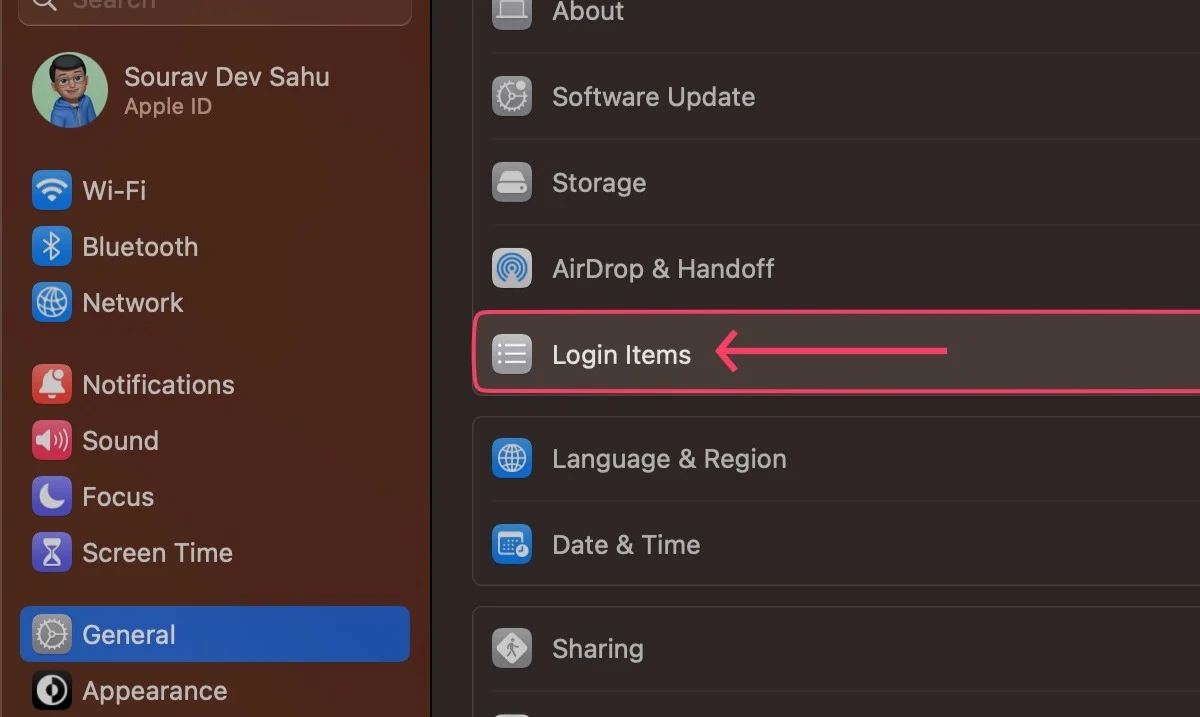
Ti verrà presentato un elenco dei programmi di avvio del tuo Mac, che possono anche essere modificati. Inoltre, lo scorrimento verso il basso mostrerà le app con il permesso di essere eseguite in background per eseguire attività di back-end come la sincronizzazione, il controllo degli aggiornamenti software e altro ancora.
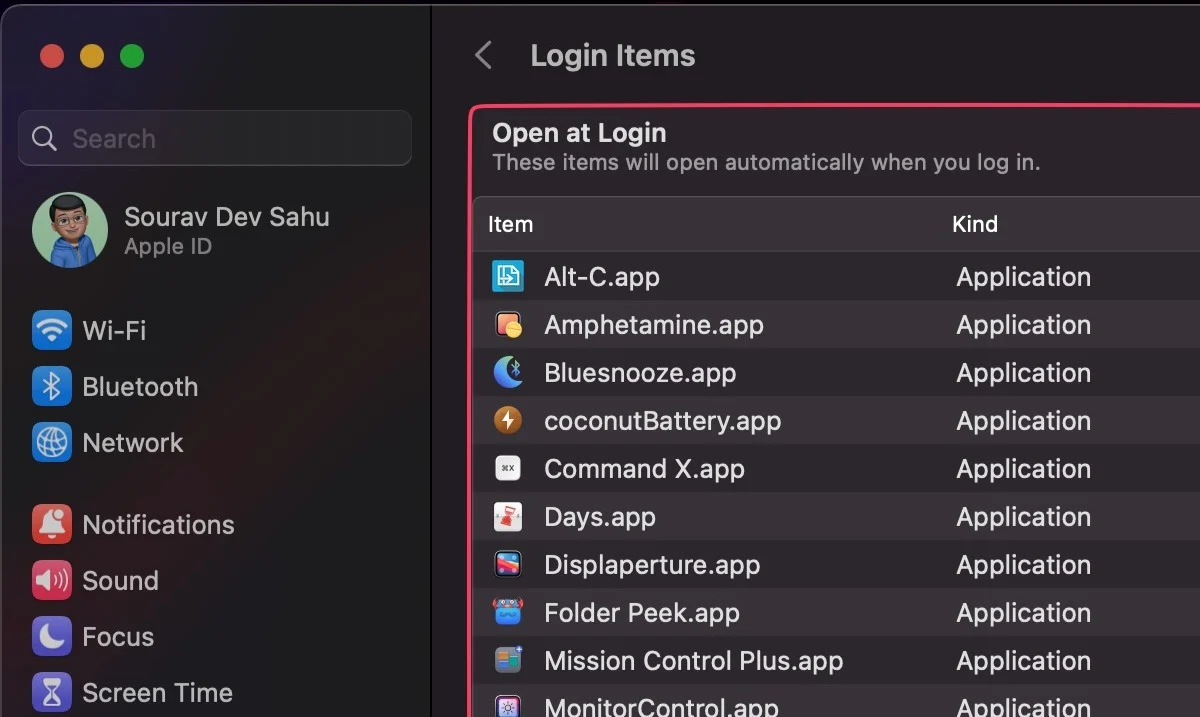
Come aggiungere, rimuovere o modificare i programmi di avvio del Mac
Esistono molti modi per modificare i programmi di avvio del tuo Mac e qui ci sono i cinque modi migliori per eseguire lo stesso.
Utilizzo delle impostazioni di sistema
Esegui una ricerca Spotlight premendo Command + Space e digitando Open at Login . Altrimenti, puoi raggiungere la stessa pagina delle impostazioni seguendo la procedura menzionata nella sezione precedente.
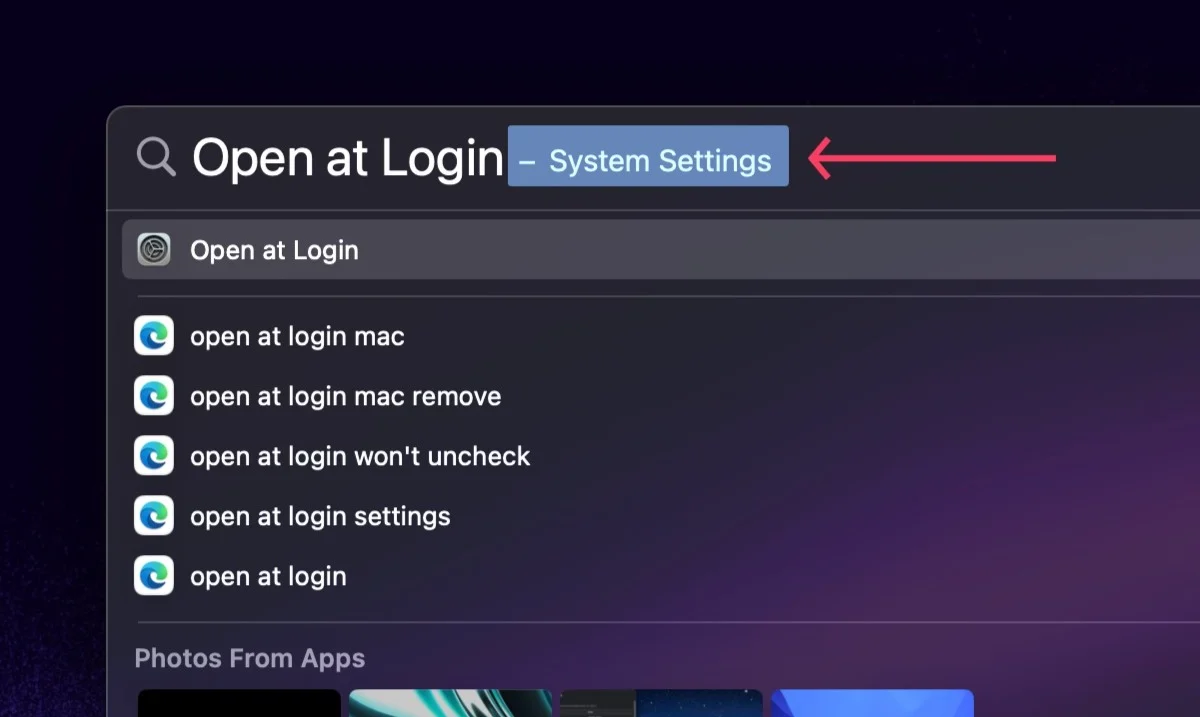
Per rimuovere un'app:
- Seleziona l'app che desideri rimuovere, che in questo caso è Mission Control Plus.
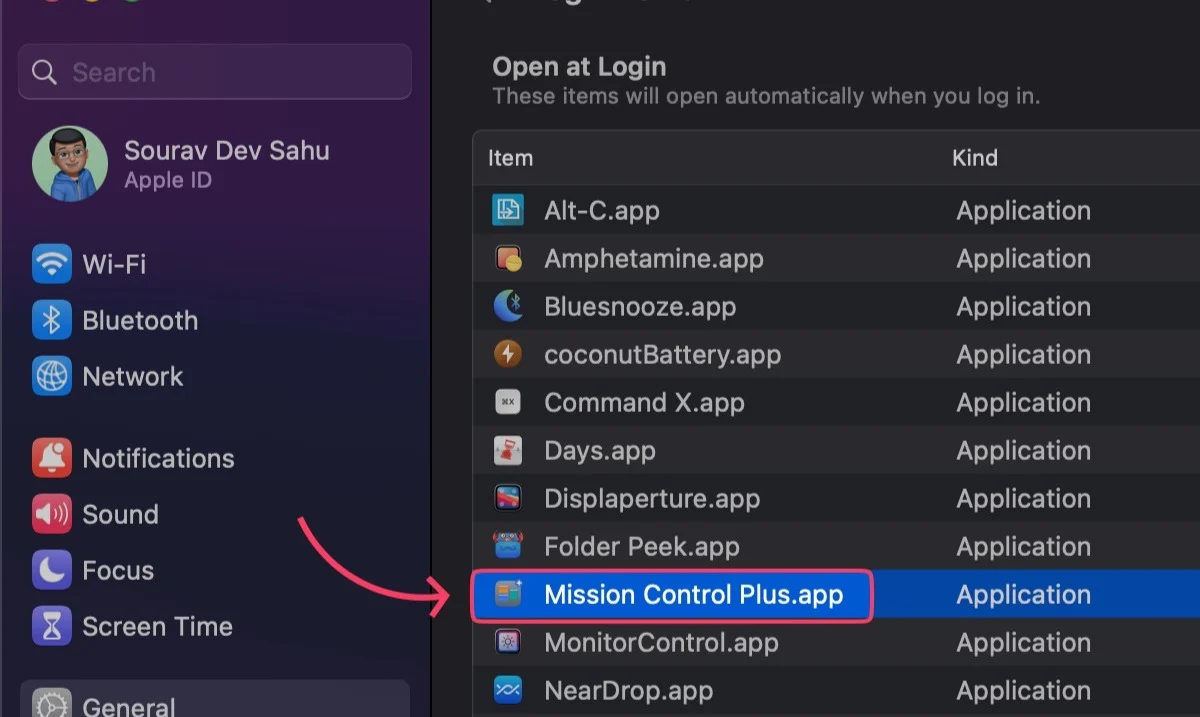
- Fare clic sul pulsante meno (-) nell'angolo in basso a sinistra per rimuoverlo.
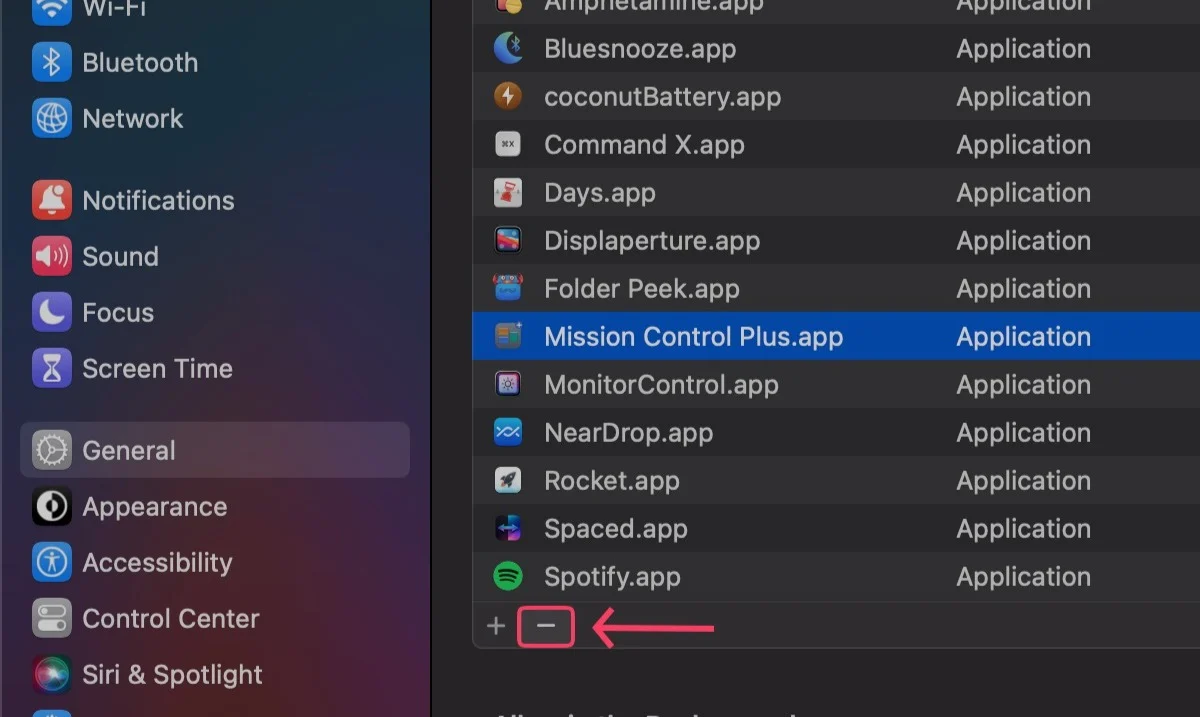
Per aggiungere un'app:
- Seleziona il pulsante più (+) nell'angolo in basso a sinistra.
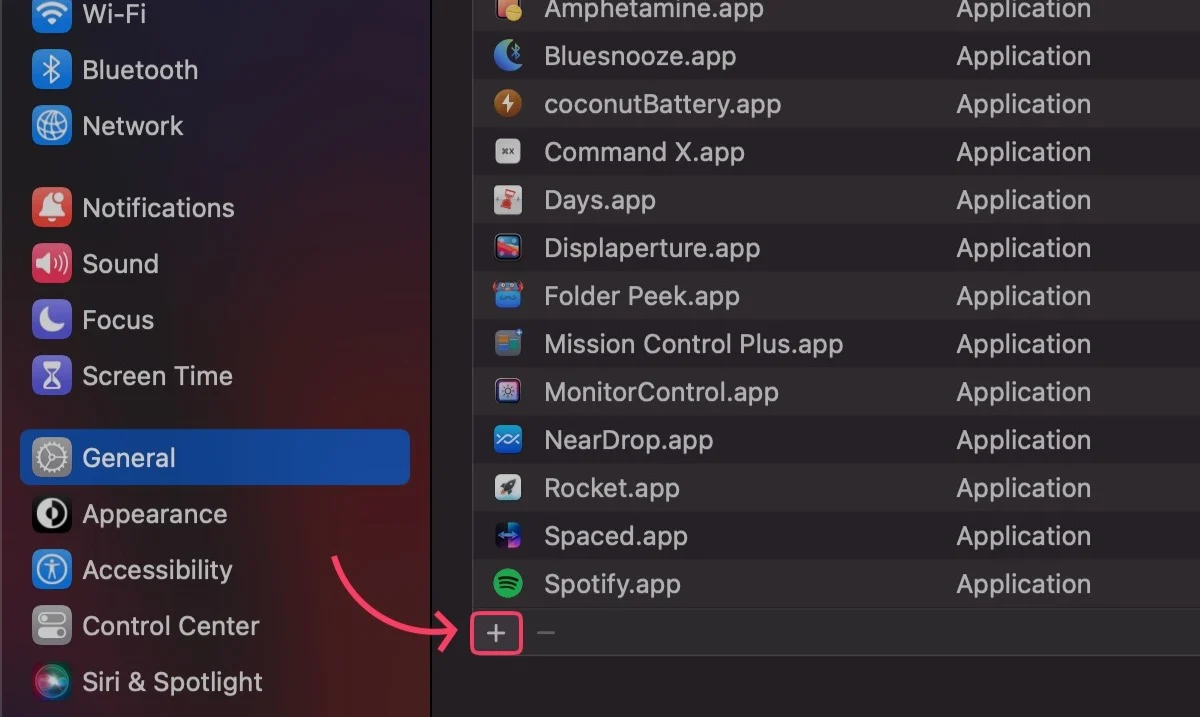
- Scegli l'app richiesta, che in questo caso è Telegram, dalla cartella Applicazioni e seleziona Apri .
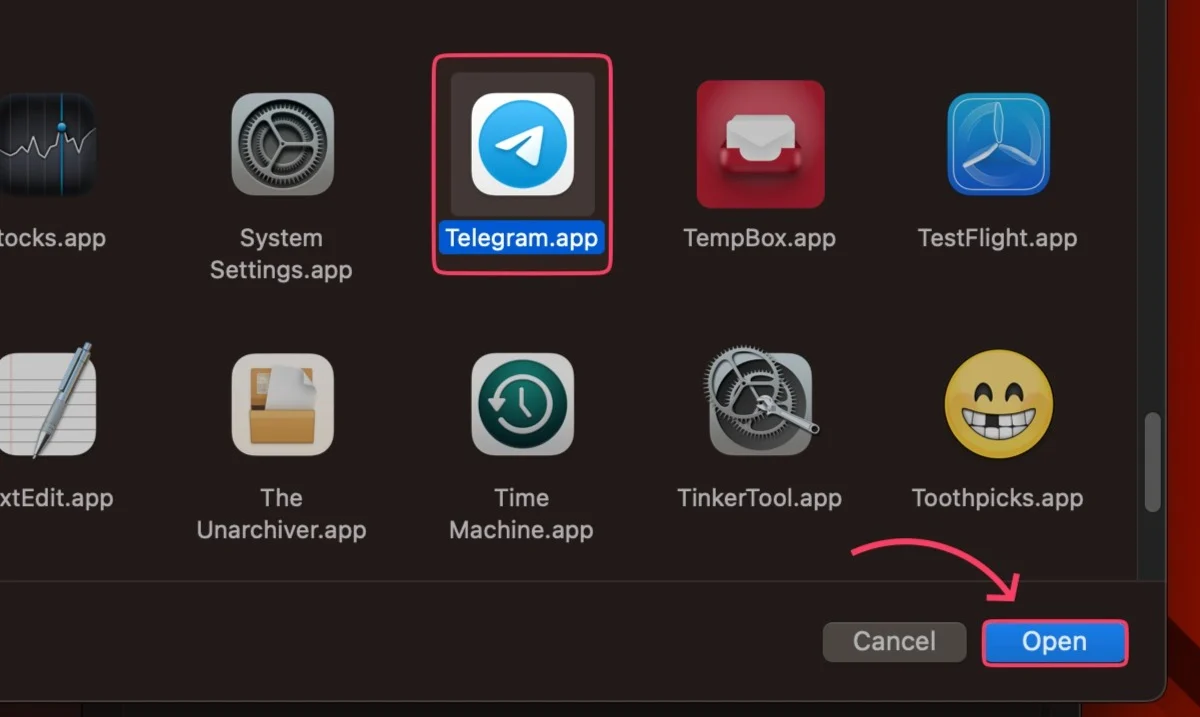
Dal molo
Le app nel dock possono consentirti di modificare direttamente il loro comportamento di accesso. Fare così -
- Fare clic con il pulsante destro del mouse sull'icona dell'app richiesta presente nel dock.
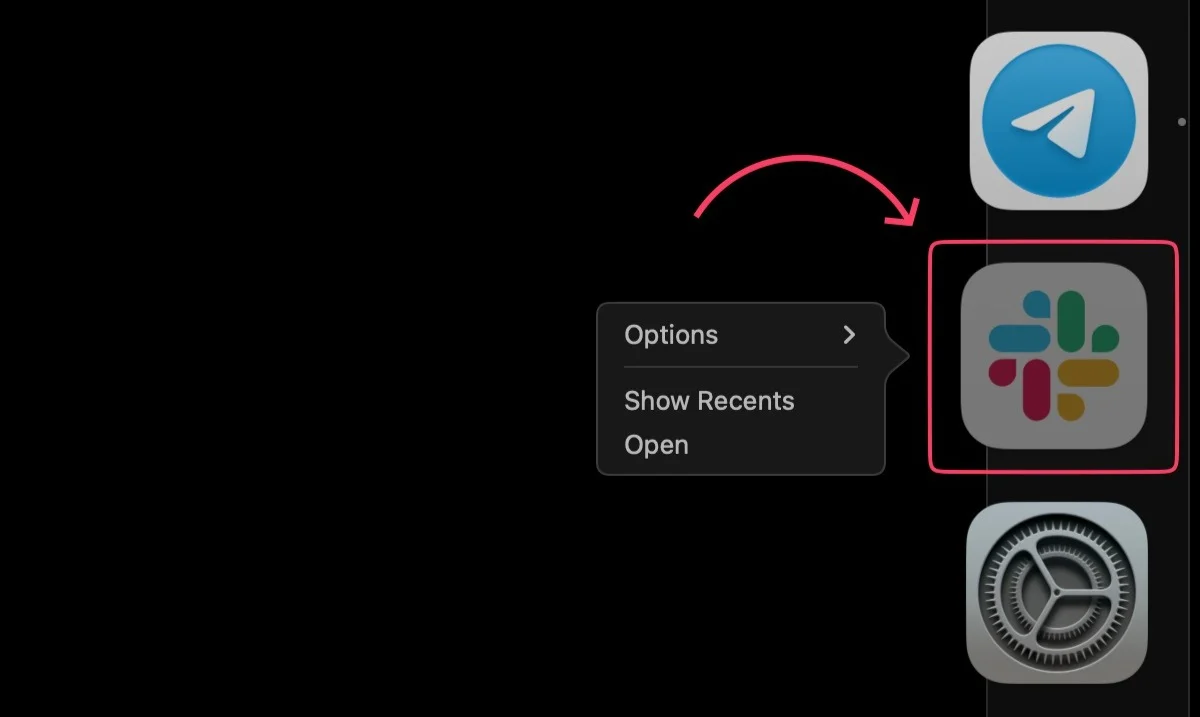
- Passa il cursore su Opzioni .
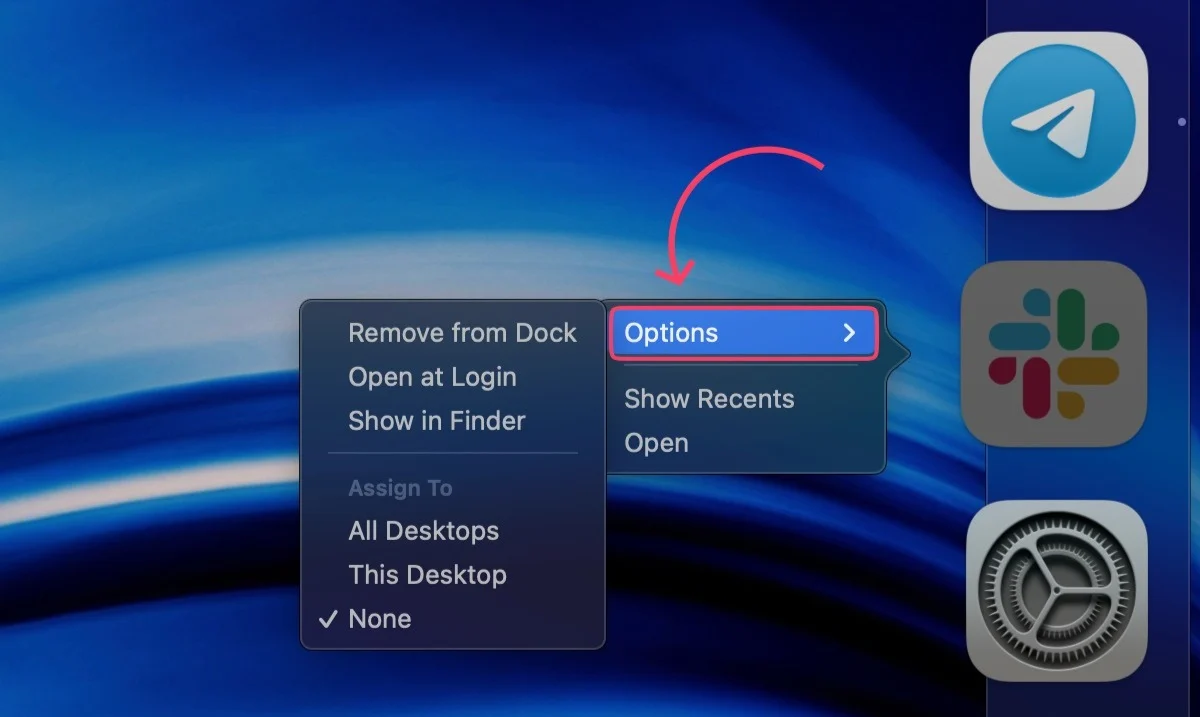
- Seleziona Apri all'accesso . Un segno di spunta () confermerà la tua azione.
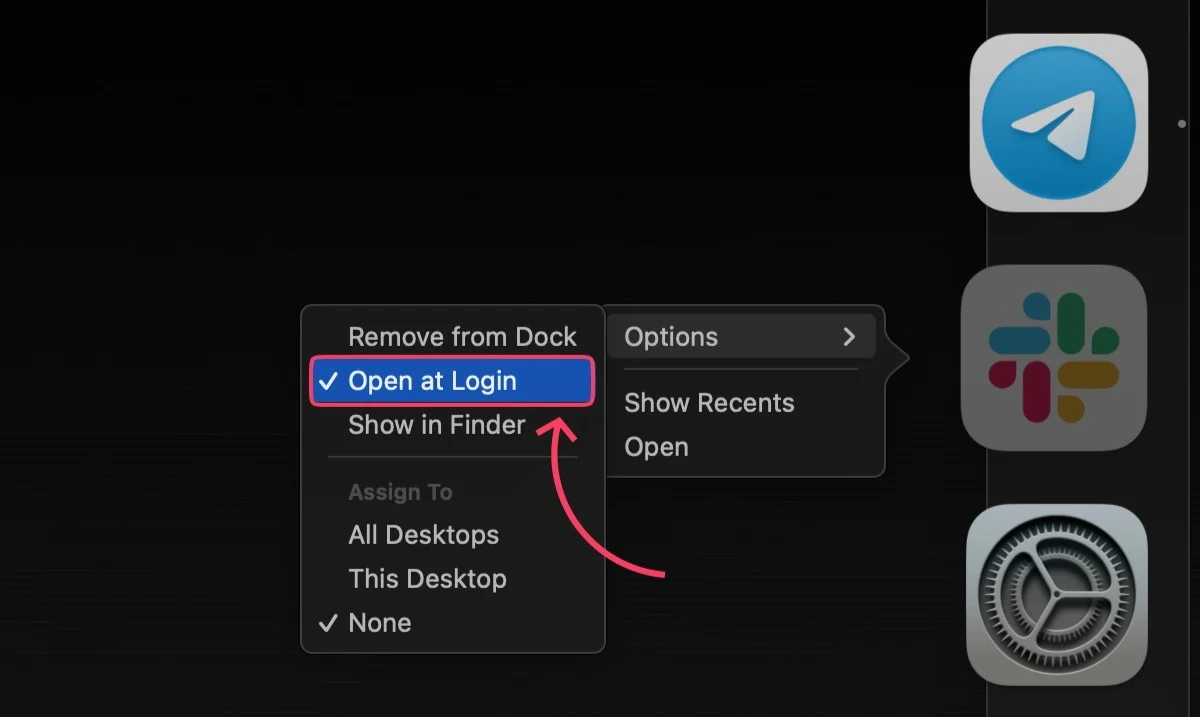
Allo stesso modo, per rimuovere un'app, fai di nuovo clic su Apri all'accesso per deselezionarla. Il segno di spunta verrà rimosso successivamente.
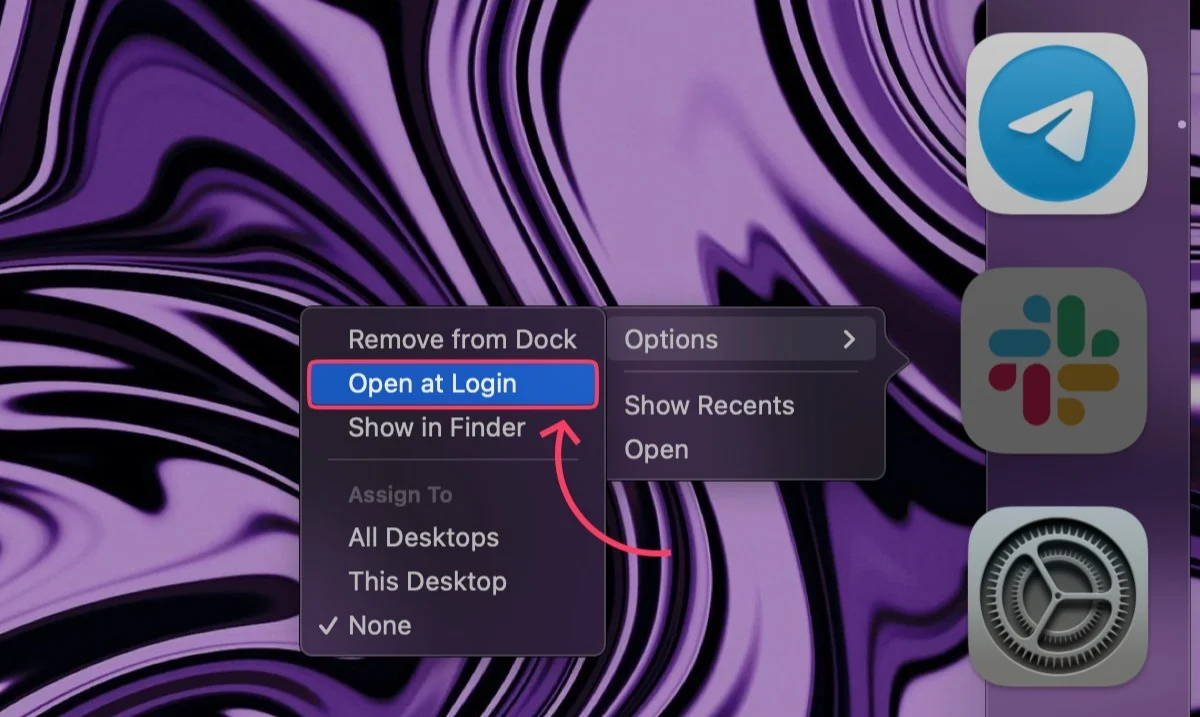
All'interno delle impostazioni dell'app
Le impostazioni dell'app ti consentono di modificare il comportamento di accesso dell'app, ma il processo richiede molto tempo se desideri aggiungere o rimuovere più app in questo modo. Tuttavia, questo è il modo migliore per aggiungere o rimuovere un'app specifica agli elementi di accesso senza giocherellare con le impostazioni. La procedura può variare in modo significativo poiché ogni app ha la propria pagina delle impostazioni. Di seguito è riportata la procedura per Spotify.
- Apri Spotify .
- Fare clic sull'opzione che indica Spotify nella barra dei menu .
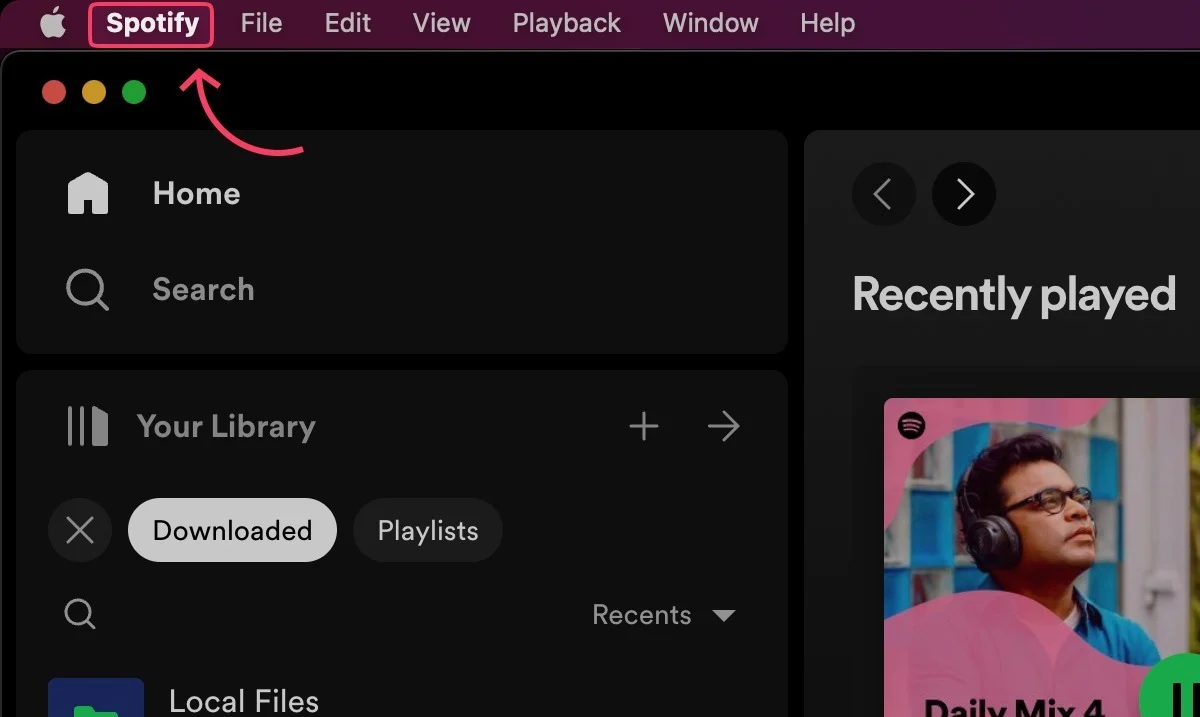
- Seleziona Impostazioni... dal menu a tendina.
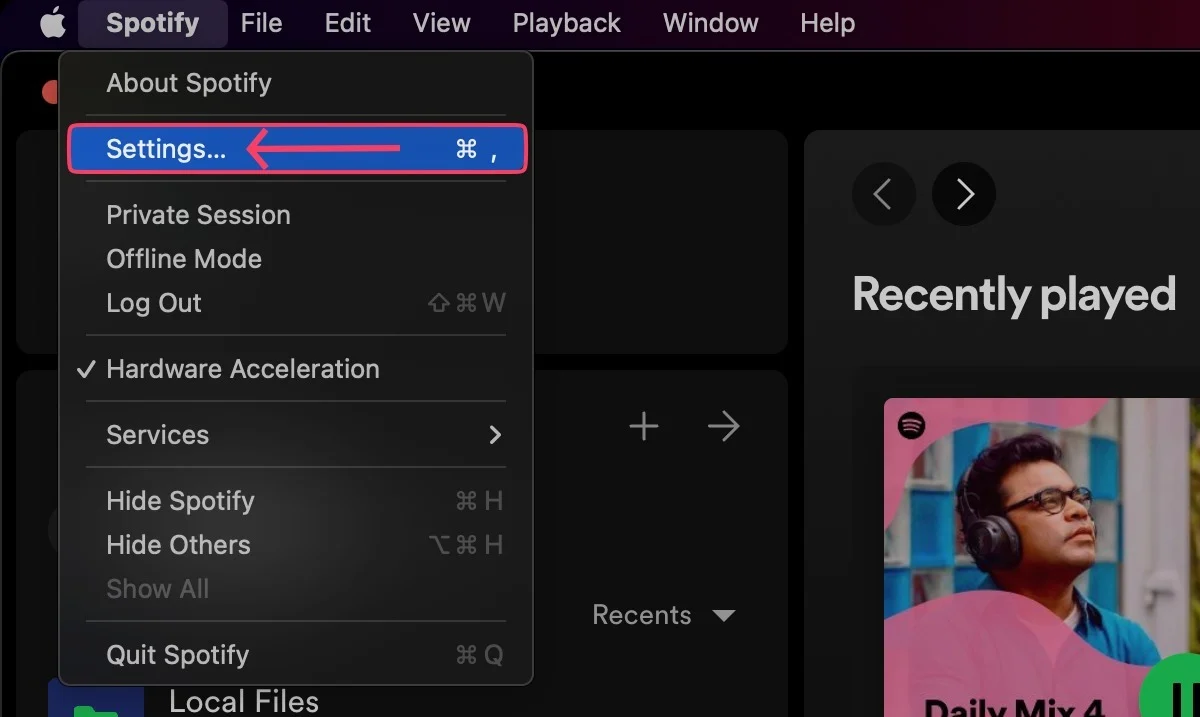
- Scorri verso il basso fino a trovare la sezione Avvio e comportamento delle finestre .

- Apri il menu a discesa accanto ad Apri automaticamente Spotify dopo aver effettuato l'accesso al computer e scegli tra Sì , No o Ridotto a icona , in base alle tue preferenze.
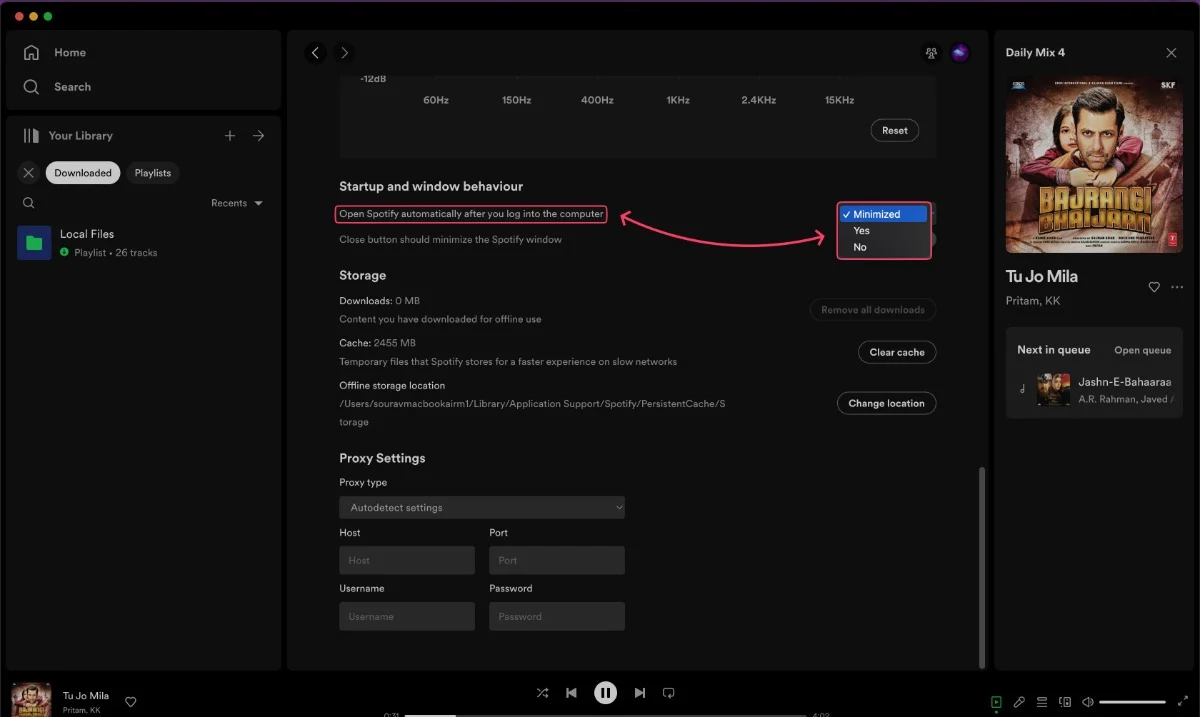
Leggi correlate: 4 modi per interrompere le app di avvio del Mac all'accesso

Usando il cercatore
A volte programmi sconosciuti che non si trovano nella cartella dell'applicazione vengono aggiunti di punto in bianco come oggetti di accesso. Tali programmi sono generalmente nascosti e rappresentano i file rimanenti che provengono da applicazioni disinstallate, programmi macOS casuali, ecc. Seguire i passaggi seguenti per rimuoverli.
- Apri Finder e seleziona Vai dalla barra dei menu in alto.
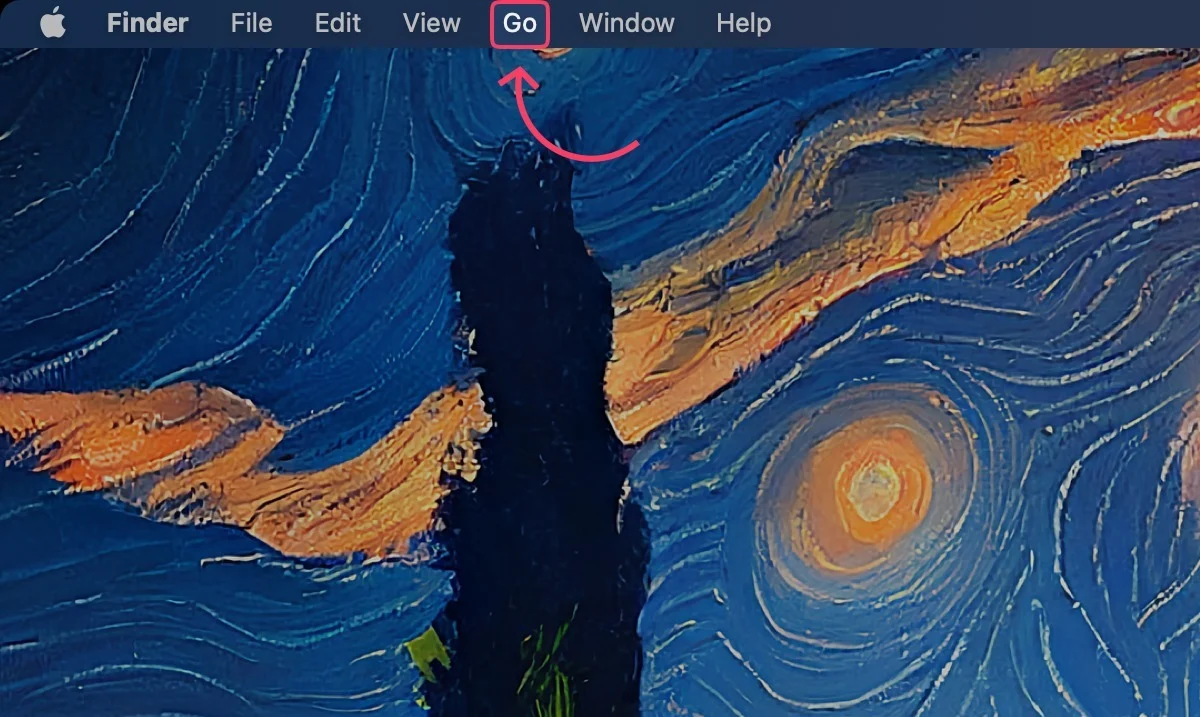
- Fare clic su Vai alla cartella... dal menu a discesa. In alternativa, puoi inserire direttamente Comando + Maiusc + G .
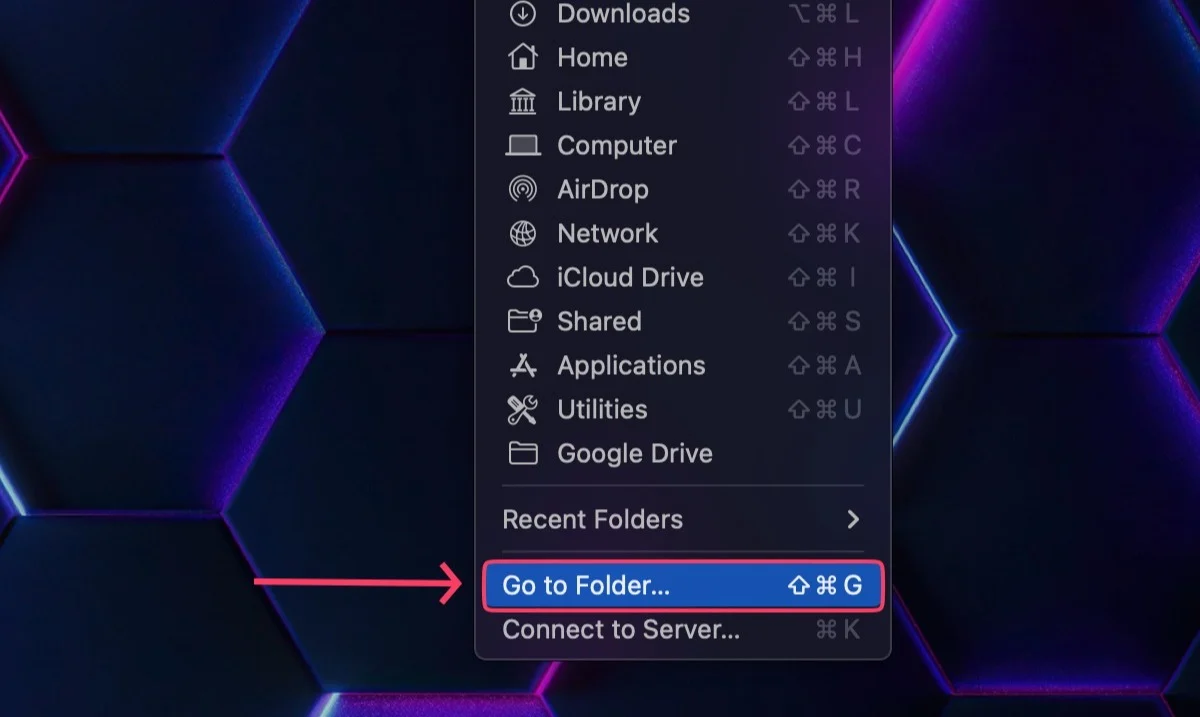
- Digita /Library/LaunchAgents e /Library/LaunchDaemons uno dopo l'altro e verifica la presenza di programmi sospetti.
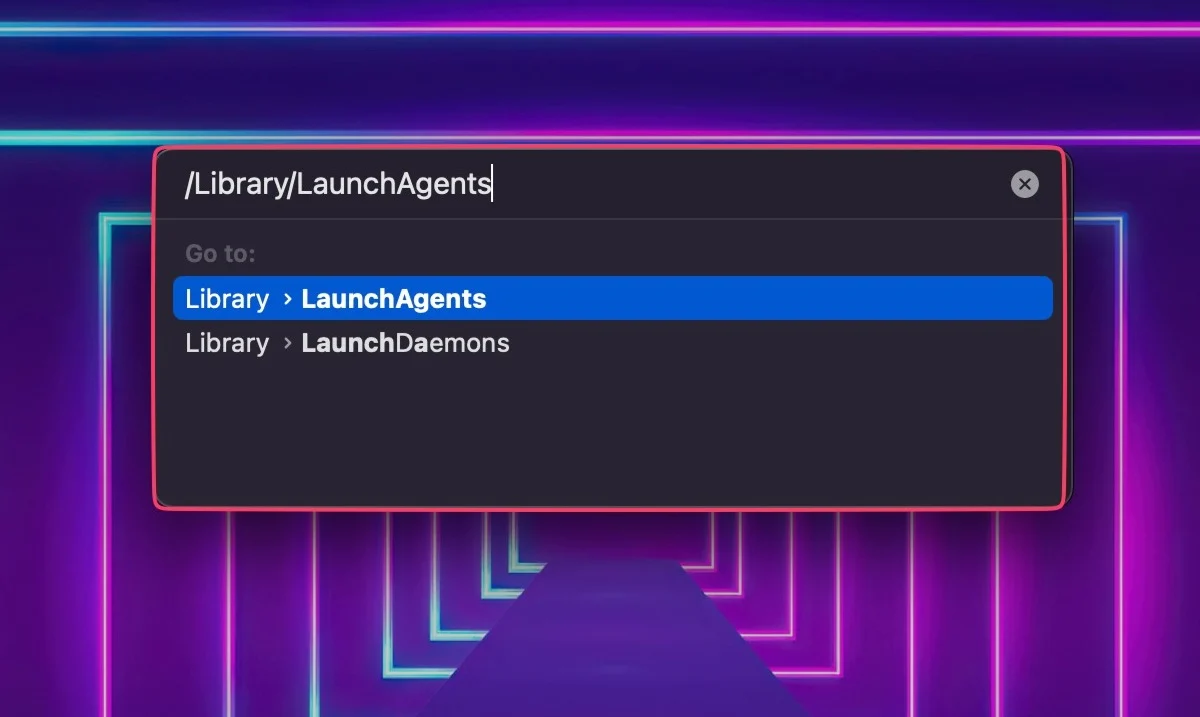
- Una volta identificato, seleziona il programma per rimuoverlo. La rimozione può essere eseguita trascinando l'icona nel cestino , facendo clic con il pulsante destro del mouse e selezionando Sposta nel cestino o utilizzando la scorciatoia Comando + elimina .
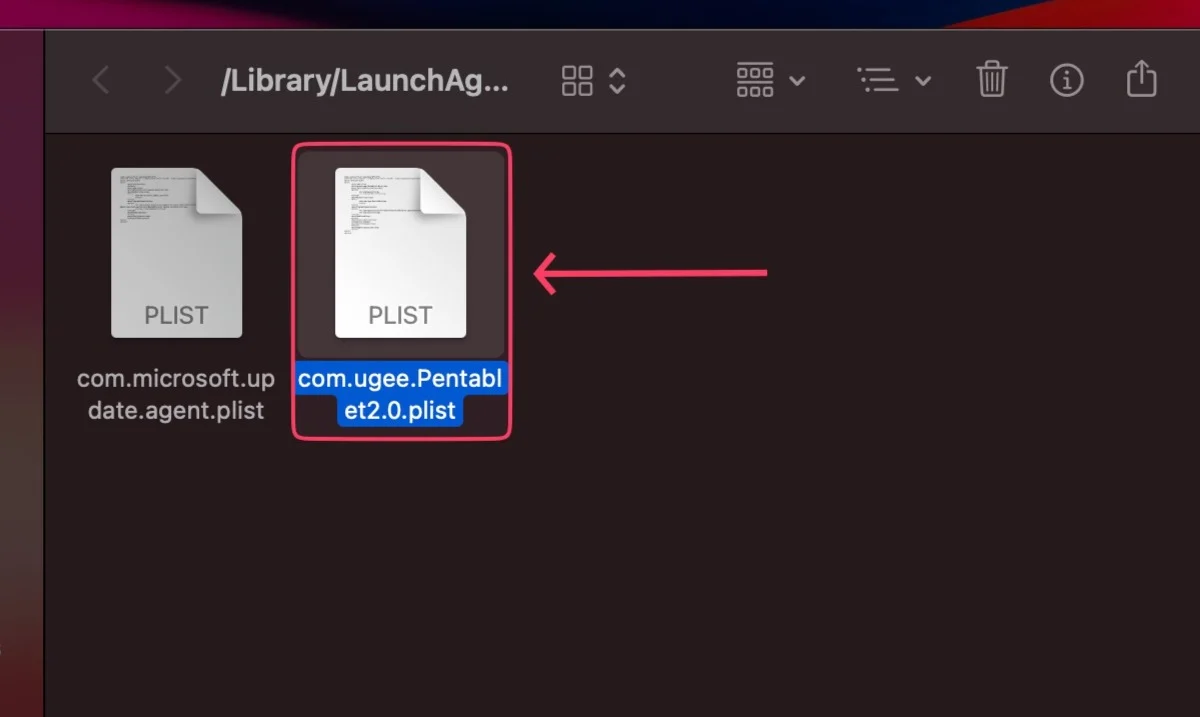
- macOS ti chiederà di autenticare l'azione utilizzando Touch ID o la tua password .
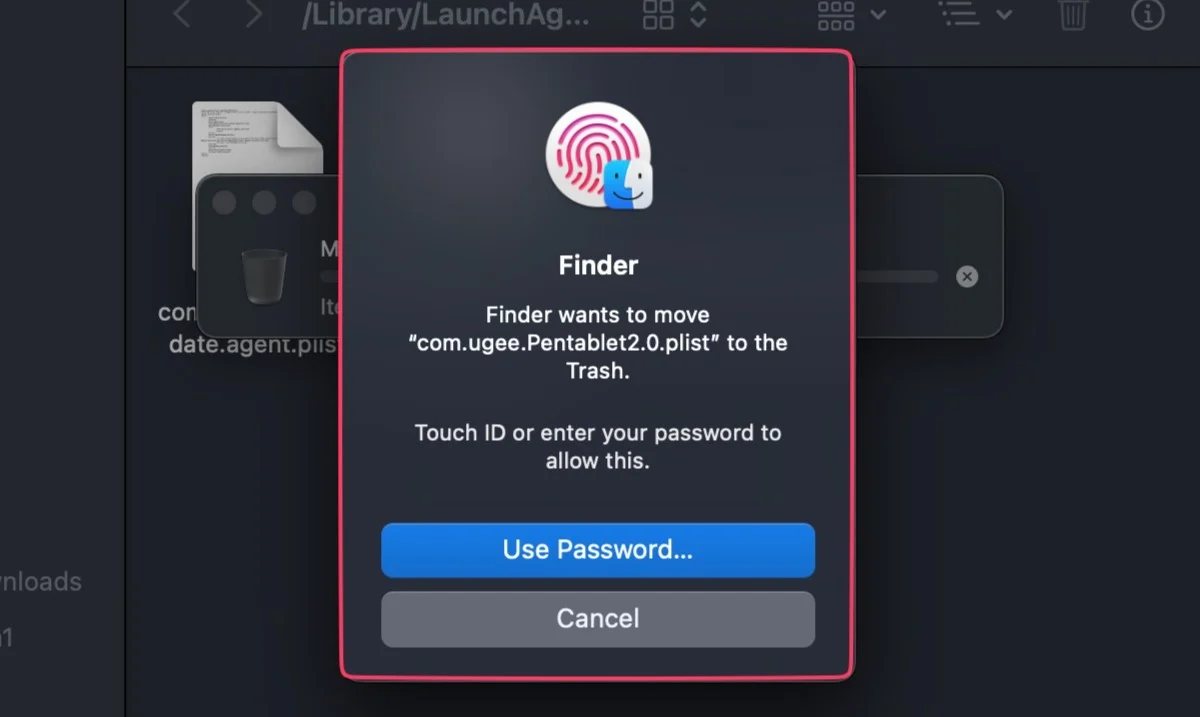
Utilizzo di app più pulite
Software di utilità per Mac come CleanMyMac X e MacKeeper aiutano a proteggere il tuo Mac da malware indesiderati, attacchi di virus e file spazzatura. Una parte del loro set di funzionalità include anche un gestore di programmi di avvio, che rende il processo ancora più fluido e semplice.
Velocizza il tuo Mac senza rimuovere le app di avvio
E se non volessi eliminare i programmi di avvio esistenti mantenendo il tuo Mac veloce come prima? Non dire altro, poiché app come Delay Start ti consentono di impostare un intervallo di tempo personalizzato prima del quale le app di tua scelta non si avvieranno. In questo modo, il sistema non consumerà più risorse aggiuntive per eseguire i programmi di avvio durante l'avvio.
Un altro modo è disattivare temporaneamente i programmi di avvio, operazione che può essere eseguita premendo il tasto Maiusc durante l'accesso al Mac dalla schermata di blocco.
App di avvio Mac più comuni
Ecco alcune delle app di avvio Mac più comuni:
- App di archiviazione cloud : queste app, come Dropbox, Google Drive e iCloud, mantengono i tuoi file sincronizzati su tutti i tuoi dispositivi.
- App di posta elettronica e di messaggistica : app come Mail, Messaggi e Slack ti tengono in contatto con amici, familiari e colleghi. Si aprono automaticamente all'avvio del Mac in modo da poter ricevere i messaggi il più rapidamente possibile.
- App di notizie e meteo : app come The New York Times, BBC News e Weather Channel ti tengono aggiornato sulle ultime notizie e sul meteo. Si aprono automaticamente quando accendi il Mac, così sarai sempre aggiornato non appena accendi il computer.
- Programmi anti-malware : questi programmi, come Avast, Malwarebytes e Norton, proteggono il tuo Mac da malware e altre minacce. Si aprono automaticamente quando accendi il Mac in modo che possano avviare la scansione alla ricerca di virus e altri software dannosi il prima possibile.
- Altre app per la produttività : queste app, come Microsoft Office, Adobe Creative Cloud, Flux ed Evernote, ti aiutano a portare a termine il tuo lavoro. Si aprono automaticamente all'avvio del Mac in modo che tu possa iniziare subito con le tue attività.
Usa i programmi di avvio in modo efficiente per ottenere di più dal tuo Mac
I programmi di avvio sono spesso considerati dannosi, ma a volte non puoi permetterti di fare a meno di alcune applicazioni. Pertanto, la modifica degli elementi di accesso è essenziale per garantire un avvio regolare e un flusso di lavoro efficiente. I numerosi metodi in questa guida ti aiuteranno a raggiungere questo obiettivo e a semplificare l'uso del tuo Mac.
Domande frequenti sulle app di avvio del Mac
Come posso visualizzare i programmi di avvio del mio Mac? Quante app si consiglia di tenere lì?
Vai su Impostazioni> Generali> Elementi di accesso per visualizzare i programmi di avvio del tuo Mac. Sebbene non esista un numero particolare, si consiglia di avere il minimo indispensabile per un avvio rapido. App pesanti come giochi, emulatori o editor di video non dovrebbero essere autorizzate ad aprirsi all'accesso. Al contrario, app leggere come Spotify e WhatsApp vanno benissimo se impostate per aprirsi al login.
Quali app Mac devo rimuovere dall'avvio?
Ecco alcune linee guida generali da tenere a mente quando decidi quali app rimuovere dall'avvio automatico sul tuo Mac:
- App che usi raramente : se ci sono app che usi raramente o che non ti servono immediatamente all'avvio, potresti prendere in considerazione la possibilità di rimuoverle dall'avvio.
- App ad alta intensità di risorse : se disponi di applicazioni che consumano una quantità significativa di risorse di sistema, come memoria o CPU, dovresti rimuoverle dal file Startup. Questo può aiutare a liberare risorse di sistema e migliorare le prestazioni complessive del tuo Mac.
- App in background non essenziali : alcune app vengono eseguite in background e forniscono funzionalità o servizi aggiuntivi. Sebbene alcune di queste applicazioni possano essere necessarie, altre non sono essenziali per le tue attività quotidiane. Prendi in considerazione la possibilità di rimuovere le app in background non essenziali dall'avvio per ridurre i processi in background non necessari.
- App della barra dei menu : le app che aggiungono icone o elementi alla barra dei menu a volte possono consumare risorse di sistema e ingombrare la barra dei menu. Rivedi le app della barra dei menu e rimuovi quelle che non ti servono all'avvio.
Come impedire temporaneamente l'avvio degli elementi di avvio all'accesso?
Se desideri interrompere le app di avvio del Mac solo temporaneamente, puoi farlo come segue:
- Quando viene visualizzata la finestra di accesso, tieni premuto il tasto Maiusc mentre fai clic sul pulsante Accedi
- Rilascia il tasto Maiusc quando vedi il dock
- Se non vedi la finestra di accesso, riavvia il Mac
- Tieni premuto il tasto Maiusc quando vedi la barra di avanzamento nella finestra di avvio
- Rilascia il tasto Maiusc quando viene visualizzato il desktop.
Perché Spotify si avvia automaticamente quando accendo il mio Mac?
Spotify è noto per persuadere gli utenti a consentirne l'apertura all'accesso. Per rimuoverlo come programma di avvio, vai su Impostazioni> Generali> Elementi di accesso> seleziona Spotify dall'elenco> fai clic sul segno meno (-) . In alternativa, seguire il terzo passaggio della guida precedente ti consente di revocare le autorizzazioni all'interno della pagina delle impostazioni dell'app.
Non riesco a trovare un'app non identificabile che si accenda automaticamente. Cosa dovrei fare?
In tal caso, puoi rimuovere l'app utilizzando Finder seguendo i seguenti passaggi:
- Usa la scorciatoia Comando + Maiusc + G per aprire la ricerca del Finder.
- Digita /Library/LaunchAgents e premi invio. Se non trovi nulla lì, visita invece /Library/LaunchDaemons .
Ti verranno forniti tutti i processi di avvio del tuo Mac, che puoi eliminare semplicemente trascinando il file responsabile nel cestino. Non scherzare con file che non puoi identificare.
