7 modi per aggiungere facilmente Safari alla schermata Home su iPhone
Pubblicato: 2023-06-16Safari, il browser integrato predefinito dell'iPhone, è perfettamente integrato con il sistema operativo dell'iPhone per offrire agli utenti un'esperienza di navigazione efficiente. Le sue caratteristiche robuste e l'interfaccia user-friendly lo hanno reso una scelta preferita tra gli utenti di iPhone. Tuttavia, a differenza di molte applicazioni preinstallate, Safari non può essere sostituito o disinstallato.

In questo articolo, presenteremo sette diversi metodi per aggiungere Safari alla schermata iniziale su iPhone. In questo modo, avrai accesso istantaneo ai tuoi siti Web preferiti, maggiore velocità di navigazione e potrai sfruttare le funzionalità avanzate di Safari.
Di seguito imparerai come aggiungere Safari alla schermata Home su iPhone per un'esperienza di navigazione ottimizzata.
Sommario
Come aggiungere Safari alla schermata Home su iPhone
Se noti che l'app Safari non è presente nella schermata principale del tuo iPhone, non devi preoccuparti. È possibile che sia stato accidentalmente rimosso o nascosto. Prova i seguenti sette metodi per riportare Safari alla schermata iniziale del tuo iPhone.
Cerca Safari nelle cartelle delle app
Se noti che l'app Safari è scomparsa dalla schermata principale del tuo iPhone, puoi eseguire alcuni passaggi per trovarla. Innanzitutto, controlla attentamente tutte le cartelle nella schermata principale. Se una cartella ha una seconda pagina, dovresti cercarla completamente scorrendo verso sinistra o verso destra. È possibile che tu abbia accidentalmente spostato il browser Safari in un'altra cartella o pagina.
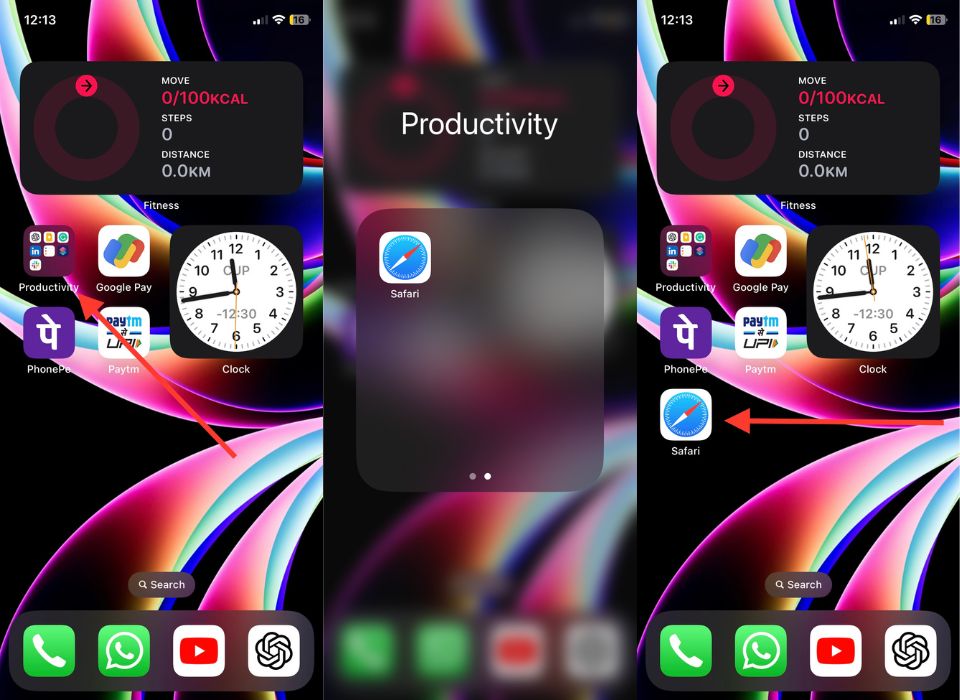
Se effettivamente trovi l'app Safari in una delle cartelle, puoi facilmente ripristinarla nella posizione desiderata. Tieni premuta l'icona dell'app, quindi trascinala nella posizione desiderata sulla schermata iniziale.
Aggiungi Safari alla schermata Home su iPhone utilizzando la libreria delle app
Se hai rimosso accidentalmente Safari dalla schermata iniziale del tuo iPhone, non è un problema. Puoi ritrovarlo facilmente nella Libreria app, dove tutte le app installate sono organizzate in diverse cartelle. Nella Libreria app, cerca Safari nella cartella o nella sezione Utilità.
Seguendo questi passaggi, puoi accedere rapidamente e facilmente a Safari, permettendoti di goderti un'esperienza di navigazione semplificata direttamente dalla schermata iniziale.
1. Nella schermata Home, scorri verso sinistra fino a raggiungere la Libreria app .
2. Prova a trovare l'app Safari nella cartella Utilità .
3. Una volta trovato Safari, tieni premuta l'icona dell'app per un po'. Apparirà un menu contestuale con varie opzioni.
4. Nel menu contestuale, cercare l'opzione " Aggiungi alla schermata principale ". Se non riesci a trovare questa opzione, l'app Safari potrebbe essere già nella schermata Home, quindi prova a trovarla solo lì.
5. Quando trovi l'opzione " Aggiungi alla schermata principale ", selezionala.
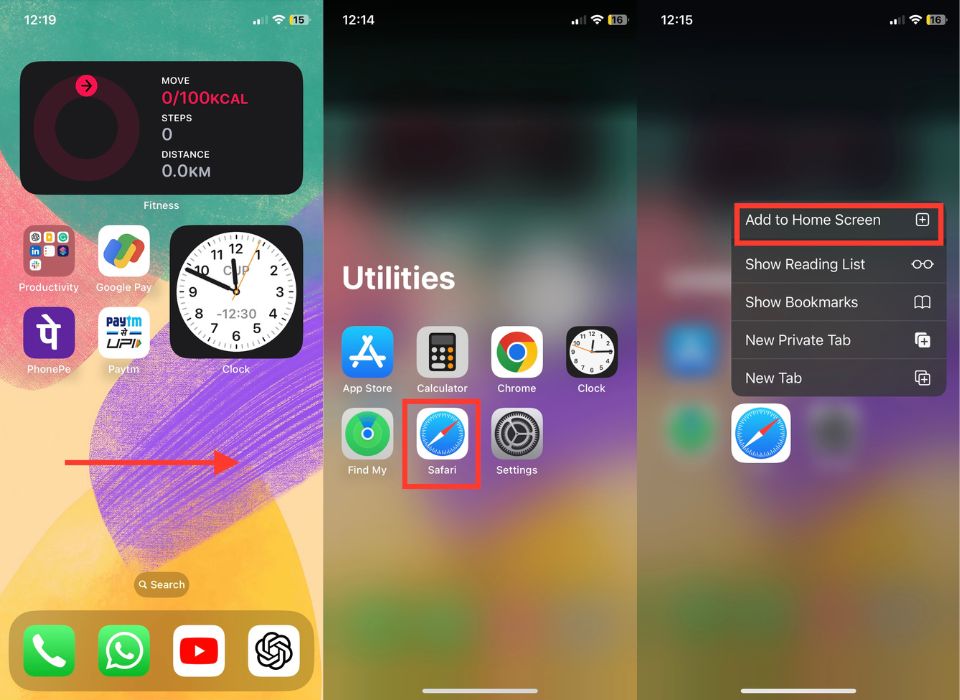
6. Dopo aver selezionato l'opzione, verrai indirizzato automaticamente alla nuova posizione dell'app Safari nella schermata Home.
Se non riesci a trovare il pulsante "Aggiungi alla schermata principale" nel menu contestuale, puoi provare una rapida soluzione alternativa seguendo questi passaggi.
1. Tocca e tieni premuta l'icona Safari sul tuo dispositivo.
2. Continuare a tenere premuta l'icona e spostarla nella schermata Home.
3. Rilascia il dito per lasciare l'icona Safari nella schermata Home.
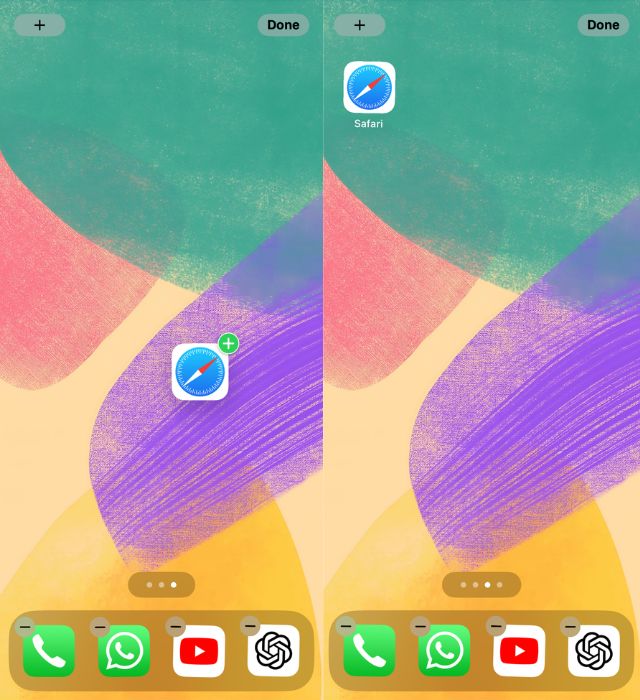
4. In questo modo, l'icona di Safari dovrebbe essere aggiunta di nuovo alla schermata iniziale.
Leggi correlate: Come bloccare le schede in Safari su iPhone
Usa la funzione di ricerca per aggiungere Safari alla schermata principale
Se hai iOS 13 o versioni successive, puoi aggiungere facilmente l'app Safari alla schermata iniziale del tuo iPhone utilizzando la funzione di ricerca o la ricerca Spotlight. Se hai smarrito l'app o desideri semplicemente accedervi rapidamente, segui i passaggi seguenti per farlo.
1. Innanzitutto, scorri verso il basso dal centro della schermata iniziale del tuo iPhone.
2. Digita Safari nella casella di ricerca. Mentre tocchi, verranno visualizzati i risultati di ricerca pertinenti.
3. Trova Safari nei risultati della ricerca e tieni premuta la sua icona.
4. Scegli "Aggiungi alla schermata iniziale" dal menu contestuale.
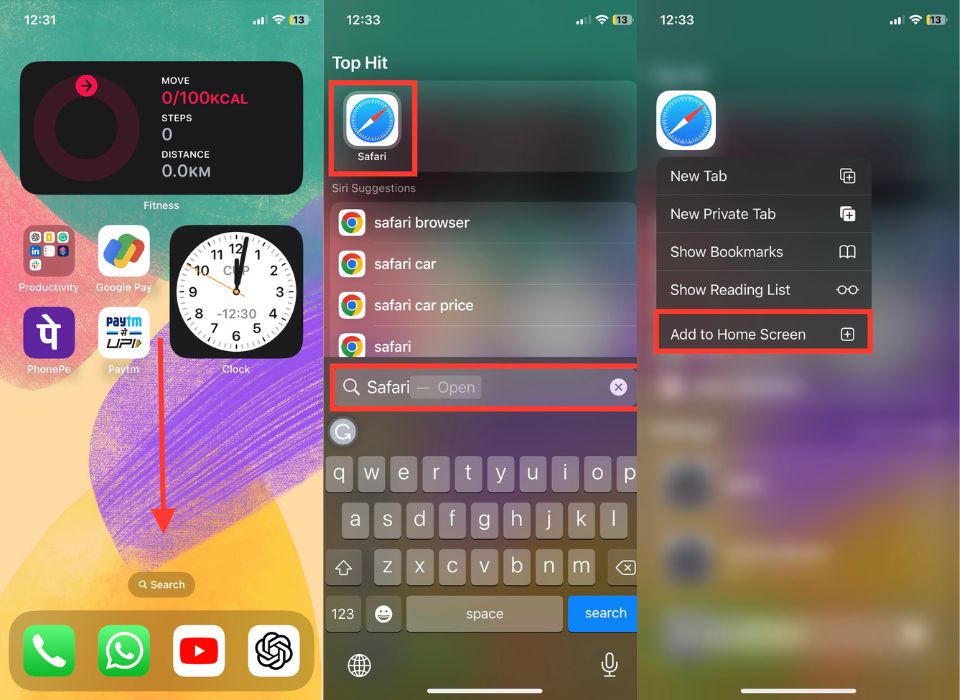
Aggiungi Safari alla schermata iniziale con le pagine nascoste
Se stavi cercando un modo più efficace per aggiungere Safari alla schermata iniziale su iPhone, la tua ricerca finisce qui. Con la funzione Schermata iniziale nascosta, puoi trovare rapidamente Safari e riportarlo sulla schermata iniziale.
In alcuni casi, Safari potrebbe trovarsi su una pagina della schermata iniziale nascosta, quindi l'opzione "Aggiungi alla schermata iniziale" non viene più visualizzata in Spotlight o nella libreria delle app. Ma non preoccuparti! Ti guideremo attraverso l'intero processo e ci assicureremo di aggiungere correttamente Safari alla schermata iniziale su iPhone.
1. Tieni premuta un'area vuota sulla schermata Home. Questo attiverà la modalità di modifica e le icone delle app si muoveranno.
2. Tocca i punti sopra il dock dell'iPhone.
3. Cerca le pagine in cui è visualizzato Safari (e nascosto se ci sono cerchi vuoti sotto di esse). Questi mostrano le pagine nascoste.
4. Per mostrarli di nuovo, tocca il cerchio sotto la pagina. Un segno di spunta appare all'interno del cerchio, a indicare che la pagina è ora visibile.

5. Fare clic su "Fatto" per salvare le modifiche.
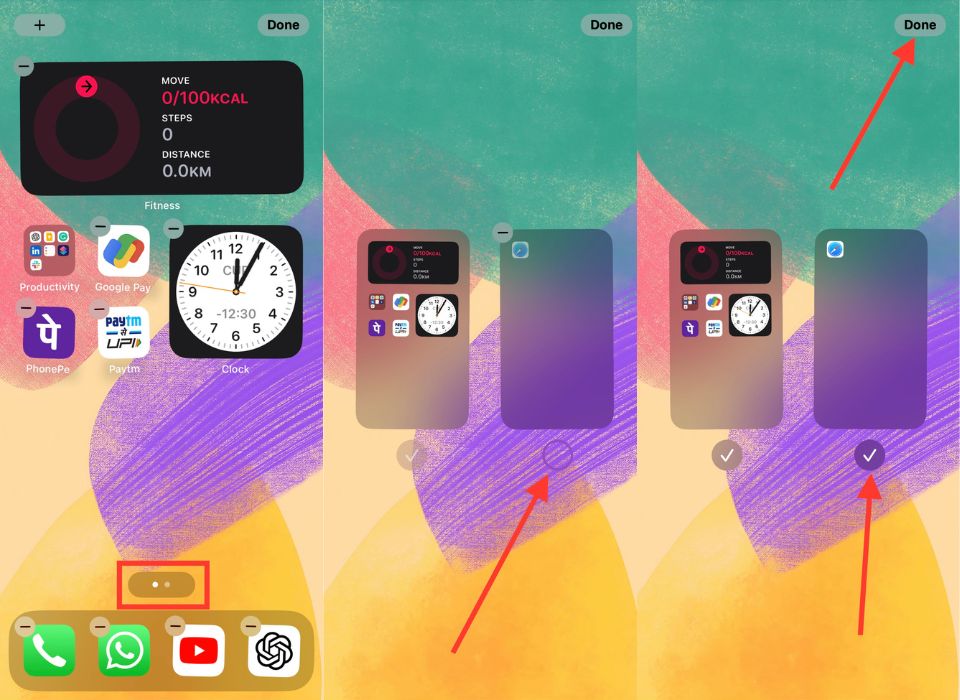
Ripristina schermata principale
Supponi di voler migliorare la schermata iniziale del tuo iPhone aggiungendo Safari alla schermata iniziale del tuo iPhone. Puoi farlo senza sforzo con la funzione di ripristino della schermata iniziale; seguire i passaggi seguenti.
1. Avvia le Impostazioni sul tuo iPhone.
2. In " Impostazioni ", toccare " Generale ".
3. Scorri verso il basso e seleziona " Trasferisci o ripristina iPhone ".
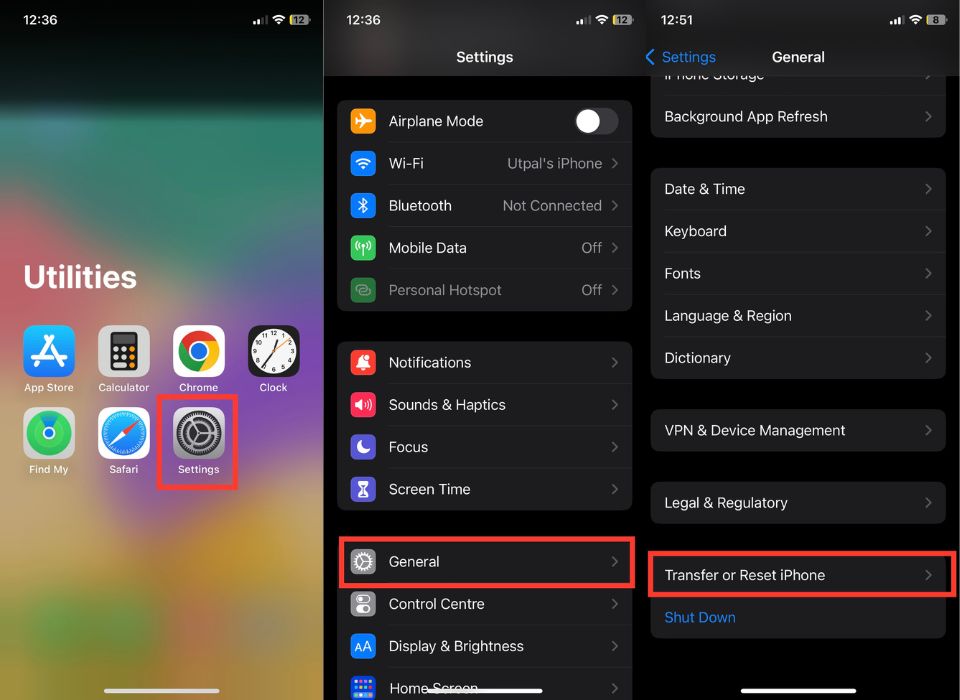
4. Nell'elenco delle opzioni di ripristino, cerca " Ripristina layout schermata iniziale "; selezionare questa opzione.
5. Tocca Ripristina layout schermata iniziale quando richiesto dalla finestra di conferma.
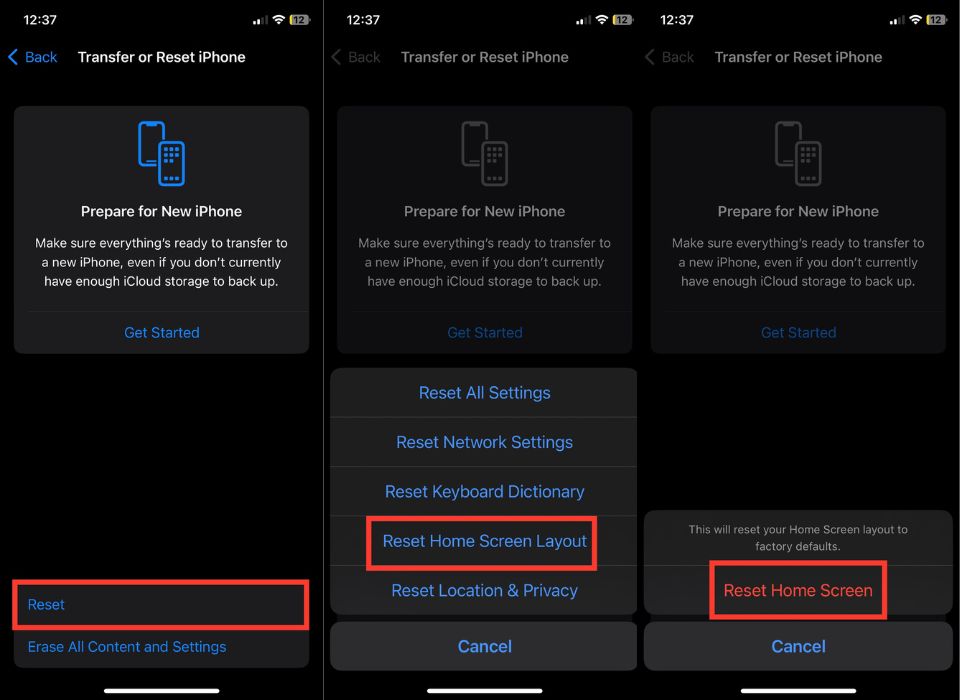
Sblocca Safari dalla restrizione della privacy
Se desideri integrare l'app Safari nella schermata iniziale del tuo iPhone, è essenziale liberarla dalle catene delle restrizioni sulla privacy. Seguendo questi semplici passaggi, puoi rimuovere efficacemente i limiti di tempo dello schermo e restituire a Safari il posto che gli spetta sulla schermata iniziale. Preparati a sbloccare un mondo di possibilità di navigazione con Safari!
1. Apri Impostazioni .
2. In Impostazioni, tocca Tempo di utilizzo .
3. Selezionare Restrizioni di contenuto e privacy .
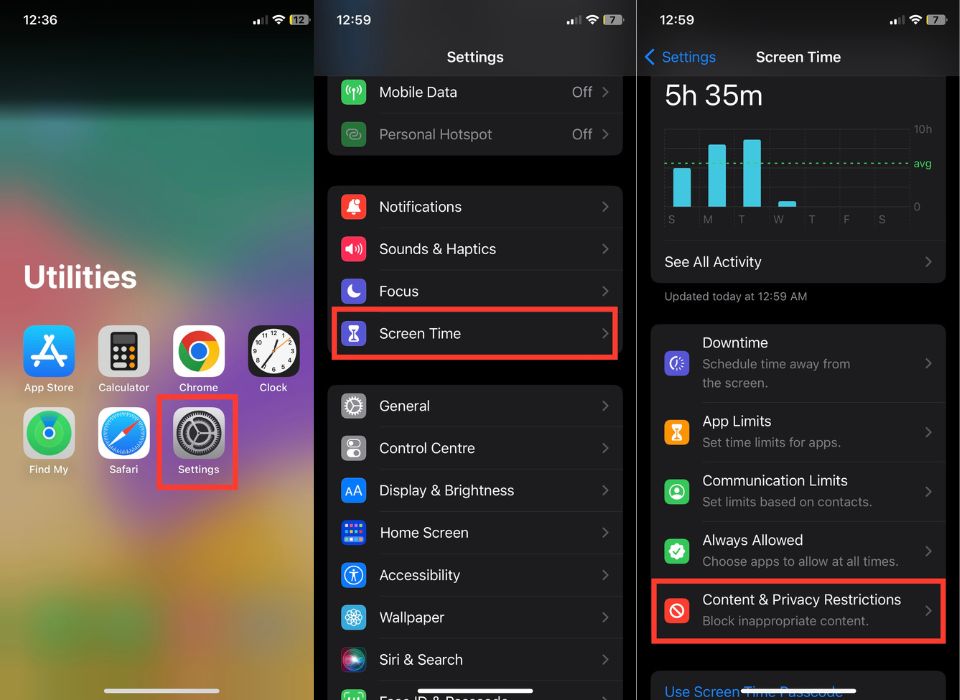
4. Seleziona App consentite .
5. Cerca Safari nell'elenco e assicurati che il segno di spunta accanto sia disabilitato. Se è già disattivato, puoi saltare questo passaggio.
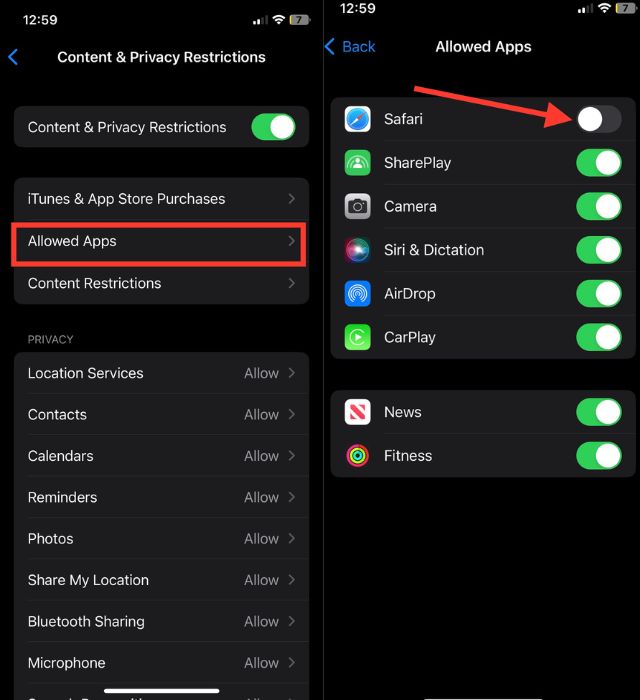
Aggiungi i segnalibri di Safari alla schermata iniziale
Se nessuno dei metodi menzionati in precedenza si rivela efficace per te, c'è un'altra opzione che puoi provare: aggiungere i segnalibri di Safari alla schermata iniziale del tuo iPhone. Questo metodo offre un modo fantastico per migliorare la tua esperienza di navigazione offrendoti un comodo accesso ai tuoi siti Web preferiti con un solo tocco. Segui i passaggi seguenti per aggiungere i segnalibri di Safari alla schermata iniziale.
1. Apri Safari sul tuo iPhone.
2. Toccare la barra di ricerca nella parte inferiore dello schermo.
3. Immettere l'URL del sito Web desiderato, quindi toccare Vai in basso a destra sulla tastiera.
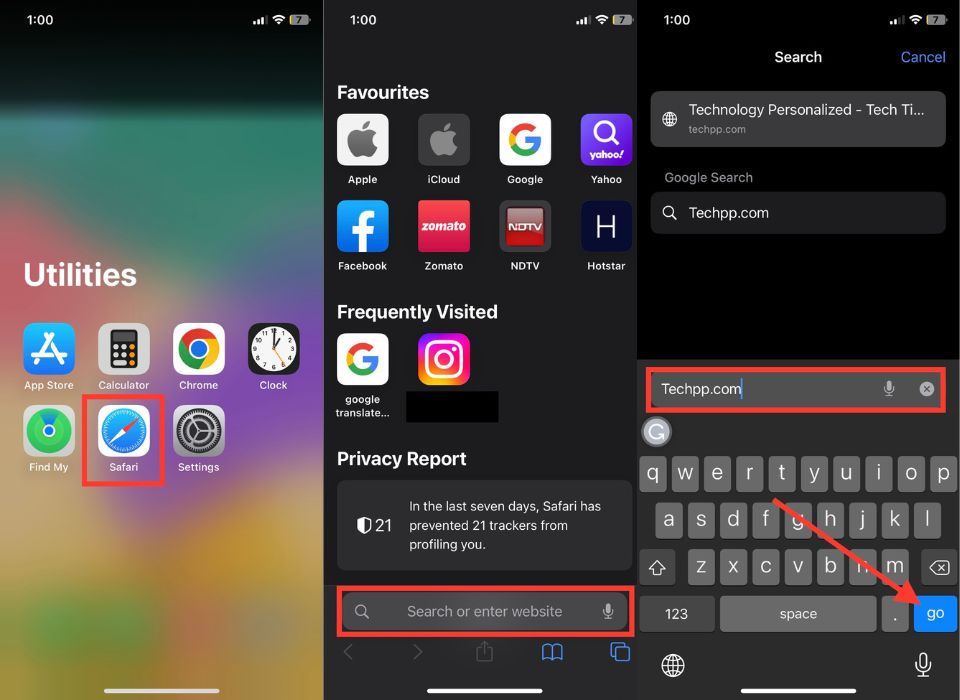
4. Cerca il pulsante blu Condividi in basso al centro della finestra del browser.
5. Toccalo per aprire un menu con varie opzioni di condivisione.
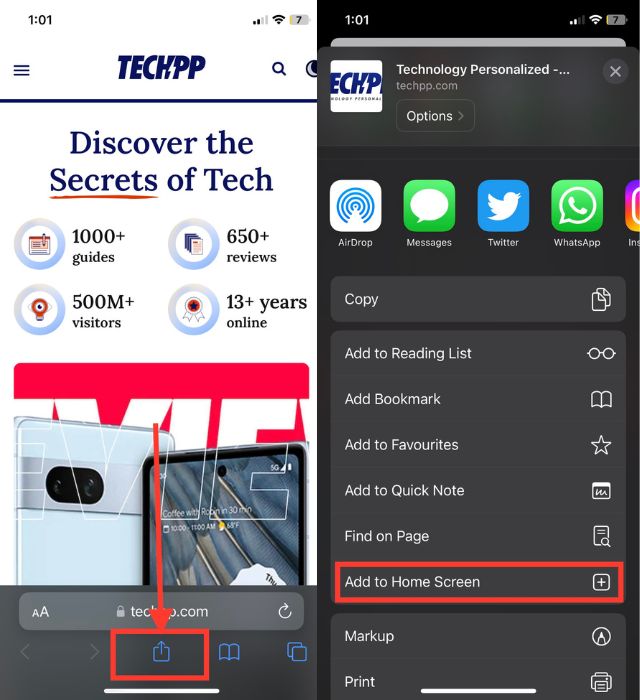
6. Scorri le opzioni finché non trovi Aggiungi alla schermata Home. Toccalo per procedere.
7. Successivamente, assegna un nome appropriato al segnalibro di Safari, quindi tocca App nell'angolo in alto a destra della schermata Home.
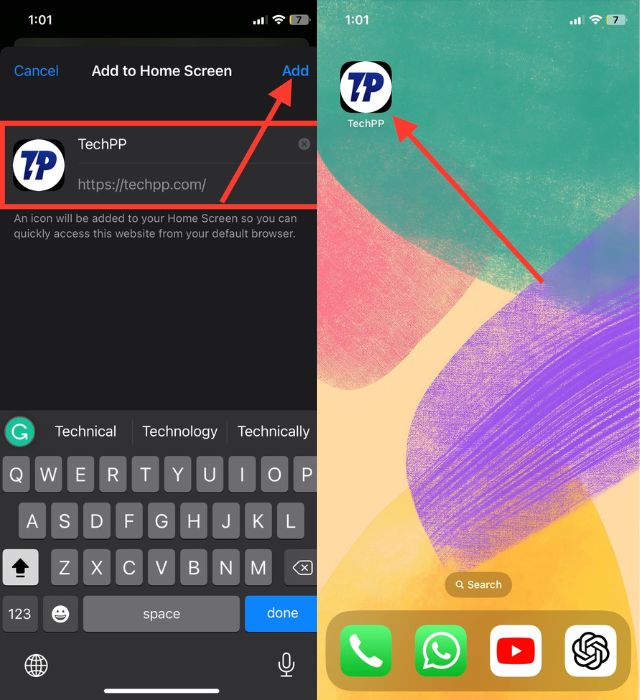
Porta Safari nella schermata Home del tuo iPhone
Abbiamo provato diversi metodi per aggiungere Safari alla schermata iniziale di un iPhone. Se Safari non è facilmente accessibile, ci sono diverse opzioni che puoi provare. Inizia cercando Safari nelle cartelle delle app e nelle pagine nascoste della schermata iniziale. Se non hai successo, prova altri metodi.
Inoltre, considera la possibilità di creare una cartella dei segnalibri di Safari dedicata per accedere comodamente ai siti Web visitati di frequente. Ti invitiamo a condividere la tua esperienza e le tue intuizioni nei commenti e a dirci i metodi più efficaci per aggiungere Safari alla schermata iniziale del tuo iPhone.
Domande frequenti sull'aggiunta di Safari alla schermata principale di iPhone
L'opzione Aggiungi alla schermata iniziale non viene visualizzata quando trovo Safari nella Libreria app. Cosa dovrei fare?
Se non trovi l'opzione "Aggiungi alla schermata Home" quando cerchi Safari nella Libreria app, potrebbe indicare che Safari è già nella schermata Home o potrebbe esserci un problema tecnico. Se desideri l'app Safari sulla schermata Home, tienila premuta e trascinala sulla schermata Home del tuo iPhone. A volte, un semplice riavvio forzato può risolvere piccoli problemi software.
Ho provato tutti i metodi, ma manca ancora Safari. C'è qualcos'altro che posso fare?
Se hai provato tutti i metodi precedenti ma hai ancora lo stesso problema, prova a riavviare il tuo iPhone. Potrebbe essere un problema tecnico. Tuttavia, se il problema persiste dopo il riavvio, attendi un aggiornamento iOS o prendi un appuntamento con l'Apple Genius Bar.
È possibile aggiornare Safari separatamente dagli aggiornamenti iOS?
No, non esiste un metodo diretto per aggiornare Safari indipendentemente dagli aggiornamenti iOS. Safari è il browser Web predefinito per i dispositivi iOS e i suoi aggiornamenti sono in genere in bundle con gli aggiornamenti iOS. Quando aggiorni il tuo dispositivo iOS, include tutti gli aggiornamenti disponibili per Safari, nonché altri miglioramenti del sistema e correzioni di bug.
Posso aggiungere più scorciatoie di Safari alla schermata iniziale?
Sì, puoi aggiungere più scorciatoie di Safari alla schermata iniziale. Ogni sito Web che aggiungi creerà un'icona separata sulla schermata iniziale, consentendoti di accedere rapidamente a diversi siti con un solo tocco.
- Apri Safari sul tuo iPhone.
- Visita il sito Web che desideri aggiungere alla schermata iniziale.
- Tocca il pulsante di condivisione, che ha l'aspetto di un quadrato con una freccia rivolta verso l'alto. La posizione di questo pulsante può variare a seconda del modello di iPhone e della versione di iOS.
- Scorri le opzioni di condivisione e seleziona "Aggiungi alla schermata principale".
- Personalizza il nome del collegamento al sito Web, se lo desideri.
- Tocca "Aggiungi" nell'angolo in alto a destra dello schermo.
- Ripeti questi passaggi per ogni altro sito web che desideri aggiungere come scorciatoia.
Posso rimuovere le scorciatoie di Safari dalla schermata iniziale?
Sì, puoi rimuovere le scorciatoie di Safari dalla schermata iniziale proprio come qualsiasi altra icona dell'app. Tieni premuta l'icona del collegamento finché le icone sullo schermo non iniziano a oscillare. Quindi tocca il pulsante "X" che appare nell'angolo dell'icona del collegamento di Safari e conferma la rimozione quando richiesto.
L'aggiunta di Safari alla schermata iniziale influisce sulla mia esperienza di navigazione?
L'aggiunta di scorciatoie di Safari alla schermata iniziale non cambia né influisce sulla tua esperienza di navigazione all'interno dell'app Safari stessa. Fornisce semplicemente un modo conveniente per accedere a siti Web specifici direttamente dalla schermata principale, senza dover aprire Safari e navigare manualmente verso il sito desiderato.
L'aggiunta di scorciatoie di Safari alla schermata iniziale consumerà ulteriore spazio di archiviazione?
No, l'aggiunta di scorciatoie di Safari alla schermata iniziale non consuma ulteriore spazio di archiviazione sul tuo iPhone. Queste scorciatoie sono essenzialmente segnalibri o collegamenti a siti Web e non memorizzano dati o contenuti di siti Web sul dispositivo.
