Come aggiungere i dettagli delle risorse di sistema al desktop di Windows 10
Pubblicato: 2016-06-16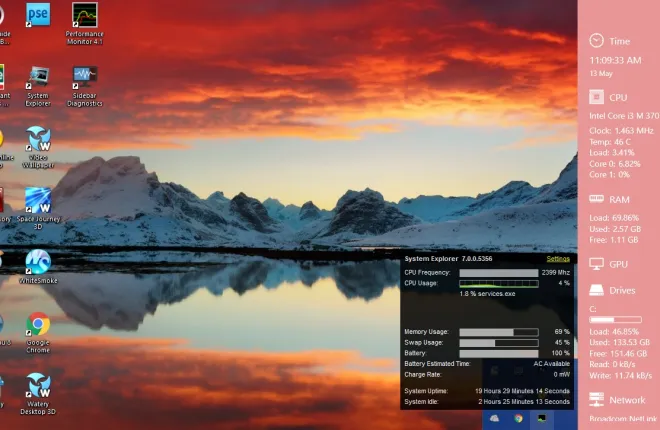
L'articolo "Guida agli strumenti di sistema di Windows 10" illustra alcuni degli strumenti che forniscono dettagli sulle risorse di sistema come l'utilizzo della RAM. Tuttavia, questi strumenti di sistema non mostrano quei dettagli sul desktop. Tuttavia, puoi comunque aggiungere monitor delle risorse di sistema al desktop, alla barra delle applicazioni e alla barra delle applicazioni di Windows 10 con alcuni pacchetti software.
Diagnostica della barra laterale
Innanzitutto, controlla il pacchetto software Sidebar Diagnostics . Questo è un software che aggiunge dettagli di sistema al tuo desktop con una barra laterale. La barra laterale mostra RAM, dettagli del sistema CPU e altro ancora. Puoi aggiungerlo a Windows 10 aprendo questa pagina e facendo clic sul pulsante SCARICA lì. Quindi apri la sua configurazione per eseguire una rapida configurazione iniziale per aprire la barra laterale nell'istantanea qui sotto.
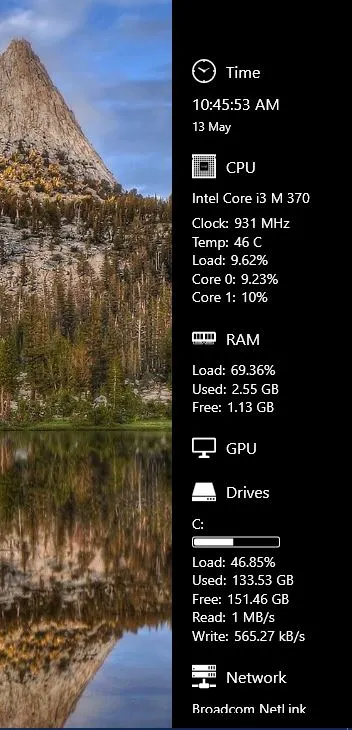
La nuova barra di diagnostica del sistema include una serie di dettagli sulle risorse. In alto c'è un orologio e appena sotto ci sono i dettagli delle risorse della CPU. Poi ci sono i dettagli sull'allocazione della RAM che mostrano l'utilizzo della RAM. I dettagli dell'unità evidenziano la quantità di memoria su disco esaurita.
Ci sono una varietà di opzioni di personalizzazione per la barra laterale. Fare clic sull'icona a forma di ingranaggio nella parte superiore della barra per aprire la finestra sottostante. Innanzitutto, puoi spostare la barra a sinistra del desktop selezionando il menu a discesa Dock nella scheda Generale e selezionando Sinistra .
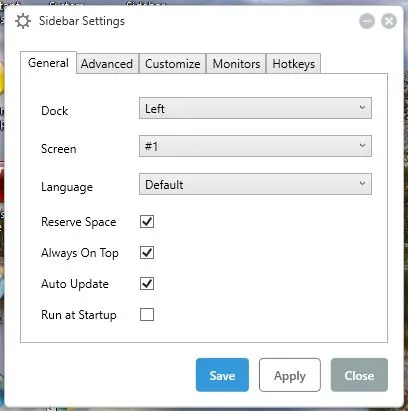
Fare clic sulla scheda Personalizza per aprire le opzioni mostrate nello scatto qui sotto. Lì puoi regolare la larghezza della barra laterale trascinando la barra Larghezza barra laterale. Trascina la barra più a destra per espandere la larghezza della barra laterale.
Per aggiungere colori alternativi alla barra laterale, fai clic sul menu a discesa Colore di sfondo. Ciò apre una tavolozza da cui puoi scegliere un colore trascinando il Colore della barra di sfondo e quindi selezionando un gradiente con il cerchio. In alternativa, premere il pulsante Standard e selezionare una delle caselle dei colori.
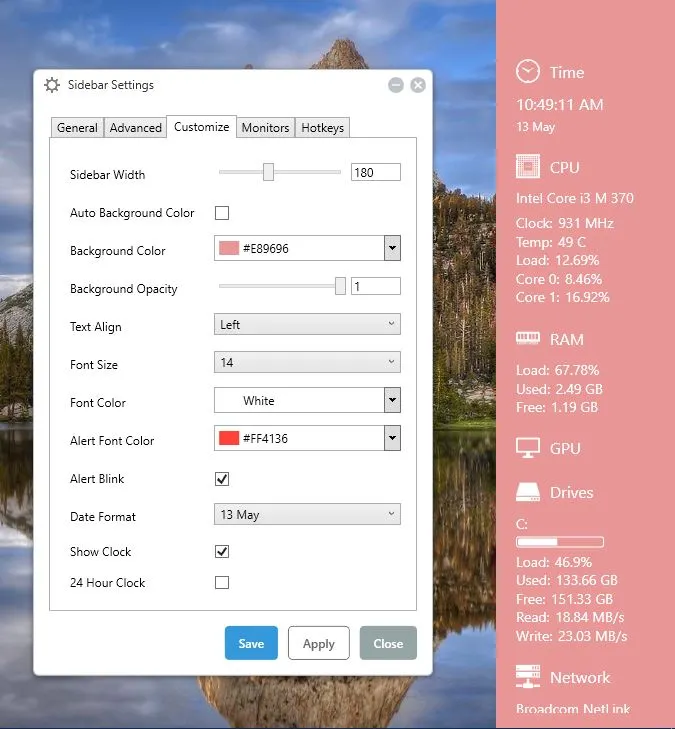
Se i caratteri non corrispondono ai colori di sfondo, fare clic sull'elenco a discesa Colore carattere. Quindi puoi selezionare un colore per il testo della barra laterale più o meno lo stesso dello sfondo. Fare clic su Applica e salva per salvare le impostazioni selezionate.
Per personalizzare la trasparenza della barra laterale, trascina la barra dell'opacità dello sfondo . Trascina quella barra più a sinistra per aumentare la trasparenza. Oppure puoi trascinarlo all'estrema destra per rimuovere qualsiasi effetto di trasparenza.
Ci sono anche opzioni di data e orologio nella scheda Personalizza. Fare clic sull'opzione Formato data per aprire un menu a discesa con formati alternativi per la data. Fare clic sulla casella di controllo Fare clic su 24 ore per passare da 12 ore a 24 ore.
Per personalizzare ulteriormente i monitor nella barra laterale, fai clic sulla scheda Monitor. Quindi puoi selezionare CPU, RAM, CPU, Drives o Network. Fare clic su uno di questi per espandere le opzioni extra come mostrato di seguito.
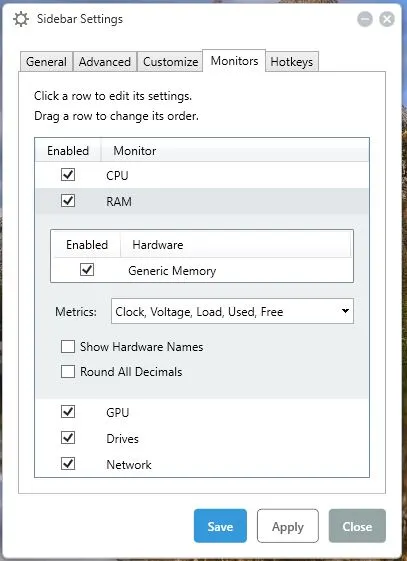
Misuratori della barra delle applicazioni
Taskbar Meters è un software che aggiunge tre icone di risorse di sistema alla barra delle applicazioni. Con questo puoi aggiungere un misuratore di RAM, CPU e IO del disco alla barra delle applicazioni. Puoi salvare il suo file zip da questa pagina di Softpedia , quindi decomprimere lo zip aprendolo in Esplora file e premendo Estrai tutto. Scegli un percorso in cui estrarre le cartelle e apri la cartella estratta.
Quindi, seleziona TaskbarMemoryMeter per aprire l'icona della barra delle applicazioni mostrata direttamente sotto. Questa è un'icona del misuratore della barra delle applicazioni che ti mostra quanta RAM stai utilizzando. Più colore include, più RAM stai utilizzando. Quindi, se è qualcosa come il 50%, circa la metà dell'icona includerà il colore su di essa.
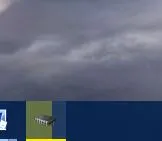

Quindi puoi anche selezionare TaskbarDiskIOMeter e TaskbarCpuMeter dalla stessa cartella. Aggiungono le icone dell'IO del disco e della CPU alla barra delle applicazioni come di seguito. Mostrano l'utilizzo della CPU e i dettagli sulla latenza dell'IO del disco.
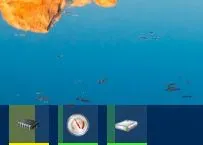
Fare clic sulle icone per aprire la finestra nell'istantanea sottostante. Ciò include un paio di barre dei colori con cui puoi trascinare per configurare i colori. Inoltre c'è anche una barra della frequenza di aggiornamento inclusa nella finestra.
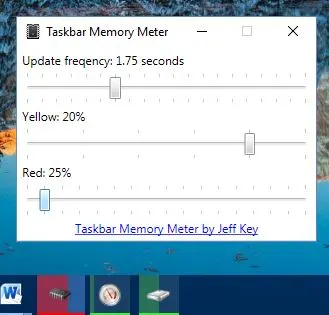
Monitoraggio delle prestazioni
Performance Monitor aggiunge quattro icone di risorse di sistema alla barra delle applicazioni. Clicca qui per aprire la sua pagina Softpedia da cui puoi salvare il suo Zip su Windows. Apri la sua configurazione nella cartella Zip per installare il software. Quando è in esecuzione, troverai alcune nuove icone delle risorse di sistema nella barra delle applicazioni come di seguito (purché siano selezionate nella finestra Impostazioni). Forniscono dettagli di sistema per RAM, rete, CPU e utilizzo del disco.
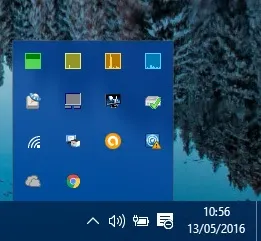
Passare il cursore sulle icone fornisce ulteriori dettagli del sistema come mostrato nell'istantanea direttamente sotto. Ad esempio, l'icona del sistema RAM indicherà l'utilizzo della RAM in termini percentuali. Ti dirà anche quanti megabyte ammontano a.
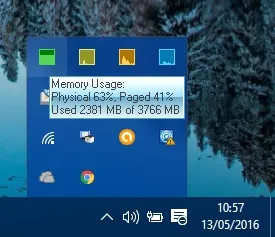
È possibile fare clic con il pulsante destro del mouse su una delle icone delle risorse di sistema e selezionare Impostazioni per aprire la finestra sottostante. Ciò include quattro schede con opzioni per ogni icona di risorsa di sistema. Lì puoi personalizzare i colori delle icone della barra delle applicazioni facendo clic sull'opzione Colore di sfondo .
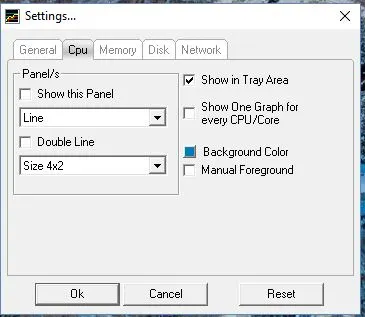
Le schede includono anche un'opzione Mostra questo pannello . Seleziona quella casella di controllo per aggiungere un grafico per la risorsa di sistema in alto a sinistra del desktop come di seguito. Fare clic sul menu a discesa delle dimensioni per regolare le dimensioni di ciascun grafico e premere il pulsante OK per applicare le impostazioni e chiudere la finestra.
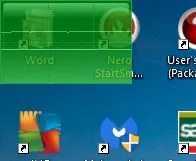
Esploratore di sistema
System Explorer è un'alternativa a Task Manager menzionata in questa guida di TechJunkie . Ciò aggiunge anche dettagli sulle risorse di sistema al desktop di Windows 10. Quando il software è in esecuzione, è possibile posizionare il cursore sull'icona della barra delle applicazioni per aprire i dettagli delle risorse di sistema nella parte inferiore destra del desktop.
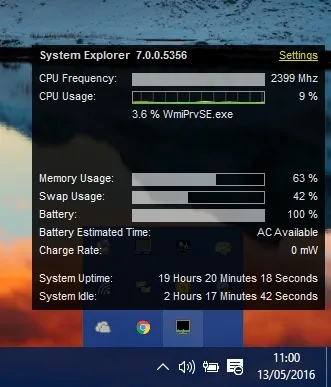
I dettagli delle risorse di sistema inclusi qui sono simili agli altri con l'utilizzo di RAM e CPU mostrato. Tuttavia, include anche un monitoraggio dell'utilizzo della batteria per laptop. Fai clic su Impostazioni nell'angolo in alto a destra di quella casella per aprire il menu nella foto qui sotto.
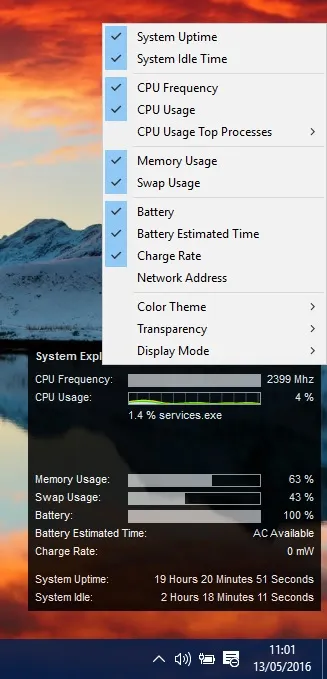
Lì puoi scegliere di aggiungere o rimuovere i dettagli del sistema dal monitor delle risorse. Selezionare Tema colore e Luce per cambiare il colore di sfondo del monitor delle risorse. Selezionare Trasparenza e una cifra percentuale per personalizzare i livelli di trasparenza del monitoraggio delle risorse.
Questi sono quattro pacchetti software gratuiti che aggiungono monitor delle risorse di sistema al desktop di Windows 10. Con loro ora puoi controllare rapidamente i dettagli della CPU, dell'IO del disco, della rete, della RAM e del sistema della batteria dal tuo desktop. Puoi anche aggiungere monitor risorse più personalizzabili a Windows con software come Rainmeter e Samurize .
