9 modi per aggiungere testo ai video online e offline
Pubblicato: 2023-01-29Sai che l'aggiunta di testo semplice al tuo video lo renderà più professionale e avrà una portata più ampia? Ma la maggior parte degli editor di video non aggiungerà testo al video nei primi giorni di apprendimento. Potrebbe essere dovuto alla mancanza di conoscenza dell'uso degli strumenti di testo nel loro software di editing. Quindi, per aiutare quegli editor di video ad aggiungere testo ai loro video, abbiamo realizzato questo articolo.
Abbiamo provato vari software di editing video popolari e più utilizzati per fornire le informazioni utili per aggiungere testo ai video. Quindi, leggi questo articolo fino alla fine e inizia a modificare i tuoi video aggiungendovi del testo come un professionista.
Sommario
Come aggiungere testo ai video online e offline
1.Adobe PremierePro
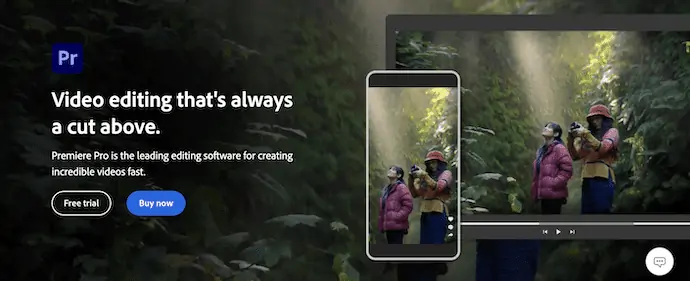
Adobe Premiere Pro è un software di editing video avanzato utilizzato da editor di video professionisti in tutto il mondo. Ha una base di utenti molto ampia con recensioni straordinarie. Viene fornito con un'interfaccia o uno spazio di lavoro professionale che richiede un po' di tempo per capirlo. Una volta acquisita familiarità con Premiere Pro, puoi eccellere e modificare i video in modo creativo. Premiere Pro viene utilizzato anche per modificare i filmati. Puoi utilizzare gli stili o i modelli di testo disponibili per aggiungere testo ai video. Questo è disponibile per entrambi i sistemi operativi Windows e Mac.
Punti salienti di Adobe Premiere Pro
- Area di lavoro professionale
- Ampia gamma di opzioni di modifica
- Gestisci file di grandi dimensioni
- Tecnologia avanzata di classificazione del colore
- Compatibile con i sistemi operativi Windows e Mac
Prezzi
Adobe Premiere Pro è disponibile per sistemi operativi Windows e Mac . Può essere acquistato in due modi. Uno è l'acquisto di Creative Cloud e il secondo metodo è l'acquisto di un singolo software, ad esempio Adobe Premiere Pro. I prezzi sono i seguenti.
- Il prezzo di Creative Cloud (tutte le app con 100 GB di spazio di archiviazione) è di $ 54,99 al mese
- Il prezzo di Adobe Premiere Pro è di $ 20,99 al mese
Come aggiungere testo al video utilizzando Adobe Premiere Pro

In questa sezione, ti mostreremo la procedura passo passo per aggiungere testo ai video utilizzando Adobe Premiere Pro.
PASSO-1: Scarica Adobe Premiere Pro
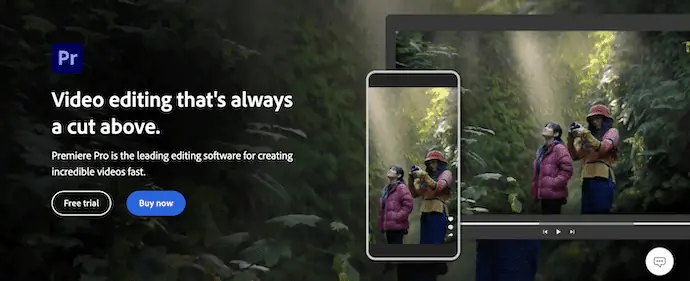
Visita il sito ufficiale di Adobe Premiere Pro. Acquista e scarica l'ultima versione dell'applicazione sul tuo computer in base al tuo sistema operativo. Questo è disponibile per entrambi i sistemi operativi Windows e Mac .
PASSO-2: Crea o apri un progetto
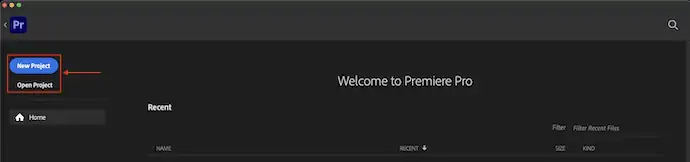
Avviare l'applicazione dopo l'installazione corretta. Scegli "Nuovo progetto o Apri progetto" dalla home page. Successivamente, importa i file e trascinali nella timeline.
FASE-3: Aggiungi testo
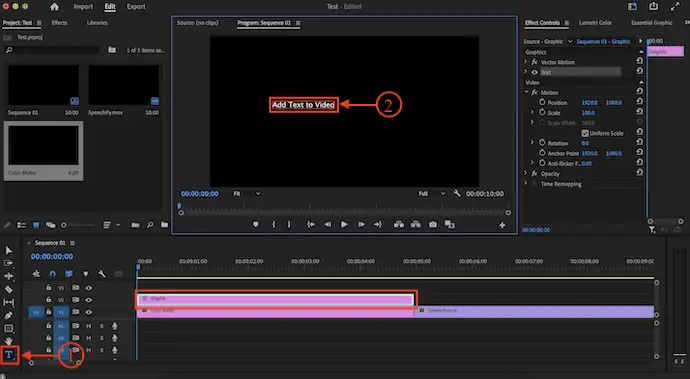
Poiché l'area di lavoro di Premiere Pro può essere modificata secondo i nostri requisiti, ha un aspetto diverso per utenti diversi. Selezionare lo strumento "Testo" dalla barra degli strumenti e fare clic sul monitor di visualizzazione. Quindi verrà visualizzato un rettangolo di colore rosso . Digita il testo che desideri aggiungere al tuo video.
FASE-4: Pannello di controllo degli effetti

Per apportare modifiche al testo aggiunto, spostati nel pannello "Controllo effetti" e fai clic sull'opzione a discesa della sezione "Testo" . Quindi mostra varie opzioni come Trasformazione, Mascheratura, Carattere, Allineamenti, ecc., Per tua comodità, abbiamo massimizzato il pannello di controllo Effetti e fornito nello screenshot.
FASE-5: modifica il testo in Premiere Pro
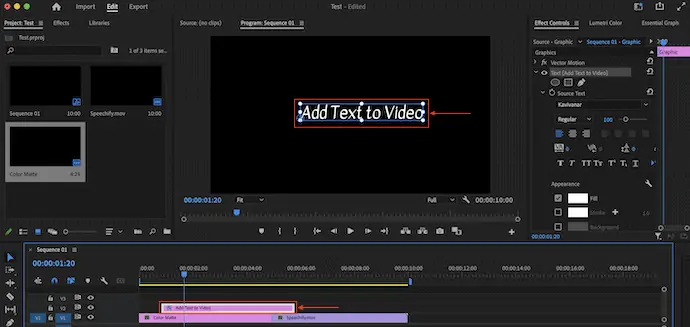
È possibile regolare la posizione del testo dal monitor utilizzando il mouse. Anche tu puoi anche spostare il livello di testo nella timeline semplicemente facendo clic e trascinando quel livello di testo.
FASE-6: Impostazioni di esportazione in Premiere Pro
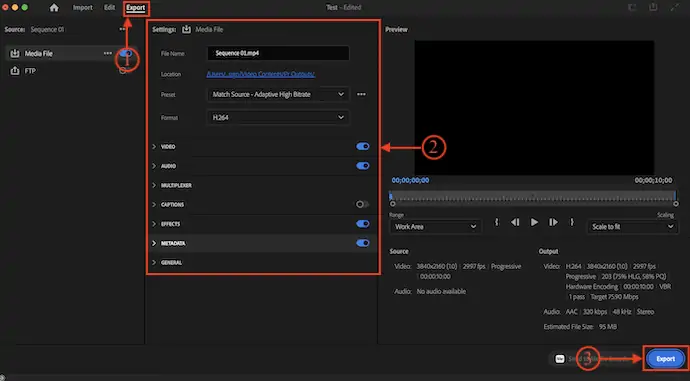
Dopo il completamento del processo di modifica, passa alla sezione "Esporta" facendo clic sull'opzione disponibile in alto a sinistra nella finestra. Altrimenti, puoi utilizzare la scorciatoia da tastiera "CMD+M per Mac e CTRL+M per Windows" per passare alla sezione di esportazione. Modifica le impostazioni di esportazione se necessario, altrimenti fai clic sull'opzione "Esporta" per avviare il processo di esportazione. Ecco come puoi aggiungere facilmente testo ai video in Adobe Premiere Pro.
La fornitura:
- File multimediali
- Computer
- Adobe PremierePro
Strumenti:
- Adobe PremierePro
Materiali: montaggio video
- CORRELATO: VideoProc Review – Software di editing video completo
- Recensione di TunesKit AceMovi Video Editor: tutto ciò che devi sapere al riguardo
2. Editor video Movavi

Movavi è uno dei migliori e più popolari software di editing video adatto a tutti, indipendentemente dalla loro esperienza di editing video. Questo ha un'interfaccia molto pulita e facilmente comprensibile con uno spazio di lavoro ben organizzato. Fornisce molti formati e stili di testo per aggiungere facilmente testo ai video che sono assolutamente gratuiti da usare. Puoi anche ottenere più stili di testo dal suo sito ufficiale. Movavi ha un bundle pack come Movavi Studio che include sia il software di editing video che di registrazione dello schermo. Questo è compatibile con le ultime versioni dei sistemi operativi Windows e Mac.
Punti salienti di Movavi Video Editor
- Facile da usare
- Supporta l'importazione di vari formati video e audio
- È possibile eseguire il rendering di video in vari formati con risoluzione 4K
- Le presentazioni possono essere create facilmente
- 30-giorni rimborso garantito
- Compatibile con entrambi i sistemi operativi Windows e Mac
Prezzi
Movavi Video Editor è disponibile nel software individuale e nelle suite video (Movavi Video Suite, Movavi Suite Business) . Tutte e tre le versioni sono compatibili con i sistemi operativi Windows e Mac. Ogni versione è disponibile in versione di prova gratuita e piani premium. I prezzi dei piani premium sono elencati di seguito.
- Il prezzo di Movavi Video Editor è di $ 74,95
- Il prezzo di Movavi Video Suite è di $ 94,95
- Il prezzo di Movavi Video Suite Business è di $ 236,95
Come aggiungere testo al video utilizzando Movavi Video Editor
- PASSO-1: Visita il sito ufficiale di Movavi e scarica l'ultima versione dell'editor video Movavi sul tuo computer. Questo è disponibile per entrambi i sistemi operativi Windows e Mac.

- PASSO-2: Installa e avvia Movavi Video Editor sul tuo computer. Quindi troverai l'interfaccia come mostrato nello screenshot. Fai clic sull'opzione "Aggiungi file" per importare i file (video, immagini e audio) che desideri modificare e, sul lato sinistro, fornisce gli strumenti necessari per modificare il video.
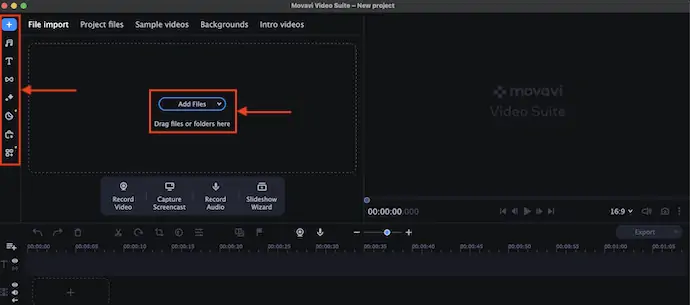
- PASSAGGIO-3: Trascina i clip sulla timeline e successivamente fai clic sullo strumento "Testo" . Quindi mostra tutti gli stili di testo disponibili. Fai clic con il pulsante destro del mouse sullo stile di testo che desideri aggiungere al video. Si aprirà un elenco di opzioni con tre opzioni, "Aggiungi alla posizione corrente, Aggiungi crediti di apertura e Aggiungi crediti di chiusura". Scegli l'opzione in base alle tue esigenze per aggiungere testo ai video. Quindi lo stile del testo viene aggiunto al video.
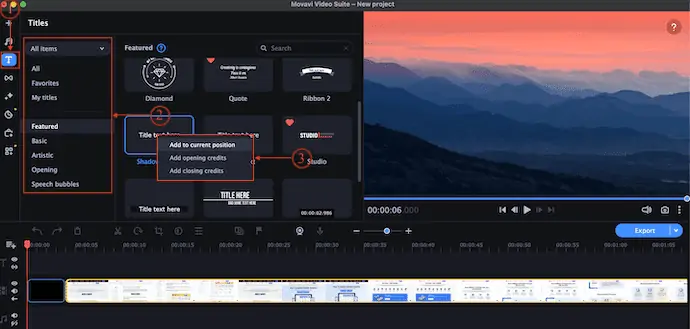
- PASSO-4: Fai doppio clic sul testo sulla timeline per visualizzare le opzioni di modifica del testo come Testo, Clip, Nuovo preset e Movimento. Dalla sezione Testo è possibile modificare le opzioni Testo, Colore, Carattere, Allineamento, Colore carattere, Ombra, Sfondo e Contorno. E dalla sezione Clip, puoi regolare la velocità e la durata del testo.
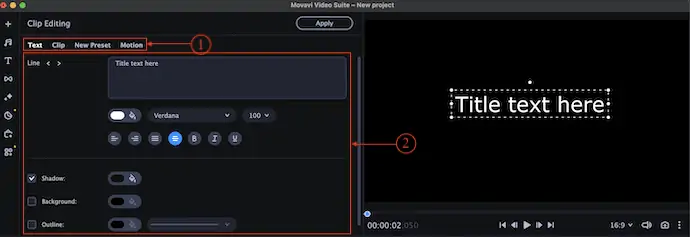
- PASSO-5: puoi trascinare il livello di testo sulla timeline per cambiarne la posizione. Allo stesso modo, puoi regolare le dimensioni e spostare la posizione del testo dal monitor di visualizzazione (Player) stesso.
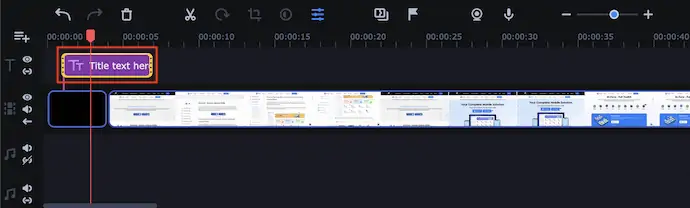
Ecco come puoi facilmente aggiungere testo ai video utilizzando Movavi Video Editor.
3. iMovie

iMovie è un fantastico software di editing video di Apple dotato di un'interfaccia utente intuitiva e strumenti di editing avanzati. Questa è un'applicazione gratuita e può essere scaricata direttamente dall'App Store di Apple. È molto facile usare il software di editing video e la maggior parte degli utenti Apple preferisce usarlo. Ha diversi tipi di funzionalità integrate, effetti, ecc., da aggiungere ai tuoi video. Questo è disponibile come integrato nei dispositivi Apple come i MacBook.
Punti salienti di iMovie
- Gratuito da scaricare
- Facile da usare
- Interfaccia utente pulita e semplice
- Compatibile con macOS e iOS
Come aggiungere testo ai video usando iMovie
- FASE-1: Puoi scaricare il software iMovie in due modi. Uno proviene dal suo sito Web ufficiale e l'altro dall'App Store disponibile su Mac e iPhone.

- PASSAGGIO-2: avviare l'applicazione dopo l'installazione riuscita. Quindi troverai l'interfaccia come mostrato nello screenshot. Fai clic sull'opzione "Aggiungi media" per importare file come video, immagini e musica.
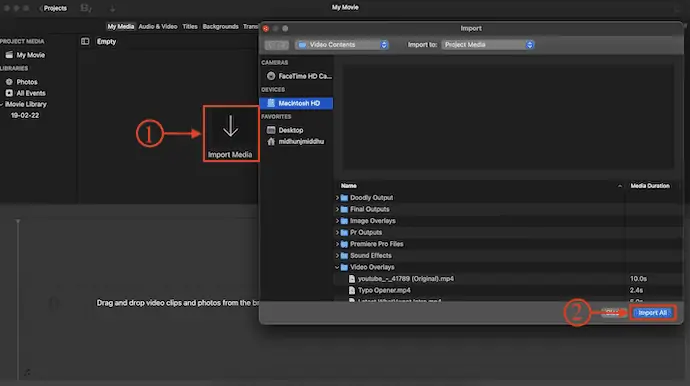
- FASE-3: Trascina e rilascia i ritagli video sulla timeline per modificarli. Passa alla sezione "Titoli" disponibile nel menu in alto. Quindi mostra tutti gli stili di testo disponibili. Scegline uno e trascinalo sulla timeline in cui desideri aggiungere testo al video.
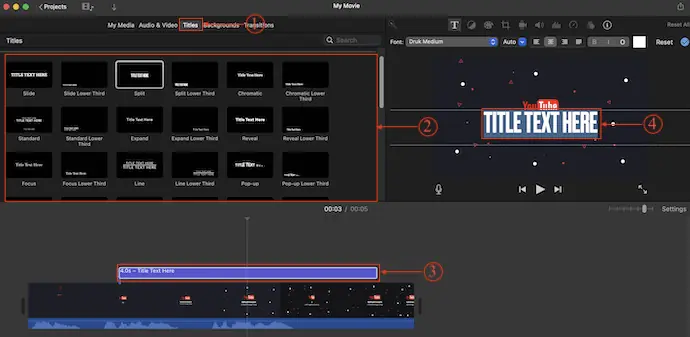
- PASSO-4: fai doppio clic sul livello di testo per aprire le opzioni di modifica del testo. Da lì, puoi facilmente modificare il carattere, la dimensione, l'allineamento, il colore, ecc . Del testo.
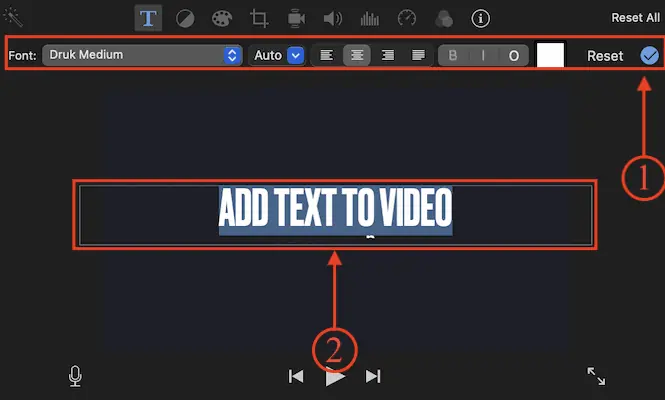
4. Camtasia

Camtasia è un software di editing video facile da usare dotato di un'interfaccia intuitiva e semplice. Questo è un software molto utile per i principianti per iniziare la loro carriera di editing video. Ciò fornisce tutti gli strumenti necessari a una fascia di prezzo molto conveniente. Questo è disponibile nelle versioni di prova gratuita e premium. Camtasia è compatibile con tutte le ultime versioni dei sistemi operativi Windows e Mac.
Punti salienti di Camtasia
- Facile da usare
- Il meglio per i principianti
- Registratore dello schermo integrato
- Fornisce tutorial per quanto riguarda il processo di modifica
- Versione di prova gratuita di 30 giorni
Prezzi
Il prezzo dell'ultima versione di Camtasia è di $ 299,99
Come aggiungere testo al video usando Camtasia
- PASSO-1: Visita il sito ufficiale di Camtasia e scarica l'ultima versione dell'applicazione sul tuo computer. Questo è disponibile per entrambi i sistemi operativi Windows e Mac .

- PASSO-2: Installa e avvia l'applicazione. Quindi troverai l'area di lavoro dell'applicazione in modo organizzato. Fare clic sull'opzione "Importa media" e importare i file.
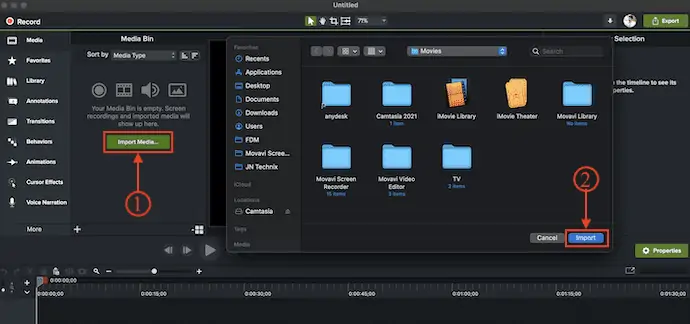
- FASE-3: Aggiungi i ritagli di importazione sulla timeline. Fare clic sull'opzione "Annota" disponibile sul lato sinistro dell'interfaccia. Quindi mostra vari tipi di opzioni di annotazione del testo. Scegli uno stile di testo e trascinalo sulla timeline per aggiungere testo al video. Fai clic sul testo e inserisci il testo che desideri aggiungere al video.
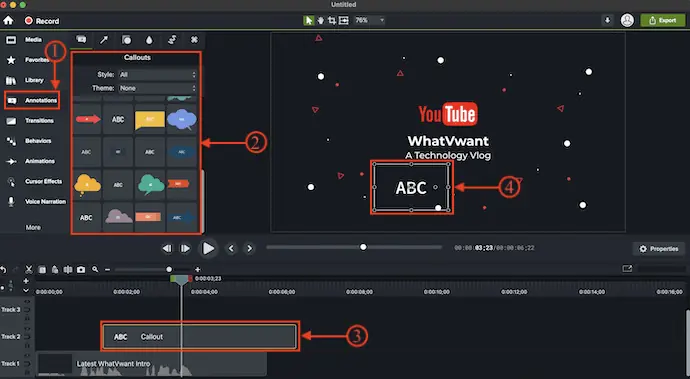
- PASSO-4: fai clic sul livello di testo per selezionarlo e quindi mostra le opzioni relative al testo come Carattere, Dimensione, Colore, Allineamento, ecc., Passa all'opzione delle impostazioni di ritaglio e da lì puoi modificare Scala, Posizione e Rotazione del livello di testo sul video.
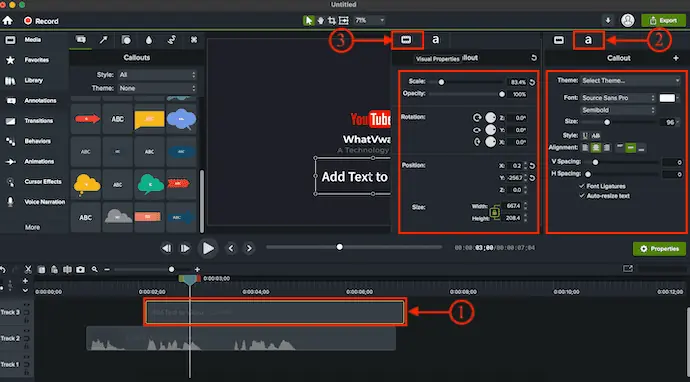
- CORRELATO: 8 migliori siti Web di editor video online gratuiti su Internet
- Recensione di FilmoraPro: facilità del tuo viaggio di editing video
5. Clipper video

VidClipper è un software di editing video gratuito e facile da usare adatto sia ai principianti che agli editor video professionisti. È un software semplice che viene fornito con molti strumenti utili come un registratore dello schermo, un convertitore video, un convertitore da testo ad audio e molto altro. Anche se Vidclipper è un software gratuito, fornisce tutte le funzionalità richieste disponibili nel software di editing video premium a pagamento. Puoi aggiungere transizioni, effetti, annotazioni di testo, sovrapposizioni, effetti audio, ecc., Questo è compatibile con Windows 11/10/8/7.
Punti salienti di VidClipper
- Software gratis
- Fornisce un registratore dello schermo integrato, un compressore video e un convertitore da testo ad audio
- Interfaccia semplice e ottimizzata
- Compatibile con Windows 11/10/8/7
Come aggiungere testo al video usando VidClipper
- PASSO-1: Visita il sito ufficiale di VidClipper e scarica l'ultima versione dell'applicazione sul tuo computer Windows.

- PASSAGGIO-2: avviare l'applicazione dopo l'installazione riuscita. Quindi ti chiede di scegliere la risoluzione del video che desideri modificare.
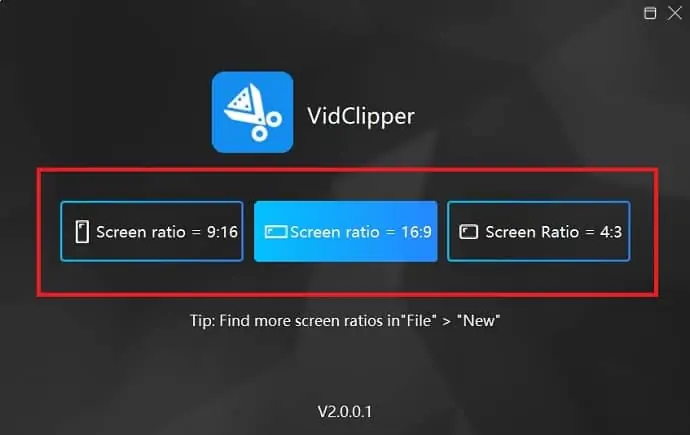
- PASSAGGIO-3: Fare clic sull'icona "+" , quindi verrà visualizzata una finestra che consente di scegliere i file da importare. Scegli i file e fai clic su "Apri" per importare i file.
- PASSO-4: Aggiungi i file multimediali importati sulla timeline e fai clic sulla sezione "Titoli" disponibile nel menu a sinistra. Quindi mostra vari stili di testo tra cui scegliere. Fai doppio clic sul titolo selezionato o trascinalo sull'ora per aggiungere testo al video.
- FASE-5: Fare clic sul livello di testo aggiunto per aprire il pannello di modifica del testo. Da lì puoi modificare il testo, il carattere, il colore, ecc., Ecco come puoi aggiungere testo ai video usando VidClipper.
6. VEED.io
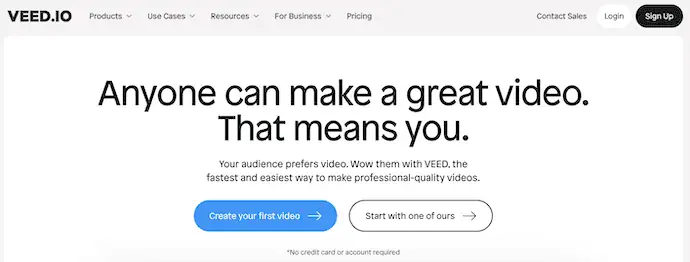
VEED.io è un software di editing video online che ti consente di modificare i video con il minimo sforzo. Poiché si tratta di uno strumento online, non devi preoccuparti dell'archiviazione e della configurazione del tuo sistema. Ha uno spazio di lavoro molto semplice e facilmente comprensibile. VEED.io è disponibile nelle versioni gratuita e premium. Ti consente di aggiungere effetti, transizioni, testo, sottotitoli e molto altro. Dalla sezione video maker, puoi creare intro e lyric video in modo facile e veloce.

Punti salienti di VEED.io
- Facile da usare
- Non è richiesto alcun download
- fornisce guide pratiche per un facile utilizzo di VEED.io
- Mantenere un output di qualità
Prezzi
VEED.io è disponibile in quattro piani, come Free, Basic, Pro e Business . I prezzi di tutti e quattro i piani possono essere acquistati con fatturazione mensile e annuale . I prezzi sono quelli elencati di seguito.
- Fatturazione mensile
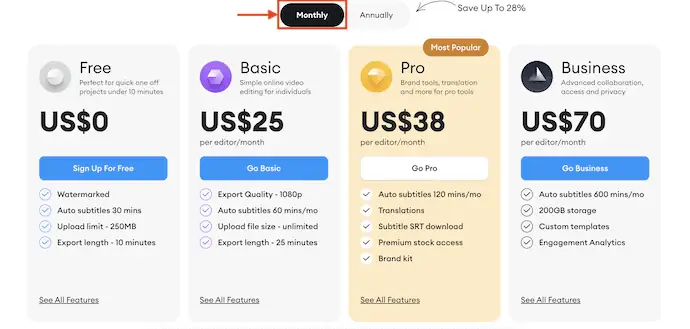
- Fatturazione annuale
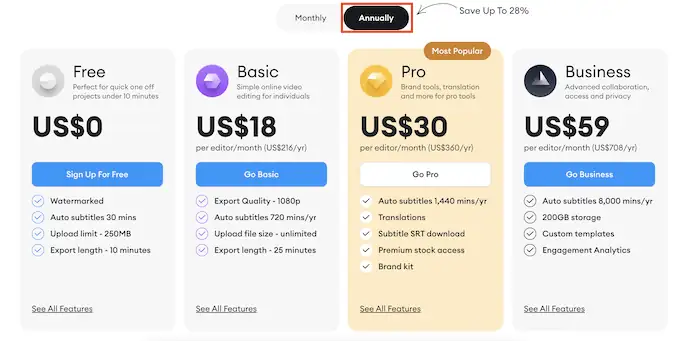
Come aggiungere testo al video utilizzando VEED.io
- PASSO-1: Apri qualsiasi browser sul tuo computer e visita il sito web "VEED.io" . Fare clic sull'opzione "Scegli video" .
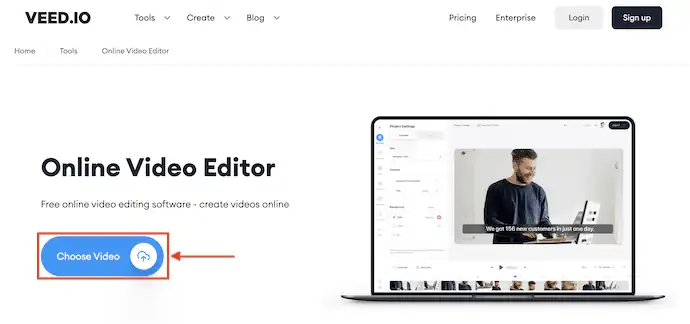
- FASE-2: Quindi mostra varie opzioni per importare file multimediali. Ti consente di caricare file dal tuo computer, Dropbox, ecc.,
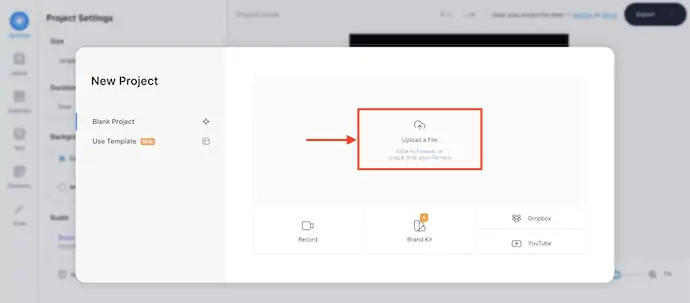
- PASSAGGIO-3: Dopo aver importato i file, fare clic sull'opzione "Testo" disponibile sulla barra degli strumenti a sinistra. Quindi ti mostra vari stili e modelli di testo. Puoi creare il tuo stile di testo oppure aggiungere il modello disponibile facendo clic su di esso.
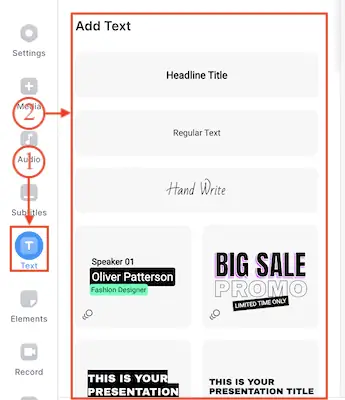
- FASE-4: Il livello di testo verrà visualizzato sulla timeline. Per modificare il livello di testo, fai clic su di esso e ti verranno mostrate le opzioni per modificarlo. È possibile modificare il testo, il carattere, l'allineamento, il colore, l'effetto, l'animazione e la durata del testo.
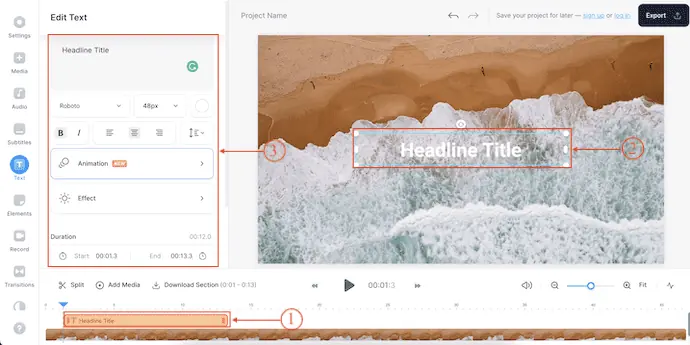
- Ecco come puoi facilmente aggiungere testo a un video usando VEED.io
- CORRELATO – 6 software di editing video economico e migliore per YouTube
- 7 migliori software di editing video professionale (gratuiti e premium)
7. Clipchamp
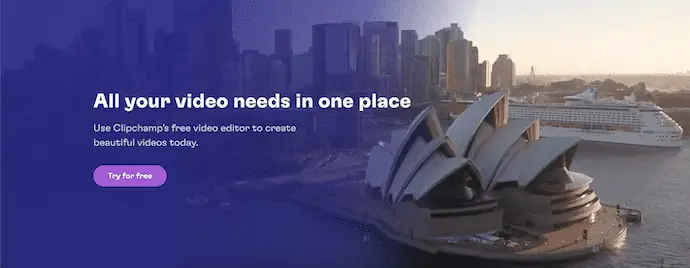
Clipchamp è uno dei migliori strumenti di editing video online che consente agli utenti di modificare ed esportare video di alta qualità gratuitamente. Fornisce modelli e risoluzioni predefiniti per creare facilmente video per varie piattaforme come YouTube, TikTok, Instagram, ecc., Clipchamp è dotato di incredibili funzionalità integrate come Screen recorder, Cam recorder, Text-to-speech, Stock Libray e molto altro di più. Anche se questo è disponibile sia nel piano gratuito che in quello essenziale, offre anche le migliori funzionalità nel piano gratuito.
Punti salienti di Clipchamp
- Spazio di lavoro pulito
- Non è richiesto alcun download
- Enorme libreria di immagini, video e audio
- Fornisce tutorial per modificare facilmente i video
- Disponibile in piani gratuiti e premium
Prezzi
Clipchamp è disponibile nei piani gratuito ed essenziale (a pagamento) . Il piano Premium può essere acquistato con fatturazione mensile e annuale . Il prezzo delle versioni premium è elencato in base alla fatturazione.
- Mensile
- Libero
- Elementi essenziali - $ 11,99
- Annuale
- Libero
- Elementi essenziali - $ 119,99
Come aggiungere testo al video usando Clipchamp
- FASE-1: Apri qualsiasi browser sul tuo computer e visita il sito Web "Clipchamp" . Fare clic sull'opzione "Accedi" disponibile nell'angolo in alto a destra dell'interfaccia. Puoi accedere utilizzando account Google o Microsoft .
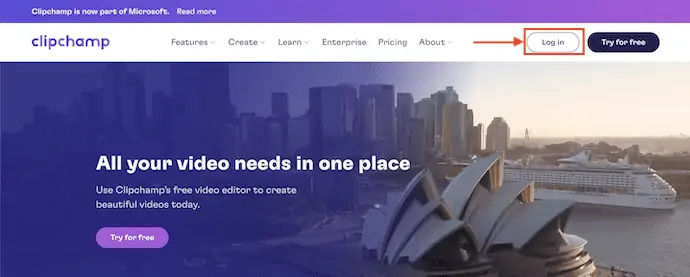
- PASSO-2: Fai clic sull'opzione "Crea un nuovo video" e ti porterà all'area di lavoro di modifica.
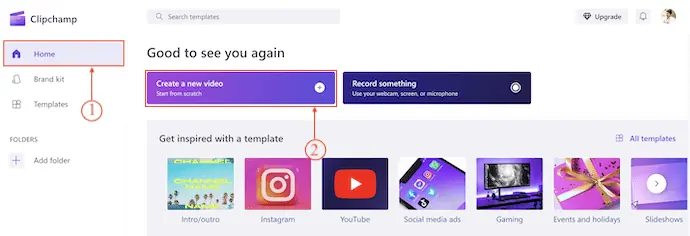
- PASSAGGIO-3: assicurati di essere nella sezione "I tuoi file multimediali" e lì troverai un'opzione per importare i file. Fare clic sull'opzione "Importa media" e si aprirà un elenco a discesa. Ti consente di importare contenuti multimediali dalla memoria locale, OneDrive, Google Drive, Google Foto e Dropbox . Scegli una fonte e importa i file multimediali.
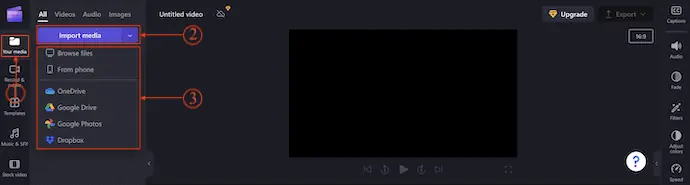
- PASSAGGIO-4: Trascina il video importato sulla timeline e fai clic sull'opzione "Testo" disponibile sulla barra degli strumenti a sinistra . Quindi mostra vari formati di testo come mostrato nello screenshot. Passa il mouse sopra il testo e verrà visualizzata un'icona " Più (+) ". Cliccaci sopra.
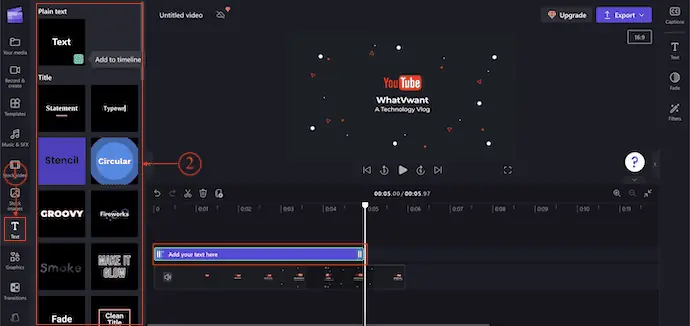
- FASE-5: Fare clic sul livello di testo sulla timeline per selezionare e fare clic sull'opzione "Testo" disponibile sulla barra degli strumenti a destra . Quindi mostra le opzioni per modificare/modificare il testo aggiunto. Ecco come puoi facilmente aggiungere testo ai video usando Clipchamp.
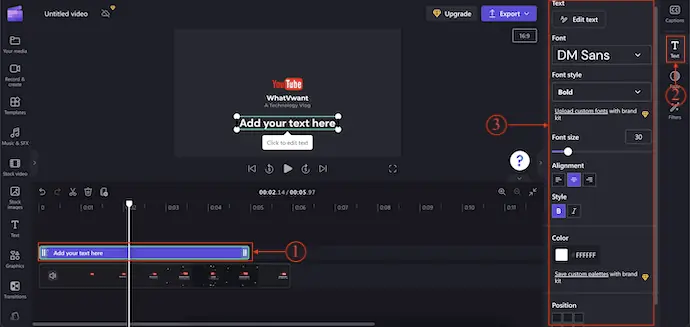
8. Final CutPro

Final Cut Pro è uno dei più famosi software di editing video professionale utilizzato dagli utenti Mac. Questo è un software di editing video ufficiale di Apple con strumenti e area di lavoro professionali. Questo è preferito dalla maggior parte degli editor di video in quanto fornisce uno spazio di lavoro di editing super fluido e conveniente. Ciò ti consente di creare magia nei tuoi video con le sue funzionalità avanzate come il tracciamento degli oggetti, la modalità cinematografica, la gradazione del colore, i plug-in e molto altro. Questo è disponibile nelle versioni di prova gratuita e Premium.
Punti salienti di Final Cut Pro
- Fornisce strumenti avanzati e professionali
- Modalità cinematografica, tracciamento oggetti e funzionalità molto più avanzate
- Interfaccia utente pulita
- App di terze parti
- Integrazione di prima classe
Prezzi
Final Cut Pro è disponibile nelle versioni di prova gratuita e Premium . Il prezzo della versione premium è di $ 299,99
Come aggiungere testo al video utilizzando Final Cut Pro
- FASE-1: Visita il sito ufficiale di Final Cut Pro e scarica l'applicazione sul tuo Mac. Puoi anche scaricarlo da Appstore acquistandolo.

- PASSAGGIO-2: avviare l'applicazione dopo l'installazione riuscita. Quindi troverai l'interfaccia come mostrato nello screenshot qui sotto. Fare clic sull'opzione "Importa media" per importare i file.
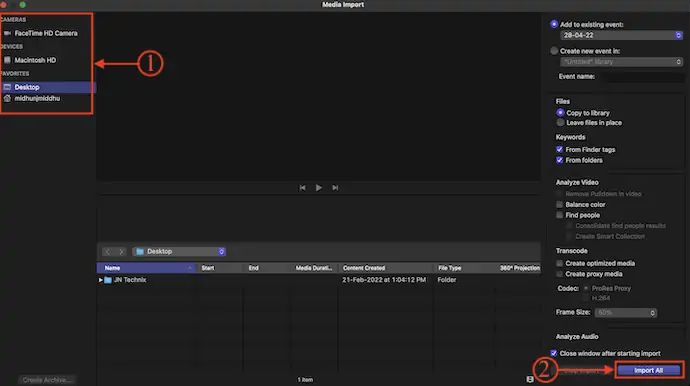
- PASSAGGIO-3: Trascina i media importati sulla Timeline e fai clic sull'icona "Testo" disponibile nel menu in alto. Quindi mostra diversi tipi di stili di testo. Scegline uno e fai doppio clic su di esso per aggiungerlo alla timeline.
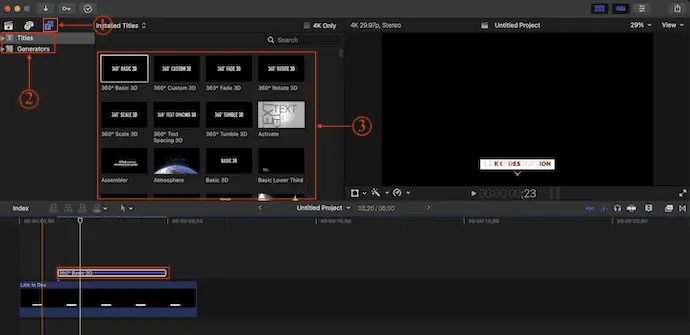
- PASSO-4: Successivamente, fai doppio clic sul livello di testo per accedere al pannello di modifica. Se non hai trovato il pannello di modifica del testo, vai verso "Finestra> Mostra nell'area di lavoro" e abilita l'opzione "Ispettore" .
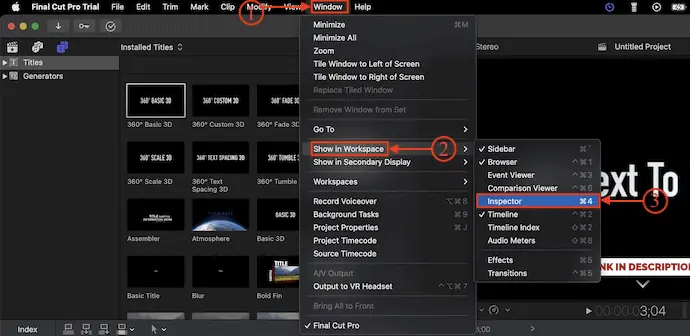
- PASSO-5: Da quel pannello di modifica, puoi modificare il testo e aggiungere effetti di base, Testo 3D, Illuminazione, Materiale, Bagliore e Ombra esterna.
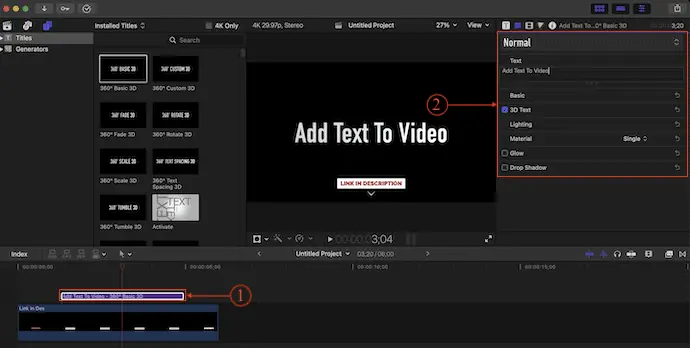
- Ecco come puoi facilmente aggiungere testo al video usando Final Cut Pro.
9. Wondershare Filmora

Filmora è un famoso software di editing video di una rinomata azienda Wondershare. Ciò consente di modificare e rendere i video in una gamma cinematografica. Fornisce funzionalità avanzate e strumenti di intelligenza artificiale integrati per modificare i video in modo rapido e creativo. Puoi salvare i file del tuo progetto accedendo all'account Wondershare. Questo aiuta a lavorare da qualsiasi luogo. Utilizzando Filmora Workspace, puoi condividere facilmente i video di output per revisioni e commenti in tempo reale. Filmora è disponibile sia in versione di prova gratuita che in versione Premium. È compatibile con i sistemi operativi Windows e Mac.
Punti salienti di Wondershare Filmora
- Facile da gestire
- Strumenti di intelligenza artificiale incorporati
- Rendering a una velocità maggiore
- Compatibile con i sistemi operativi Windows e Mac
- Modifica video con schermo verde
Prezzi
Wondershare Filmora è disponibile in versione di prova gratuita e nelle versioni Premium , come Individuale, Team & Business, Educational e Bundles. I prezzi sono quelli elencati di seguito.
- Individui
- Mensile – $ 19,99/mese
- Annuale - $ 49,99 / anno
- Piano multipiattaforma: $ 69,99/anno
- Piano perpetuo – $ 79,99
- Squadra e affari
- Per Squadra
- 1 utente – $ 155,88
- 2 utenti – $ 280,56
- 3 utenti – $ 420,84
- 4 utenti – $ 561,12
- 5 utenti – $ 701,4
- Per affari – Contatta le vendite
- Per Squadra
- Istruzione – Contatta le vendite
- Bundle – Contatta il reparto vendite
Come aggiungere testo ai video utilizzando Wondershare Filmora
- PASSO-1: Visita il sito ufficiale di Wondershare Filmora e scarica l'applicazione sul tuo computer in base al tuo sistema operativo. Questo è disponibile per i sistemi operativi Windows e Mac .

- PASSAGGIO-2: avviare l'applicazione dopo l'installazione riuscita. Quindi troverai l'interfaccia come mostrato nello screenshot. Da lì, scegli la risoluzione (Aspect Ratio) e fai clic sull'opzione "Nuovo progetto" per avviare l'area di lavoro.
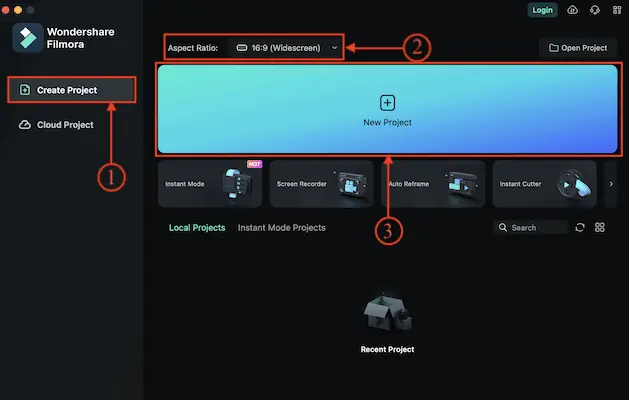
- PASSAGGIO-3: assicurati di essere nella sezione "I miei file multimediali" e fai clic sull'opzione "Importa" . Si aprirà un elenco di opzioni. Scegli un'opzione e importa i file.
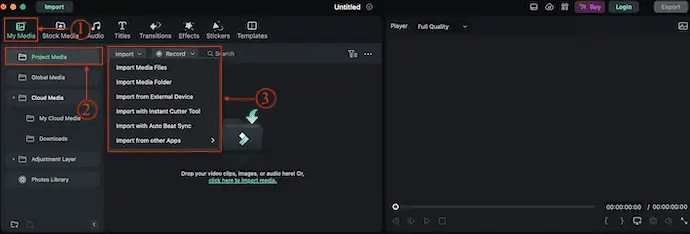
- FASE-4: Trascina il file multimediale importato sulla timeline. Passare alla sezione "Testo" facendo clic sull'opzione Testo disponibile nel menu in alto. Quindi mostra tutti gli stili di testo disponibili. Scegline uno e fai clic sull'icona "Più (+) " per aggiungere il livello di testo.
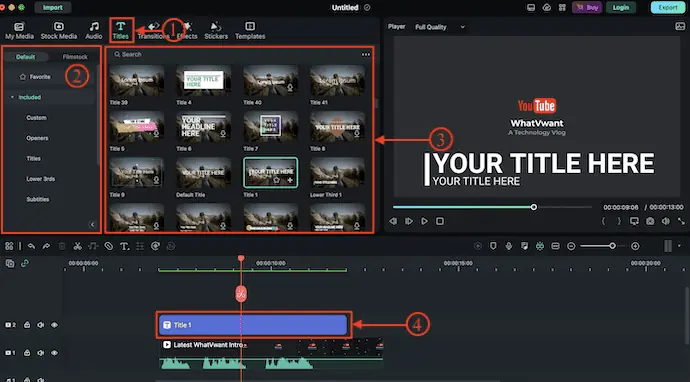
- PASSAGGIO-5: Seleziona il livello di testo e si aprirà la scheda delle opzioni. Da lì, puoi facilmente modificare le opzioni di testo come Carattere, Dimensione, Colore, Allineamento, Posizione, Trasformazione, ecc.,
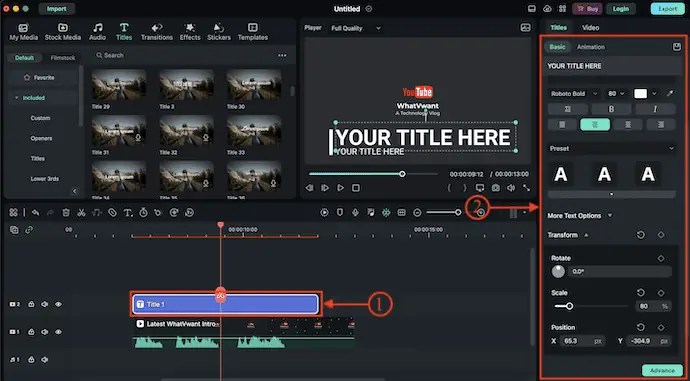
- CORRELATO – Come modificare i video con VidClipper
- 9 modi per aggiungere transizioni ai video online e offline
Conclusione
L'aggiunta di testo ai video è un'ottima idea per rendere i video più efficaci e ottenere una maggiore copertura. Ogni software di editing video fornisce diversi stili di testo e modelli per aggiungere testo ai video. Quindi, segui i passaggi discussi in questo articolo e inizia ad aggiungere testo ai video oggi stesso!
Spero che questo tutorial ti abbia aiutato a sapere come aggiungere testo ai video online e offline . Se vuoi dire qualcosa, faccelo sapere attraverso le sezioni dei commenti. Se ti piace questo articolo, condividilo e segui WhatVwant su Facebook, Twitter e YouTube per ulteriori suggerimenti tecnici.
Come aggiungere testo ai video online e offline - Domande frequenti
Come faccio ad aggiungere testo al video gratuitamente?
VEED è un editor di video online gratuito che ti consente di aggiungere facilmente testo ai tuoi video. Puoi aggiungere testo e modificarne carattere, colore, stile e altro in pochi clic.
Come si chiama il testo in un video?
Sovrapposizione di testo o sovrapposizione video si riferisce all'aggiunta di un elemento di testo su un file video in modo che gli utenti vedano il testo apparire sullo schermo mentre guardano un video. La sovrapposizione di testo è una delle componenti più importanti dei social video, una tendenza in crescita nei contenuti dei social media.
Come modifico il testo in Premiere Pro 2023?
Fai clic con il pulsante destro del mouse sul titolo nel monitor Programma e seleziona Modifica proprietà dal menu di scelta rapida per aprire il pannello Grafica essenziale in cui puoi personalizzare il titolo con caratteri, colore e opzioni di stile.
Final Cut Pro è gratuito?
Final Cut Pro è un software a pagamento, ma per rendere gli utenti consapevoli delle sue caratteristiche, interfaccia e funzionamento del software, è disponibile una versione di prova di 30 giorni di Final Cut Pro.
Quale editor video è maggiormente utilizzato dagli YouTuber?
Adobe Premiere Pro è uno dei software di editing video più popolari sul mercato. È utilizzato da tutti, dai registi professionisti agli YouTuber, in quanto ti consente di modificare e creare video con facilità.
