9 modi per aggiungere transizioni ai video online e offline
Pubblicato: 2022-07-30Sei un editor video? Allora devi aver sentito parlare delle Transizioni e del loro impatto sui tuoi video. Quindi, in questo articolo, abbiamo incluso il processo per aggiungere Transizioni al video utilizzando software di editing video online e offline.
Le transizioni svolgono un ruolo di primo piano durante la modifica dei video e aiutano a passare da una clip all'altra senza intoppi. Ci saranno molti tipi di transizione disponibili in ogni software di editing video. Che si tratti di una versione di prova gratuita o di una versione premium, le transizioni sono comunemente disponibili.
- LEGGI DI PIÙ – Recensione VideoProc – Un unico software di editing video
- Recensione di FilmoraPro: facilità nel tuo viaggio di editing video
Sommario
Cos'è la transizione nel video
La transizione è una tecnica utilizzata nell'editing video per passare da una clip all'altra senza problemi. Questi sono utilizzati principalmente per creare la connettività di più filmati o scene. Aggiungendo le transizioni, lo spettatore non sentirà la discontinuità della scena con la scena successiva. Le transizioni sono disponibili in ogni software di editing video poiché questa è una cosa di base da fornire. L'aggiunta della giusta transizione tra le scene giuste creerà un maggiore impatto sugli spettatori. Inoltre, l'aggiunta di molte transizioni potrebbe rovinare il filmato. Quindi, assicurati di aggiungere transizioni limitate e più adatte ai tuoi video.
Come aggiungere transizioni al video
Videotutorial
Abbiamo fornito questo articolo sotto forma di tutorial video per comodità del nostro lettore. Se sei interessato a leggere, salta il video per ora e guardalo dopo aver completato la lettura di questo articolo.
1. Adobe Premiere Pro
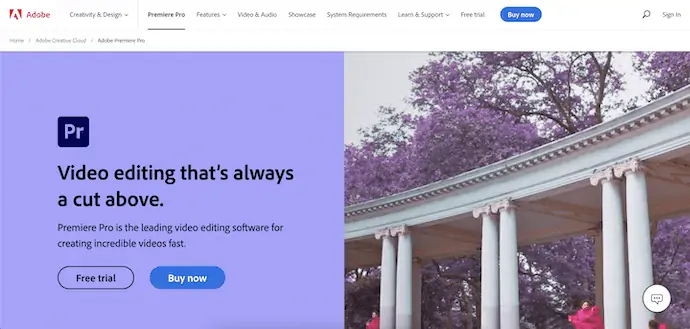
Adobe Premiere Pro è un software di editing video premium preferito e utilizzato da editor video professionisti in tutto il mondo. Poiché appartiene alla famiglia di Adobe, non scende mai a compromessi nel fornire i migliori strumenti e funzionalità per gli utenti. Adobe Premiere Pro è anche preferito nell'industria cinematografica per modificare i filmati. Questo prodotto è disponibile nel cloud creativo, altrimenti puoi anche acquistarlo come prodotto singolo. È disponibile su entrambe le piattaforme Windows e macOS.
Caratteristiche
- Interfaccia professionale
- Strumenti e funzioni avanzati
- Supporta molti formati video da modificare
- La migliore tecnologia di rendering
- Gradazione del colore di alto livello
Prezzo
Adobe Premiere Pro può essere acquistato in due modi. Uno è attraverso il cloud creativo e l'altro sta acquistando l'unico Adobe Premiere Pro. I prezzi di entrambi sono forniti di seguito.
- Tutte le app Creative Cloud con 100 GB: $ 54,99 al mese
- Adobe Premiere Pro – $ 20,99/mese
Come aggiungere transizioni ai video utilizzando Adobe Premiere Pro

In questa sezione, ti mostrerò la procedura passo passo per aggiungere transizioni ai video su Adobe Premiere Pro.
PASSAGGIO-1: Scarica Adobe Premiere Pro
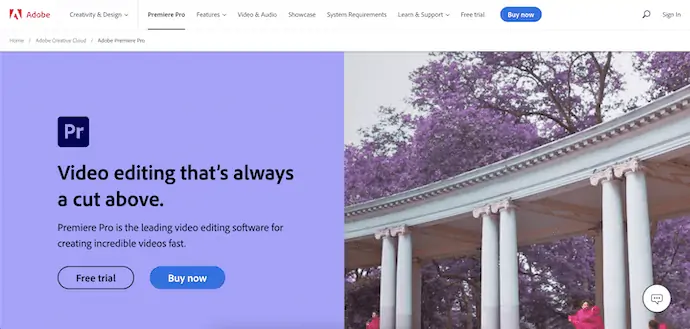
Visita il sito ufficiale di Adobe e scarica il cloud creativo oppure scarica solo l'applicazione Adobe Premiere Pro. Questo è disponibile sia per Windows che per macOS.
FASE-2: Interfaccia
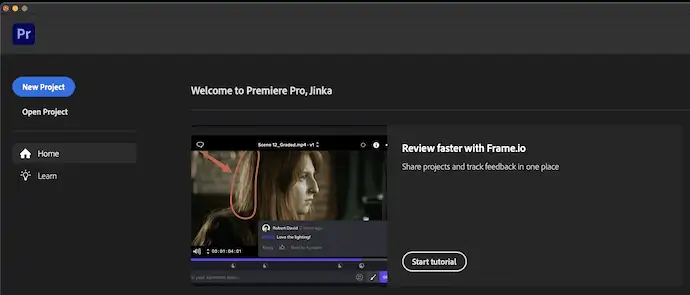
Installa e avvia l'applicazione sul tuo computer. Quindi troverai l'interfaccia iniziale di Adobe Premiere Pro. Fare clic sull'opzione "Nuovo progetto" disponibile nell'angolo in alto a sinistra della finestra.
FASE-3: Importa clip
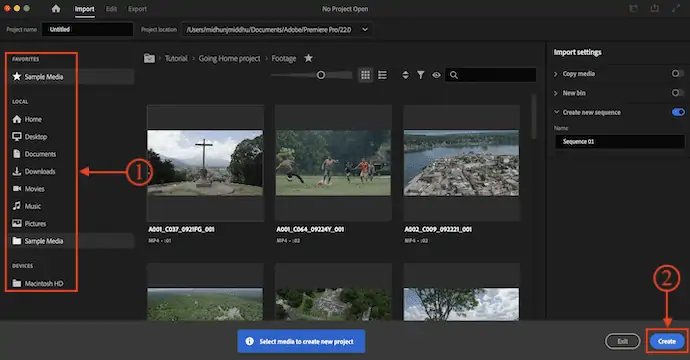
Quindi ti porta a un'interfaccia in cui troverai molti video di esempio da importare. Altrimenti, puoi anche importare i file richiesti dalla tua memoria locale da lì stessa. Successivamente, fai clic su "Crea" .
FASE-4: Modifica dell'area di lavoro
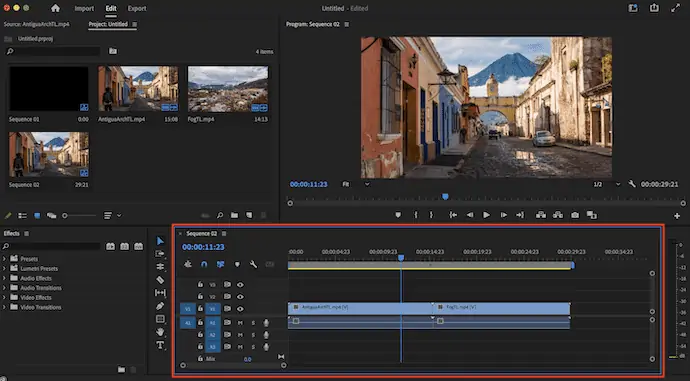
Ora verrai reindirizzato all'area di lavoro e lì troverai vari pannelli. Poiché ho scelto due clip campione, queste vengono importate automaticamente nella timeline.
PASSO-5: aggiungi la transizione
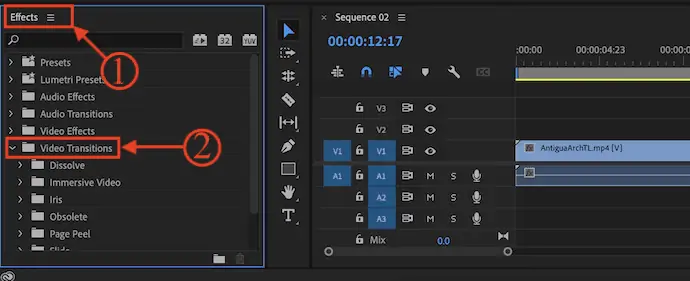
Fai clic sulla cartella "Transizioni video" disponibile nel pannello Effetti . Quindi mostra tutte le transizioni video disponibili. Trascina e rilascia la transizione video tra i clip da aggiungere.
PASSO-6: Rendere la transizione
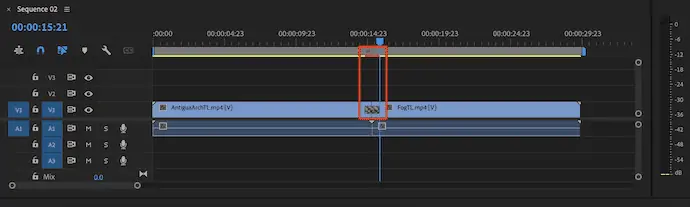
Se trovi una linea rossa nella timeline nella parte di transizione, è un'indicazione di una transizione non renderizzata. Basta premere invio per eseguire il rendering della transizione e il segno rosso verrà cambiato in un altro colore.
FASE-7: Modificare la transizione

Per modificare l'effetto di transizione, fare clic sull'effetto di transizione aggiunto e passare al pannello di controllo degli effetti. Da lì puoi regolare e modificare l'effetto.
La fornitura:
- Adobe Premiere Pro,
- Filmati,
- Computer (Windows/macOS)
Strumenti:
- Montaggio video
Ecco fatto, ecco come puoi aggiungere transizioni ai video sul software di editing video Adobe Premiere Pro.
- LEGGI DI PIÙ - 6 software di editing video economici e migliori per YouTube
- 7 migliori software di editing video professionali (gratuiti e premium)
2. Video Suite Movavi

Movavi video suite è il miglior software di editing video nella sua fascia di prezzo. Viene fornito con tutte le funzionalità e gli strumenti professionali necessari per modificare i video. Questo è il migliore sia per gli studenti che per gli esperti. Ha un'interfaccia utente intuitiva che fa sentire gli utenti facili da usare.
Caratteristiche
- Interfaccia utente semplice
- Registratore dello schermo integrato
- Puoi creare presentazioni
- Viene fornito con una licenza a vita
- Garanzia di rimborso di 30 giorni
Prezzo
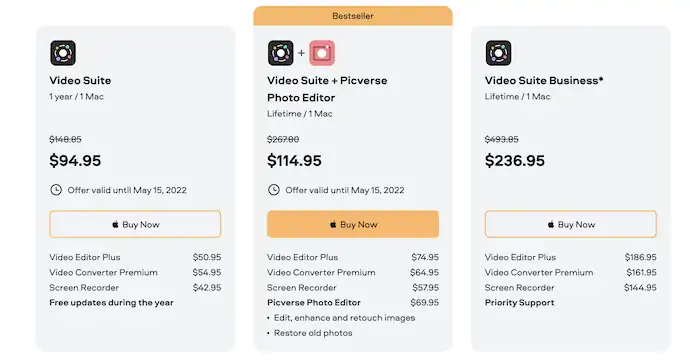
Come aggiungere transizioni ai video utilizzando Movavi Video Suite
- FASE-1: Visita il sito ufficiale di Movavi e scarica Movavi Video Suite o Movavi Video Editor in base al tuo sistema operativo. Questo è disponibile sia per Windows che per macOS.

- PASSAGGIO-2: Installa e avvia l'applicazione. Qui sto usando Movavi Video Suite e la pagina iniziale verrà visualizzata come mostrato nello screenshot qui sotto. Scegli il modulo "Modifica video" tra i moduli disponibili.
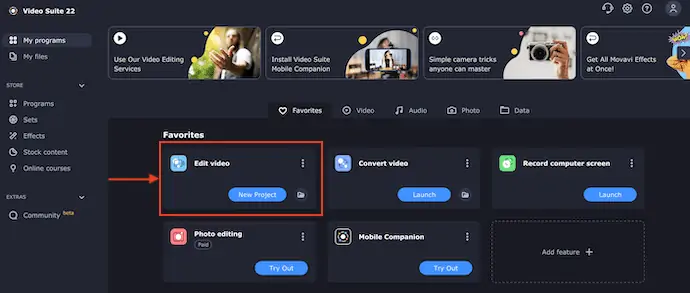
- PASSO-3: Quindi verrai reindirizzato all'interfaccia di modifica come mostrato nello screenshot. Passa alla sezione "Importa file" e fai clic sull'opzione "Aggiungi file" . Quindi si aprirà una finestra e sceglierai i video clip attraverso quella finestra.
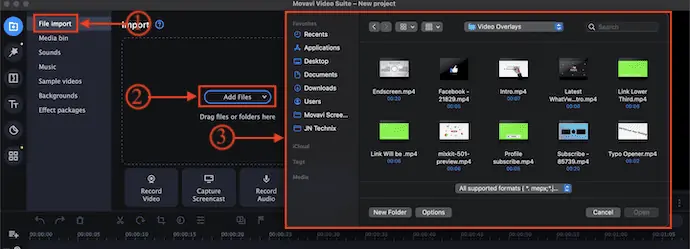
- PASSO-4: Quindi i clip selezionati vengono importati nel Cestino multimediale. Trascina e rilascia i clip sulla timeline per aggiungere clip.
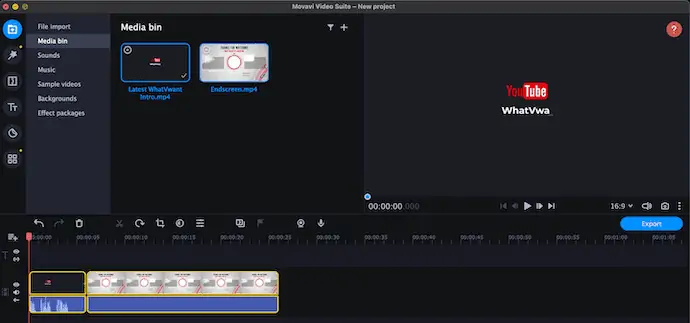
- PASSO-5: Successivamente, passa alla sezione "Transizioni" facendo clic sull'opzione Transizione disponibile sul lato sinistro e nell'elenco in basso. Lì troverai tutte le transizioni disponibili che possono essere aggiunte ai tuoi video.
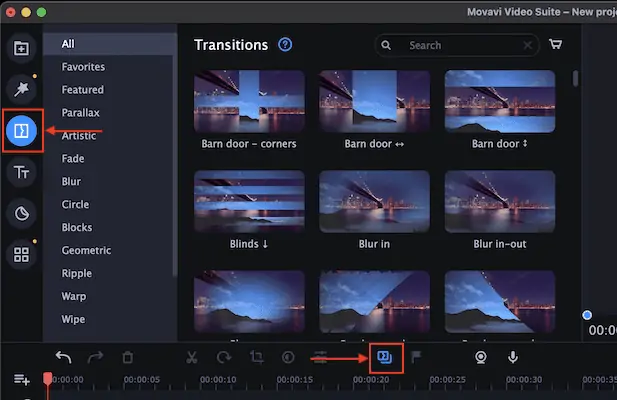
- PASSO-6: trascina e rilascia la transizione tra due clip per aggiungere la transizione. Troverai una piccola icona tra le clip che conferma che la transizione è stata aggiunta correttamente. Fare doppio clic sull'icona di transizione che si trova tra le due clip. Quindi apre il pannello Proprietà transizione e mostra tutte le impostazioni relative a quella transizione. Da lì, puoi personalizzare la transizione con opzioni come Durata transizione, Riempi transizione con, Volume (per transizione audio) .
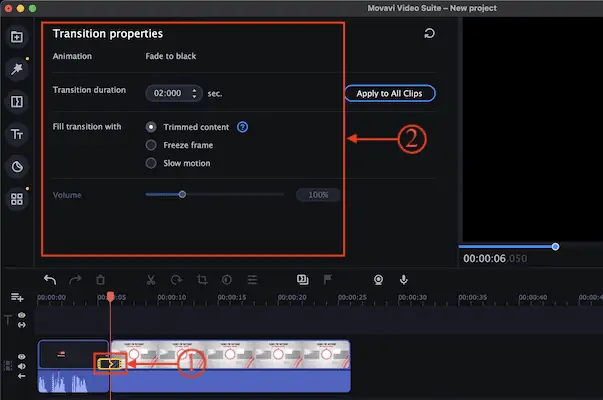
- Ecco fatto, ecco come puoi aggiungere la transizione ai video su Movavi Video Suite.
Offerta: I nostri lettori ottengono uno sconto speciale del 15% su tutti i prodotti Movavi. Visita la nostra pagina del buono sconto Movavi per il codice promozionale.
3. iMovie
iMovie è un software di editing video integrato disponibile gratuitamente negli Apple MacBook. È un potente software di editing video con molti strumenti ed effetti interessanti. Sarà molto utile per gli utenti Apple imparare l'editing video senza spendere nemmeno un centesimo.
Caratteristiche
- Libero da usare
- Area di lavoro di modifica semplice
- Effetti del titolo
- Supporta molti formati video da importare e modificare
Come aggiungere transizioni ai video utilizzando iMovie
- Avvia l'applicazione iMovie sul tuo Mac. Quindi troverai l'interfaccia come mostrato nello screenshot qui sotto.
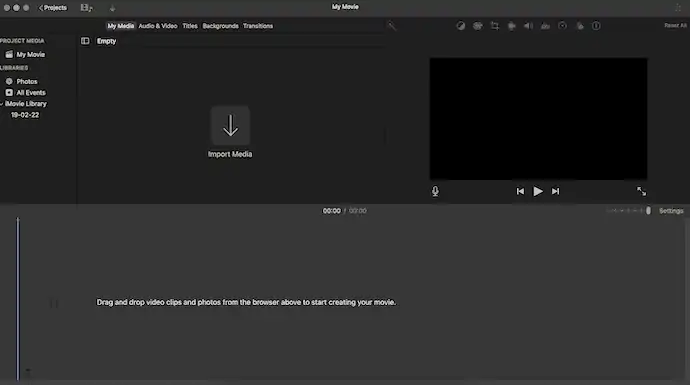
- Fai clic sull'opzione "Importa media" , quindi verrà visualizzata una finestra. Scegli i video clip da quella finestra e fai clic su "Importa" .
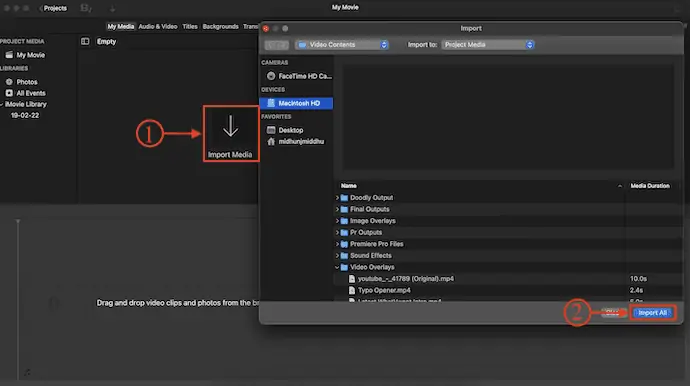
- Dopo aver importato i file, troverai tutti i clip nel pannello del cestino multimediale. Trascina e rilascia i clip dal cestino multimediale alla timeline.
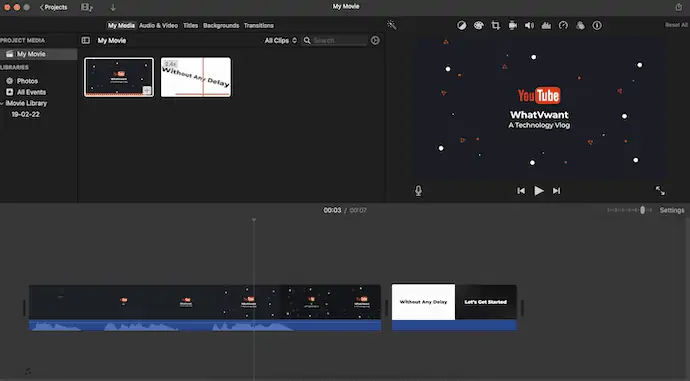
- Passa alla sezione Transizione e lì troverai molte transizioni. Trascina e rilascia la transizione tra le clip da aggiungere.
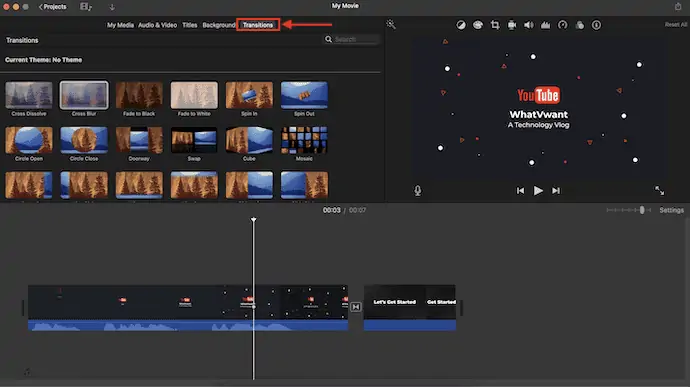
- Fare doppio clic sulla transizione e verrà visualizzata una piccola finestra. Da lì, puoi modificare la durata della transizione. Successivamente, fai clic su "Applica" per applicare la modifica per una particolare transizione. Altrimenti, fai clic su "Applica tutto" per applicare la modifica a tutte le transizioni utilizzate nel progetto.
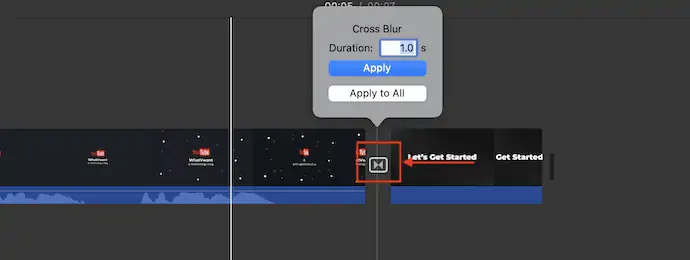
Ecco come puoi aggiungere transizioni ai video utilizzando il software di editing video iMovie.
4. Camtasia
Camtasia è il software di editing video perfetto per coloro che non hanno molta conoscenza del montaggio. È disponibile in versione di prova gratuita e premium. In entrambe le versioni, include lo screen recorder nell'editor video. Ha un'interfaccia intuitiva e anche una sezione di apprendimento. Da quella sezione di apprendimento, puoi ottenere informazioni sul processo di modifica.
Caratteristiche
- Facile da usare
- Fornisce un registratore dello schermo integrato
- Disponibile in 30 giorni di versione di prova gratuita
- Sezione di apprendimento
Prezzo
L'ultima versione di Camtasia è disponibile a una fascia di prezzo di $ 299,99
Come aggiungere transizioni ai video utilizzando Camtasia
- Visita il sito ufficiale di Camtasia e scarica l'ultima versione sul tuo computer.
- Installa e avvia l'applicazione sul tuo computer. Quindi troverai l'interfaccia come mostrato nello screenshot. Scegli l'opzione "Nuovo progetto" tra le opzioni disponibili.
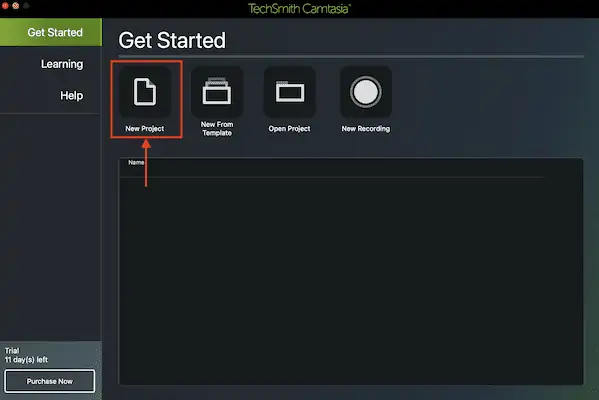
- Quindi ti porta nello spazio di lavoro di Camtasia. Fare clic sull'opzione "Importa file multimediali" . Quindi si aprirà una finestra. Scegli il file multimediale da quella finestra e fai clic su "Importa" .
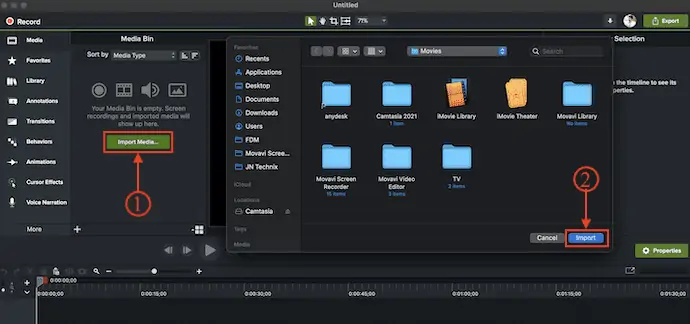
- Trascina e rilascia i file multimediali dal cestino multimediale alla timeline. Successivamente, passa alla sezione "Transizioni" disponibile nel menu a sinistra. Lì troverai molte transizioni da usare. Trascina e rilascia la transizione selezionata tra le clip per aggiungere la transizione.
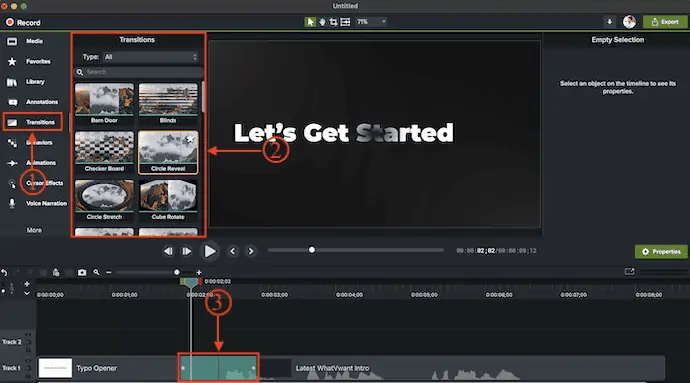
- LEGGI DI PIÙ - 5 migliori app di editing video gratuite per Android
- CyberLink Director Suite: software completo per l'editing di video, audio e foto
5. Filmora

Wondershare Filmora è un software di editing video molto popolare disponibile sia per gli utenti Windows che per macOS. Ha un'area di lavoro di editing molto professionale e fornisce tutti gli strumenti a portata di mano. Supporta quasi tutti i formati video per modificare ed esportare i video con un output di qualità superiore. Puoi anche creare i video verticali modificando le proporzioni del progetto.

Caratteristiche
- Area di lavoro professionale
- Registratore dello schermo integrato
- Facile cambiare le proporzioni del progetto
- Disponibilità di supporti di riserva
Prezzo
Wondershare Filmora è disponibile in tre diversi piani, come Piano mensile, Piano annuale e Piano perpetuo . I prezzi di tutti e tre i piani sono elencati di seguito.
- Piano mensile: $ 28,98 al mese
- Piano annuale – $ 68,98
- Piano perpetuo – $ 98,98
Come aggiungere transizioni ai video usando Filmora
- Visita il sito ufficiale di Filmora e scarica l'ultima versione dell'applicazione in base al tuo sistema operativo. Filmora è disponibile sia per i sistemi operativi Windows che per macOS.

- Installa e avvia l'applicazione sul tuo computer. Quindi mostra vari strumenti e opzioni di progetto. Scegli l'opzione "Nuovo progetto" .
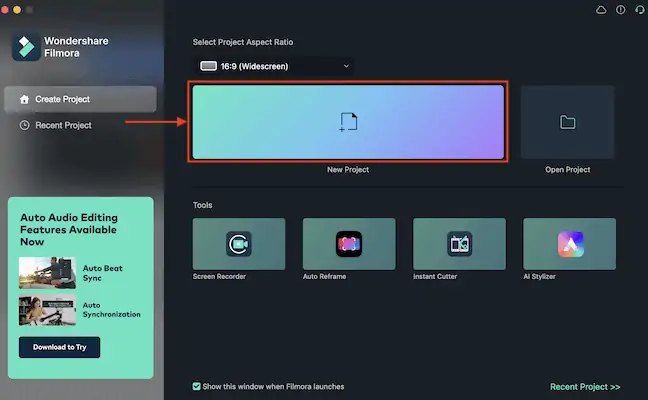
- Quindi verrai reindirizzato all'area di lavoro di modifica. Fare clic sull'opzione "Importa" e verrà visualizzata una finestra. Scegli il supporto da quella finestra e fai clic su "Importa" . Trascina e rilascia i clip video dal cestino multimediale alla timeline.
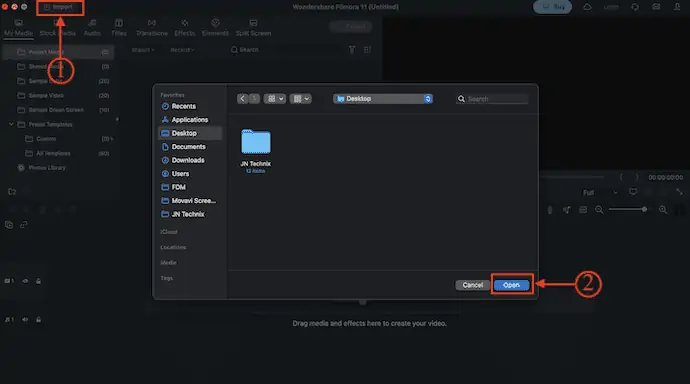
- Successivamente, passa alla sezione Transizioni facendo clic sull'opzione disponibile nel menu in alto. Lì troverai molte transizioni da usare. Trascina e rilascia la transizione tra le due clip per aggiungere la transizione.
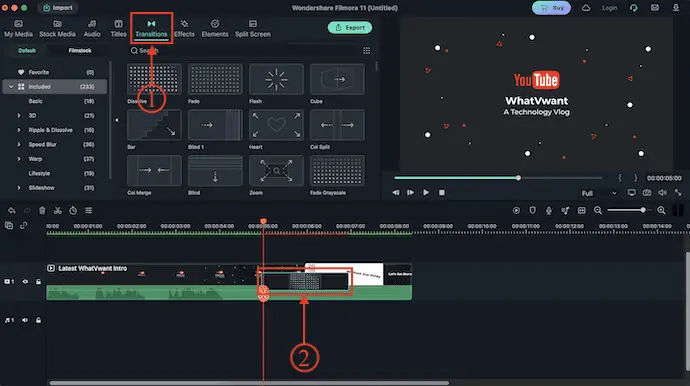
- Facendo doppio clic sulla transizione aggiunta, si aprirà un pannello delle proprietà. Da lì, puoi modificare la transizione.
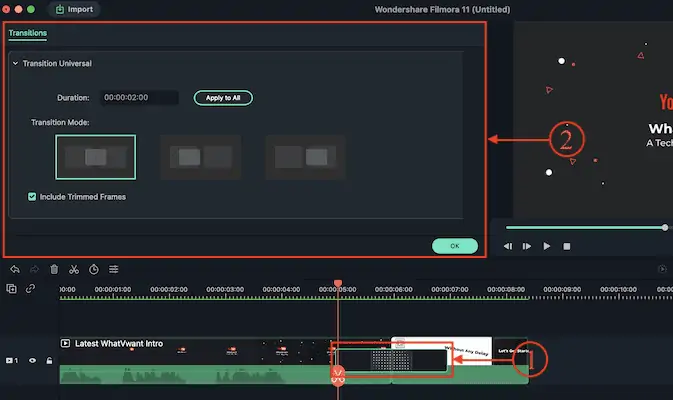
6. Clipchamp

Clipchamp è un sito di editing video online con un'area di lavoro di editing di bell'aspetto. Poiché il software di editing video occupa un enorme spazio di archiviazione e consuma la maggior parte della RAM, i siti di editing video online sono piuttosto interessanti e pratici da usare. Puoi accedere al sito ed effettuare le tue modifiche da qualsiasi luogo senza installare alcun tipo di software o applicazione sul tuo computer.
Caratteristiche
- Non è richiesto alcun download
- Area di lavoro dall'aspetto professionale
- Facile da usare
- Fornisce tutti gli effetti e i filtri di base
Prezzo
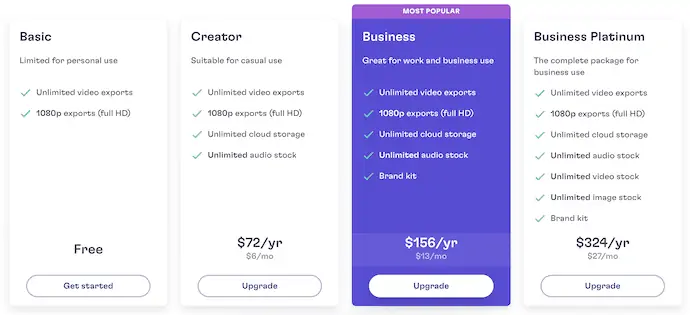
- Visita il sito ufficiale di Clipchamp e lì troverai l'opzione "Accedi" . Fare clic su di esso e accedere utilizzando gli account Google o Microsoft.

- Dopo aver effettuato l'accesso, si accede alla pagina di benvenuto. Lì, fai clic sull'opzione "Crea video" disponibile nell'angolo in alto a destra.
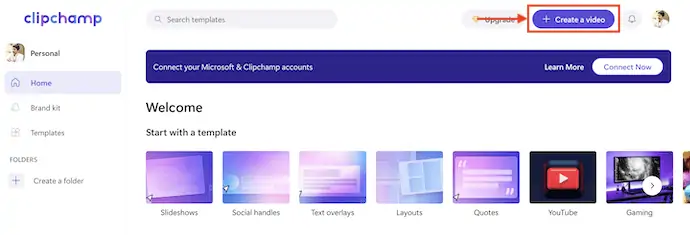
- Quindi verrai reindirizzato all'area di lavoro di modifica. Fare clic sull'icona Plus + disponibile nella barra dei menu a sinistra. Quindi si aprirà una finestra e ti chiederà di scegliere i clip multimediali da importare. Dopo l'importazione, trascina e rilascia i file sulla timeline.
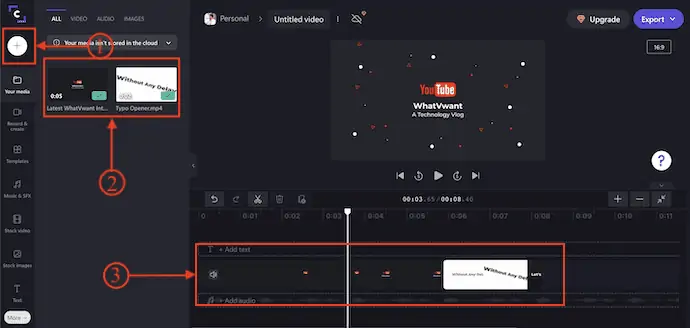
- Ora, scorri verso il basso il menu disponibile a sinistra per trovare l'opzione di transizione. Cliccaci sopra e lì troverai molte transizioni. Trascina e rilascia la transizione tra le clip per aggiungere la transizione.
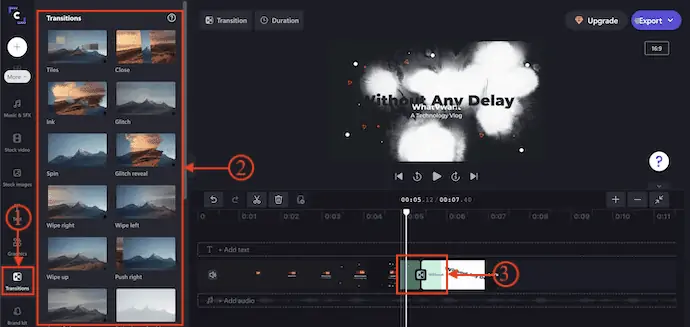
- LEGGI DI PIÙ – Come modificare i video su Android: 6 modi gratuiti
- Recensione dell'editor video di TunesKit AceMovi: tutto ciò che devi sapere a riguardo
7. VEED.IO

Veed.io è il miglior sito di editing video per i principianti per modificare i propri video con un solo clic. Ciò fornisce molti strumenti e funzionalità interessanti da aggiungere ai tuoi video. Da questo sito puoi aggiungere sottotitoli ai tuoi video, trascrivere video, registrare, convertire video da un formato all'altro e molto altro. Ha anche una sezione per la creazione di video e da lì puoi facilmente creare video introduttivi, video con testi, creatori di meme, video stock e molto altro.
Caratteristiche
- Facile da creare o modificare video con un solo clic
- Fornisce guide pratiche
- Sottotitoli e trascrizione
- Consente di creare video di Social Media e Marketing
Prezzo
Veed.io fornisce i suoi servizi in quattro diversi piani, come Free, Basic, Pro ed Enterprise. Tutti i piani vengono fatturati mensilmente e annualmente. I prezzi sono mostrati nello screenshot qui sotto.
- Fatturazione mensile
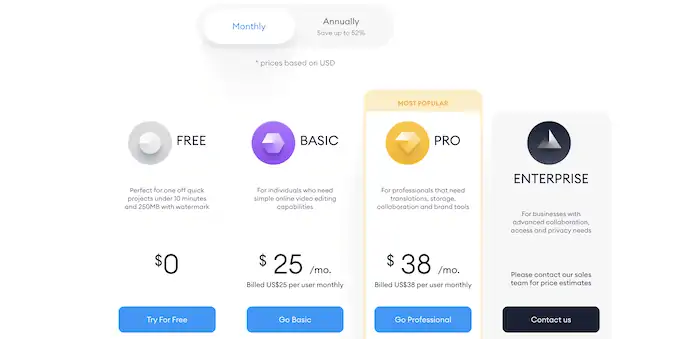
- Fatturazione annuale
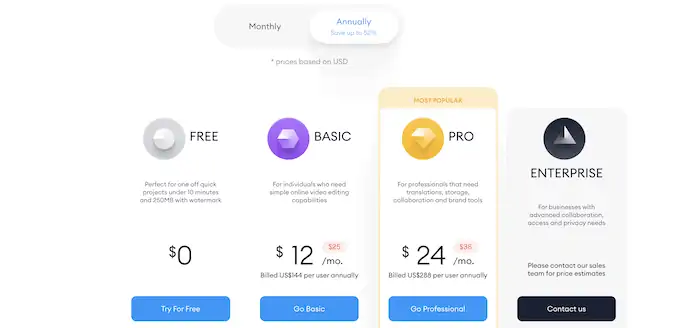
- Visita il sito ufficiale di VEED.IO e fai clic sull'opzione "Scegli video" .

- Quindi apparirà una finestra Nuovo progetto. Fai clic sull'opzione "Carica file" e quindi ti consente di scegliere i file multimediali dal tuo computer.
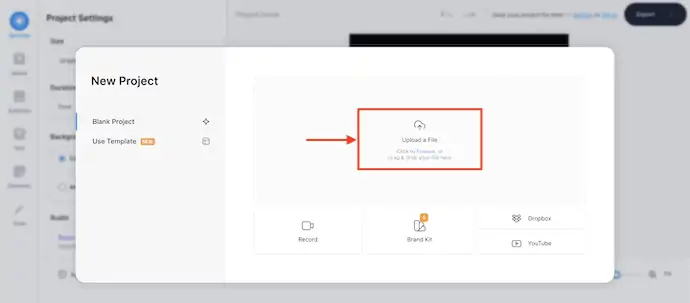
- Dopo aver importato i file multimediali, i video clip verranno automaticamente posizionati sulla timeline come mostrato nella schermata seguente.
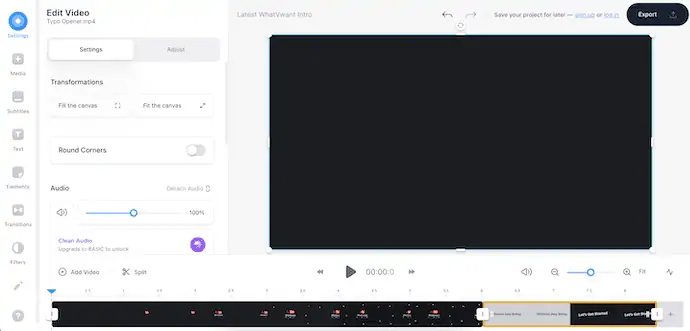
- Fai clic sull'opzione transizioni disponibile a sinistra e troverai tutte le transizioni video disponibili. Trascina e rilascia la transizione scelta tra i video da aggiungere.
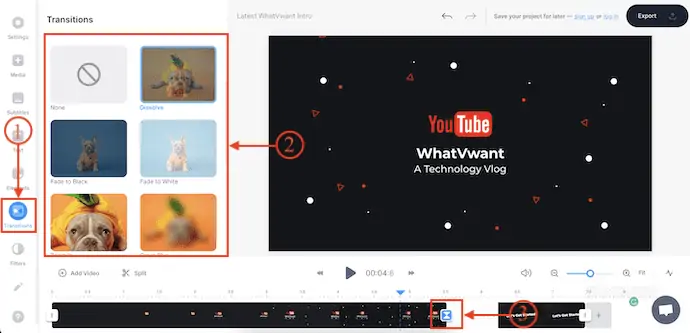
8. Final Cut Pro

Final Cut Pro è il miglior software di editing video di Apple. Questo è il software di editing video più utilizzato in tutto il mondo. È un po' costoso rispetto ad altri software di editing video e include molti dei migliori effetti e strumenti. Se stai cercando il miglior software di editing video professionale indipendentemente dal prezzo, puoi scegliere Final Cut Pro.
Caratteristiche
- Software di editing video premium
- Supporta vari formati video
- Spazio di lavoro pulito e professionale
- Disponibile in una versione di prova gratuita
Prezzo
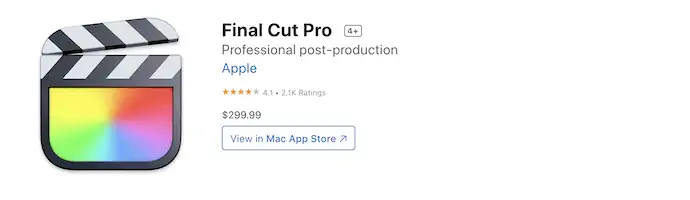
- Innanzitutto, scarica l'ultima versione di Final Cut Pro dal suo sito ufficiale.

- Installa e avvia l'applicazione e troverai l'interfaccia come mostrato nello screenshot qui sotto. Fare clic sull'opzione "Importa file multimediali" .
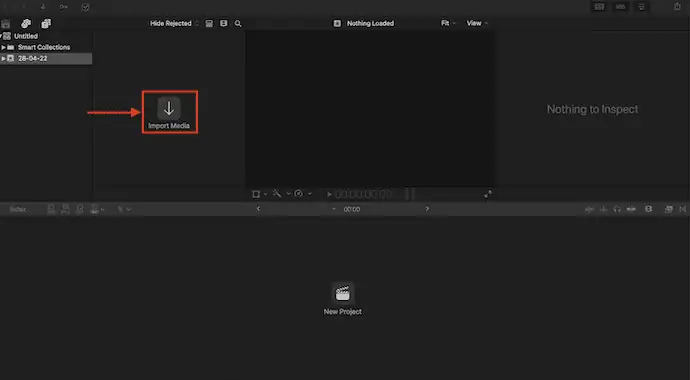
- Quindi verrà visualizzata una finestra che ti consentirà di scegliere i file multimediali. Dopo aver completato la scelta del supporto, fare clic su "Importa" .
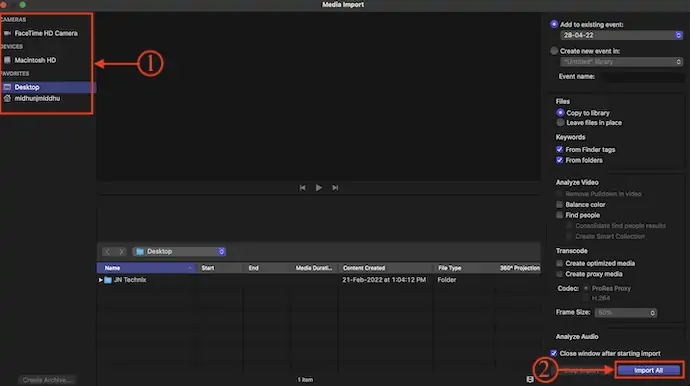
- Quindi troverai tutti i dati importati nel cestino dei media. Fare clic sull'opzione "Nuovo progetto" disponibile nella sezione inferiore. Quindi apparirà una piccola finestra. Fornire i dettagli del progetto e fare clic su "OK" per creare il progetto. Successivamente, trascina e rilascia i file multimediali sulla timeline.
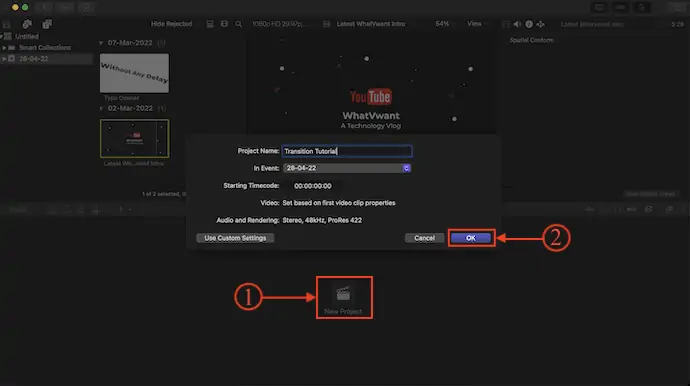
- Fai clic sull'opzione "Browser delle transizioni" disponibile nella parte superiore destra della sequenza temporale per aprire il pannello delle transizioni. Puoi anche usare la scorciatoia da tastiera "Control + Command + 5" per aprire il pannello di transizione. Basta trascinare e rilasciare le transizioni sulle clip da aggiungere.
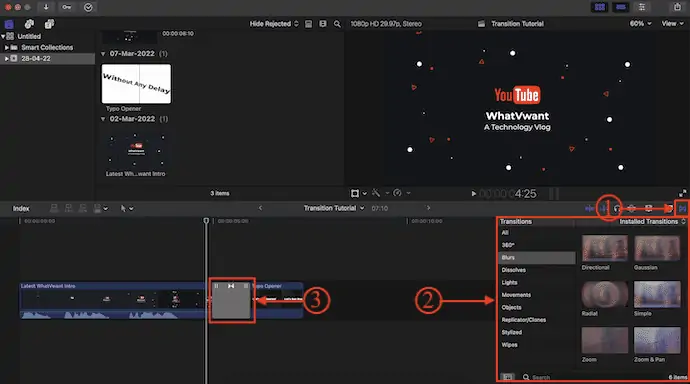
9. Wondershare Democreator

Demo Creator è un software di editing video della famosa azienda Wondershare. Poiché Wondershare è un'azienda che produce applicazioni multimediali, non è scesa a compromessi nel fornire le funzionalità richieste. Viene fornito con un'interfaccia utente molto pulita che aiuta gli utenti a modificare i video molto facilmente. Questo software di editing video aiuta studenti, educatori, liberi professionisti e giocatori a portare la condivisione delle idee a un livello superiore.
Caratteristiche
- Facile da usare
- Ideale per studenti, educatori, liberi professionisti e giocatori
- Registratore dello schermo integrato
- Pianifica la registrazione
- Funzione AI
Prezzo
Wondershare Democreator è disponibile in tre diversi piani, come Standard, Premium e Perpetual. Tutti e tre i piani possono essere fatturati mensilmente e annualmente. I prezzi di tutti e tre i piani in base alla fatturazione sono elencati di seguito.
- Fatturazione mensile
- Standard – $ 9/mese
- Premium – $ 15/mese
- Perpetuo – $ 69/una tantum
- Fatturazione annuale
- Standard – $ 45/anno
- Premium – $ 65/anno
- Perpetuo – $ 69/una tantum
Come aggiungere transizioni ai video utilizzando Wondershare Democreator
- Visita il sito ufficiale di Wondershare Democreator e scarica l'ultima versione dell'applicazione.

- Installa e avvia l'applicazione sul tuo computer. Quindi troverai l'interfaccia come mostrato nello screenshot. Fare clic sul modulo "Modifica video" .
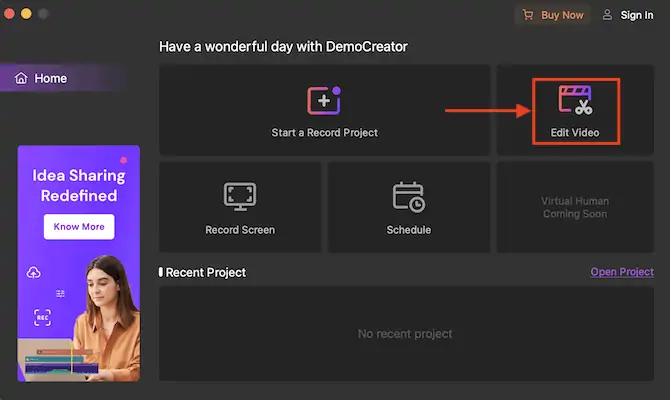
- Quindi verrai reindirizzato all'area di lavoro principale di Wondershare DemoCreator. Fare doppio clic sull'icona più e importare i file multimediali da modificare. Trascinali e rilasciali sulla timeline.
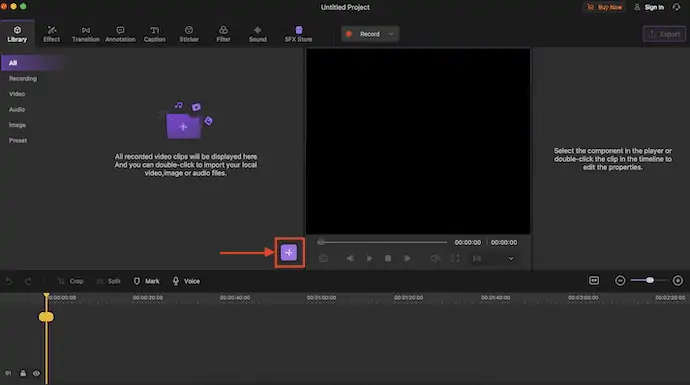
- Passa alla sezione "Transizione" facendo clic sull'opzione di transizione disponibile nel menu in alto. Quindi troverai varie transizioni. Per aggiungere transizioni alle clip, trascinale e rilasciale tra le clip.
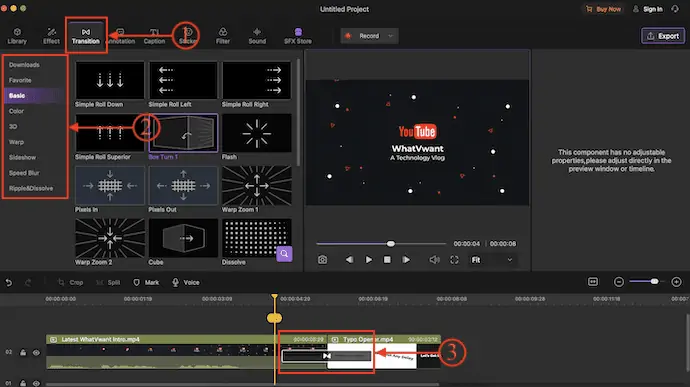
Conclusione
Ci sono molti software/strumenti di editing video disponibili nel mondo attuale. Tra questi, abbiamo selezionato alcuni dei software di editing video più utilizzati per dimostrare e mostrarti come aggiungere transizioni ai video. Negli ultimi tempi, ogni software di editing video fornisce gratuitamente le transizioni video di base che sono molto necessarie per rendere il video più efficace. Il processo per aggiungere la transizione è simile in ogni software, ma l'unica cosa che varia è la posizione o la posizione dell'opzione di transizione.
Ti consigliamo di utilizzare Adobe Premiere Pro per le migliori funzionalità. Se hai bisogno di un'alternativa meno costosa puoi scegliere Movavi Video Suite.
Spero che questo tutorial ti abbia aiutato a conoscere come aggiungere la transizione ai video online e offline . Se vuoi dire qualcosa, faccelo sapere attraverso le sezioni dei commenti. Se ti piace questo articolo, condividilo e segui WhatVwant su Facebook, Twitter e YouTube per ulteriori suggerimenti tecnici.
- LEGGI DI PIÙ – 5 modi per unire video insieme gratuitamente senza filigrana
- Come modificare i video con VidClipper
Come aggiungere la transizione ai video online e offline - Domande frequenti
È necessario aggiungere transizioni ai video?
Le transizioni sono uno strumento prezioso per i creatori di video, che aiutano a portare avanti la storia, trasmettere uno stato d'animo o un tono agli spettatori e preparare il terreno per la scena successiva.
Che cos'è una transizione video?
Una transizione video è un modo creativo per passare da una scena all'altra.
Quanto dovrebbero essere lunghe le transizioni?
Una transizione in genere non dovrebbe durare più di mezzo secondo (15 fotogrammi a 30 fps), forse un secondo intero per quelli più lunghi.
Quali sono le 3 transizioni comuni utilizzate nell'editing video?
Esistono tre tipi principali di transizioni video utilizzate dagli editor video oggi: la dissolvenza, la cancellazione e il taglio.
Qual è l'effetto di transizione?
Un metodo per cambiare la scena da una vista all'altra. L'effetto Transizione può conferire un interesse visivo a una presentazione introducendo un elemento di movimento nella grafica.
