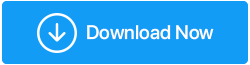Recensione avanzata del registratore dello schermo: è il miglior registratore dello schermo per PC Windows?
Pubblicato: 2023-02-22In un'epoca in cui presentazioni video, lezioni online, riunioni online e simili sono diventate comuni, è importante tenere traccia delle istanze degne di nota. E per farlo hai bisogno di un software di registrazione dello schermo. Sebbene esistano molte utility per la registrazione dello schermo, Advanced Screen Recorder è uno dei migliori registratori di schermo per PC.
In questo post esamineremo Advanced Screen Recorder, uno strumento che viene fornito con tutto ciò che può aiutarti a catturare attività sullo schermo con la massima facilità.
Requisiti di sistema
Compatibilità con Windows: Windows 11, 10, 8.1, 8 e 7 (32 e 64 bit)
Dimensione del file: 28,1 MB
Spazio su disco richiesto: almeno 150 MB
RAM: minimo 1 GB, consigliati 4 GB
Dove puoi utilizzare il registratore dello schermo avanzato?
Diamo un'occhiata ad alcune applicazioni reali di questo registratore dello schermo per Windows:
- Registra tutorial, webinar, riunioni, conferenze, ecc.
- Registra sia video che audio.
- Registra lo schermo del tuo gameplay per catturare momenti eccezionali.
- Conduci streaming live.
- Filigrana le registrazioni dello schermo.
Come utilizzare il registratore dello schermo avanzato?
1. Scarica, esegui e installa Advanced Screen Recorder
2. Seleziona l'area dello schermo che desideri registrare.
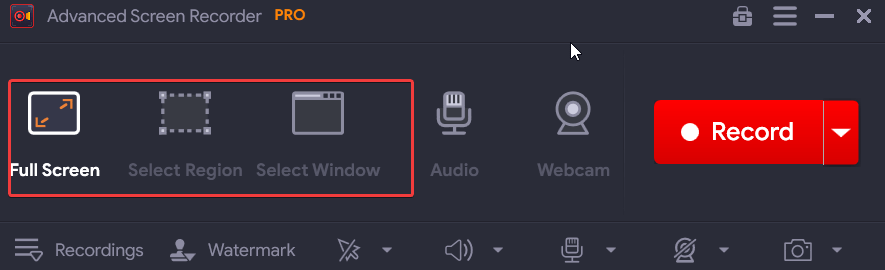
3. Vuoi sovrapporre la tua webcam, fai clic sull'icona dell'hamburger nell'angolo in alto a destra dell'interfaccia e fai clic su Impostazioni .
4. Fai clic su Webcam da sinistra e modifica le impostazioni in base alle tue esigenze.
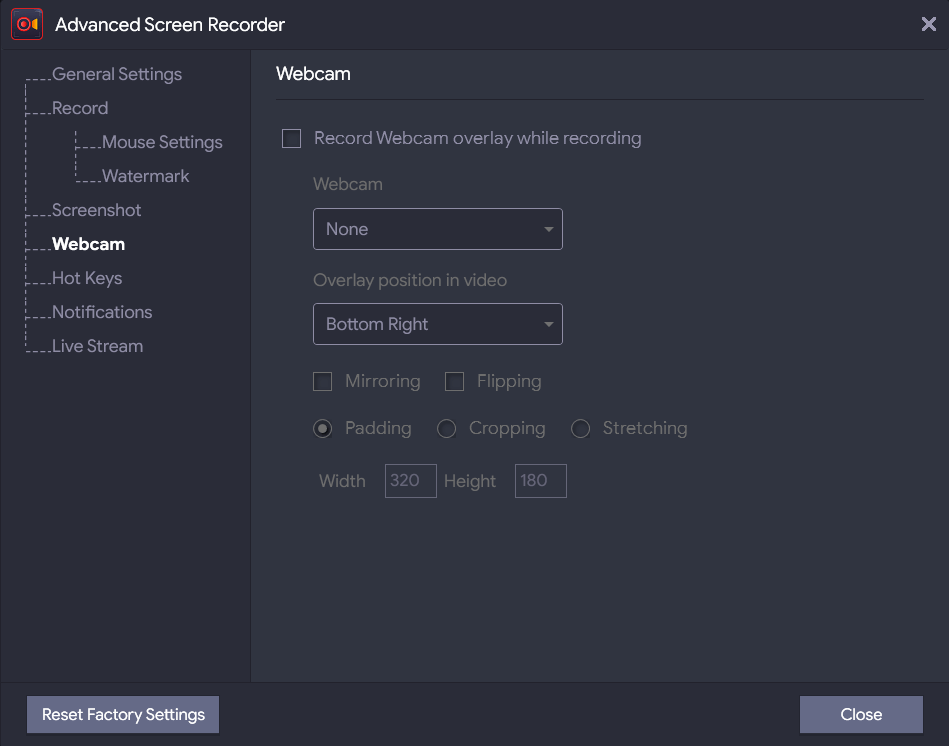
5. Una volta che sei soddisfatto delle impostazioni, fai clic su Chiudi .
6. Nell'interfaccia principale, fare clic sul pulsante Registra . Per lo streaming live, fare clic sulla freccia giù accanto a Registra e fare clic su Streaming live .
7. Dopo aver fatto clic su Live Stream, puoi scegliere tra varie opzioni. Per saperne di più puoi fare riferimento alla sezione caratteristiche qui sotto.
Funzionalità del registratore di schermo avanzato
Interfaccia
Advanced Screen Recorder ha un'interfaccia molto semplice. A prima vista, sai a cosa serve ciascuna opzione.
Dopo aver eseguito il file di installazione, ecco come appare la schermata principale. Qui hai le opzioni per selezionare la regione dello schermo che desideri registrare, le impostazioni audio e l'opzione per catturare la tua webcam. Nel momento in cui registri lo schermo, puoi accedere direttamente alla registrazione facendo clic sul tasto freccia giù come mostrato nello screenshot qui sotto.
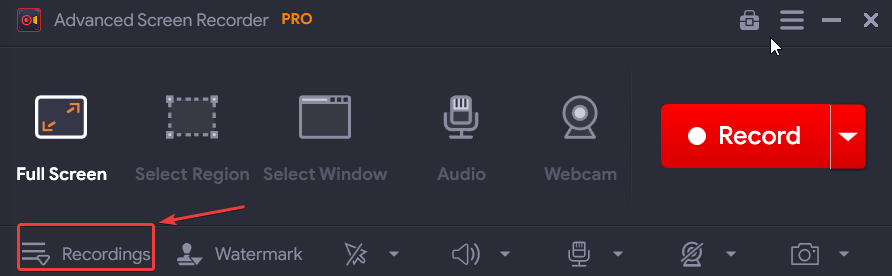
Nella dashboard che si apre successivamente, puoi vedere tutte le tue registrazioni video e audio, nonché gli screenshot (se ne hai acquisiti).
2. Registra qualsiasi regione del tuo desktop
Come registratore dello schermo di Windows, puoi utilizzare questa utility per acquisire qualsiasi regione del tuo desktop. Per aiutarti a farlo, Advanced Screen Recorder ti offre tre opzioni: Schermo intero , Seleziona regione e Seleziona finestra .
Lo "Schermo intero", come suggerisce il nome, ti consente di catturare tutto ciò che è sullo schermo del tuo computer. Con l'opzione "Seleziona regione", puoi catturare la regione precisa sullo schermo. Infatti, puoi azzerare fino al pixel grazie al mirino che appare nel momento in cui scegli questa opzione. Ultimo ma non meno importante, puoi registrare lo schermo di una finestra specifica sullo schermo con l'aiuto dell'opzione "Seleziona finestra".
3. Registra l'audio
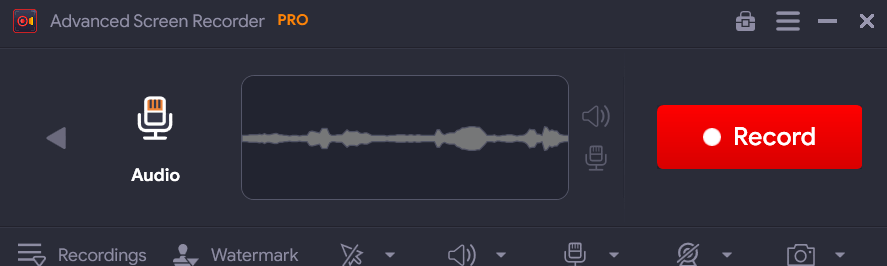
Oltre a registrare le attività sullo schermo, puoi anche scegliere di registrare (o meno) i suoni del tuo sistema come l'audio del video in riproduzione o altri suoni del sistema. Puoi anche collegare il microfono e registrare una voce fuori campo. Uno degli aspetti migliori di Advanced Screen Recorder è che puoi salvare un file audio aggiuntivo durante la registrazione.
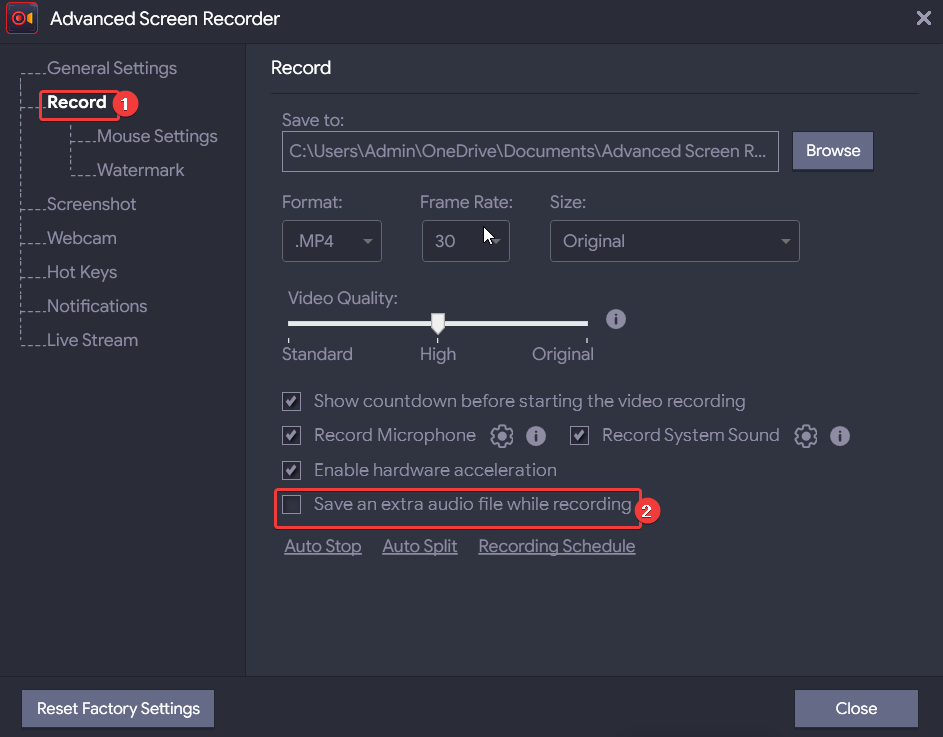
4. Arresto automatico
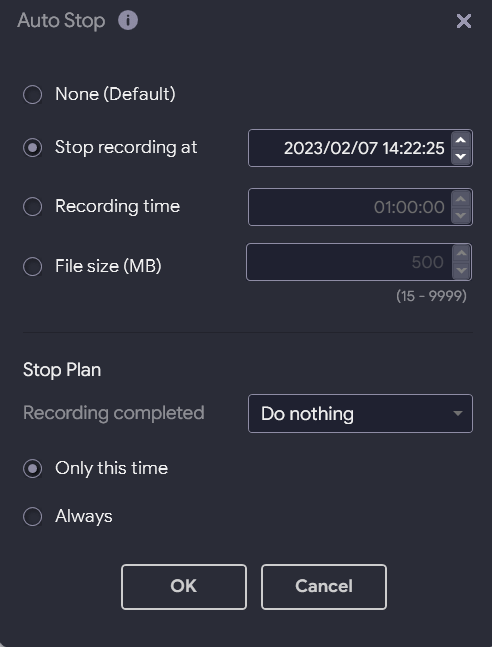
La funzione Auto Stop ti consente di interrompere la sessione di registrazione secondo i parametri da te impostati. Puoi interrompere la registrazione dello schermo non appena raggiunge un'ora, una durata o una dimensione del file specifica. Non solo, puoi anche scegliere l'azione che avverrebbe una volta interrotta la registrazione. Ad esempio, puoi scegliere di uscire al termine della registrazione.
5. Cattura schermate
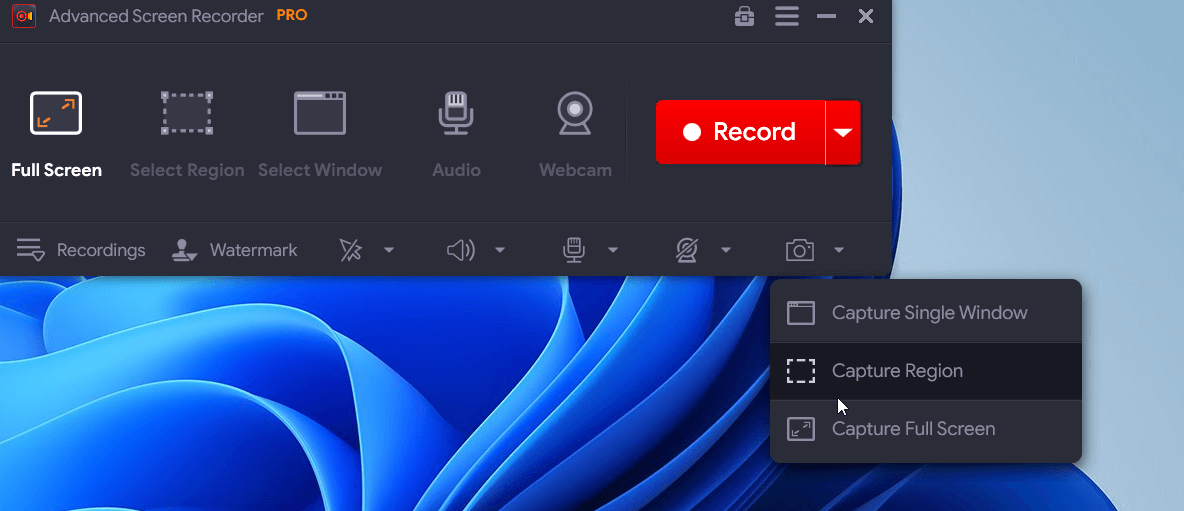

Vuoi fare uno screenshot di un momento memorabile mentre registri il tuo schermo? Puoi farlo premendo il tasto F11 sulla tastiera o facendo clic sull'icona della fotocamera nell'angolo in basso a destra dell'interfaccia. Proprio come nel caso della registrazione dello schermo, puoi catturare qualsiasi regione desiderata.
6. Registra la tua webcam
Quando registri una riunione, una lezione online o un gioco in live streaming, potresti voler registrare anche la tua webcam. Advanced Screen Recorder ti dà la possibilità di fare entrambe le cose. Ciò significa che puoi registrare solo il filmato della webcam o sovrapporre la webcam durante la registrazione dello schermo. Puoi regolare la posizione della sovrapposizione, la larghezza, l'altezza e molte altre impostazioni in base alle tue esigenze.
7. Personalizza la filigrana
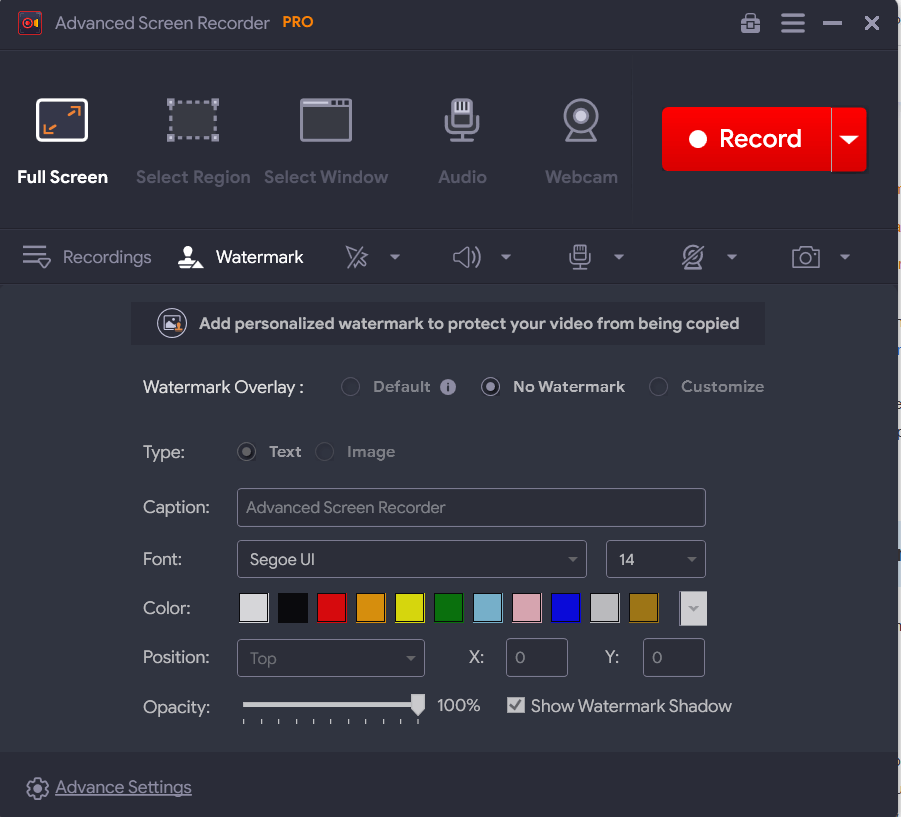
Prima di pubblicare la registrazione dello schermo per riferimento futuro (da parte di colleghi, studenti, clienti o altri utenti), potresti voler aggiungere una filigrana alla registrazione per evitare che venga copiata. Con questo registratore dello schermo per Windows, puoi personalizzare la tua filigrana esattamente come desideri. Puoi scegliere una didascalia, cambiarne il carattere, il colore e la posizione e persino giocare con l'"Opacità"
8. Divisione automatica
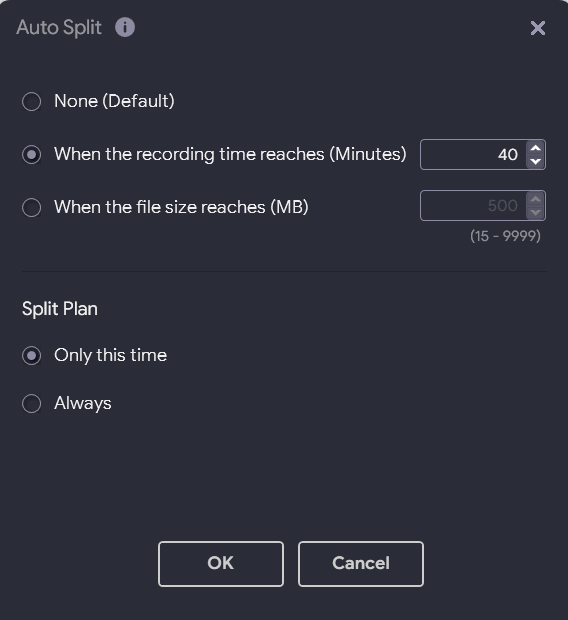
Con la funzione Divisione automatica, puoi dividere la registrazione in file separati. In modo abbastanza simile alla funzione Auto Stop, anche qui puoi designare le condizioni dopo le quali la registrazione dello schermo verrà divisa in file. È possibile specificare un'ora o una dimensione dopo che avrà luogo la divisione. Puoi anche scegliere la frequenza del tuo “Piano Split”.
9. Trasmissione in diretta
Supponiamo che tu stia conducendo un webinar in cui desideri che un pubblico dal vivo veda le tue attività sullo schermo e la tua webcam. Advanced Screen Recorder ti consente di fare proprio questo.
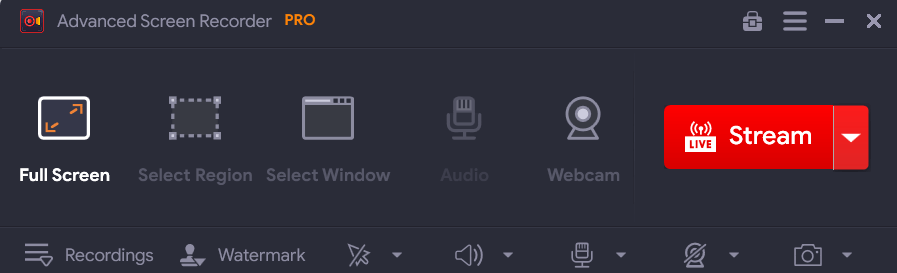
Nella funzione "Live Stream", puoi selezionare il servizio di streaming, il bitrate, la risoluzione e la chiave di streaming. Puoi anche scegliere di salvare la registrazione del tuo live streaming sul disco del tuo computer per un uso successivo.
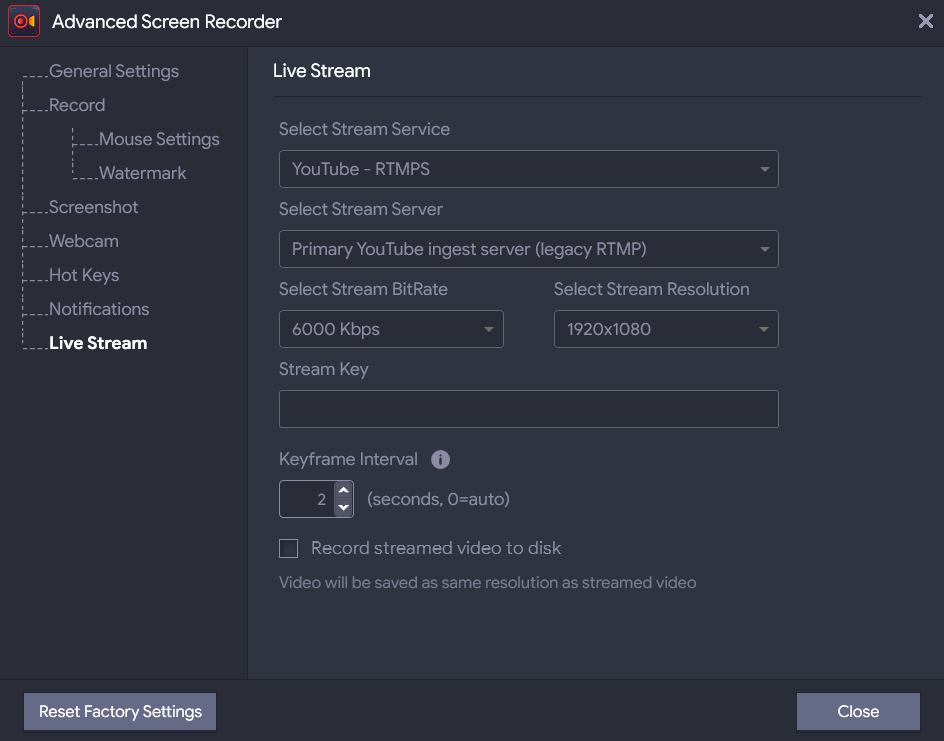
10. Pianifica la registrazione
Considera questo esempio: hai 4 riunioni diverse programmate in momenti diversi della giornata. Ciascuno di questi incontri online ha un ordine del giorno diverso. Inoltre, in uno degli incontri, devi anche registrare la tua webcam. Ora, nel mezzo di una giornata frenetica, in cui sei costantemente all'erta, sarebbe difficile destreggiarsi tra altri compiti mentre si imposta una sessione di registrazione, non è vero?
Che ne dici di programmare tutti questi incontri con largo anticipo? Essendo uno dei migliori registratori di schermo per PC, Advanced Screen Recorder ti consente di pianificare le tue sessioni di registrazione.
Qui puoi eseguire le seguenti azioni come mostrato nello screenshot qui sotto:
- Assegna un nome separato alla tua pianificazione.
- Scegli l'ora di inizio e di fine.
- Seleziona l'area di registrazione e scegli se registrare o meno i suoni del sistema.
- Seleziona il microfono e la webcam.
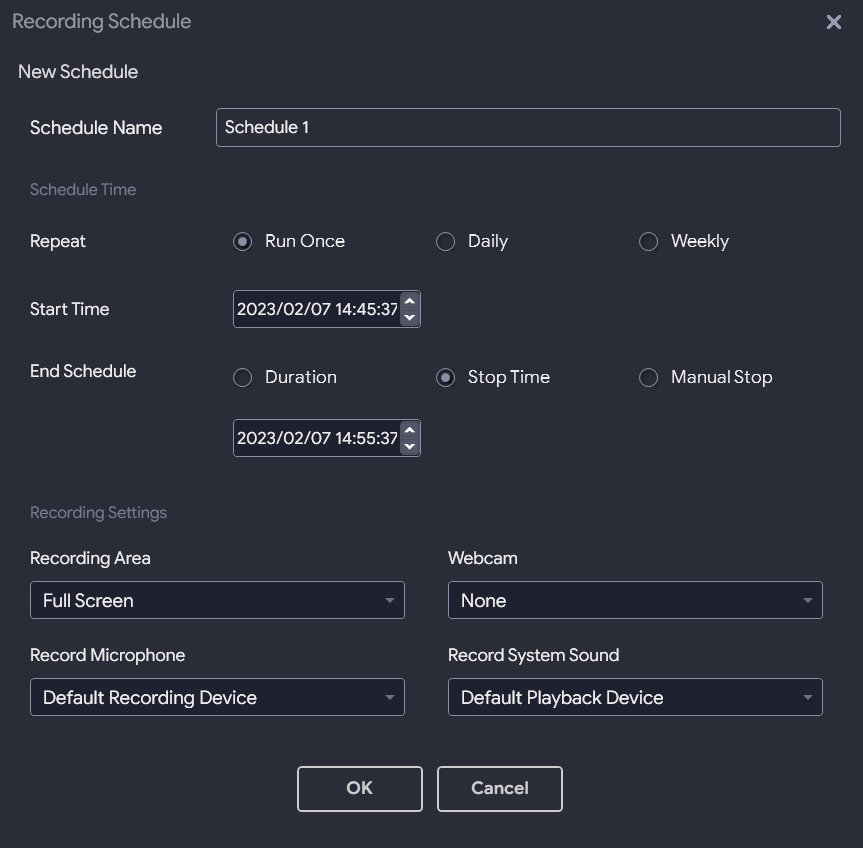
11. Prezzi: gratuiti o a pagamento
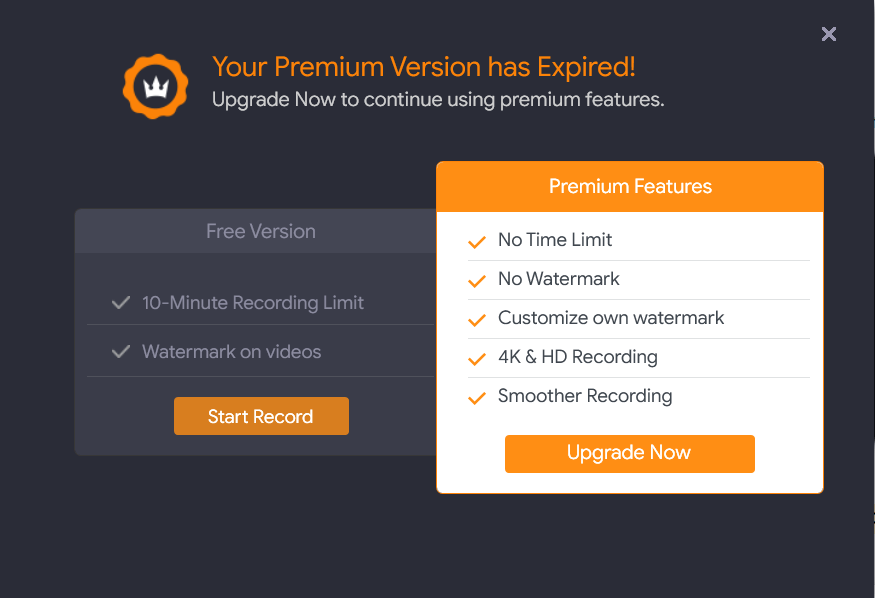
Come registratore di schermo gratuito per PC, Advanced Screen Recorder ti consente di registrare lo schermo per 10 minuti e ti limita ad alcune funzionalità. Inoltre, il video in uscita avrà una filigrana. Mentre la variante premium rimuove qualsiasi limitazione di tempo e funzionalità sulla registrazione. Ad esempio, funzionalità come Divisione automatica, Arresto automatico e Pianificazione della registrazione sono disponibili solo nella variante Pro.
Inoltre, con la variante premium o “Pro”, puoi scegliere di inserire o rimuovere filigrane sulle registrazioni dello schermo e acquisire schermate in 4K e HD. La variante premium ha un prezzo di US $ 39,95
12. Aggiornamenti
Gli aggiornamenti vengono rilasciati regolarmente in Advanced Screen Recorder per mantenere l'applicazione priva di bug e rilasciare regolarmente nuove funzionalità. Sebbene un utente venga automaticamente informato di tali aggiornamenti, è possibile fare clic sull'icona dell'hamburger e quindi fare clic su Controlla aggiornamenti.
13. Assistenza clienti
Se rimani bloccato con una funzionalità o hai problemi relativi alla licenza, esistono diversi canali a cui puoi chiedere assistenza. Puoi visitare la sezione della guida e ottenere una panoramica di come funziona ciascuna delle opzioni di Advanced Screen Recorder. Puoi anche visitare la pagina dei contatti ed approfondire il prodotto e il problema che stai affrontando.
Avvolgendo:
Per molte ragioni Advanced Screen Recorder è senza dubbio uno dei migliori registratori di schermo per PC Windows. È semplice da usare, ti consente di registrare la tua attività sullo schermo con un'ottima risoluzione e ti consente anche di automatizzare la sessione di registrazione dello schermo. Provalo e condividi la tua esperienza con noi nella sezione commenti qui sotto. Per ulteriori contenuti di questo tipo, continua a leggere Tweak Library.