AirDrop non funziona su Mac, iPhone e iPad {RISOLTO}
Pubblicato: 2023-08-31Questo articolo presenta 8 soluzioni provate e testate al problema del mancato funzionamento dell'AirPod su iPad, iPhone o Mac per la condivisione di file senza interruzioni tra dispositivi.
AirDrop è una funzionalità dei dispositivi Apple che ti consente di trovare i dispositivi iOS e Mac nelle vicinanze e di connetterti facilmente con loro per un trasferimento sicuro di file tramite Bluetooth e WiFi. Puoi usarlo per condividere/ricevere file come foto, video, contatti, documenti, password, ecc. Tuttavia, il mancato funzionamento di AirDrop è motivo di preoccupazione per molti utenti.
Anche tu sei uno di quegli utenti per i quali iPhone, iPad o AirDrop su Mac non funzionano? Se sì, sei arrivato nel posto giusto. Questo articolo condivide le migliori soluzioni possibili a questo problema.
Tuttavia, prima di risolvere il problema, capiamo perché AirDrop ha fallito. Se conosci le possibili ragioni del fallimento di AirDrop, puoi risolverlo quasi senza sforzo. Quindi, diamo prima un'occhiata allo stesso.
Perché AirDrop non funziona
Di seguito sono riportati alcuni motivi per cui AirDrop non funziona sul tuo iPhone, iPad o Mac.
- AirDrop non è supportato sul tuo dispositivo
- Le impostazioni di AirDrop necessitano di modifiche
- La tua connessione WiFi è disattivata
- Hotspot personale attivo
- Dispositivo bloccato
- I dispositivi sono distanti tra loro
- Firewall Mac rigoroso
Quindi, sopra sono riportati alcuni motivi per cui AirDrop non funziona sul tuo Mac, iPad o iPhone. Ora impariamo come risolverlo.
Correzioni per AirDrop che non funziona su tutti i dispositivi Apple
Puoi applicare queste correzioni per risolvere il problema del mancato funzionamento di AirDrop su Mac, iPhone e iPad.
Correzione 1: controlla AirDrop sul tuo dispositivo
Affinché AirDrop funzioni, questa funzione deve essere supportata sul tuo dispositivo. AirDrop funziona su iPad 4 o successivo, iPad Mini, iPod touch di quinta generazione o iPhone 5 o successivo. Nel caso dei Mac, dovresti avere un Mac rilasciato nel 2012 o successivo con OS X Yosemite o successivo. Pertanto, assicurati che il tuo dispositivo sia compatibile con AirDrop prima di provare le seguenti soluzioni per il problema del mancato funzionamento di AirDrop su iPhone/iPad/MacBook.
Leggi anche: Come risolvere iMessage che non funziona su Mac, iPhone e iPad
Correzione 2: attiva il WiFi e il Bluetooth
Il Bluetooth e il WiFi devono essere attivi per condividere e ricevere file tramite AirDrop. Pertanto, dovresti controllare il tuo WiFi e Bluetooth se riscontri un problema con AirDrop non funzionante. Puoi seguire questi passaggi per verificare e attivare il Bluetooth e il WiFi sui dispositivi Apple.
Attivazione WiF su iPad e iPhone
- Innanzitutto, vai alleImpostazioni del tuo dispositivo.
- Ora seleziona WiFi dalle impostazioni disponibili.
- Disattiva l' interruttore WiFi e quindi riattivalo.
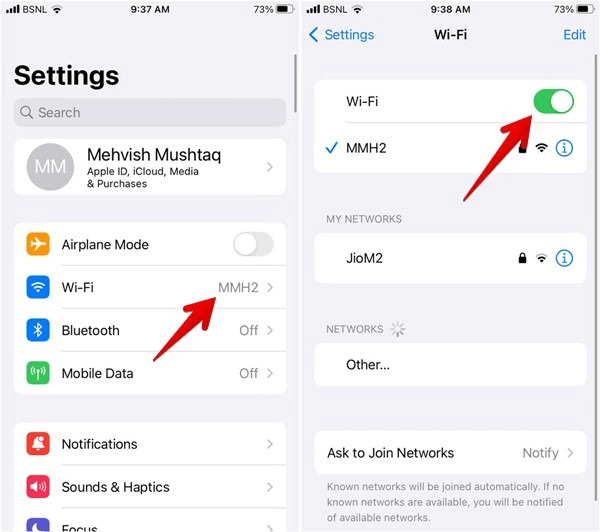
Attivazione del Bluetooth su iPhone e iPad
- Innanzitutto, vai alleImpostazioni del tuo dispositivo.
- Ora scegli Bluetooth dalle impostazioni su schermo.
- Disattiva l' interruttore Bluetooth e riattivalo.
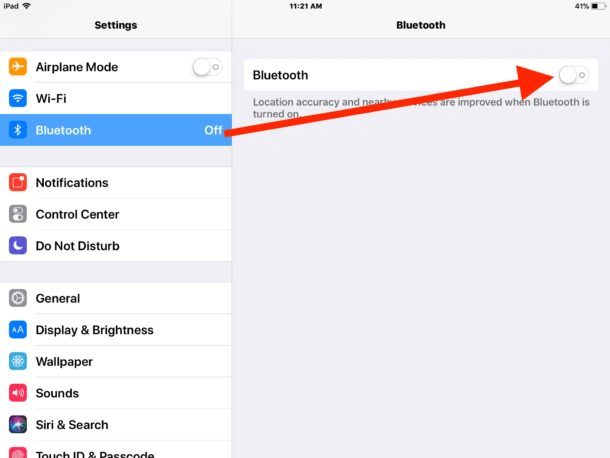
Attivazione Bluetooth e WiFi su Mac
- Innanzitutto, scegli l'iconadel Centro di controllo dall'estrema destra della barra dei menu.
- Ora attiva gli interruttori Bluetooth e WiFi.
- Infine, controlla se il problema è stato risolto o se sei ancora bloccato con il problema del mancato funzionamento di AirDrop.
Correzione 3: controlla le impostazioni di AirDrop
Impostazioni AirDrop errate potrebbero essere un altro motivo per cui AirDrop non funziona sul tuo dispositivo Apple. Esistono tre tipi di impostazioni, la prima impostazione impedisce a chiunque di inviare qualcosa al tuo dispositivo tramite AirDrop, la seconda consente a tutti di accettare trasferimenti da qualsiasi mittente e la terza impostazione limita le condivisioni solo ai tuoi contatti. Ecco come puoi regolare queste impostazioni per risolvere il problema del mancato funzionamento di AirDrop su Mac/iPhone/iPad.

Modifica delle impostazioni AirDrop su iPhone e iPad
- Innanzitutto, apriImpostazioni sul tuo iPhone o iPad.
- Ora scorri verso il basso fino all'impostazione Generale e selezionala.
- Tocca l'opzione AirDrop .
- Infine, modifica le impostazioni AirDrop su Tutti.
Modifica delle impostazioni AirDrop su Mac
- Innanzitutto, avvia il Finder del tuo Mac.
- Ora scegli AirDrop dalla barra laterale.Se non trovi AirDrop elencato nella barra laterale, puoi utilizzare la scorciatoiaComando-Maiuscole-R per accedervi.
- Seleziona Tutti dall'opzione "Consentimi di essere scoperto da".
Leggi anche: Come risolvere il problema con la fotocamera del Mac che non funziona
Correzione 4: disattiva l'hotspot personale
AirDrop su Mac, iPad o iPhone 11 potrebbe non funzionare se l'hotspot personale è attivo sul tuo dispositivo. Pertanto, disattivare l'hotspot può risolvere il problema. Di seguito è riportato come disattivare l'hotspot personale.
- Innanzitutto, vai alle Impostazioni del tuo dispositivo.
- Ora disattiva l' hotspot personale.
- Infine, controlla se il problema è stato risolto o meno. Se AirDrop non funziona, puoi continuare la risoluzione dei problemi.
Soluzione 5: limita il firewall del tuo Mac
Il firewall del tuo Mac potrebbe impedire il corretto funzionamento di AirDrop sul tuo dispositivo. Pertanto, di seguito è riportato come limitare la severità del firewall per risolvere il problema del mancato funzionamento di MacBook AirDrop.
- Innanzitutto, scegli l' icona Apple dalla barra dei menu del tuo Mac e seleziona Preferenze di Sistemadal menu a discesa.
- Ora scegliSicurezza e Privacy dalle Preferenze di Sistema.
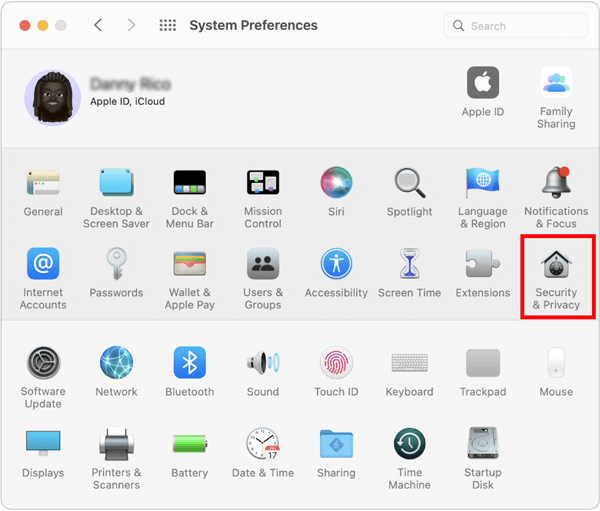
- Seleziona il lucchetto e inserisci la password o apporta modifiche utilizzando il tuo TouchID.
- Ora vai alleOpzioni firewall.
- Deseleziona l'opzione Blocca tutte le connessioni in entrata .
- Seleziona l'opzione Consenti automaticamente al software integrato di ricevere connessioni in entrata.
Correzione 6: sblocca il tuo dispositivo
Se il tuo dispositivo è bloccato, non sarà visibile come dispositivo disponibile a un'altra persona. Inoltre, non possono inviarti alcun file tramite AirDrop. Pertanto, dovresti assicurarti che il tuo dispositivo sia sbloccato.
Leggi anche: Come risolvere il crash e il blocco di Safari su Mac
Correzione 7: assicurarsi che i dispositivi non siano lontani l'uno dall'altro
AirDrop utilizza il Bluetooth per trasferire file quando il WiFi non è disponibile. Il Bluetooth ha una portata di soli 10 metri, ovvero 33 piedi. Pertanto, dovresti assicurarti che i dispositivi su cui stai utilizzando AirDrop si trovino a questa distanza l'uno dall'altro.
Soluzione 8: aggiorna il software del tuo dispositivo
L'aggiornamento del sistema operativo può migliorare le prestazioni del tuo dispositivo e risolvere problemi come il mancato funzionamento di AirDrop su iPhone. Pertanto, puoi seguire questi passaggi per aggiornare il tuo dispositivo.
Aggiornamento dell'iPhone o dell'iPad
- Innanzitutto, vai alle Impostazioni del tuo dispositivo.
- Ora vai su Impostazioni generali e seleziona Aggiornamento software.
- Ora puoi scaricare gli aggiornamenti disponibili e installarli.
Aggiornamento del Mac
- Innanzitutto, vai al menu Apple.
- Ora seleziona Preferenze di Sistema e scegli Generaletra le opzioni disponibili.
- Scegli l'opzioneAggiornamento software .
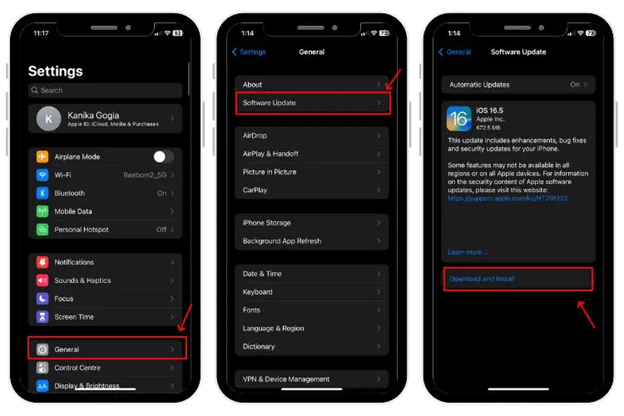
- Infine, scarica e installa gli aggiornamenti disponibili per il tuo Mac.
Leggi anche: Come risolvere SIRI che non funziona su Mac
AirDrop non funziona Risolto
Questo articolo ha evidenziato le migliori soluzioni possibili per AirDrop che non funziona su problemi di Mac, iPhone o iPad. Puoi iniziare la risoluzione dei problemi dalla prima soluzione e poi continuare a passare alla soluzione successiva finché il problema non scompare.
Se hai altri modi migliori per risolvere il problema o hai domande su questo articolo, scrivici un commento.
