Scheda Alt non funzionante in Windows 11/10 [Risolto]
Pubblicato: 2022-11-03Gli utenti di PC hanno la possibilità di eseguire varie funzioni sui propri computer utilizzando le scorciatoie da tastiera. Alt Tab è una delle scorciatoie da tastiera più comunemente utilizzate, che viene utilizzata per passare da una scheda all'altra e può essere molto utile durante il multitasking.
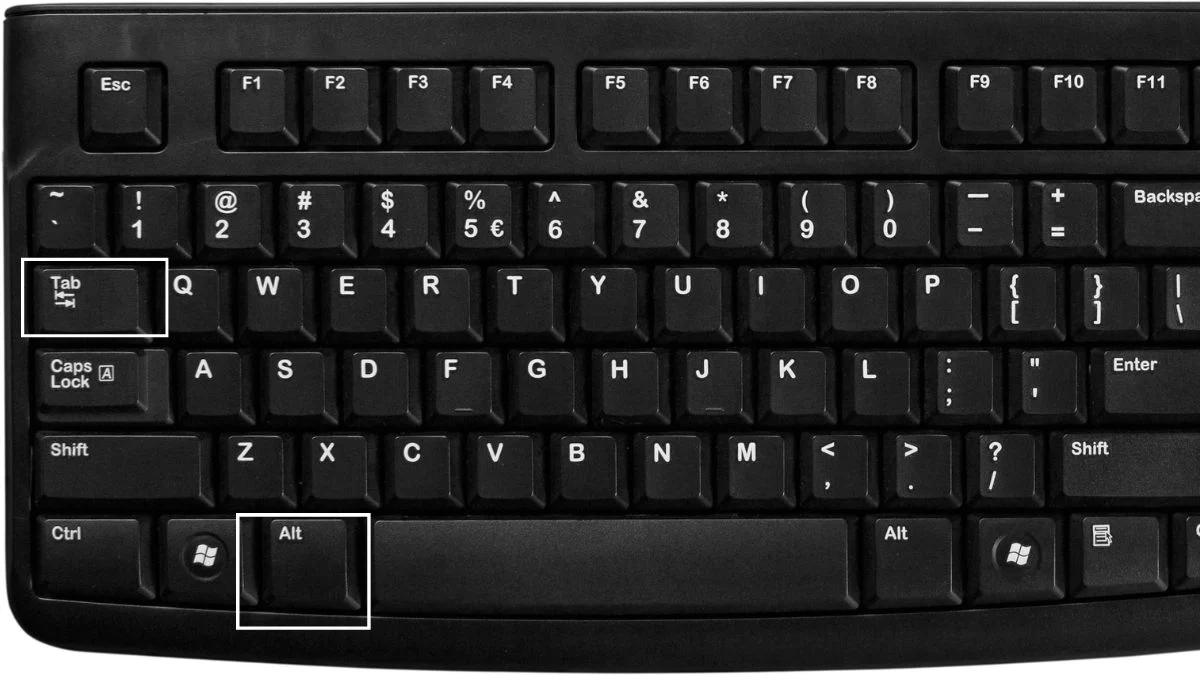
Tuttavia, molti utenti si sono lamentati del fatto che il tasto Alt Tab a volte non funziona in Windows 11/10 durante la riproduzione di giochi o l'esecuzione di programmi importanti.
Abbiamo riscontrato che questo problema è dovuto principalmente a impostazioni errate o incoerenti che sono state modificate manualmente o create da un'applicazione di terze parti sul tuo computer.
Fortunatamente, ci sono una serie di soluzioni che hanno aiutato gli utenti di Windows 11/10 a risolvere il problema con la scheda Alt che non funziona e le esamineremo in questo articolo.
Sommario
Perché la scheda Alt non funziona in Windows 11/10?
Alt+Tab non funziona in Windows 11/10 potrebbe essere causato da diverse variabili. La risoluzione e la prevenzione di questo problema possono essere semplificate conoscendo queste potenziali cause. Queste sono alcune cause comuni di questo problema su un computer Windows 11 o 10:
- Guasto hardware: se si verificano problemi con i tasti Alt-Tab, è probabile che la tastiera sia danneggiata dallo sporco o si sia rotta. Per verificare se il problema proviene davvero dalla tua tastiera o meno, puoi semplicemente testare la scorciatoia Alt-Tab su un'altra tastiera collegata al tuo computer per vedere se funziona.
- App di terze parti: alcune app per tastiera di terze parti hanno la capacità di interferire con la funzionalità della tastiera e questo potrebbe essere il motivo per cui Alt-Tab non funziona in Windows 11.
- Problema del driver: quando si verifica un problema con la scheda Alt non funzionante, è necessario essere consapevoli del fatto che la maggior parte dei problemi che si possono riscontrare sul computer Windows sono spesso il risultato di driver obsoleti.
- Impostazioni in conflitto: questo problema potrebbe essere causato da impostazioni della tastiera in conflitto causate da un effetto di app di terze parti o da un'alterazione umana.
Come risolvere la scheda Alt che non funziona in Windows 11/10
Ecco alcune soluzioni comprovate al problema Alt-Tab in Windows 11/10 e potresti doverne provare diverse prima di trovare quella che risolve il problema. Tuttavia, dovresti riavviare il computer prima di provare una di queste soluzioni, poiché a volte ciò aiuta a risolvere il problema.
Correzione 1: prova a utilizzare un'altra tastiera
Se alcune sequenze di tasti sulla tastiera non funzionano, è possibile che la radice della scheda Alt non funzioni su PC Windows. Puoi escludere questa possibilità provando una tastiera diversa. Ciò potrebbe essere causato da una serie di cose.
Inoltre, puoi anche provare a premere l'altro tasto Alt sulla tastiera. Se il problema non si verifica quando si utilizza l'altra tastiera, dovrai procurarti una nuova tastiera o chiedere a un tecnico esperto di riparare quella attuale.
Correzione 2: aggiorna Windows Explorer
Le persone hanno affermato di essere state in grado di risolvere questa scheda Alt che non funziona su Windows 11/10 eseguendo un aggiornamento di Esplora risorse. Pertanto, dovresti provarlo anche tu seguendo queste istruzioni:
- Fare clic con il pulsante destro del mouse sul menu Start e selezionare Task Manager .
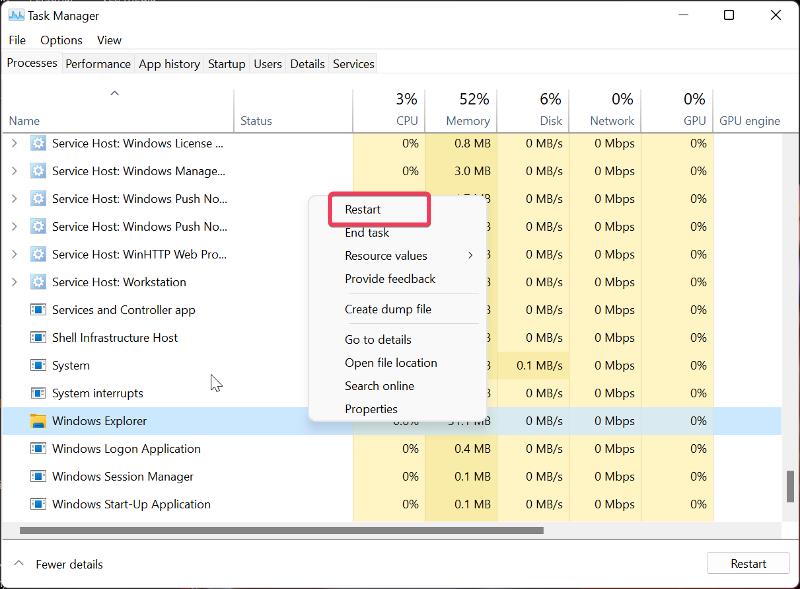
- Trova Esplora risorse nella scheda Processi , fai clic con il pulsante destro del mouse e tocca Riavvia .
Correzione 3: apportare modifiche alle impostazioni del registro della tastiera
Un'altra cosa che puoi provare a fare per risolvere questo problema è apportare una modifica alle impostazioni della tastiera tramite il registro di Windows. Ecco come farlo:
- Premi Windows + R per avviare la casella di comando Esegui .
- Digita regedit e premi Invio .
- Nella finestra del Registro di sistema, vai al percorso seguente:
Computer\HKEY_CURRENT_USER\SOFTWARE\Microsoft\Windows\CurrentVersion\Explorer
Cerca AltTabSettings nel menu Explorer .
![Modifica registro di Windows Alt Tab Not Working in Windows 11/10 [Fixed] - Edit windows registry](/uploads/article/11339/5afONoQzTHC6n92g.jpg)
- Se non riesci a trovare l'opzione AltTabSettings, fai clic con il pulsante destro del mouse su Explorer , seleziona Nuovo nel menu a discesa risultante e tocca D WORD (32 bit) Value . Se AltTabSettings è già in Explorer, vai al passaggio 7.
- Fare doppio clic sul percorso appena creato e impostare Value name come AltTabSettings , Base as Hexadecimal e Value data come 1 .
![AltTabImpostazioni Alt Tab Not Working in Windows 11/10 [Fixed] - AltTabSettings](/uploads/article/11339/y8plupoyn8k2qBqA.jpg)
- Fare doppio clic su AltTabSettings e impostare Base come esadecimale e Dati valore come 1 .
Correzione 4: disabilitare i tasti permanenti
Tasti permanenti è una funzione utile sui computer Windows che semplifica le scorciatoie da tastiera. D'altra parte, a volte potrebbe causare problemi e potrebbe essere il motivo per cui questa scheda Alt non funziona. Quindi, dovresti disabilitare la funzione e vedere se il problema è stato risolto.
- Premi Windows + I per aprire le Impostazioni sul tuo computer.
- Seleziona Accessibilità nel riquadro a sinistra e tocca Tastiera .
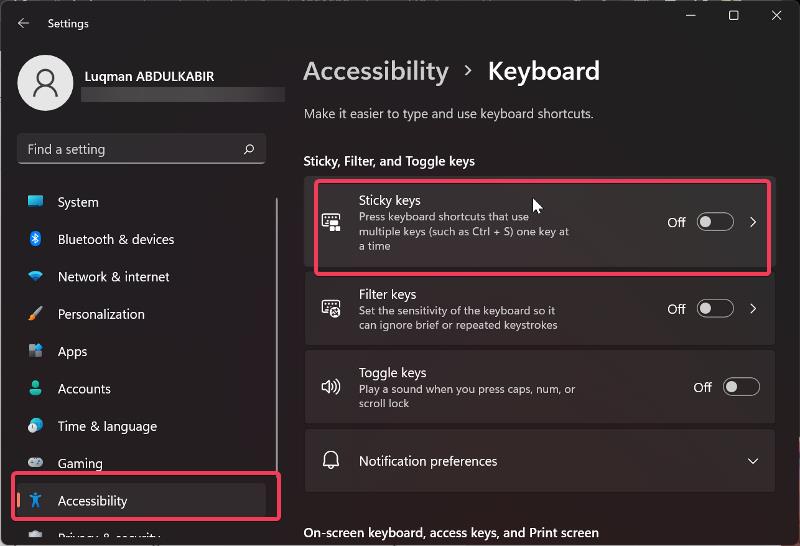
- Passa all'opzione Tasti permanenti e attiva il relativo dispositivo di scorrimento.
Correzione 5: aggiorna il driver della tastiera
È importante sapere che i driver della tastiera devono essere aggiornati regolarmente perché in caso contrario a volte si verificano errori della tastiera.

- Vai al sito del produttore della tastiera e scarica l'ultima versione del driver della tastiera.
- Cerca in Gestione dispositivi nella casella di ricerca di Windows e aprilo.
- Passare all'opzione Tastiere e fare doppio clic su di essa.
- Fai clic con il pulsante destro del mouse sul driver della tastiera dai dispositivi nella categoria Tastiere.
- Seleziona Aggiorna driver e tocca Cerca il software del driver nel mio computer .
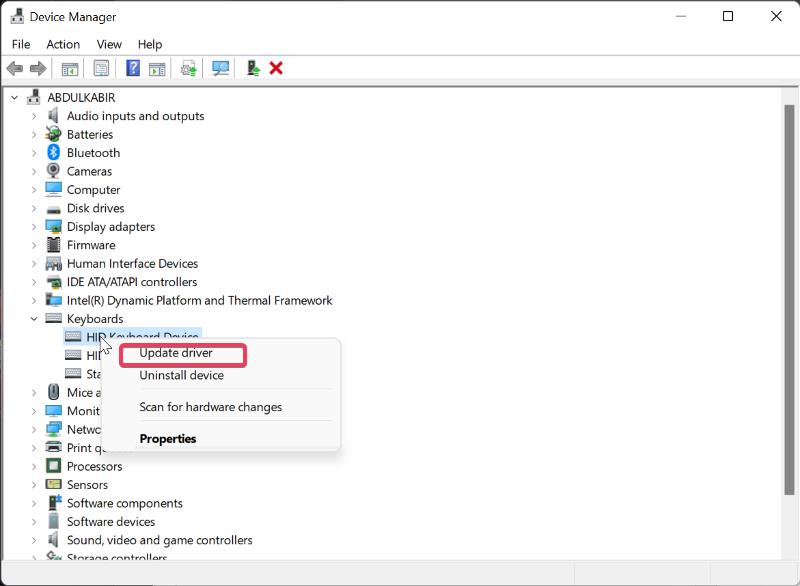
- Ora seleziona il driver che hai scaricato in precedenza e reinstallalo.
Correzione 6: Abilita Peek
Avere la funzione Peek abilitata consente di dare un'occhiata alle finestre semplicemente passandoci sopra con il mouse sulla barra delle applicazioni. Tuttavia, alcune persone che non avevano questa funzione abilitata e stavano affrontando il problema con la scheda Alt non funzionante hanno affermato che il problema è stato risolto quando l'hanno abilitata. Quindi, se non lo hai abilitato, dovresti seguire questi passaggi:
- Premi Windows + R per aprire la casella Esegui.
- Digita sysdm.cpl nella casella e premi Invio .
- Nella finestra di dialogo risultante, passa alla scheda Avanzate e seleziona Impostazioni in Prestazioni.
- Seleziona la casella Abilita Peek , seleziona Applica e premi OK .
Correzione 7: abilita i tasti di scelta rapida
Se i tasti di scelta rapida sono disabilitati sul tuo computer, il tasto Alt Tab non funzionerà. La maggior parte delle volte, potrebbe essere un malware o un'app di terze parti che hai installato sul tuo PC che ha disabilitato questa funzione. Pertanto, devi assicurarti che sia abilitato.
- Fare clic con il pulsante destro del mouse su uno spazio nella pagina del desktop.
- Nel menu risultante, vai all'opzione Grafica e seleziona Tasti di scelta rapida .
- Quindi seleziona Abilita .
Se era stato abilitato in precedenza, puoi anche disabilitarlo e riattivarlo.
Correzione 8: eseguire l'avvio pulito
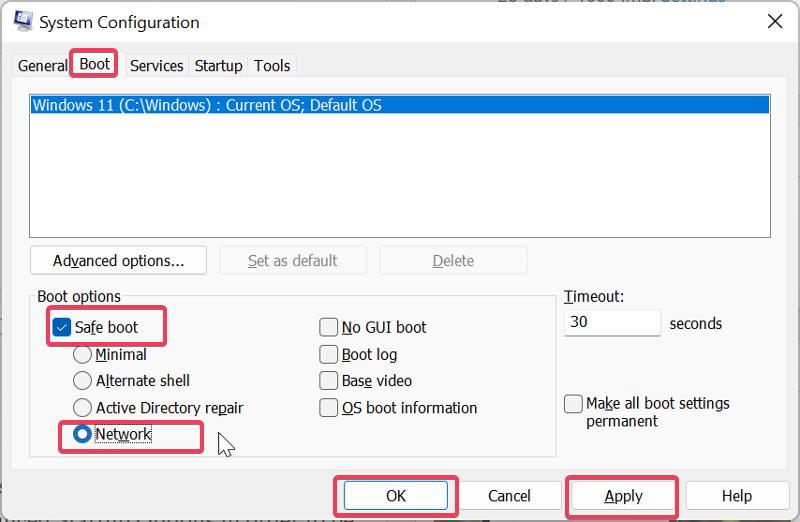
Se non riesci a risolvere questo problema, l'esecuzione di un avvio pulito può aiutarti a identificare il programma o il processo che causa il problema.
- Premi Windows + R per aprire il comando Esegui .
- Digita msconfig nella casella e premi Invio .
- Nella configurazione del sistema , passare all'opzione di avvio .
- Selezionare le caselle per Avvio sicuro e Rete , quindi fare clic su OK .
Ora riavvia il computer per accedere alla modalità provvisoria.
Correzione 9: eseguire lo strumento di risoluzione dei problemi della tastiera
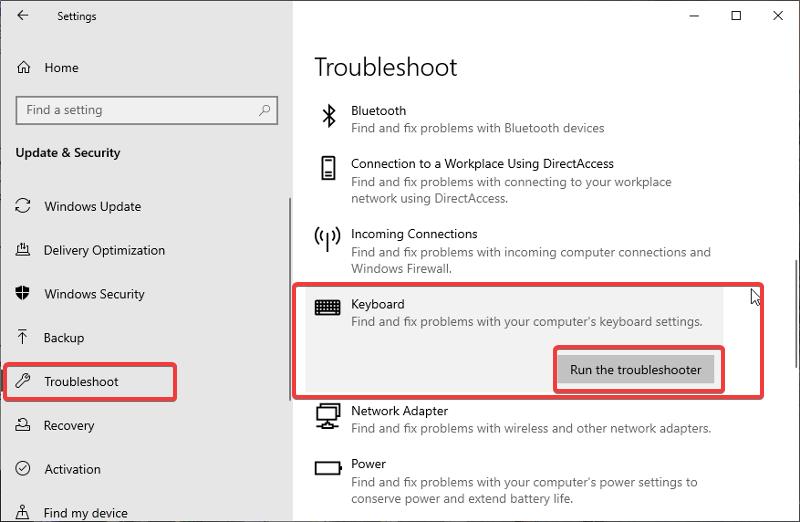
L'esecuzione della risoluzione dei problemi della tastiera è un altro modo per risolvere i problemi della tastiera come questo. Lo strumento di risoluzione dei problemi ti aiuterà a identificare e a fornire una soluzione al problema se è qualcosa a cui può riferirsi. Ecco come eseguire uno strumento di risoluzione dei problemi della tastiera su PC Windows:
- Premi Windows + I per aprire le Impostazioni sul tuo computer.
- Selezionare Aggiornamento e sicurezza , quindi fare clic su Risoluzione dei problemi.
- Scorri verso il basso nel riquadro di destra e tocca l'opzione Tastiera .
- Seleziona Esegui lo strumento di risoluzione dei problemi e attendi alcuni minuti per l'esecuzione dello strumento di risoluzione dei problemi, quindi prova a utilizzare di nuovo la tastiera.
Leggi anche: Scorciatoie da tastiera di Windows 11: l'elenco definitivo
Correzione 10: disconnettere le periferiche
Anche le periferiche che colleghi al computer possono causare questo problema, quindi si consiglia di disconnetterle e riavviare il computer in seguito.
Correzione 11: disinstallare il software aggiunto di recente
Questo problema può essere causato dal software relativo alla tastiera che hai appena installato sul tuo computer poiché possono alterare le impostazioni della tastiera. Per risolvere questo problema, disinstalla tutti i programmi installati di recente che hanno accesso alle impostazioni della tastiera.
Parole finali
Alt Tab è una scorciatoia da tastiera che semplifica il passaggio tra le schede aperte sul tuo computer. Come abbiamo discusso in questo articolo, hai alcune soluzioni da considerare se il tasto Alt Tab non funziona.
Domande frequenti: scheda Alt non funzionante
Quali tasti funzionano per cambiare scheda su Windows 11?
Sui computer Windows, molte scorciatoie rendono più semplice per gli utenti completare determinate attività. Una di queste scorciatoie da tastiera, Alt + Tab, ti consente di passare da una scheda all'altra senza dover trascinare il mouse sulla barra delle applicazioni.
Il malware può impedire il funzionamento della scorciatoia della scheda Alt?
Le modifiche alle impostazioni della tastiera in genere causano il mancato funzionamento dei tasti alt-tab sui computer Windows. Inoltre, il malware potrebbe aver alterato queste impostazioni della tastiera, causando così il mancato funzionamento dei tasti Alt Tab.
Come ottengo la vecchia scheda Alt in Windows 11?
Segui questi passaggi per abilitare la finestra di dialogo Alt+Tab classica in Windows 11.
- Esegui l'Editor del Registro di sistema premendo Win + R, digitando
regeditnella casella Esegui e premendo Invio. - Passare alla chiave seguente:
HKEY_CURRENT_USER\Software\Microsoft\Windows\CurrentVersion\Explorer. Puoi semplicemente copiare e incollare questo percorso nella barra degli indirizzi di regedit. - Scegli Nuovo > DWORD a 32 bit dal menu quando fai clic con il pulsante destro del mouse in un punto qualsiasi del riquadro di destra.
- Rinominare il nuovo valore in
AltTabSettings. - Fare doppio clic su di esso e modificare i suoi dati di valore su 1.
- Fare clic con il pulsante destro del mouse sul pulsante Start e selezionare Spegni o disconnetti > Esci.
Come posso ripristinare le impostazioni della tastiera sul mio PC Windows?
Se desideri ripristinare le impostazioni della tastiera sul tuo computer Windows, procedi nel seguente modo:
- Premi Windows + I per aprire le Impostazioni sul tuo computer
- Seleziona l'opzione Ora e lingua e tocca Lingua e regione .
- Fare clic su Aggiungi una lingua davanti a Lingue preferite .
- Scegli Inglese (Canada) e tocca Avanti . Ora fai clic su Installa e attendi il download della lingua.
- Fai clic con il pulsante destro del mouse sui tre punti davanti alla nuova lingua e tocca Sposta su .
- Successivamente, fai clic con il pulsante destro del mouse sui tre punti davanti alla lingua precedente e seleziona Sposta su .
In questo modo verranno ripristinate le impostazioni della tastiera predefinite.
Perché la tastiera del mio PC non funziona?
Una tastiera per PC potrebbe non funzionare per vari motivi, ma i più comuni sono un guasto hardware, un problema con le impostazioni della tastiera o un problema con il driver.
Ulteriori letture:
- 8 migliori app per tastiera per Android: meme, adesivi e altro
- Oltre 50 migliori scorciatoie da tastiera di Google Documenti per PC e Mac
- Guida all'acquisto delle migliori tastiere da gioco
