La scheda Alt non funziona in Windows 10, 11 {Risolto}
Pubblicato: 2023-06-21La scheda Alt non funziona in Windows 10, 11?Non preoccuparti, se stai affrontando questo problema, ci sono una serie di soluzioni collaudate che ti aiutano a risolverlo, facilmente e rapidamente.
Le scorciatoie da tastiera offrono alle persone che utilizzano i PC l'opportunità di eseguire una varietà di attività sulle proprie macchine. La scorciatoia da tastiera Alt-Tab è la scorciatoia da tastiera utilizzata più di frequente. Consente all'utente di passare da una scheda all'altra e può essere di grande aiuto durante l'esecuzione di molte attività.
Tuttavia, molti utenti di PC Windows hanno affermato che il tasto Alt-Tab in Windows 11/10 non funziona correttamente mentre provano a giocare o ad aprire app vitali. Secondo la nostra ricerca, la causa principale di questo problema sono le impostazioni imprecise o incompatibili che sono state modificate manualmente sul tuo PC o che sono state generate da un'applicazione sviluppata da una terza parte.
In questa guida dettagliata, daremo un'occhiata alle diverse soluzioni alternative che si sono dimostrate efficaci nel risolvere la scheda Alt che non funziona su Windows 11, 10.
Perché Alt Tab non funziona in Windows 11, 10?
Su un computer che esegue Windows 11 o 10, i seguenti sono alcuni dei motivi più tipici di questo problema:
Guasto hardware: se riscontri problemi con i tasti Alt + Tab, è probabile che lo sporco abbia danneggiato la tastiera o che si sia semplicemente rotta.Puoi determinare rapidamente se il problema è causato o meno dalla tua tastiera utilizzando la combinazione di tasti Alt-Tab su un'altra tastiera collegata al tuo computer e verificando se funziona. se lo fa, il problema è causato dalla tua tastiera.
Applicazioni di terze parti: l'impossibilità di utilizzare Alt-Tab in Windows 11 potrebbe essere dovuta a uno dei tanti programmi per tastiera di terze parti che hanno la capacità di ostacolare le prestazioni della tastiera.
Problema del driver: quando si verifica il problema di Alt-Tab non funzionante, è necessario essere consapevoli del fatto che la maggior parte dei problemi che possono verificarsi su un computer Windows sono in genere la conseguenza di driver che sono diventati obsoleti.
Impostazioni della tastiera incompatibili: è possibile che questo problema sia stato causato da impostazioni della tastiera incompatibili, che potrebbero essere state causate da un effetto causato da software di terze parti o da una regolazione umana.
Soluzioni per correggere la scheda Alt che non funziona in Windows 11, 10
Ecco diverse potenziali soluzioni per il problema Alt-Tab non funzionante in Windows 11/10. Tuttavia, prima di provare una di queste opzioni, dovresti prima riavviare il computer poiché ciò potrebbe spesso aiutare a risolvere problemi di questo tipo.
Soluzione 1: riavviare Esplora risorse
Alcune persone hanno affermato di essere riuscite a risolvere il problema del tasto Alt Tab che non funziona su Windows 11/10 eseguendo un aggiornamento dell'applicazione Windows Explorer. Per risolvere il problema, procedi nel seguente modo:
Passaggio 1: per aprire Task Manager, fare clic con il pulsante destro del mouse sul menu Start, quindi selezionarlo.
Passaggio 2: individuare Esplora risorse nella scheda denominata Processi, fare clic con il pulsante destro del mouse e scegliere l'opzioneRiavviadal menu di scelta rapida.
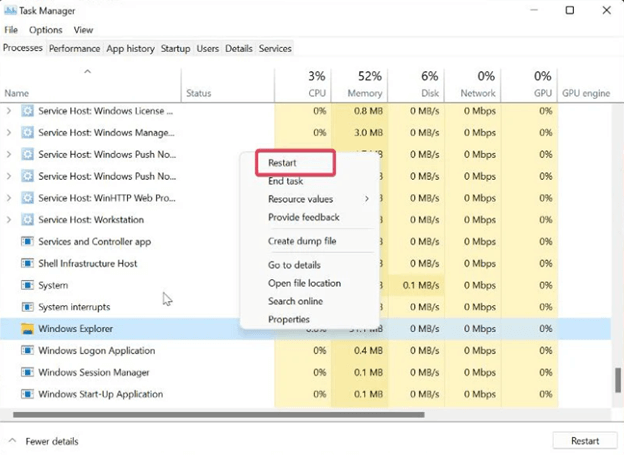
Leggi anche: Come risolvere la barra spaziatrice della tastiera che non funziona in Windows 10, 11
Soluzione 2: modificare le impostazioni del registro della tastiera
Puoi anche tentare di riparare questo problema apportando una modifica alla configurazione della tastiera nel registro di Windows. Questa è un'altra opzione a tua disposizione. Questa è la procedura da seguire:
Passaggio 1: per aprire la finestra Esegui comando, premere contemporaneamente il tasto Windows + i tasti R.
Passaggio 2: quindi premere Invio dopo aver digitato regedit.
Passaggio 3: nella finestra del Registro di sistema, vai al seguente percorso:
Computer\HKEY_CURRENT_USER\SOFTWARE\Microsoft\Windows\CurrentVersion\Explorer
Passaggio 4: nel menu Explorer, dovresti essere in grado di trovare l'opzione AltTabSettings.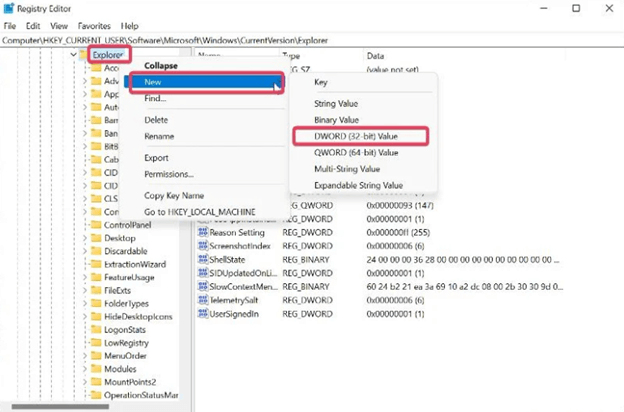
Passaggio 5: se non riesci a individuare l'opzione AltTabSettings, fai clic con il pulsante destro del mouse su Explorer, scegli Nuovodal menu a discesa visualizzato, quindi selezionaValore DWORD (32 bit)dal menu risultante. Se AltTabSettings si trova già in Explorer, vai direttamente al passaggio 7 del processo.
Passaggio 6: fare doppio clic sulla route appena generata, quindi rinominare la proprietà Value name in AltTabSettings, scegliere Hexadecimal come Base e digitare 1 nella proprietà Value data.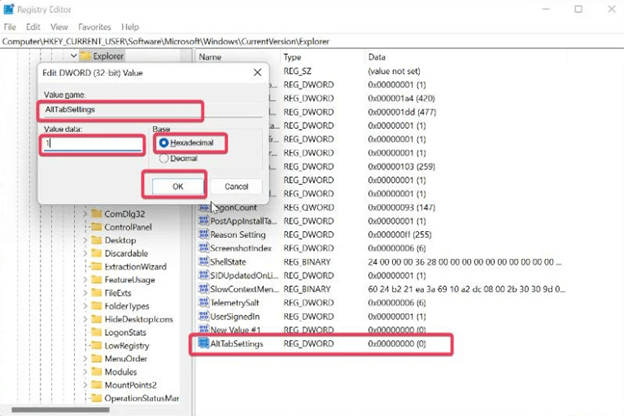
Passaggio 7: per modificare la base in esadecimale e i dati del valore in 1, fare doppio clic sull'icona AltTabSettings.
Leggi anche: Come correggere la risposta lenta della tastiera in Windows 10, 11
Soluzione 3: aggiorna il driver della tastiera
È essenziale essere consapevoli del fatto che i driver della tastiera devono essere aggiornati in modo coerente poiché è possibile che in caso contrario si verifichino malfunzionamenti delle tastiere. È possibile visitare il sito Web ufficiale del produttore della tastiera e scaricare manualmente i driver compatibili. Tuttavia, ciò potrebbe richiedere molto tempo ed essere soggetto a errori. Pertanto, suggeriamo di utilizzare Bit Driver Updater per eseguire automaticamente e senza problemi il processo di installazione del driver.
Bit Driver Updater rileva automaticamente il tuo PC e trova i driver disponibili per esso. Puoi utilizzare la versione gratuita o la versione pro di Bit Driver Updater per installare gli aggiornamenti del driver sul tuo sistema. La versione pro offre una garanzia di rimborso completo di 60 giorni e supporto tecnico 24 ore su 24, 7 giorni su 7.

Di seguito è riportato come aggiornare un driver obsoleto con Bit Driver Updater:
Passaggio 1: Scarica e installa Bit Driver Updater dal pulsante in basso.
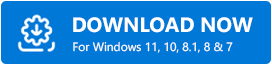
Passaggio 2: avviare Bit Driver Updater e fare clic sull'opzione Scansione dal riquadro del menu a sinistra.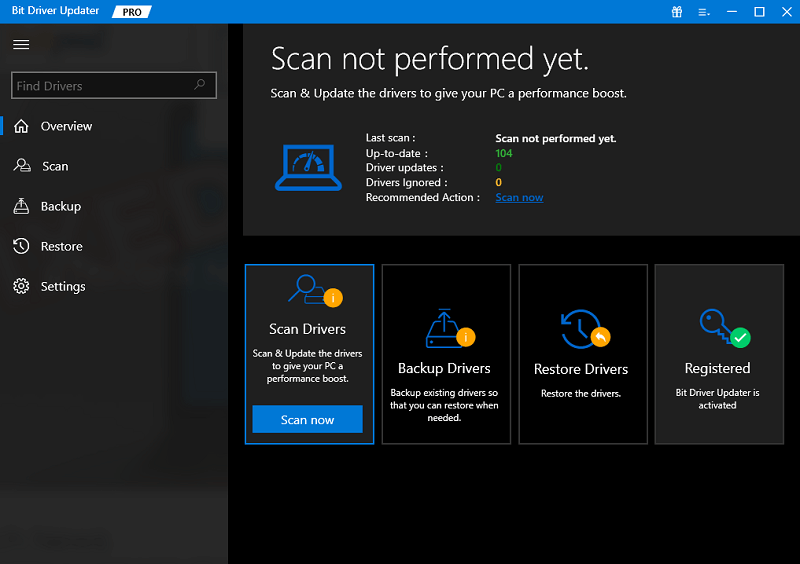
Passaggio 3: Successivamente, attendere il completamento della scansione.
Passaggio 4: una volta terminato, controlla i risultati della scansione e fai clic sul pulsante Aggiorna ora disponibile accanto al driver che desideri aggiornare, ma se stai utilizzando la versione pro, installi tutti i driver del PC in una volta sola.Per questo, devi semplicemente fare clic sull'opzione Aggiorna tutto. 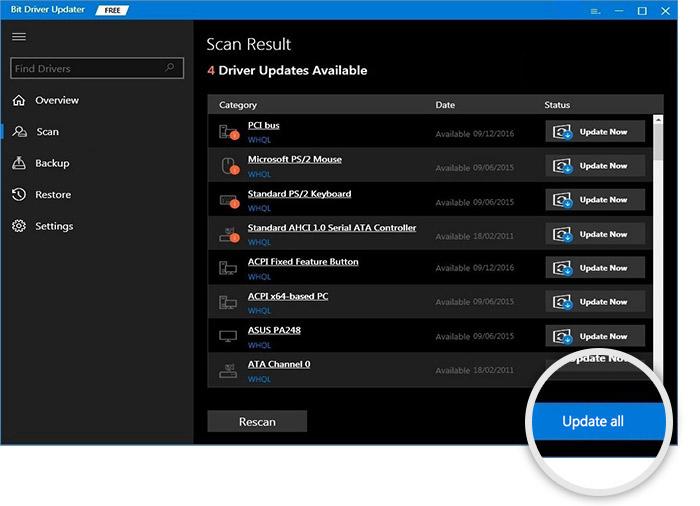
Dopo aver installato i driver della tastiera più recenti, controlla se il problema relativo alla scheda Alt non funzionante è stato risolto. In caso contrario, prova un'altra soluzione.
Leggi anche: Come risolvere il problema con il mouse e la tastiera Corsair non funzionanti
Soluzione 4: disattiva la funzione Sticky Key
Il tasto appiccicoso è una funzione utile disponibile sui sistemi Windows che semplifica l'utilizzo delle scorciatoie da tastiera. D'altra parte, a volte può creare problemi e potrebbe essere il motivo per cui Alt Tab non funziona correttamente. Di conseguenza, è necessario disattivare la funzione e verificare se il problema persiste dopo averlo fatto.
Passaggio 1: per avviare il menu Impostazioni sul tuo computer, premi insieme i tasti Windows + I.
Passaggio 2: scegli Accessibilitàdal menu a sinistra, quindi scegliTastierada quel menu.
Passaggio 3: attiva o disattiva il dispositivo di scorrimento per l'opzione Tasti permanenti dopo aver navigato nello stesso.
Soluzione 5: utilizzare un'altra tastiera
Se alcuni tasti premuti sulla tastiera non funzionano, questa potrebbe essere la causa del malfunzionamento del tasto Alt Tab sul tuo computer Windows. È possibile eliminare la probabilità che ciò accada utilizzando una tastiera diversa. Ci sono una varietà di possibili spiegazioni per questo fenomeno.
Inoltre, puoi anche provare a toccare l'altro tasto Alt sulla tastiera per vedere se questo aiuta. Se il problema non si manifesta quando si utilizza l'altra tastiera, sarà necessario acquistare una nuova tastiera o far riparare quella che si sta utilizzando da un tecnico esperto.
Leggi anche: Come correggere i numeri della tastiera digitando i simboli
Domande frequenti relative alla scheda Alt non funzionante
D.1 Come si ripristinano le impostazioni predefinite della tastiera?
Se desideri ripristinare le impostazioni predefinite per la tastiera sul tuo PC Windows, puoi farlo seguendo le istruzioni seguenti:
- Per accedere al menu Impostazioni sul tuo computer, premi il tasto Windows + I.
- Scegli l'opzione Ora e lingua , quindi fai clic su Lingua e zonadal menu visualizzato.
- Per aggiungere una lingua all'elenco delle lingue preferite, scegli l'opzioneAggiungi una lingua .
- Selezionare Inglese (Canada), quindi selezionare il pulsante Avanti .Ora puoi procedere facendo clic sul pulsante Installa e attendere il download della lingua.
- Basta fare clic con il pulsante destro del mouse sui tre punti che si trovano davanti alla nuova lingua, quindi scegliere l'opzione Sposta su .
- Successivamente, seleziona Sposta su dal menu contestuale che appare quando fai clic con il pulsante destro del mouse sui tre punti che si trovano davanti alla tua lingua precedente.
- La procedura sopra riportata ripristinerà le impostazioni della tastiera ai valori predefiniti.
D.2 Il malware può impedire il funzionamento del collegamento Alt Tab?
La modifica delle impostazioni sulla tastiera su un PC Windows spesso renderà inutilizzabili i tasti alt-tab. Inoltre, software dannoso potrebbe aver modificato queste impostazioni della tastiera, il che spiegherebbe perché i tasti Alt e Tab non funzionano.
D.3 Quali tasti funzionano per cambiare scheda su Windows 11?
Gli utenti di PC Windows hanno accesso a un'ampia varietà di scorciatoie che facilitano l'esecuzione di determinate operazioni. Con l'uso di una di queste scorciatoie da tastiera, note come Alt + Tab, puoi navigare tra le schede del browser senza dover spostare il mouse sulla barra delle applicazioni.
D.4 Come ottengo il vecchio Alt-Tab in Windows 11?
Segui queste istruzioni per attivare la classica finestra di dialogo Alt+Tab in Windows 11.
- Per avviare l'Editor del Registro di sistema, premi contemporaneamente il tasto Win + il tasto R, quindi digita regedit nella casella Esegui e premi Invio.
- Per accedere alla seguente chiave, vai a: HKEY_CURRENT_USER\Software\Microsoft\Windows\CurrentVersion\Explorer. Devi solo copiare e incollare questo percorso nella barra degli indirizzi del programma regedit.
- Quando fai clic con il pulsante destro del mouse in un punto qualsiasi del riquadro destro, verrà visualizzato un menu che ti consente di scegliere Nuovo> DWORD a 32 bit.
- Rinominare il nuovo valore in AltTabSettings.
- Fare doppio clic su di esso, quindi modificare i dati del valore su 1 nella rispettiva casella.
- Fare clic sul pulsante Start con il pulsante destro del mouse, quindi scegliere Spegni o disconnetti, seguito da Esci.
D.5 Perché la tastiera del mio PC non funziona?
È possibile che la tastiera di un PC non funzioni per diversi motivi, i più frequenti dei quali sono un malfunzionamento dell'hardware, un problema con le impostazioni della tastiera o un problema con il driver.
Leggi anche: Come risolvere il problema con la tastiera che non funziona su Windows 10
Come correggere la scheda Alt che non funziona in Windows 11, 10: Spiegazione
La scorciatoia da tastiera Alt Tab semplifica la navigazione tra le diverse schede attualmente aperte sul computer. Se hai problemi con l'utilizzo del tasto Alt-Tab, ci sono un paio di potenziali correzioni che abbiamo trattato in questo pezzo che potresti esaminare.
Ci auguriamo che tu abbia trovato utile il tutorial su come correggere la scheda Alt che non funziona in Windows 11/10. Fateci sapere nella sezione commenti qui sotto se avete domande o ulteriori suggerimenti.
Per ulteriori informazioni relative alla tecnologia, puoi iscriverti alla nostra Newsletter. Inoltre, puoi anche seguirci sui social media per non perderti mai nulla.
