Aggiungi un Esplora file alternativo a Windows 10
Pubblicato: 2016-05-05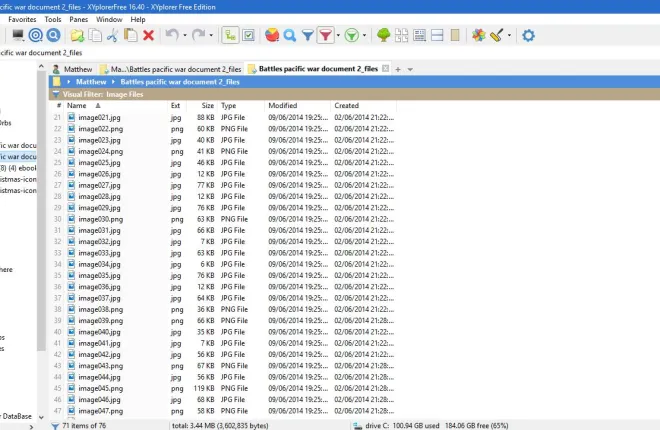
Esplora file è il file manager incluso in Windows 10, che questa guida di TechJunkie ha trattato in modo più dettagliato. Sebbene Microsoft lo abbia migliorato in Windows 10, l'Esplora file predefinito lascia ancora alcune cose a desiderare. Esistono alcuni pacchetti software alternativi per la gestione dei file che puoi aggiungere a Windows 10 per aggiungere funzionalità che non sono in Esplora file. Ecco alcune delle migliori alternative a Explorer.
XYplorer gratuito
XYplorerFree è un pacchetto software portatile per la gestione dei file. Ha due versioni e puoi aggiungere quella freeware a Windows 10 da questa pagina. Fare clic sulla scheda DOWNLOAD lì per salvare il suo file zip. Quindi puoi eseguire la sua procedura guidata di configurazione dallo Zip senza estrarlo. Dopo averlo installato, apri la sua finestra come nell'istantanea qui sotto.
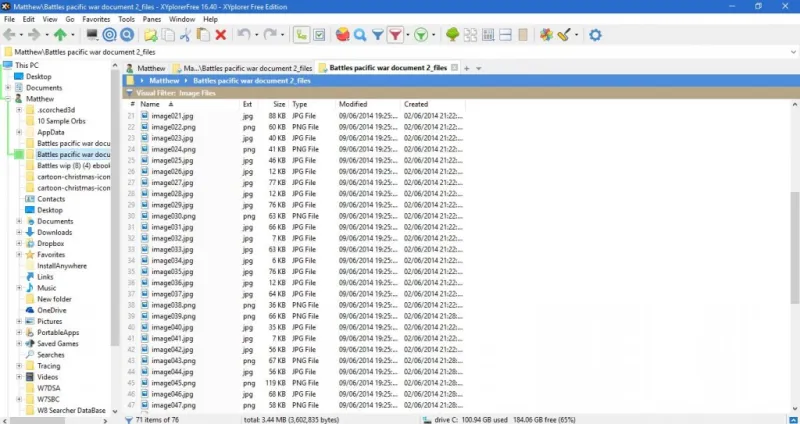
La prima cosa da notare su questo software di gestione dei file è che ha le schede delle cartelle. Fare clic sul pulsante Nuova scheda "+" a destra della barra delle schede per aprire una scheda in cui è possibile aprire un'altra cartella. Quindi è possibile aprire cartelle in più schede, il che è un grande vantaggio rispetto a Esplora file.
Un'altra buona caratteristica di XYplorer è la finestra ad albero sul lato sinistro del display. Questo evidenzia il percorso della cartella correntemente selezionato con una linea verde. Puoi anche personalizzare il colore della linea premendo F9, selezionando Stili e facendo clic sulla casella Percorso albero corrente per aprire una tavolozza. Scegli un colore alternativo da lì e premi OK per applicarlo.
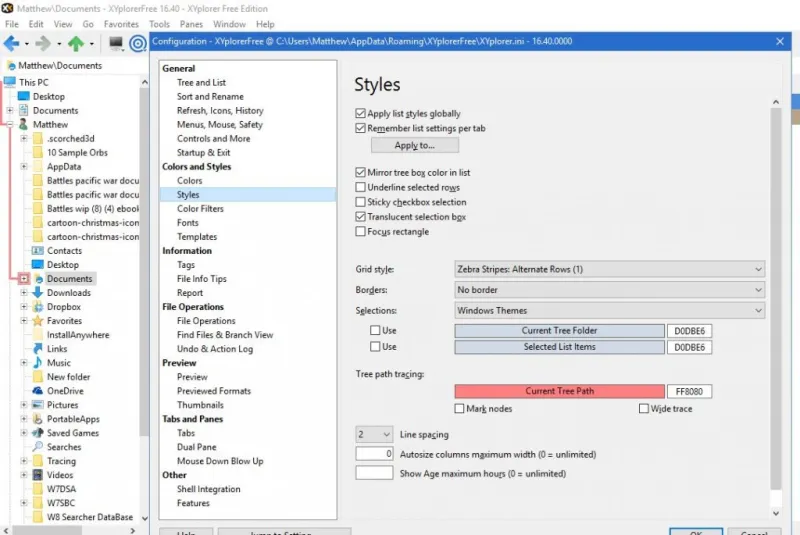
La finestra ad albero ha anche una pratica opzione Mini Tree . Questa opzione pulisce la visualizzazione dell'albero nascondendo tutti i rami delle cartelle che non hai selezionato in XYplorer. È possibile fare clic su Visualizza > Mini albero per attivare la modalità Mini albero come di seguito.
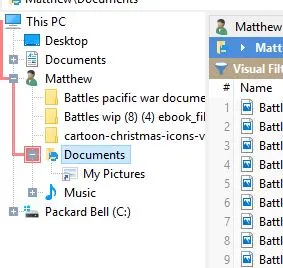
Si noti inoltre che questo software di gestione file codifica a colori i tipi di file. Premere il pulsante Abilita filtri colore sulla barra degli strumenti per attivare i filtri del codice colore come mostrato di seguito. Questi filtri evidenziano i file txt in verde, i file html in blu, i file immagine in viola e i file audio in arancione. È possibile personalizzare i colori premendo F9 e selezionando Filtri colore nella finestra Configurazione: fare doppio clic su un filtro per aprire una tavolozza e scegliere un nuovo colore per essa.
Anche le opzioni di filtro dei file sono un'ottima aggiunta alla barra degli strumenti. Fare clic sulla freccia accanto al pulsante Attiva/disattiva filtro visivo per aprire il sottomenu mostrato di seguito. Lì puoi selezionare filtri per file di testo, video, audio, immagine e Office. Ad esempio, selezionando File immagine verranno filtrati tutti i file in una cartella che non rientrano nella categoria immagine.
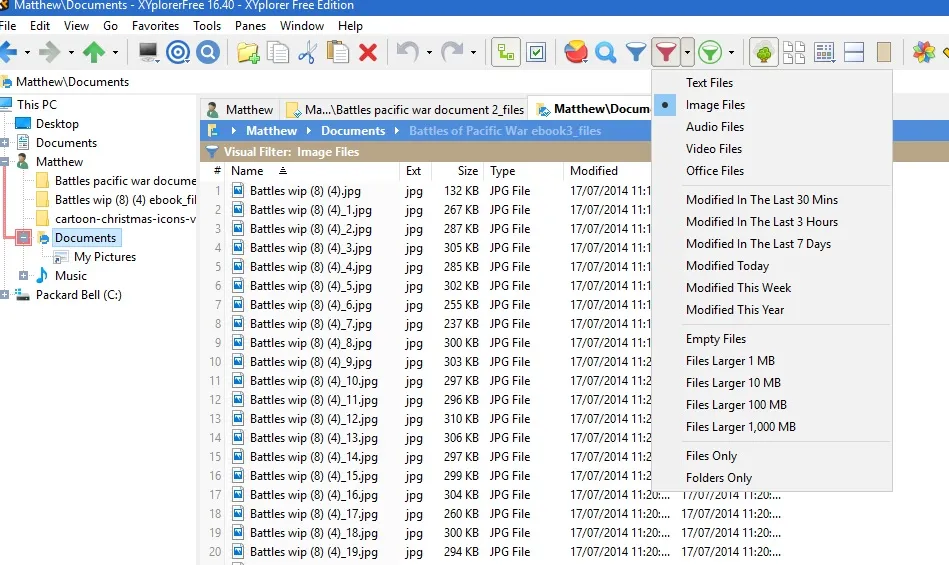
XYplorerFree può anche dirti quanti file di ogni tipo ci sono all'interno di una cartella. Fare clic sul pulsante Tipo statistiche e filtro sulla barra degli strumenti come mostrato di seguito. Si apre un piccolo menu che elenca quanti file di ogni formato sono inclusi nella cartella.
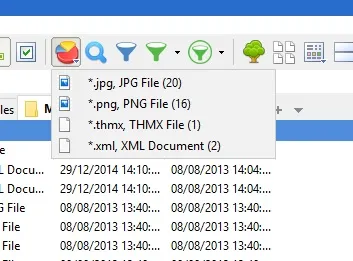
Anche l'opzione Dual Pane sulla barra degli strumenti è utile. Apre efficacemente un secondo riquadro delle cartelle in XYplorerFree. Selezionare una scheda e quindi il pulsante Dual Pane per aprire la cartella in un secondo riquadro come mostrato di seguito.
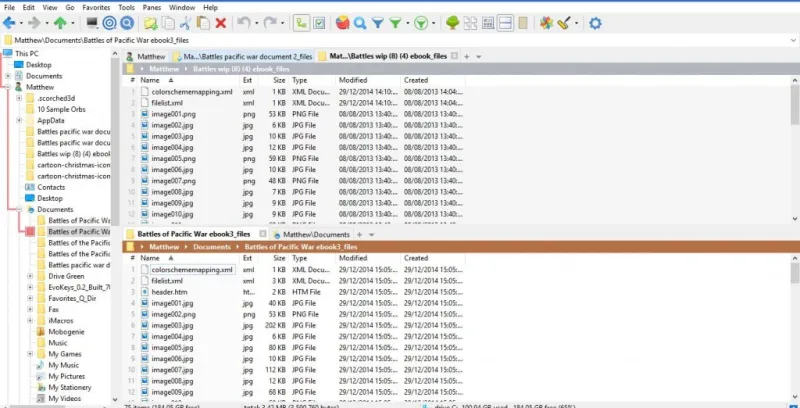

XYplorerFree è anche ricco di opzioni di personalizzazione. Selezionare Strumenti sulla barra dei menu per aprire il menu come mostrato direttamente di seguito. Quindi puoi selezionare Personalizza barra degli strumenti per aggiungere o rimuovere pulsanti dalla barra degli strumenti. In alternativa, è possibile selezionare Personalizza elenco e Personalizza albero per configurare ulteriormente la finestra dell'albero a sinistra e gli elenchi di file.
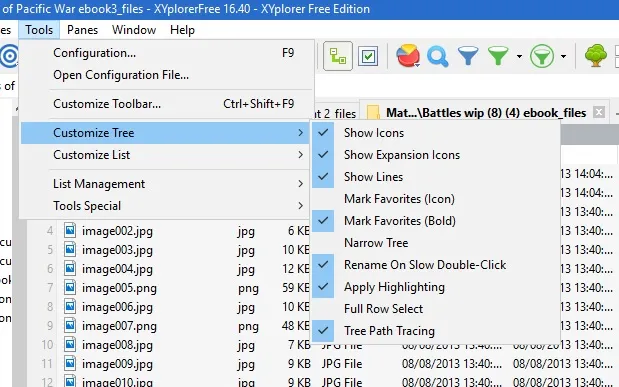
La finestra Configurazione ha anche ampie opzioni di personalizzazione. Premi il pulsante Configurazione sulla barra degli strumenti per aprirlo. Ciò ti consente di personalizzare colori, caratteri, schede, anteprime, tag e operazioni sui file da quella finestra.
Q-Dir
Q-Dir è un'altra buona alternativa a Esplora file. La principale novità del software è che divide la finestra in un massimo di quattro riquadri in modo da poter sfogliare fino a quattro cartelle contemporaneamente. Per installare Q-Dir, Clicca qui per aprire la pagina di Q-Dir Softpedia, dove puoi scaricare il suo installer. Quindi esegui la procedura guidata di installazione per aggiungerlo a Windows 10 e apri la finestra sottostante.
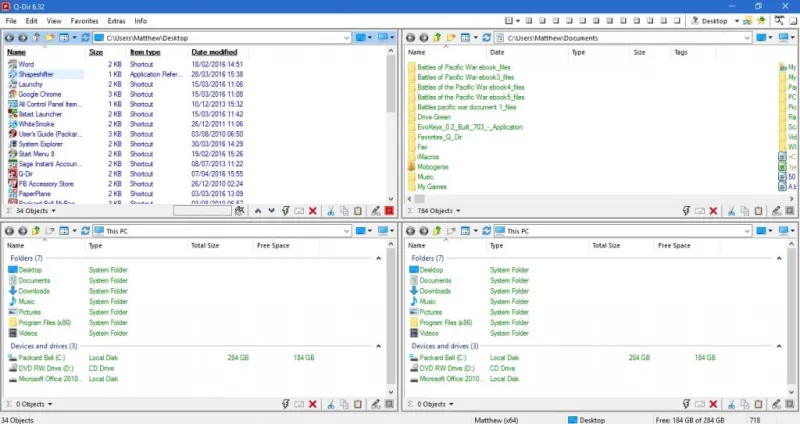
La finestra si apre con quattro riquadri delle cartelle aperti. Quindi ora puoi aprire quattro cartelle separate, una in ciascuno dei pannelli. Può essere molto utile quando devi trascinare i file da una cartella all'altra.
Nella parte superiore della finestra ci sono le opzioni del pannello da selezionare. È possibile modificare il numero di pannelli visualizzati: la disposizione predefinita è quattro, ma è possibile ridurla a tre, due o uno selezionando i pulsanti 3-Dir , 2-Dir o 1-Dir come mostrato di seguito. È inoltre possibile selezionare diverse disposizioni del pannello.
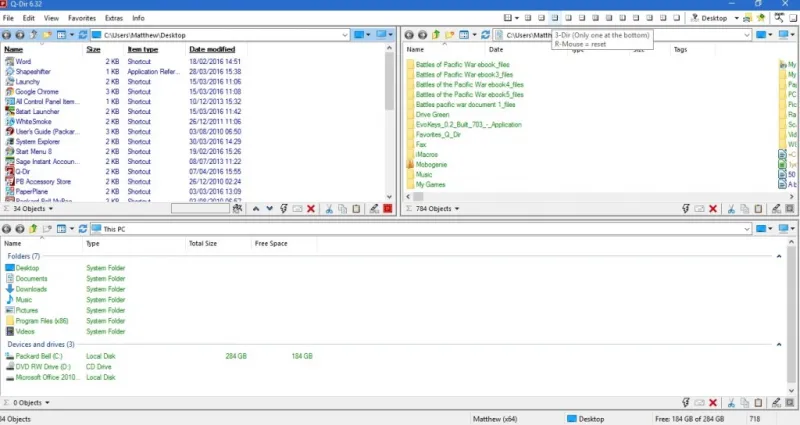
Per aggiungere una barra laterale con vista ad albero a sinistra della finestra, seleziona Extra e Vista ad albero . Quindi puoi selezionare One 4 all per aggiungere la barra laterale alla finestra sottostante. Questa è una barra laterale con vista ad albero per tutti i pannelli. Puoi usarlo per aprire nuove cartelle in ogni pannello.
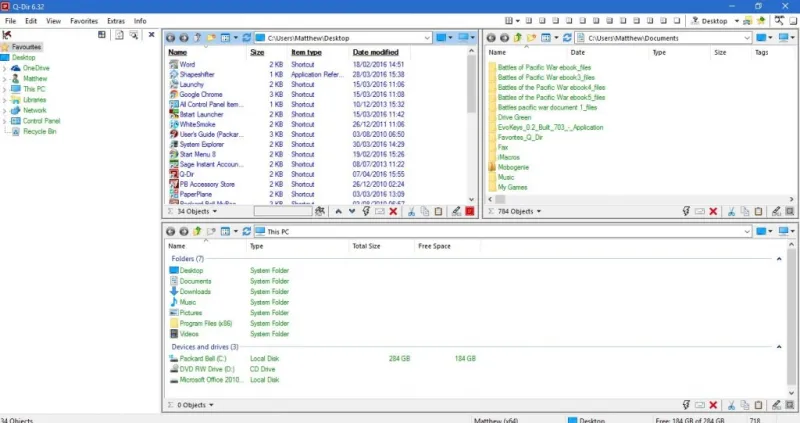
Oltre ai suoi pannelli, Q-Dir include schede delle cartelle. Per trovare l'opzione per aprire le schede delle cartelle, seleziona Modifica e Apri . È quindi possibile aprire una nuova scheda nel pannello selezionato, come mostrato di seguito. È possibile fare clic con il pulsante destro del mouse su una scheda per aprire il relativo menu contestuale, che include ulteriori opzioni per le schede.
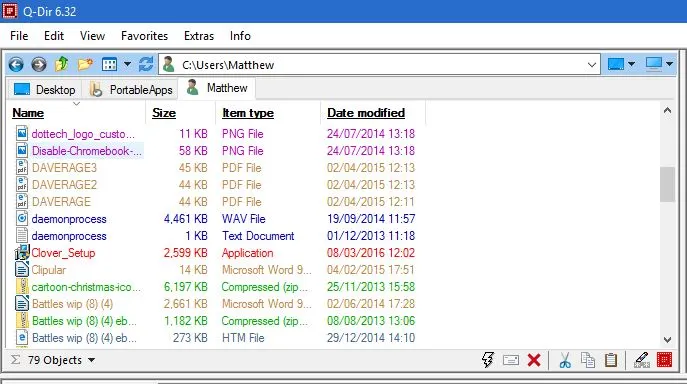
Nella parte inferiore di ogni pannello Q-Dir c'è una barra di stato con alcune opzioni extra. Fare clic sul pulsante ESEGUI per aprire un menu con una varietà di utili collegamenti agli strumenti di sistema. Lì, puoi aprire l'editor del registro, il blocco note o il prompt dei comandi. Per aggiungere più collegamenti allo strumento di sistema, premere il pulsante Aggiungi nel menu. Quindi premere di nuovo Aggiungi per scegliere uno strumento di sistema o un collegamento software.
Puoi anche personalizzare la combinazione di colori di Q-Dir selezionando Extra > Colori e design per aprire il sottomenu sottostante. Lì, puoi scegliere tra una varietà di colori di sfondo e testo alternativi. Ad esempio, nell'istantanea sottostante è stato selezionato un colore neon. Fare clic su Colori in quel sottomenu per aprire la finestra Opzioni, dove è possibile personalizzare ulteriormente la combinazione di colori selezionando un filtro e premendo il pulsante della tavolozza.
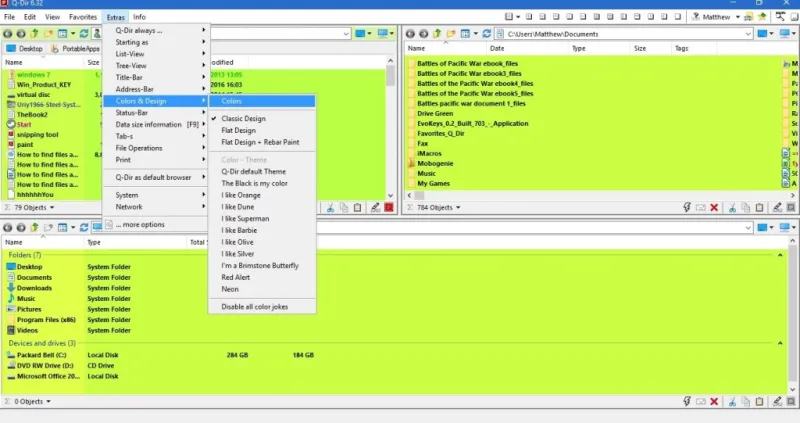
Sia Q-Dir che XYplorerFree chiariscono esattamente cosa manca da Esplora file di Windows 10 predefinito. Includono numerose opzioni che non troverai in Esplora file, il che li rende entrambi migliori gestori di file alternativi.
