Come avviare sempre qualsiasi browser Web in modalità di navigazione privata/in incognito
Pubblicato: 2020-08-03La modalità di navigazione in incognito o la navigazione privata è una delle numerose funzionalità incentrate sulla privacy dei browser Web più moderni. Consente agli utenti di navigare in Internet in modo privato, senza che il browser registri la loro sessione, cronologia, cookie e altri dati correlati. Per fornire questa funzionalità, il browser crea una sessione di navigazione temporanea all'interno di una nuova finestra, che è isolata da altre schede/finestre e dai relativi dati di sessione. Quindi, se sei una persona che utilizza il proprio browser in modalità di navigazione in incognito/privata per la maggior parte del tempo e stai cercando modi per avere il tuo browser in modalità di navigazione in incognito/privata ogni volta che lo apri, ecco una guida su come aprire sempre qualsiasi browser in modalità privata su Linux, Mac e Windows.
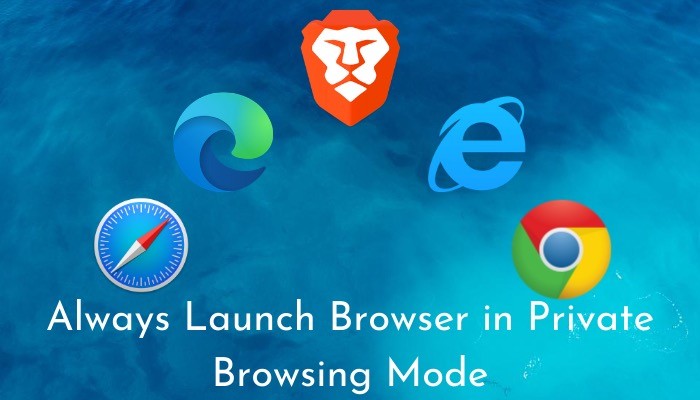
Sommario
1. Coraggioso
Brave è un browser Internet gratuito e open source basato su Chromium e, lentamente, sta guadagnando popolarità per la sua velocità e privacy. Rispetto a Google Chrome, anch'esso basato su Chromium, Brave offre un'esperienza meno disordinata con funzionalità avanzate incentrate sulla privacy e un minore consumo di risorse energetiche. Il browser è disponibile su tutte le principali piattaforme di computer: Linux, Mac e Windows.
Su Linux
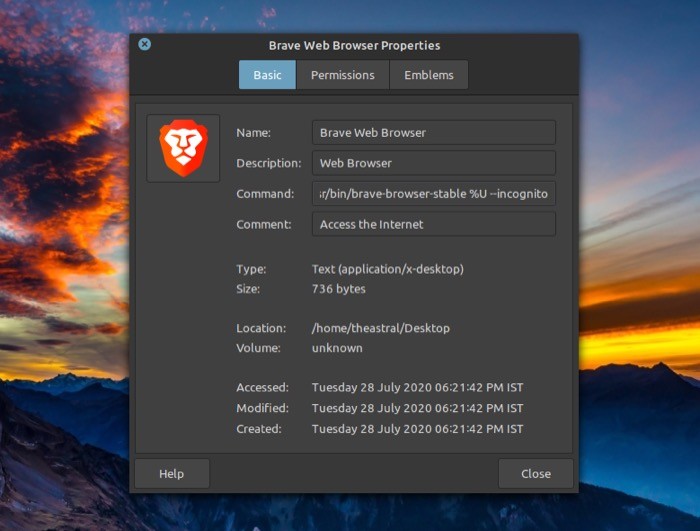
1. Dal desktop, fai clic con il pulsante destro del mouse sul collegamento Brave e fai clic su Proprietà .
2. Nella finestra Proprietà, selezionare Base dall'alto.
3. Qui, fai clic sul campo di input accanto a Command e aggiungilo con spazio , seguito da --incognito .
4. Premi Chiudi .
Su Mac
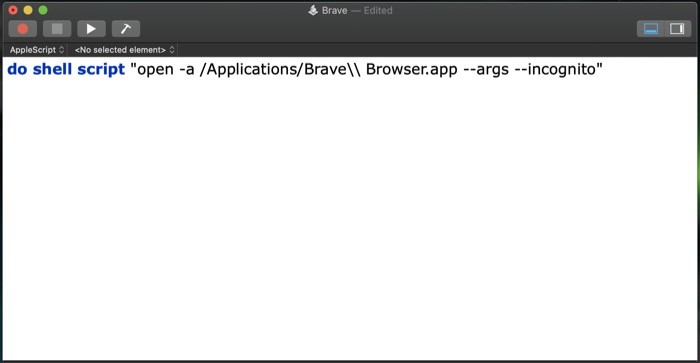
1. Apri Spotlight Search [comando + spazio], cerca Script Editor e premi Invio.
2. Qui, tocca Nuovo documento in basso a sinistra.
3. Nel documento, incolla il codice seguente: do shell script "open -a /Applications/Brave\\ Browser.app --args --incognito” .
4. Vai su File > Salva o premi comando + s per aprire il prompt di salvataggio.
5. Qui, dai un nome al tuo script e tocca il pulsante a discesa accanto a Formato file e seleziona Applicazione.
6. Premi Salva .
Una volta creato lo script, vai su Finder > iCloud Drive > Script Editor . Da qui, copia lo script che hai appena creato e posizionalo sul desktop o sul dock. Per eseguirlo, toccalo due volte.
Su Windows
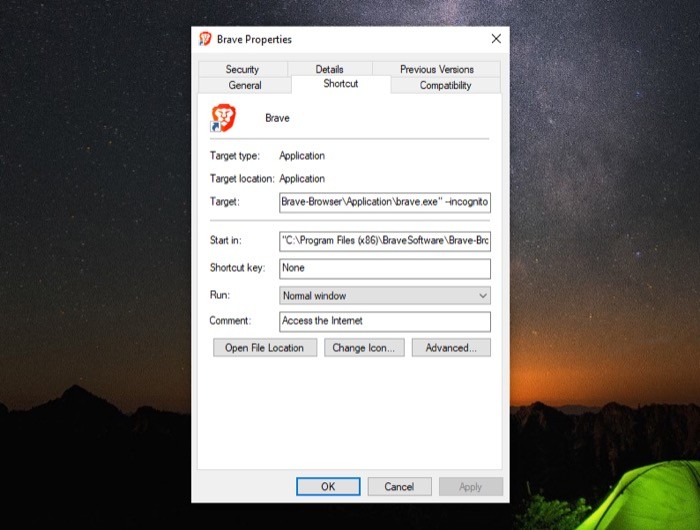
1. Fare clic con il pulsante destro del mouse sull'icona di avvio di Brave e selezionare Proprietà .
2. Nella pagina Proprietà, assicurati di essere nella sezione Collegamento .
3. Nel campo di input accanto a Destinazione, aggiungi il percorso esistente con spazio , seguito da --incognito .
4. Fare clic su Applica e, quando richiesto, selezionare Continua per fornire l'autorizzazione di amministratore.
5. Premi OK .
2. Google Chrome
Google Chrome è, innegabilmente, uno dei browser Web più popolari utilizzati su una vasta gamma di dispositivi. Si basa sul progetto Chromium, simile a Brave, ed è da tempo la scelta preferita di molti utenti. Anche se ha la sua parte di carenze, in particolare il consumo eccessivo di risorse, Chrome rimane ancora uno dei browser più utilizzati su Internet su una vasta gamma di dispositivi.
Su Linux
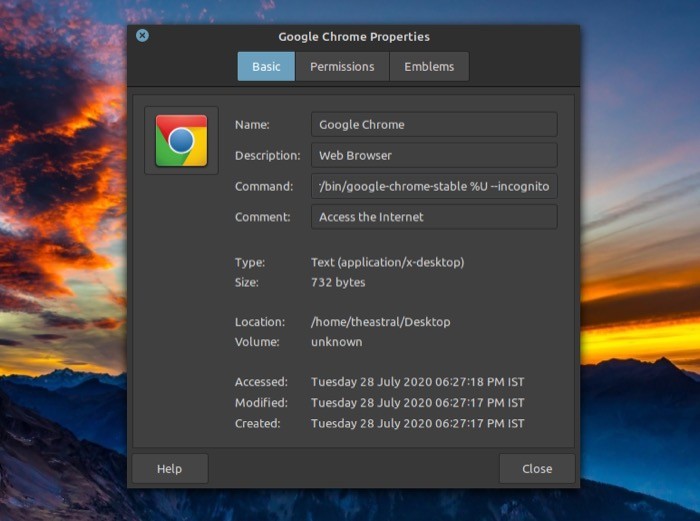
1. Fare clic con il pulsante destro del mouse sul collegamento di Google Chrome e selezionare Proprietà .
2. Nella finestra Proprietà, vai alla scheda Base .
3. Da qui, fai clic sul campo di input per Command e aggiungi il comando esistente con spazio e aggiungi --incognito .
4. Fare clic su Chiudi per chiudere la finestra.
Su Mac
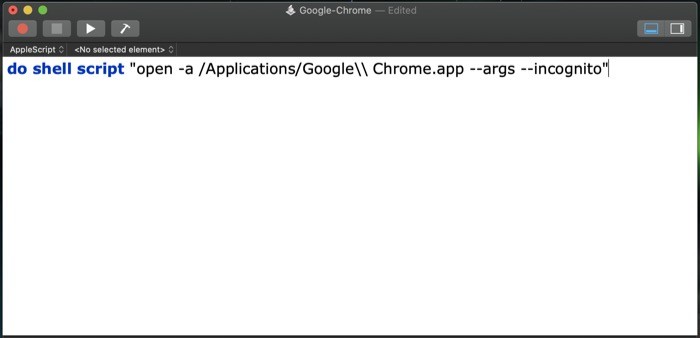

1. Apri Spotlight Search [comando + spazio], cerca Script Editor e aprilo.
2. Ora tocca Nuovo documento in basso a sinistra.
3. Copia il codice seguente e incollalo nel documento: do shell script "open -a /Applications/Google\\ Chrome.app --args --incognito" .
4. Premi comando + s o vai su File> Salva per aprire la finestra di salvataggio.
5. Qui, fornisci un nome al tuo script e seleziona Formato file come Applicazione dal menu a discesa accanto a Formato file.
5. Infine, premi OK .
Una volta creato lo script, vai su Finder > iCloud Drive > Script Editor . Da qui, copia lo script che hai appena creato e posizionalo sul desktop o sul dock. Per eseguirlo, toccalo due volte.
Su Windows
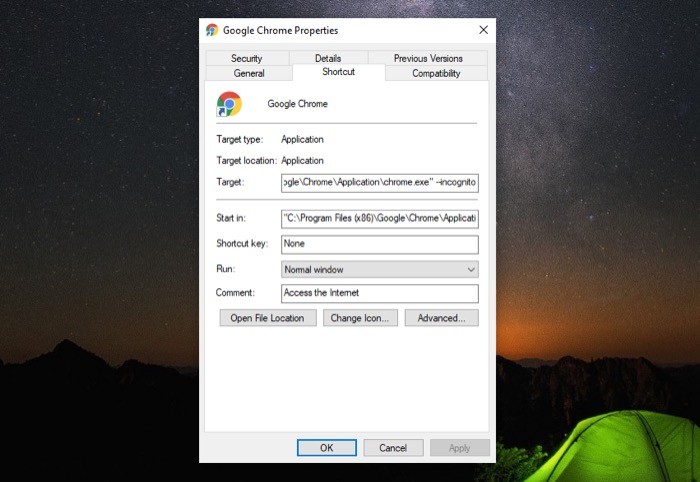
1. Individua il collegamento di Google Chrome sul desktop, fai clic con il pulsante destro del mouse su di esso e seleziona Proprietà .
2. In Proprietà, vai alla scheda Collegamento .
3. Toccare il campo di input per Destinazione e aggiungerlo con spazio e --incognito .
4. Premi Applica e concedi all'amministratore dell'app l'accesso per apportare le modifiche.
5. Fare clic su OK .
3. Microsoft Edge
Negli ultimi decenni, Microsoft ha raggruppato Internet Explorer come browser predefinito sulla sua piattaforma Windows. E mentre inizialmente le persone hanno avuto una buona esperienza con il browser, nell'ultimo decennio - con l'emergere di migliori opzioni del browser migliori e ricche di funzionalità - Internet Explorer si è quasi lamentato in termini di numero complessivo di utenti. In seguito, alcuni anni dopo, Microsoft ha introdotto un nuovo browser, Edge, inizialmente basato su EdgeHTML e, successivamente, ricostruito con Chromium. Sin dal suo lancio, Microsoft Edge ha visto un aumento della sua base di utenti, con più persone che salgono a bordo ogni giorno. Un motivo principale per cui ha a che fare con le prestazioni fluide che ha da offrire, senza intaccare le risorse della macchina. Edge è attualmente disponibile su Mac e Windows e dovrebbe arrivare anche su Linux.
Su Mac
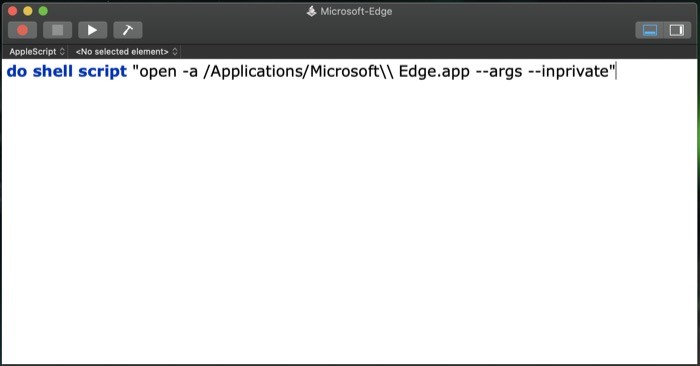
1. Apri Spotlight Search [comando + spazio] e cerca Script Editor .
2. Qui, tocca il pulsante Nuovo documento in basso a sinistra.
3. Nella finestra del documento, incolla il seguente comando: do shell script "open -a /Applications/Microsoft\\ Edge.app --args —inprivate" .
4. Premi comando + s o vai su File> Salva per ottenere il prompt di salvataggio.
5. Nella finestra Salva, assegna un nome allo script e tocca il pulsante a discesa accanto a Formato file e seleziona Applicazione .
6. Premi OK .
Una volta creato lo script, vai su Finder > iCloud Drive > Script Editor . Da qui, copia lo script che hai appena creato e posizionalo sul desktop o sul dock. Per eseguirlo, toccalo due volte.
Su Windows
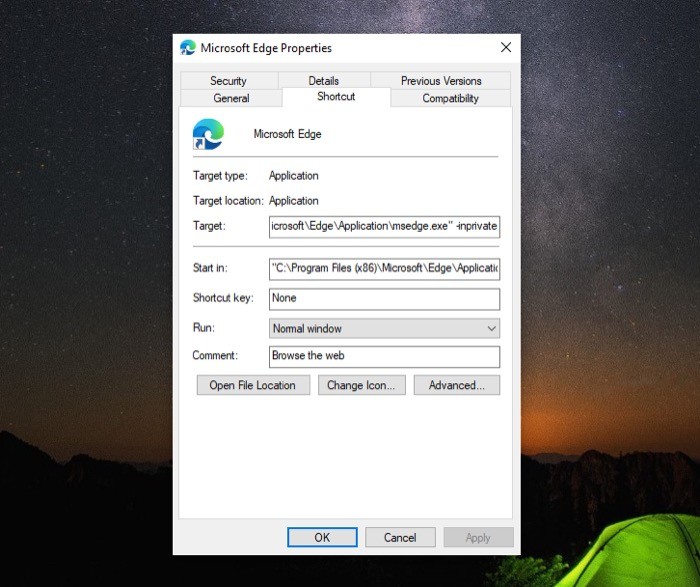
1. Fare clic con il pulsante destro del mouse sul collegamento Microsoft Edge sul desktop e selezionare Proprietà .
2. Nella pagina Proprietà, selezionare nella sezione Collegamento .
3. Qui, tocca il campo di input accanto a Destinazione e aggiungilo con spazio , seguito da -inprivate .
4. Premi Applica e consenti all'app di apportare le modifiche specificate.
5. Infine, tocca OK.
4. Safari
Safari è il browser Web interno di Apple per la sua gamma di dispositivi che include Mac, iPhone e persino iPad. Rispetto ad alcuni degli altri browser Web più diffusi, Safari si presenta come un browser fluido e leggero. Innanzitutto perché, nonostante offra meno funzionalità rispetto ai suoi concorrenti, il browser non compromette le prestazioni e l'esperienza di navigazione. Safari è disponibile solo su Mac .
Su Mac
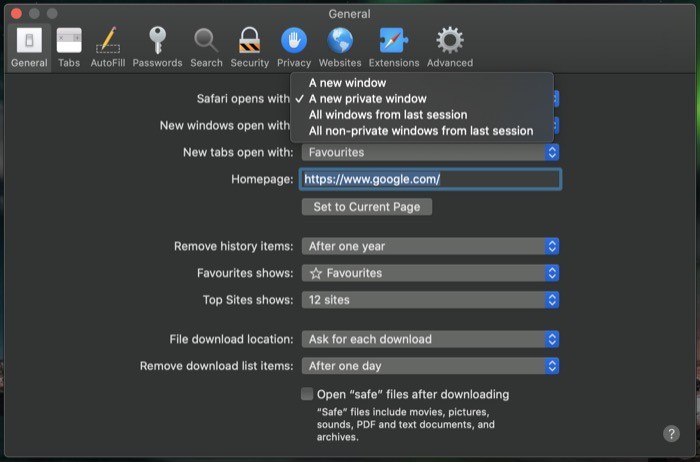
1. Apri Safari e vai su Preferenze Safari [comando + ,].
2. Vai alla scheda Generale e tocca il pulsante a discesa accanto a Safari si apre con .
3. Dall'elenco delle opzioni, selezionare Una nuova finestra privata .
4. Chiudere la finestra.
5. Internet Explorer
Internet Explorer è uno dei browser più vecchi del lotto. E sin dall'inizio del sistema operativo Windows, è stato incluso come browser predefinito nel sistema operativo. Nei primi giorni, con non molte opzioni del browser disponibili, il browser si ergeva al di sopra degli standard e offriva agli utenti le funzionalità necessarie prevalenti in passato. Al momento, non ci sono molti utenti di Internet Explorer, ad eccezione di una minoranza che continua a mantenere il browser per le proprie esigenze di navigazione. Internet Explorer è disponibile solo su Windows.
Su Windows
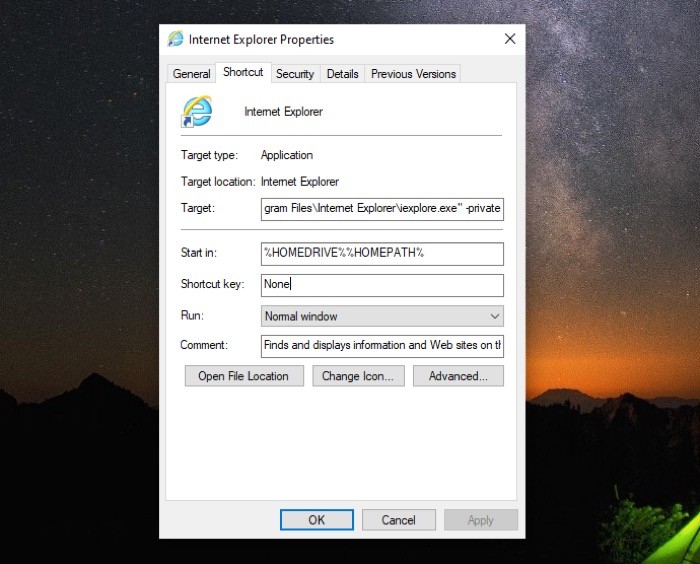
1. Vai al collegamento di Internet Explorer e fai clic con il pulsante destro del mouse su di esso.
2. Seleziona Proprietà e tocca la sezione Collegamento .
3. Qui, fai clic sul campo di input per Destinazione e aggiungilo con spazio e aggiungi -private .
4. Fare clic su Applica e concedere all'amministratore dell'app l'accesso per apportare le modifiche.
5. Premi OK .
Utilizzando i passaggi sopra descritti, puoi sempre avviare uno qualsiasi dei browser sopra menzionati in modalità di navigazione in incognito/privata e impedire al tuo browser di salvare i dati della sessione, la cronologia, i cookie, ecc. per quella sessione.
