Puoi utilizzare Amazon Fire Stick su un laptop?
Pubblicato: 2018-11-28
Amazon Fire TV Stick è un pratico strumento di tecnologia di streaming con molte funzionalità e un fattore di forma estremamente portatile; puoi letteralmente mettere tutto, alimentatore e tutto, nella tasca dei pantaloni ed uscire dalla porta. A causa della popolarità di Fire TV Stick e della sua capacità di funzionare praticamente su qualsiasi TV dotata di porta HDMI, a volte viene posta la domanda: è possibile utilizzare Amazon Fire TV Stick per trasmettere video in streaming su un laptop?
Le persone che viaggiano di solito hanno un computer portatile con sé e portare con sé Fire TV Stick durante il viaggio sembra un gioco da ragazzi, giusto? Puoi semplicemente collegare Fire TV Stick al laptop ovunque sia disponibile il WiFi e goderti tutti i tuoi programmi preferiti. Sfortunatamente, ci sono alcuni seri ostacoli sul percorso di chiunque voglia provarlo. In generale, a causa delle limitazioni dell'HDMI, la maggior parte dei dispositivi che non sono televisori o monitor dispongono solo di porte di uscita HDMI. L'ingresso HDMI deve essere una porta separata, per consentire l'importazione di video nel dispositivo e, con pochissime eccezioni, la maggior parte dei gadget è progettata per trasmettere video o accettare video da una fonte esterna.
Quindi, in generale, non puoi utilizzare Amazon Fire Stick su un laptop, almeno non senza un po' di lavoro extra. Resta sintonizzato per scoprire come.
Una spiegazione più profonda
Link veloci
Amazon Fire Stick utilizza HDMI per connettersi alla TV e trasmettere contenuti in streaming sullo schermo. La maggior parte dei laptop più recenti dispone anche di HDMI per la connessione a monitor esterni, quindi i due dovrebbero connettersi e funzionare correttamente? Sbagliato. Amazon Fire Stick è un dispositivo di trasmissione dotato di uscita HDMI. La porta HDMI del laptop è anche un'uscita broadcast per poter inviare segnali a schermi esterni e riprodurre lo schermo del laptop altrove.
I migliori laptop per Blender
Poiché entrambe sono porte di trasmissione, entrambe inviano il segnale e non sono configurate per riceverlo. Anche se la porta HDMI del tuo laptop venisse magicamente trasformata in una porta di ingresso, non funzionerebbe comunque: la porta HDMI del laptop è collegata alla scheda grafica, non al monitor integrato. Semplicemente non esiste un percorso hardware per trasportare il segnale HDMI sullo schermo del laptop. Ciò significa che non puoi utilizzare Amazon Fire Stick con un normale laptop.
Tuttavia, ci sono due opzioni che potresti esaminare. Non consigliamo nessuno dei due in modo troppo forte: continua a leggere per scoprire perché.
Opzione 1: Elgato HD60S + sdoppiatore HDMI ViewHD

Se non hai mai sentito parlare di Elgato, probabilmente non hai mai caricato Let's Play su YouTube. Elgato si è affermata come una delle principali schede di acquisizione per la registrazione del gameplay da console come PS3 o Xbox 360 e puoi ancora acquistare schede di acquisizione da utilizzare oggi sul tuo laptop.
I 9 migliori laptop per studenti universitari
Per saperne di più



Elgato HD60 S viene fornito con un software che puoi utilizzare per inserire l'ingresso da quel cavo USB-C sullo schermo del laptop. Tuttavia, gestire i flussi video in questo modo richiede qualcosa che ricorda un computer mostruoso. Avrai bisogno di un MacBook con Sierra o di un PC Windows 10 a 64 bit. Avrai bisogno di un processore quad-core i5-4xxx o superiore e di una scheda grafica abbastanza decente (NVIDIA GeForce GTX 600 o superiore). E avrai bisogno di una porta USB 3.0.
Quindi, una volta ottenuto questo, sei a posto, giusto? Ahimè, no.
Il problema è che Fire TV Stick invia un segnale HDMI che utilizza HDCP. Non ho intenzione di approfondire cosa sia l'HDCP, ma fondamentalmente è un protocollo di crittografia utilizzato per proteggere i contenuti digitali dalla copia illegale. Sfortunatamente, l'Elgato HD 60 S non funziona con HDCP.

Tuttavia, esiste un modo per eliminare la crittografia HDCP, instradando il segnale attraverso uno splitter HDMI View HD. Questo è un piccolo e semplice dispositivo utilizzato per dividere i segnali HDMI, ma per i nostri scopi tutto ciò che ci interessa è che, così facendo, "interrompa" l'HDCP e invii solo il segnale HDMI di base. Una volta che l'uscita della tua Fire TV Stick passa attraverso lo splitter, il segnale dovrebbe passare attraverso Elgato, attraverso la porta USB 3.0 del tuo laptop, attraverso il software di streaming/registrazione Elgato e infine, finalmente, sullo schermo del tuo laptop.
Ovviamente ci sono alcuni aspetti negativi di questo metodo. Per prima cosa, avrai a che fare con circa cinquecento cavi HDMI e cavi di alimentazione. Inoltre, e questo è piuttosto critico, nessuno ha ancora testato questa configurazione. Ci baseremo su ciò che DOVREBBE funzionare, non su ciò che ha dimostrato di funzionare. Quindi, se lo provi, tieni presente che (a) non promettiamo che funzionerà, pensiamo solo che dovrebbe funzionare e (b) puoi lasciarci un commento qui sotto per dirci che questo era un metodo geniale o un disastro totale.

Se preferisci un po’ più di certezza, continua a leggere.
Metodo 2: trovare un laptop con una porta di ingresso HDMI

Che ci crediate o no, in passato ci sono stati laptop che offrivano porte di ingresso HDMI oltre alle porte di uscita HDMI per trasmettere contenuti su televisori e monitor esterni. Sono pochi e rari, tuttavia, e uno dei pochi modelli che possiamo trovare con una porta di ingresso HDMI è l'm17x R4 di Alienware. Prima di iniziare a risparmiare per acquistarne uno, vale la pena sottolineare che questo prodotto è stato rilasciato nel 2012, otto anni fa, e quindi, anche se riesci a trovarne uno su eBay, non vorrai usarlo.
Per mettere le cose in prospettiva, questo laptop è stato rilasciato pochi mesi prima del rilascio di Windows 8. Sebbene fosse un laptop da gioco di fascia alta per l'epoca, la sua combinazione di processore e GPU non è nulla di entusiasmante nel 2020. faresti meglio a non farti perdere tempo.
Evitare acquisti extra
I metodi di cui sopra sono un sacco di problemi da seguire solo per usare il tuo laptop per guardare film. Tuttavia, ci sono alcune altre opzioni per te, dal punto di vista dell'intrattenimento.
La buona notizia è che alla maggior parte dei programmi e delle app che puoi utilizzare su Fire Stick puoi accedere direttamente da un browser sul tuo PC o Mac, semplificando lo streaming di Netflix, Hulu, Amazon e praticamente qualsiasi altra piattaforma disponibile su un dispositivo. Fire Stick, non importa dove ti trovi. Il Fire Stick è, innanzitutto, un modo per visualizzare i tuoi contenuti di intrattenimento sulla televisione di casa, non necessariamente mentre sei in movimento. E sebbene esistano app di terze parti non ufficiali che contengono materiale piratato (e siamo onesti, probabilmente è questo il motivo per cui stai leggendo questa guida), quelle app hanno anche versioni web e Android che puoi utilizzare. Fidati di noi, faresti meglio a trovare soluzioni alternative piuttosto che provare a sincronizzare la tua Fire Stick con il tuo laptop.
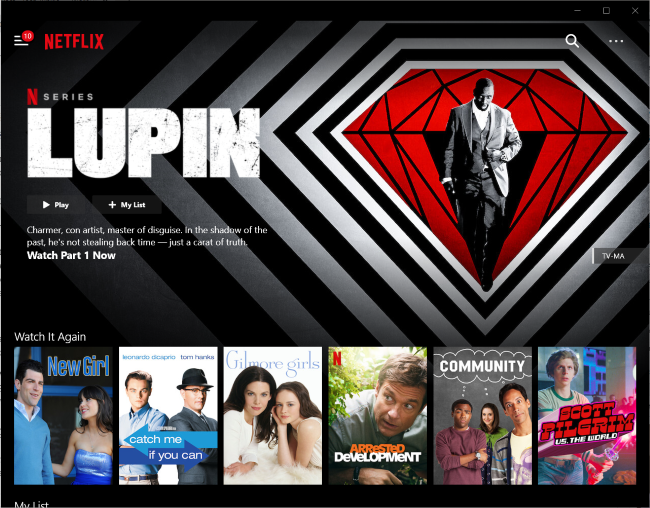
Se stai cercando un modo per mantenere app dedicate sul tuo laptop, rimarrai sorpreso da quanto sia facile. Su Windows, servizi come Netflix e Amazon Prime Video offrono app gratuite nel Microsoft Store, che ti consentono di eseguire lo streaming senza un browser Web e persino di scaricare copie dei tuoi film e programmi preferiti da portare offline.
Con i servizi che non offrono app Windows, come Disney+ o HBO Max, hai ancora alcune opzioni. Le app Web progressive, o PWA, ti consentono di salvare facilmente versioni di siti Web da Chrome o Edge sul tuo PC. Basta andare al sito di streaming di tua scelta, quindi selezionare l'icona del menu nel browser. In Altri strumenti, seleziona Crea collegamento, quindi assicurati di selezionare l'opzione "Apri come finestra". Ora avrai una versione dell'app Web dei tuoi siti di streaming preferiti installata direttamente sul tuo PC.
Trasmissione da un laptop a Amazon Fire Stick
Se vuoi fare il contrario e guardare i film salvati sul tuo laptop su una TV, puoi farlo utilizzando Amazon Fire Stick. Esistono due modi per farlo, uno è il mirroring dello schermo di Windows 10 e l'altro è utilizzare Plex.
Innanzitutto il metodo di mirroring dello schermo di Windows poiché è più semplice da configurare:
- Assicurati che il tuo laptop e Amazon Fire Stick siano sulla stessa rete WiFi.
- Tieni premuto il pulsante Home sul telecomando Amazon per accedere alle Impostazioni.
- Seleziona Mirroring.
- Seleziona il fumetto di notifica in basso a destra sulla barra delle applicazioni di Windows 10.
- Seleziona l'icona Connetti dai riquadri nella parte inferiore del dispositivo di scorrimento.
- Seleziona il tuo Amazon Fire Stick quando Windows lo rileva.
Lo schermo del tuo laptop ora dovrebbe apparire sulla TV a cui hai collegato Amazon Fire Stick. Se non sembra molto buono, modifica la risoluzione dello schermo sul tuo laptop fino a quando non appare molto bello. Fare clic con il pulsante destro del mouse su una parte vuota del desktop del laptop e selezionare Impostazioni schermo.
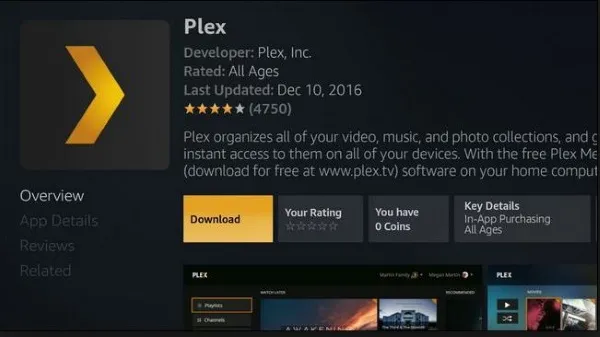
Utilizzo di Plex per trasmettere da un laptop a Amazon Fire Stick
Plex richiede un po' di pianificazione anticipata per la configurazione, ma una volta terminato puoi guardare tutto ciò che desideri dal tuo laptop. Utilizzerai Plex Media Server, un altro dei preferiti di TechJunkie. È gratuito e molto facile da usare una volta configurato.
Un laptop non è il dispositivo ideale per eseguire un server multimediale, ma se questa è l'unica opzione può funzionare. Plex può riprodurre contenuti dal tuo laptop e inviarli in modalità wireless al tuo Amazon Fire Stick. Se questo è interessante, ecco come farlo.
- Scarica e installa Plex sul tuo laptop.
- Segui la procedura guidata di installazione per impostare Plex, aggiungere supporti e configurare il server.
- Scarica e installa l'app Plex sul tuo Amazon Fire Stick.
- Lascia Plex in esecuzione sul tuo laptop e apri l'app sul Firestick.
Finché Plex è in esecuzione sul laptop ed entrambi i dispositivi sono accessibili sulla rete, l'app sul Firestick dovrebbe rilevare automaticamente Plex ed elencare tutti i contenuti multimediali aggiunti durante la configurazione. Ora puoi trasmettere in streaming quanto vuoi!
