Come annotare PDF? 8 modi migliori
Pubblicato: 2022-02-13Sai cosa significa Annota? Vuoi conoscere i metodi migliori per annotare i PDF ? Quindi, consulta questo articolo per ottenere le informazioni complete sull'annotazione e sui metodi per annotare il PDF.
Sommario
Che cos'è Annota in PDF?
L'aggiunta di oggetti aggiuntivi a un documento è nota come Annotazione. Queste annotazioni vengono utilizzate principalmente per migliorare il contenuto già presente con materiale aggiuntivo o extra o media come immagini, disegni. Ciò rende il contenuto più elaborato e di facile comprensione da parte di lettori o spettatori. Con questa funzione di annotazione, puoi aggiungere evidenziazioni, note adesive e altri allegati per rendere il documento più efficace.
8 metodi migliori per annotare PDF
Videotutorial
Abbiamo fornito questo articolo sotto forma di un tutorial video per comodità del nostro lettore. Se sei interessato a leggere, salta il video per ora e guardalo dopo aver completato la lettura di questo articolo.
1. Adobe Acrobat DC
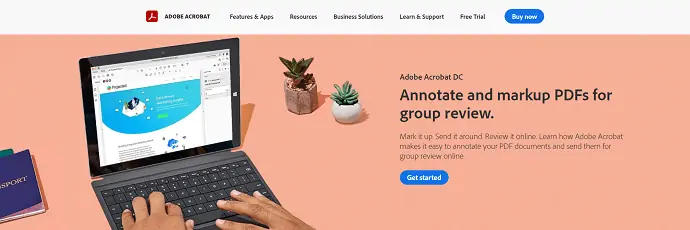
Adobe Acrobat DC è il miglior lettore di documenti della nota azienda "Adobe" . Adobe ha molti prodotti in cui Acrobat è uno di questi. Acrobat DC è classificato come uno dei migliori lettori di PDF ed è consigliato da molti utenti. Ha tutte le funzionalità e gli strumenti necessari per visualizzare, modificare, modificare e convertire documenti PDF. Ha una funzione esclusiva per annotare facilmente i PDF in breve tempo.
Funzionalità e strumenti
- Interfaccia intuitiva
- Facile da modificare e convertire il PDF
- Compila e firma
- Richiedi firma
- Prepara un modulo
Prezzo
Adobe Acrobat DC è disponibile in versione standard e Pro. I prezzi di entrambe le versioni sono forniti nello screenshot qui sotto.
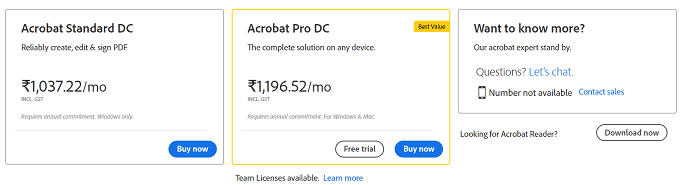
Come annotare PDF utilizzando Adobe Acrobat Dc
In questa sezione, ti mostrerò il processo per annotare PDF utilizzando Adobe Acrobat DC.
Tempo totale: 5 minuti
PASSO-1: Scarica Adobe Acrobat DC
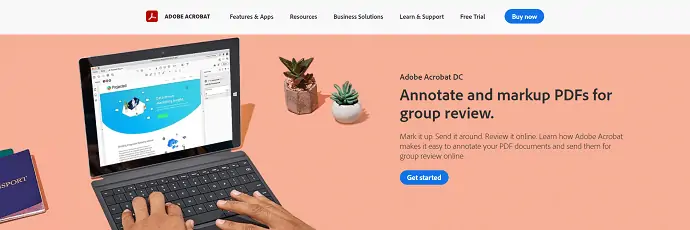
Innanzitutto, visita il sito Web ufficiale di Adobe Acrobat DC. Scarica e installa l'applicazione sul tuo computer. Avviare l'applicazione al termine dell'installazione.
FASE-2: Importa il PDF
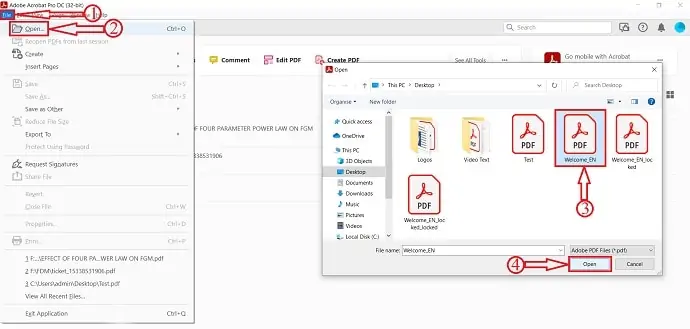
Dopo aver avviato l'applicazione, troverai l'interfaccia come mostrato nello screenshot. Dirigiti verso l'opzione "File" situata nell'angolo in alto a sinistra e fai clic su "Apri" . Quindi si aprirà una finestra e sceglierai il file da quella finestra. Successivamente fare clic su "Apri" per importare il file PDF.
FASE-3: Opzioni di annotazione
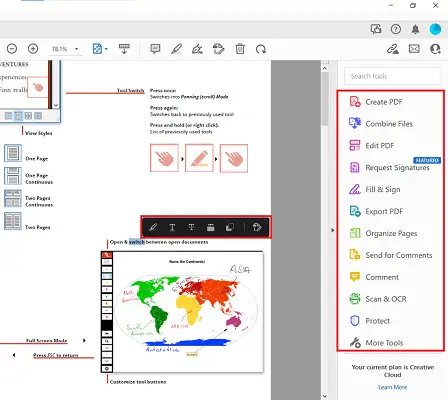
Tocca due volte o fai clic e trascina sulla parte del PDF per iniziare ad annotare. Strumenti di annotazione come Evidenzia, Sottolineato, Contenuto barrato e così via sono disponibili dopo aver selezionato la parte di testo nel documento PDF. Basta fare clic su di essi per "Applica". Puoi anche provare gli strumenti disponibili sul lato destro della finestra, come mostrato nello screenshot.
PASSO-4: Salvataggio del PDF
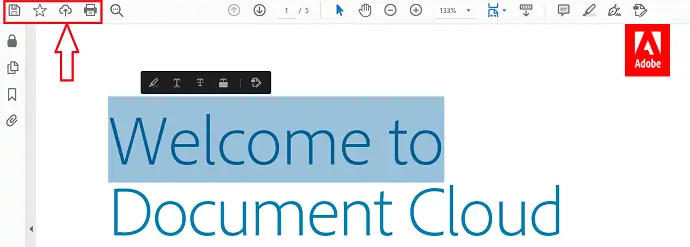
Dopo aver completato l'annotazione del PDF, fai clic sull'opzione "Salva" situata nella parte superiore sinistra della finestra.
Fornitura:
- Documento PDF,
- Adobe Acrobat DC
Utensili:
- Produttività
2. Wondershare PDFelement
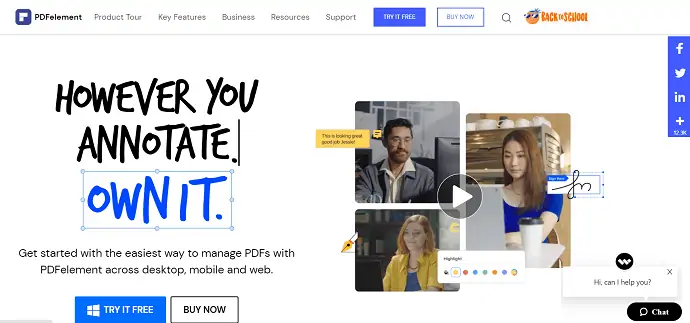
Wondershare PDFelement è un lettore PDF che ti consente di creare, modificare, convertire e annotare documenti PDF in modo semplice ed efficace. L'elemento PDF può essere gestito da qualsiasi luogo su piattaforme desktop, mobili e web. Ha un'interfaccia utente molto pratica con strumenti professionali per modificare e annotare PDF.
Caratteristiche
- Modifica, Converti e Crea
- Proteggi il documento
- OCR
- Cartello
- Annotare
Prezzo
I piani e i prezzi di Wondershare PDFelement sono forniti nello screenshot qui sotto.
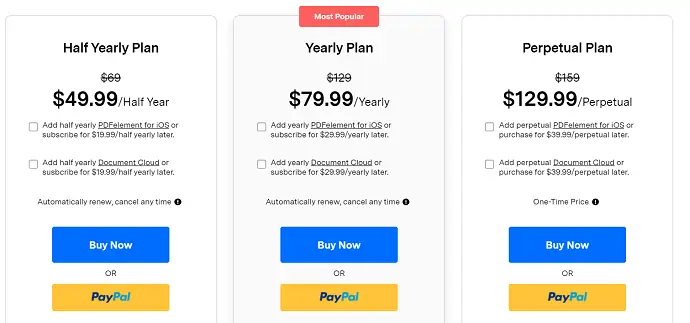
Come annotare PDF utilizzando PDFelement
- PASSO-1: Avvia l'applicazione PDFelement e importa il PDF in cui desideri annotare.
- PASSO-2: Fare clic sull'opzione "Commento" situata nel menu in alto. Quindi verrà aperto un elenco di opzioni.
- PASSO-3: Queste sono le opzioni disponibili per annotare il PDF. Fornisce opzioni come Evidenzia, Sottolineato, Casella di testo, Disegna forme e molto altro.

- PASSO-4: Usa gli strumenti in base alle tue esigenze e poi segui "File>Salva" per salvare il PDF.
Offerta: i nostri lettori ottengono uno sconto speciale su tutti i prodotti Wondershare attraverso la nostra pagina dei coupon di sconto Wondershare.
3. Taglia
Sizle è un editor PDF online veloce, potente e gratuito utilizzato per evidenziare, annotare e modificare il testo PDF. Questo strumento è gratuito e include oltre 25 strumenti PDF aggiuntivi.
Come evidenziare il testo PDF gratuitamente con Sizle
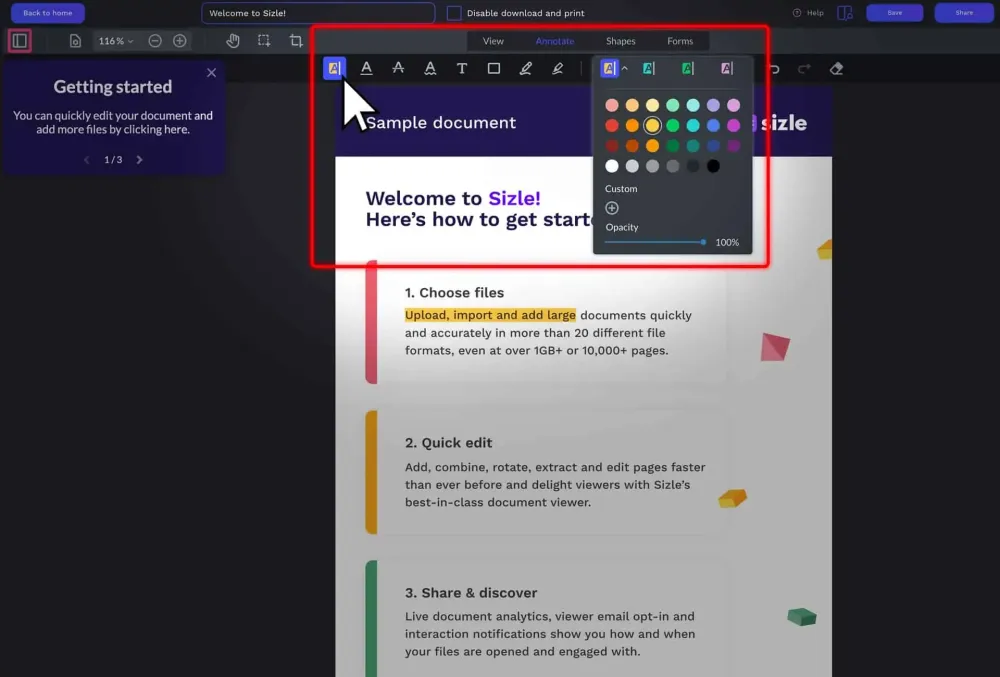
Passaggio 1: per evidenziare e il testo PDF, visita prima il sito Web Sizle e registrati o accedi gratuitamente, quindi fai clic su " Crea" per caricare o importare il PDF.
Passaggio 2: seleziona "PDF" dal menu a discesa o importa il file PDF che desideri annotare o evidenziare da Dropbox o Google Drive.
Passaggio 3: con lo " Strumento Evidenzia" selezionato, imposta il colore che desideri utilizzare per l'evidenziazione del PDF. Puoi impostare fino a quattro colori predefiniti di evidenziazione personalizzati con opacità variabile per una maggiore varietà.
Passaggio 4: quindi, fai semplicemente clic e trascina per evidenziare il testo PDF. Puoi evidenziare diverse sezioni di testo con più colori.
Passaggio 5: dopo aver evidenziato tutto il testo desiderato, fare clic sul pulsante "Impostazioni" e selezionare "Download" dalle opzioni a discesa.
Passaggio 6: una volta terminato il documento, puoi "Salvare" o "Condividere" il tuo PDF con altri.
Conclusione: E il gioco è fatto, Sizle è un modo rapido e gratuito per evidenziare il testo PDF.
4. Annotatore PDF
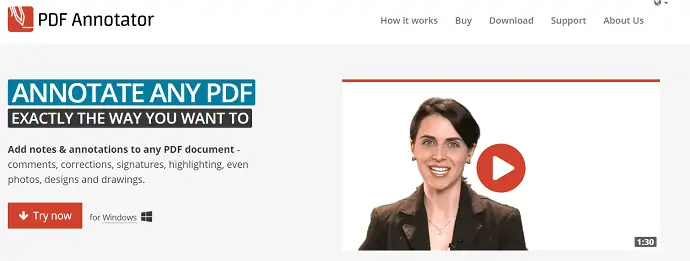
PDF Annotator è un lettore PDF facile da usare che ti consente di annotare PDF come preferisci. Usando questo puoi aggiungere facilmente commenti, correzioni, firme, evidenziazioni e contenuti multimediali come foto e disegni.

Caratteristiche
- Aggiungi note e annotazioni
- Consente di ripristinare il documento originale in qualsiasi momento
- Modalità di presentazione unica
- Le annotazioni possono essere salvate nel file originale
Prezzo
PDF Annotator fornisce 3 tipi di licenze come licenze di base, studenti e docenti . Il prezzo di tutti i piani è elencato di seguito.
- Licenza di base – $ 69,95
- Licenza per studenti – $ 39,95
- Licenza di facoltà - $ 69,95
Come annotare PDF utilizzando PDF Annotator
- PASSO-1: Avvia PDF Annotator e importa il file PDF.
- PASSO-2: Nel menu in alto, troverai strumenti di annotazione come Evidenziatore, Tipo, timbro e molto altro . Le annotazioni a mano libera sono supportate in PDF Annotator.
- PASSAGGIO-3: Dopo il completamento dell'annotazione, è possibile salvare anche le modifiche nel file originale. Per salvare il file, vai all'opzione "File" situata nel menu in alto e fai clic su "Salva/Salva con nome" .
5. PDF Drawboard
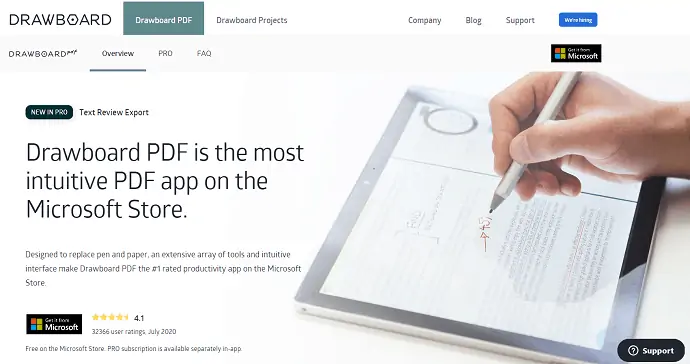
DrawBoard PDF è l'applicazione PDF più utilizzata sul Microsoft Store. Il motto principale di questa applicazione è sostituire carta e penna. DrawBoard PDF viene fornito con un'interfaccia utente intuitiva con un'ampia gamma di strumenti e questo l'ha resa l'app di produttività numero 1 su Microsoft Store.
Caratteristiche
- Strumento di revisione del testo
- Inserisci oggetto
- Interfaccia intuitiva
- Modalità notturna
- Ruota, inserisci ed elimina le pagine
Prezzo
DrawBoard fornisce i suoi servizi sia in versione gratuita che Pro. Il prezzo della versione Pro è di $ 6,99 al mese e sul pagamento annuale puoi usufruire di uno sconto del 30%.
Come annotare PDF gratuitamente usando DrawBoard PDF
- PASSAGGIO-1: Scarica l'applicazione da Microsoft Store e avviala.
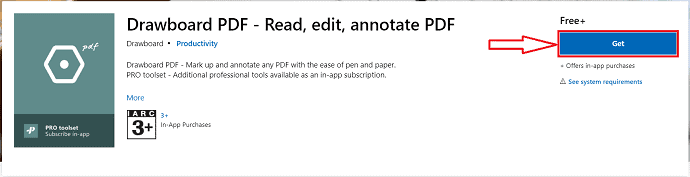
- PASSO-2: Dopo aver avviato l'applicazione, troverai l'interfaccia mostrata nello screenshot qui sotto. Fare clic sull'opzione "Apri/Crea" per importare il file PDF.
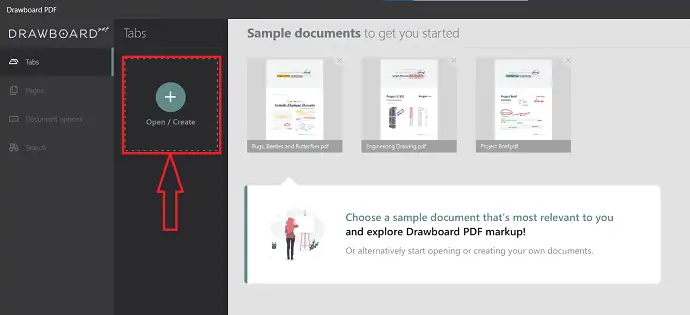
- PASSO-3: Dopo aver importato il file, sull'interfaccia principale stessa verrà visualizzata una sezione di strumenti circolare. Fornisce gli strumenti di annotazione come Penna, Evidenziatore, Evidenziatore di testo, Inserisci e Gomma.
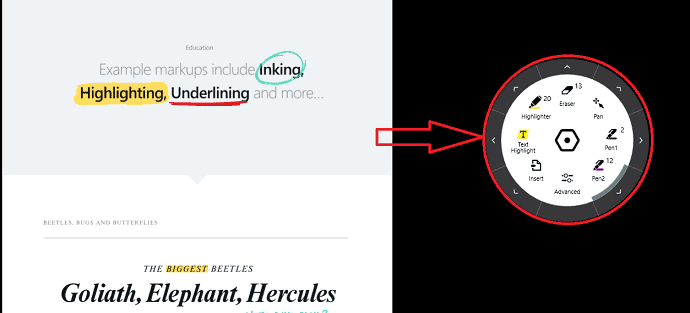
- PASSO-4: Fare clic sulle tre linee che si trovano nell'angolo in alto a sinistra della finestra. Quindi verrà aperta una barra laterale. Su quella barra laterale, troverai l'opzione "salva" . Fare clic su di esso per salvare il file PDF annotato.
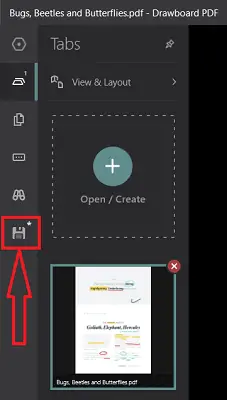
6. Strumenti PDF24: annota PDF gratuitamente online
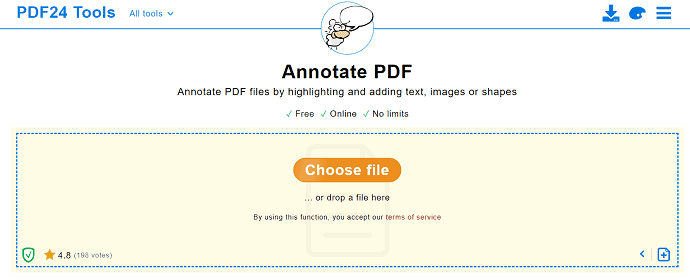
PDF24 Tools è un sito online per annotare PDF gratuitamente. Ti consente di aggiungere immagini, testo o forme. Questo è completamente gratuito e puoi aggiungere annotazioni al PDF senza alcuna limitazione. Non è richiesta alcuna installazione per l'uso e può essere utilizzato in qualsiasi piattaforma/browser.
Caratteristiche
- Strumento online gratuito
- Annota senza limiti
- L'installazione non è richiesta
Come annotare PDF gratuitamente online utilizzando gli strumenti PDF24
- PASSO-1: Visita il sito Web di PDF24 Tools e fai clic su "Scegli file" per selezionare il file PDF.
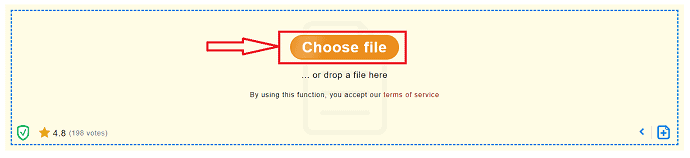
- PASSO-2: Dopo aver importato il PDF, troverai gli strumenti mostrati nello screenshot qui sotto. Fornisce strumenti di annotazione come Disegni, Testo ed Evidenziazione.

- PASSO-3: Dopo aver completato l'aggiunta delle annotazioni, puoi salvare il PDF facendo clic sull'opzione "Salva" situata sotto il file PDF.
7. PDF4Me
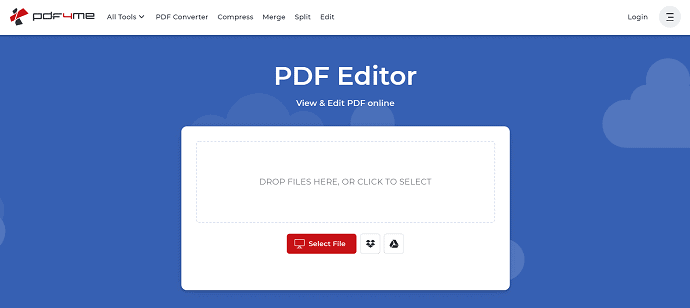
PDF4ME è un altro strumento online gratuito che ti aiuta ad annotare PDF. Fornisce gli strumenti di annotazione come l'aggiunta di commenti, evidenziatore, timbri, disegni, immagini e molto altro . PDF4Me ti consente di aggiungere codici QR al tuo PDF, una funzionalità straordinaria.
Caratteristiche
- Facile da usare
- QR Code
- Francobolli
Come annotare PDF online utilizzando PDF4Me
- PASSO-1: Visita il sito ufficiale di PDF4Me e fai clic sull'opzione "Seleziona file" per importare il file PDF.
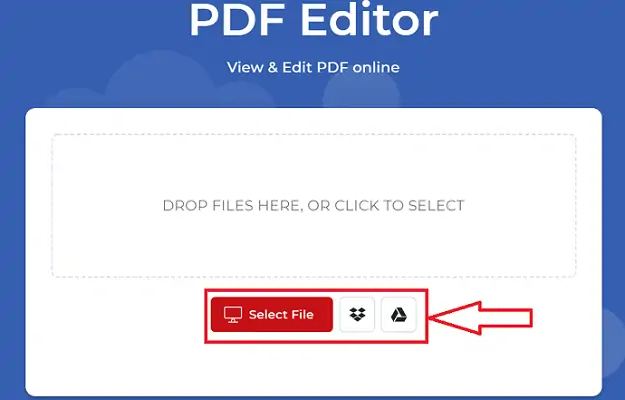
- PASSO-2: Dopo l'importazione, troverai gli strumenti di annotazione come commenti, evidenziatore, timbri, disegni sulla barra di sinistra.
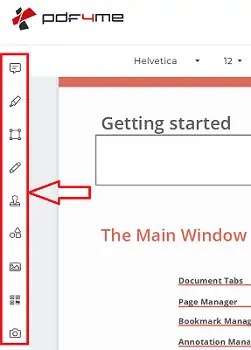
- PASSO-3: Fornisce opzioni per salvare e stampare il documento dal sito stesso. Puoi trovare queste opzioni nella parte superiore destra della finestra.
8. Lettore e annotatore PDF XODO
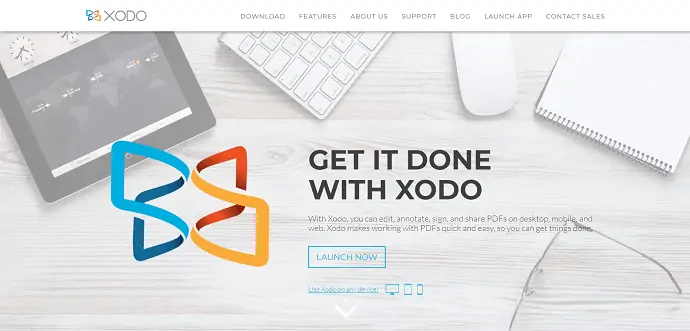
XODO PDF Reader & Annotator è un'applicazione facile da usare disponibile per varie piattaforme come desktop, mobile e web. XODO ti consente di visualizzare, modificare e annotare PDF con facilità.
Caratteristiche
- Unisci PDF
- Collaborazione in linea
- Modalità di visualizzazione multiple e zoom flessibile
- Altre opzioni di annotazione
- Accedi ai PDF su Google Drive
Come annotare PDF usando XODO
- PASSO-1: Visita il sito ufficiale di XODO PDF Reader & Annotator.
- PASSO-2: Nella home page, troverai l'opzione di download. Puoi anche utilizzare la versione online di XODO, che non richiede il download. Qui ho scelto la versione web.
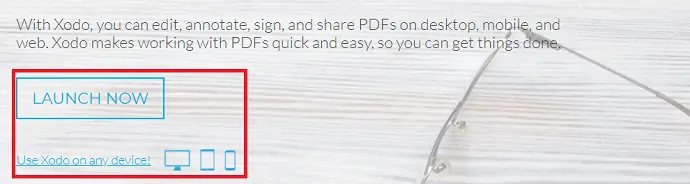
- PASSO-3: L'interfaccia della versione online verrà visualizzata come mostrata nello screenshot qui sotto. Scegli la modalità di importazione tra le opzioni fornite.
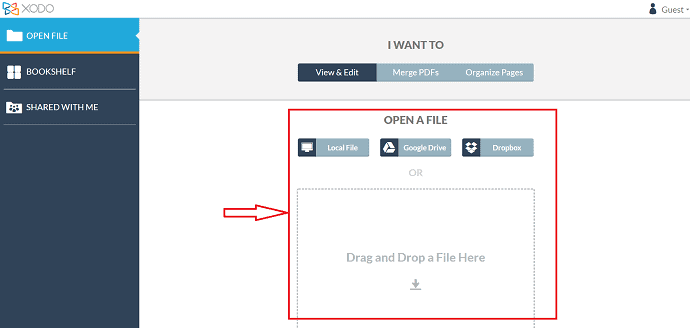
- PASSO-4: Dopo l'importazione, troverai gli strumenti di annotazione in alto a destra della finestra. Usa questi strumenti di annotazione per annotare il PDF.

- PASSO-5: Dopo il completamento delle annotazioni, fare clic sull'opzione di salvataggio situata in alto a sinistra della finestra per salvare il file PDF.
Conclusione
Come abbiamo discusso in precedenza, ci sono molti software di lettura PDF che ti aiutano sia per la visualizzazione che per l'annotazione del PDF. Tra questi, ho elencato i migliori software per una facile selezione. Dopo aver utilizzato questi software per un po', mi sono piaciuti di più Adobe Acrobat DC e Wondershare PDFelement rispetto ai restanti software. Per i migliori strumenti e funzionalità nella modifica di un PDF, ti consiglio vivamente di scegliere Adobe Acrobat DC se il prezzo non è un criterio per te. Altrimenti, se desideri un software con funzionalità premium a un prezzo inferiore rispetto ad Adobe Acrobat DC, puoi utilizzare Wondershare PDFelement .
Spero che questo tutorial ti abbia aiutato a conoscere il Come annotare PDF? 7 modi migliori . Se vuoi dire qualcosa, faccelo sapere attraverso le sezioni dei commenti. Se ti piace questo articolo, condividilo e segui WhatVwant su Facebook, Twitter e YouTube per ulteriori suggerimenti tecnici.
Come annotare PDF – Domande frequenti
XODO è disponibile per PC?
Sì, XODO è disponibile per desktop, dispositivi mobili e Web.
PDF Reader è gratuito?
È gratis! PDF Reader Pro funziona su qualsiasi dispositivo Apple, inclusi Mac, iPad e iPhone, Android e Windows.
Come si scrive su un PDF su Google Drive?
Google Drive non offre alcuna modifica PDF, il che significa che non puoi fare cose come compilare moduli o modificare il layout di un PDF.
Adobe è gratuito?
Il software Adobe Acrobat Reader Dc è lo standard globale gratuito e affidabile per la visualizzazione, la stampa, la firma, la condivisione e l'annotazione di PDF.
