Come utilizzare la libreria delle app su iPhone e iPad?
Pubblicato: 2021-12-08Con iOS 14, Apple ha introdotto diverse nuove funzionalità che influiscono sull'esperienza di base dell'utilizzo di un iPhone. Una di queste funzionalità era App Library , che continua a essere disponibile nella versione corrente di iOS, iOS 15, per aiutare gli utenti a ridurre il disordine nella schermata iniziale. In effetti, Apple lo ha introdotto anche su iPadOS 15 per fornire funzionalità di organizzazione delle app simili sull'iPad.
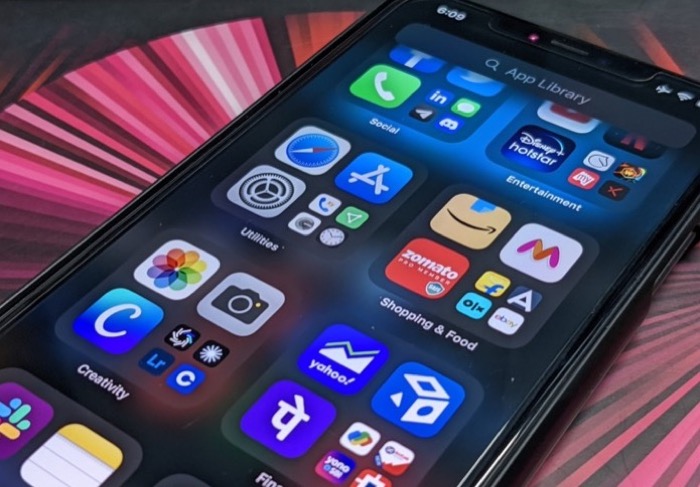
Ma cos'è esattamente App Library? E come lo usi sul tuo iPhone o iPad per ridurre il disordine nella schermata iniziale?
Continua a rispondere in dettaglio a queste domande per aiutarti a ottenere il massimo dalla Libreria app su iPhone e iPad.
Sommario
Che cos'è la libreria di app per iPhone?
Libreria app è una funzionalità di organizzazione delle app su iOS 14 (e versioni successive) e iPadOS 15 che organizza categoricamente le tue app all'interno di cartelle su una pagina dedicata per renderti più facile trovarle e ridurre il disordine nella schermata iniziale.
Raggruppa le tue app esistenti e nuove in cartelle classificate come Suggerimenti, Aggiunti di recente, Social, Intrattenimento, Utilità, Foto e video, ecc.
Ciascuno di questi gruppi ha quattro sezioni. Nei gruppi con solo quattro app, troverai tutti e quattro i posti occupati da quattro app diverse, mentre nei gruppi con più app, l'ultima sezione si divide nuovamente in una sezione di quattro con icone di app più piccole.
Indipendentemente dal fatto che tu sia su un iPhone o iPad, la funzionalità della Libreria app rimane la stessa su entrambi i dispositivi.
Come accedere alla libreria delle app su iPhone e iPad
La Libreria app è disponibile su iPhone con iOS 14 o versioni successive e iPad con iPadOS 15. Quindi, per utilizzarla, assicurati che il tuo iPhone o iPad esegua queste versioni.
Raggiungere la Libreria delle app sul tuo iPhone è piuttosto semplice. Tutto quello che devi fare è semplicemente scorrere verso sinistra sulla schermata principale fino ad arrivare all'ultima pagina. Questa è la tua libreria di app per iPhone e dovresti vedere tutte le tue app organizzate categoricamente in cartelle in questa pagina.
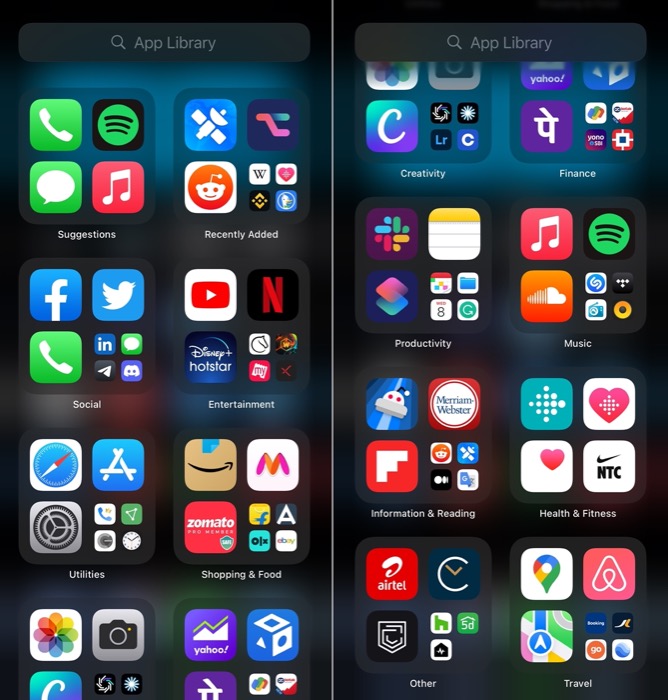
Qui puoi aprire app, cercare app installate, eliminare app o spostare app dalla Libreria app alla schermata principale. Per aprire un'app nella Libreria app, puoi fare clic su una categoria di app per espanderla e aprire un'app, cercare l'app dal campo di ricerca o scorrere l'elenco alfabetico delle app per trovare la tua app e avviarla da lì.
Come utilizzare la libreria delle app su iOS 14/iOS 15 e iPadOS 15
Ora che sei nella Libreria app sul tuo iPhone/iPad, puoi eseguire un sacco di operazioni diverse qui.
Segui i passaggi nelle sezioni seguenti per eseguire queste operazioni sul tuo dispositivo. Queste istruzioni sono comuni sia per iPhone che per iPad, quindi puoi usarle per eseguire diverse operazioni della Libreria app su entrambi i dispositivi.
Cerca un'app nella Libreria app
- Mentre sei nella Libreria app, fai clic sulla barra di ricerca che dice Libreria app o scorri verso il basso dall'alto per visualizzare la tastiera.
- Inizia a digitare il nome dell'app che desideri aprire nel campo di ricerca.
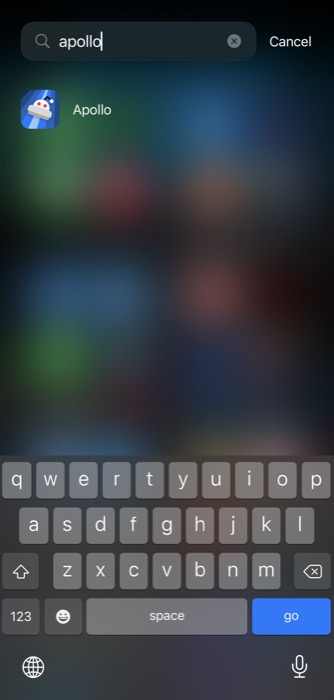
- Tocca l'app dai risultati per aprirla.
In alternativa, invece di utilizzare la ricerca nella Libreria delle app, puoi scorrere l'elenco alfabetico delle app a destra per scorrere le app della Libreria delle app e fare clic su una per aprirla.
Elimina un'app dalla libreria delle app
- Nella Libreria app, cerca l'app che desideri eliminare utilizzando la casella di ricerca o individuala nelle cartelle dell'app.
- Tocca e tieni premuta l'icona dell'app e seleziona Elimina app dalle opzioni del menu.
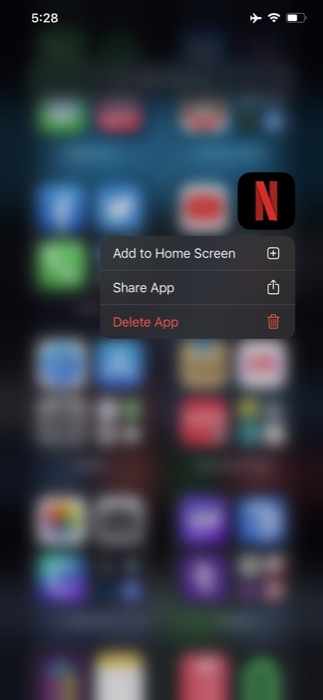
- Quando ti viene chiesto di confermare l'eliminazione, premi Elimina .
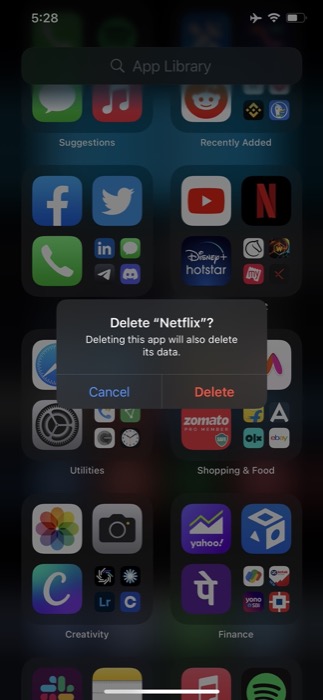
Sposta un'app nella libreria delle app
- Apri la schermata principale con l'app che desideri spostare nella Libreria app.
- Tocca e tieni premuta l'icona dell'app e seleziona Rimuovi app dal menu contestuale. In alternativa, tieni premuta a lungo un'app per metterla in modalità jiggle, tocca il pulsante meno ( – ) in alto a sinistra dell'icona e seleziona Rimuovi dalla schermata principale dal menu.
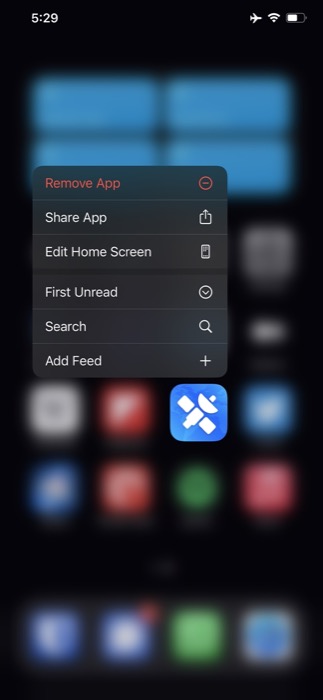
- Se si utilizza il metodo precedente, verrà visualizzato il prompt Rimuovi . Tocca Rimuovi dalla schermata principale qui.
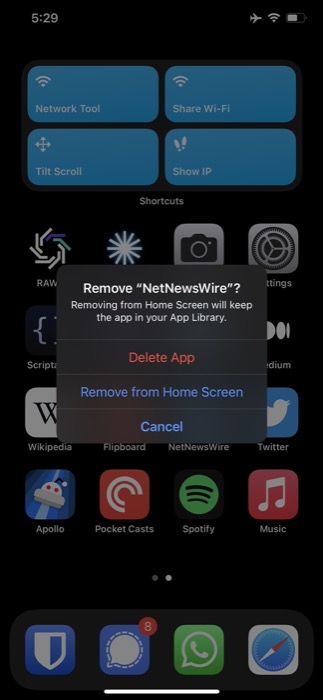
Non appena lo fai, l'app verrà nascosta dalla schermata principale. Ora apparirà nella Libreria delle app e puoi avviarla o eseguire altre operazioni su di essa, come fai con altre app della Libreria delle app.

Sposta un'app fuori dalla Libreria app
- Cerca l'app che desideri spostare fuori dalla Libreria app su iPhone o individuala dalle cartelle raggruppate.
- Tocca e tieni premuta l'icona dell'app e trascinala fuori dalla Libreria app nella schermata principale dove desideri spostarla.
- Rilascia l'app per posizionarla nella schermata principale.
Mostra/Nascondi badge di notifica nella Libreria app
Simile a come iOS (e iPadOS) mostrano i badge di notifica per le app nella schermata principale, i sistemi operativi fanno lo stesso anche per le app nella Libreria app. Tuttavia, se desideri un'esperienza più pulita e non desideri icone di notifica sulle app nella Libreria app su iPhone, puoi nascondere questi badge di notifica utilizzando i passaggi seguenti.
- Apri Impostazioni .
- Scorri verso il basso per trovare l'impostazione della schermata iniziale e fai clic su di essa.
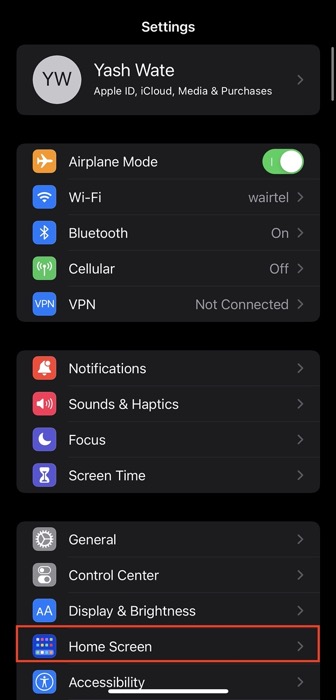
- Disattiva il pulsante accanto a Mostra nella libreria dell'app in BADGE DI NOTIFICA .
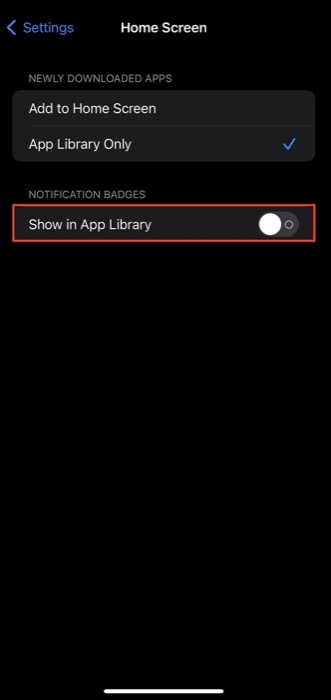
Scarica nuove app nella libreria delle app
Per impostazione predefinita, iOS 14 e 15 e iPadOS 15 sono configurati per mostrare le app appena scaricate nella schermata principale. Tuttavia, se stai cercando un aspetto dell'interfaccia utente pulito sulla schermata iniziale, puoi scegliere di aggiungere nuove app solo alla Libreria app.
Segui i passaggi seguenti per farlo.
- Apri Impostazioni sul tuo iPhone o iPad.
- Scorri verso il basso fino all'impostazione della schermata principale .
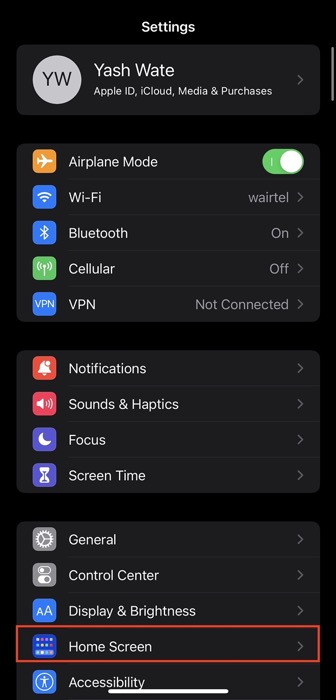
- Seleziona l'opzione Solo libreria app in APP RECENTEMENTE SCARICATE .
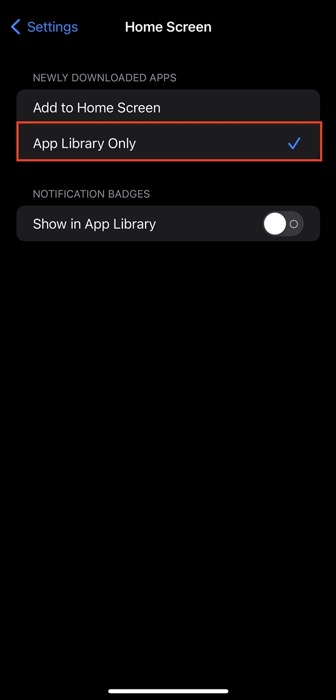
Ora, ogni volta che scarichi una nuova app sul tuo iPhone o iPad, questa andrà direttamente nella Libreria delle app. Puoi trovarlo nel gruppo di app aggiunti di recente per il momento, dopodiché apparirà in una delle cartelle.
Usa la libreria delle app in modo efficace per mantenere organizzato il tuo iPhone o iPad
Dato che trascorri molto tempo sulla schermata iniziale del tuo dispositivo visualizzando widget o avviando app, è consigliabile ridurre il disordine e limitare il numero di pagine su di esso.
La Libreria app ti aiuta a fare proprio questo e, con l'aiuto di questa guida, dovresti essere in grado di utilizzare la Libreria app sul tuo iPhone o iPad in modo efficace e mantenere il tuo dispositivo organizzato.
Domande frequenti sulla libreria di app per iPhone
2. Posso organizzare la libreria delle app su iPhone?
Sfortunatamente, Apple non offre la possibilità di organizzare la Libreria delle app su iPhone o iPad a partire da iOS 14/iOS 15 e iPadOS 15. Puoi, tuttavia, accedere alle app nella Libreria delle app ed eseguire alcune altre operazioni su di esse, come spiegato nella guida sopra.
3. Come faccio a sbarazzarmi della libreria delle app sul mio iPhone?
Purtroppo, non puoi sbarazzarti della Libreria app sul tuo iPhone o iPad. Apple non ti dà un'opzione per nascondere o eliminare la pagina Libreria app. Tuttavia, se trovi la Libreria app confusa e non desideri utilizzarla, puoi creare nuove pagine e aggiungervi app. Inoltre, se necessario, puoi modificare l'opzione per aggiungere le app appena scaricate dall'App Store da App Library Only ad Add to Home Screen .
