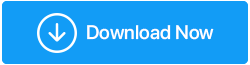Risolto – L'app che stai tentando di installare non è un'app verificata da Microsoft
Pubblicato: 2021-01-27Con Windows 10 al tuo fianco, puoi scaricare possibilmente tutte le app sotto il sole. Ma ci sono momenti in cui potresti dover imbatterti in determinate restrizioni e, più specificamente, un messaggio come "l'app che stai tentando di installare non è un'app verificata da Microsoft" quando provi a eseguire programmi di installazione di applicazioni e file .exe. Esempi di software/applicazioni in cui gli utenti hanno riscontrato questo messaggio includono: Firefox, Spotify, Turbotax, Designer Pro+, ecc
In questo blog, elencheremo i possibili modi in cui puoi affrontare il problema.
Leggi anche: Cosa fare se lo stesso Microsoft Store si arresta in modo anomalo
| Nota : l'installazione di app da Microsoft Store riduce al minimo il rischio di ingresso di malware nel PC perché tutte le applicazioni Microsoft sono certificate dalla stessa Microsoft. Vengono sottoposti a severi controlli antimalware e antivirus prima ancora di essere resi disponibili. Quindi, nel caso in cui scarichi un'app non verificata da Microsoft, è fondamentale disporre anche di una linea di difesa in grado di rilevare eventuali virus, malware e bug. Systweak Antivirus è una di queste app. Fare clic qui per scaricare Systweak Antivirus Leggi la recensione completa di Systweak Antivirus |
Perché Systweak Antivirus?
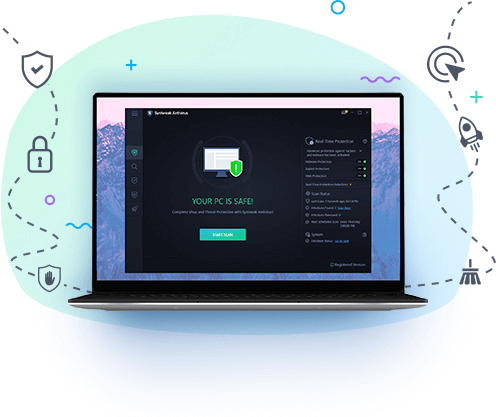
In termini di app non verificate da Microsoft, potresti non essere in grado di prevedere l'ingresso di un virus o malware da solo, quando Systweak Antivirus mostra le seguenti funzionalità per portare alla luce e tenerti lontano da qualsiasi possibile pericolo:
- Systweak Antivirus assicura che il tuo PC sia protetto da tutti i tipi di virus, malware, PUP, minacce zero-day, adware (che un'app può iniettare nel tuo PC) e molti altri pericoli simili
- La funzione di protezione in tempo reale cattura una minaccia e la neutralizza prima che superi la sicurezza del tuo computer
- La protezione dagli exploit impedisce ulteriormente a virus o malware di sfruttare le vulnerabilità del software
- Tuttavia, sospetti un attacco dall'app non verificata da Microsoft? Puoi trarre vantaggio da tre diversi tipi di scansione: Rapida, Profonda e Personalizzata. Questi sono in grado di rilevare le minacce a diversi livelli
Prezzi: ottieni una prova gratuita di 30 giorni dopo di che puoi optare per la versione premium. Ottieni anche una garanzia di rimborso di 60 giorni senza rischi.
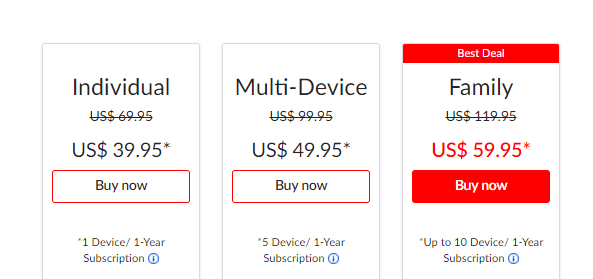
Versioni di Windows supportate: Windows 10/8.1/8/7 SP1+
Fare clic qui per scaricare Systweak Antivirus
Ora, con Systweak Antivirus al tuo fianco, sei pronto per installare anche app non Microsoft. Ma, prima, vediamo come possiamo sbarazzarci di "L'app che stai tentando di installare non è un'app verificata da Microsoft".
Modi per risolvere "L'app che stai cercando di installare non è un'app verificata da Microsoft"
Lista dei contenuti
- 1. Disabilita i consigli nelle impostazioni
- 2. Disattiva la modalità S di Windows 10
- 3. Utilizzare l'editor del registro
- 4. Utilizzare Criteri di gruppo
1. Disabilita i consigli nelle impostazioni
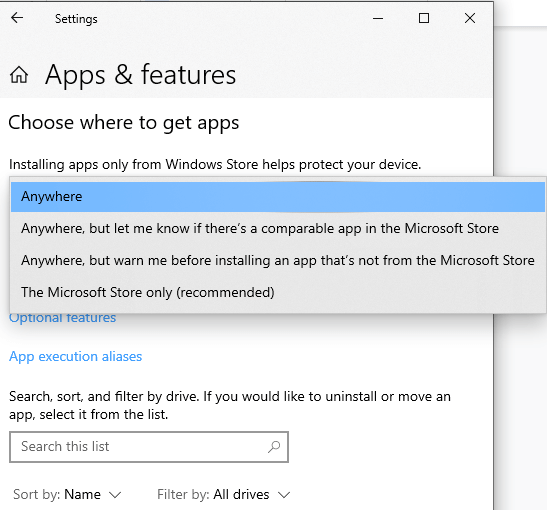
Disabilitare i consigli nelle impostazioni è la prima cosa da fare quando ricevi "l'app che stai tentando di installare non è un'app Microsoft".
1. Premi Windows + I e apri Impostazioni
2. Fare clic su App
3. Fare clic su App e funzionalità nel riquadro a sinistra
4. Dal lato destro, fai clic sul menu a discesa in Scegli dove trovare le app e seleziona Ovunque
| Nel caso in cui vedi questa opzione disabilitata, è possibile che tu abbia effettuato l'accesso a un account che non ha privilegi di amministratore. In tal caso, puoi chiedere al tuo amministratore di sistema di fornirti i privilegi in modo da poter scaricare l'app senza problemi. |
5. Chiudere le Impostazioni

Ora, nella maggior parte dei casi, l'avviso dovrebbe scomparire. Tuttavia, anche se dopo aver ottenuto i privilegi di amministratore e anche dopo aver apportato le modifiche di cui sopra, ricevi ancora il messaggio di cui sopra, è probabile che tu stia eseguendo l'edizione di Windows 10S, nel qual caso puoi installare app solo da Microsoft Store. Detto questo, la modalità Windows 10 S potrebbe essere stata attivata per una maggiore sicurezza
2. Disattiva la modalità S di Windows 10
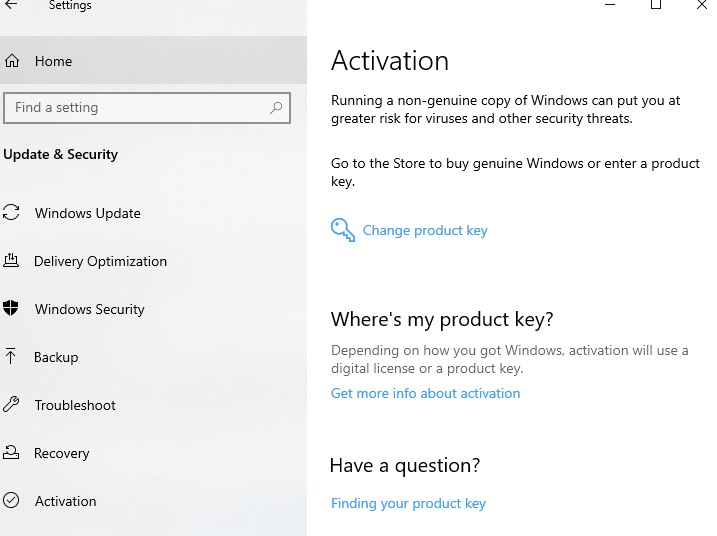
Quindi, come faccio a disattivare la modalità S in Windows 10? Abbiamo delineato i passaggi che ti renderanno facile uscire dalla modalità S di Windows 10:
1. Premi Windows + I e apri Impostazioni
2. Fare clic su Aggiornamento e sicurezza
3. Fare clic su Attivazione
4. In Passa a Windows 10 Home o Passa a Windows 10 Pro seleziona Vai allo Store
5. Quando vedi Esci dalla modalità S o qualcosa di simile, fai clic sul pulsante Ottieni
6. Ora dovresti essere in grado di installare app non Microsoft.
Leggi anche: Come eseguire il backup del registro in Windows 10
3. Utilizzare l'editor del registro
Hai selezionato tutte le possibilità che risultano in "L'app che stai tentando di installare non è un'app verificata da Microsoft". Sei un amministratore e stai utilizzando Windows 10 home o pro. Allora come mai ricevi il messaggio? Prova a seguire il percorso del Registro.
Consigliamo vivamente di prendere ulteriori misure precauzionali prima di apportare anche le modifiche più minime ai registri perché se eseguite in modo errato, la funzionalità completa del sistema operativo può essere compromessa.
Per eseguire manualmente un backup dei registri, attenersi alla seguente procedura:
1. Aprire la finestra di dialogo Esegui premendo i tasti Windows + R
2. Digita regedit e premi Invio
3. Quando si apre la finestra dell'editor del Registro di sistema, digitare il seguente percorso:
HKEY_LOCAL_MACHINE\SOFTWARE\Microsoft\Windows\CurrentVersion\Explorer
4. A destra cerca la stringa AicEnabled e fai doppio clic su di essa
5. Modificare il suo valore in Ovunque
6. Ora vai su questo percorso –
HKEY_LOCAL_MACHINE\SOFTWARE\Policies\Microsoft\Windows Defender\SmartScreen
7. Dal lato destro fare doppio clic su ConfigureAppInstallControll e modificare il valore in Anywhere
8. Chiudere l' editor del Registro di sistema e riavviare il computer
4. Utilizzare Criteri di gruppo
L'editor dei criteri di gruppo può anche aiutarti a risolvere questo problema. Ecco i passaggi per sbarazzarsi del messaggio:
1. Premere Finestra + R per aprire la finestra di dialogo Esegui
2. Digitare msc 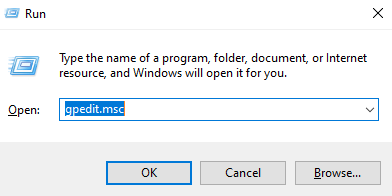
3. Quando si apre l'Editor criteri di gruppo locali, accedere al percorso indicato di seguito
Computer Configuration -> Administrative Templates -> Windows Components -> Windows Defender SmartScreen -> Explorer
4. Dal riquadro di destra, fare doppio clic su Configura controllo installazione app e modificarlo 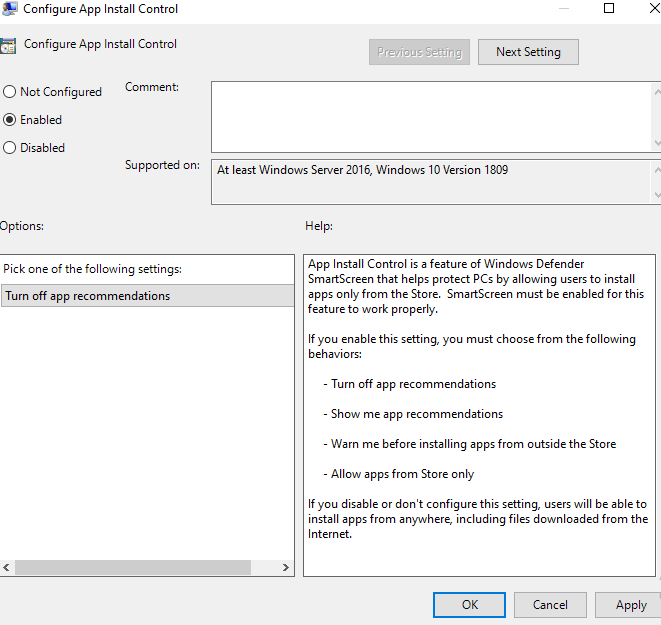
5. Fare clic sul pulsante di opzione Abilitato
6. In Opzioni , fai clic su Disattiva consigli app dal menu a discesa
7. Fare clic su Applica e quindi su OK
Avvolgendo
Spero che tu sia stato in grado di eliminare il messaggio "l'app che stai tentando di installare non è un'app verificata da Microsoft"? Se il blog è stato di aiuto, dagli un pollice in su e condividilo con gli altri. Puoi trovarci anche su Facebook, Twitter, Instagram, Linkedin, Pinterest e tutte le altre piattaforme di social media. E, se ti piacciono di più i contenuti video, puoi anche iscriverti al nostro canale YouTube.
Letture consigliate:
I migliori modi per aumentare la sicurezza con Microsoft Defender su PC Windows
Affrontare problemi con i team? Ecco come aggiornare Microsoft Teams su Windows 10
Vuoi aggiornare le app di Microsoft Office su Mac e Windows? Ecco come