Le 5 principali funzionalità di Apple Intelligence per migliorare la tua esperienza con l'iPad
Pubblicato: 2024-11-01Apple ha iniziato a implementare le funzionalità di Apple Intelligence su tutti i dispositivi Apple supportati, inclusi iPhone, iPad e Mac. Anche se non sono così efficaci come speravo, possono comunque essere molto utili per le attività quotidiane.
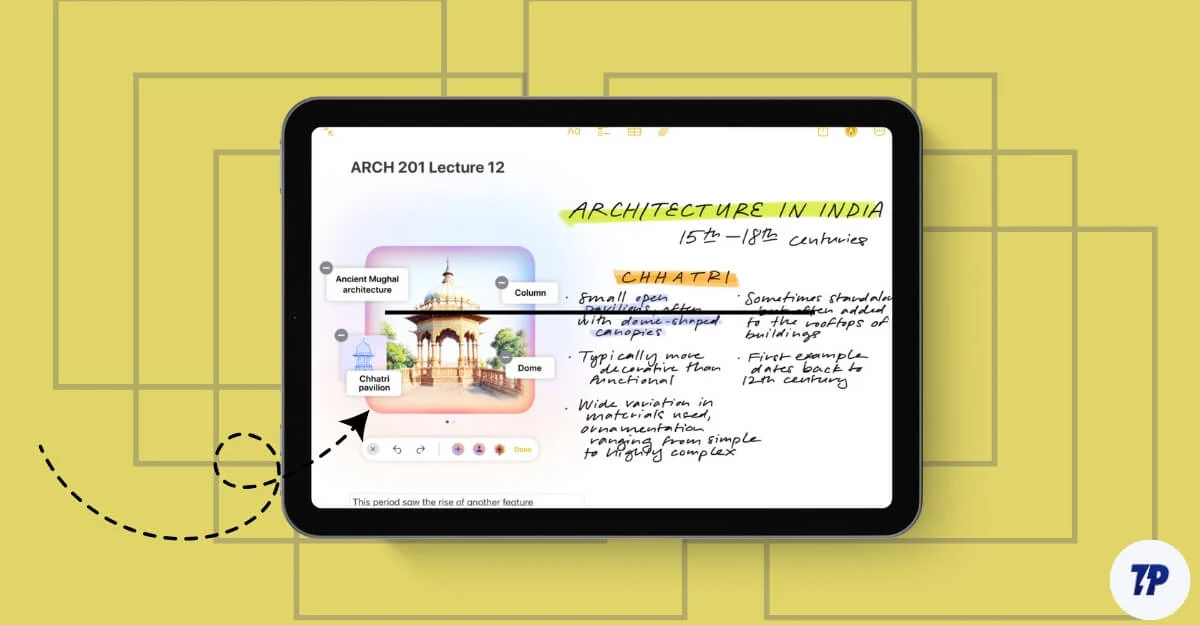
Nel post precedente ho condiviso la mia esperienza nell'utilizzo delle funzionalità intelligenti di Apple su Mac. Utilizzo anche un iPad come dispositivo secondario per leggere articoli, guardare contenuti multimediali, prendere appunti e partecipare a riunioni d'ufficio. Le funzionalità di Apple Intelligence sono utili per attività come prendere appunti e ridurre le interruzioni durante la visione di video sul mio iPad. In questa guida imparerai cinque funzionalità che hanno un impatto significativo e migliorano le esperienze quotidiane.
Sommario
Come abilitare le funzionalità Apple Intelligence sul tuo iPad
Le funzionalità di Apple Intelligence sono disponibili per iPad dotati di processori M1 o successivi. Assicurati che il tuo iPad utilizzi iPadOS 18.1 o versioni successive per ottenere le funzionalità di Apple Intelligence. Per abilitarlo, vai su Impostazioni sul tuo iPad, quindi su Apple Intelligence e attiva l'interruttore accanto a Apple Intelligence.
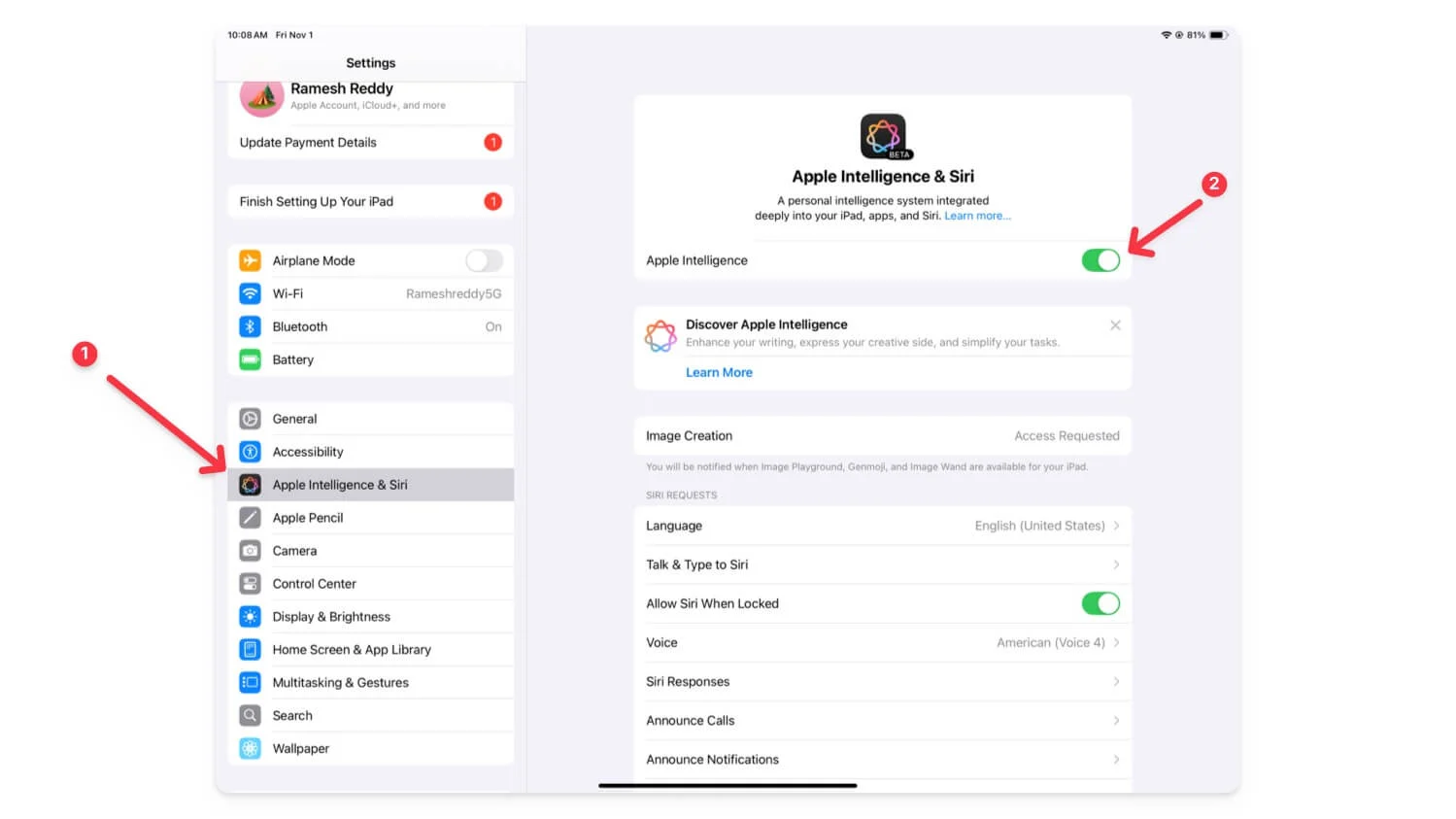
5 migliori funzionalità di Apple Intelligence su iPad
S.no | Funzionalità IA | Come usare |
|---|---|---|
1 | Strumenti di scrittura AI: riformula il testo | Seleziona il testo, premi a lungo e tocca "Strumenti di scrittura" nel menu di selezione. |
2 | Presa di appunti migliorata: riepiloga le note | In Note, tocca l'icona Apple Intelligence nella barra degli strumenti. Utilizza Image Wand nell'aggiornamento 18.2 per i disegni. |
3 | Riepiloga e rispondi rapidamente alle e-mail | Apri un'e-mail, tocca il pulsante di riepilogo o di risposta per utilizzare funzionalità intelligenti e rapide. |
4 | Limita le interruzioni in modalità Focus | Vai al Centro di Controllo, seleziona Riduci interruzioni; gestire in Impostazioni > Modalità di messa a fuoco. |
5 | Utilizza Siri 2.0 aggiornato | Premi il pulsante di accensione o dì "Ehi Siri". Puoi digitare su Siri per domande di follow-up. |
AI – Strumenti di scrittura
Come sul Mac, gli strumenti di scrittura AI sull'iPad sono utili. Puoi utilizzare questi strumenti a livello di sistema e su varie app, tra cui Note e altre come Messaggistica o WhatsApp. Puoi correggere le bozze, riscrivere e modificare il tono del testo in amichevole, professionale e altro senza limiti di velocità. A differenza degli strumenti di scrittura sul tuo Mac, puoi descrivere le modifiche che desideri sul tuo iPad per una maggiore flessibilità.
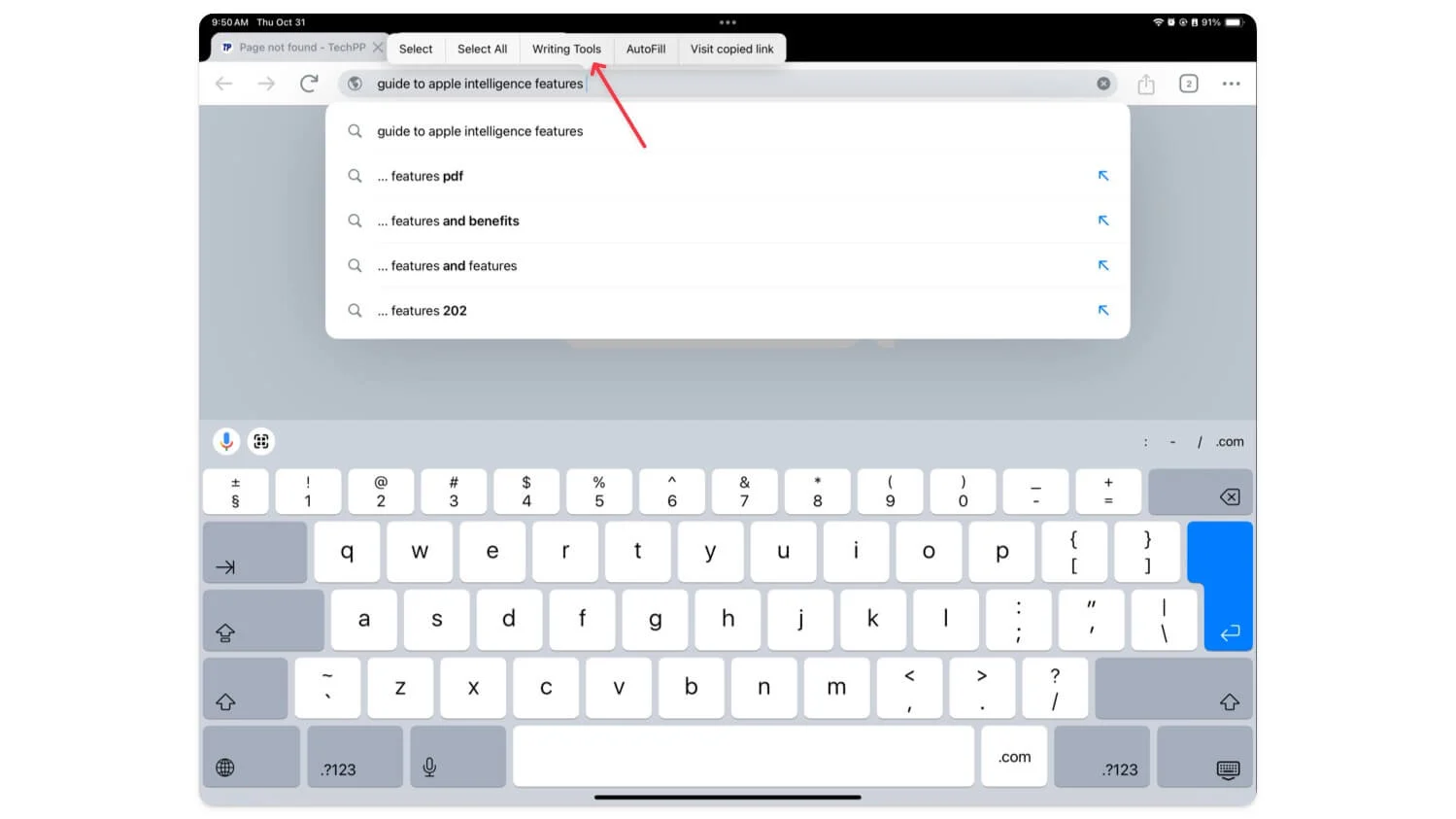
Come utilizzare gli strumenti di scrittura AI su iPad:
Per utilizzare gli strumenti di scrittura, seleziona il testo e premi a lungo su di esso e nel menu di selezione apparirà una nuova opzione chiamata " Strumenti di scrittura" . Fare clic su di esso per aprire il menu contestuale degli strumenti di scrittura. Funziona su quasi tutte le app più diffuse, tra cui Chrome, app di messaggistica, Note, ecc.
Migliori funzionalità per prendere appunti su iPad
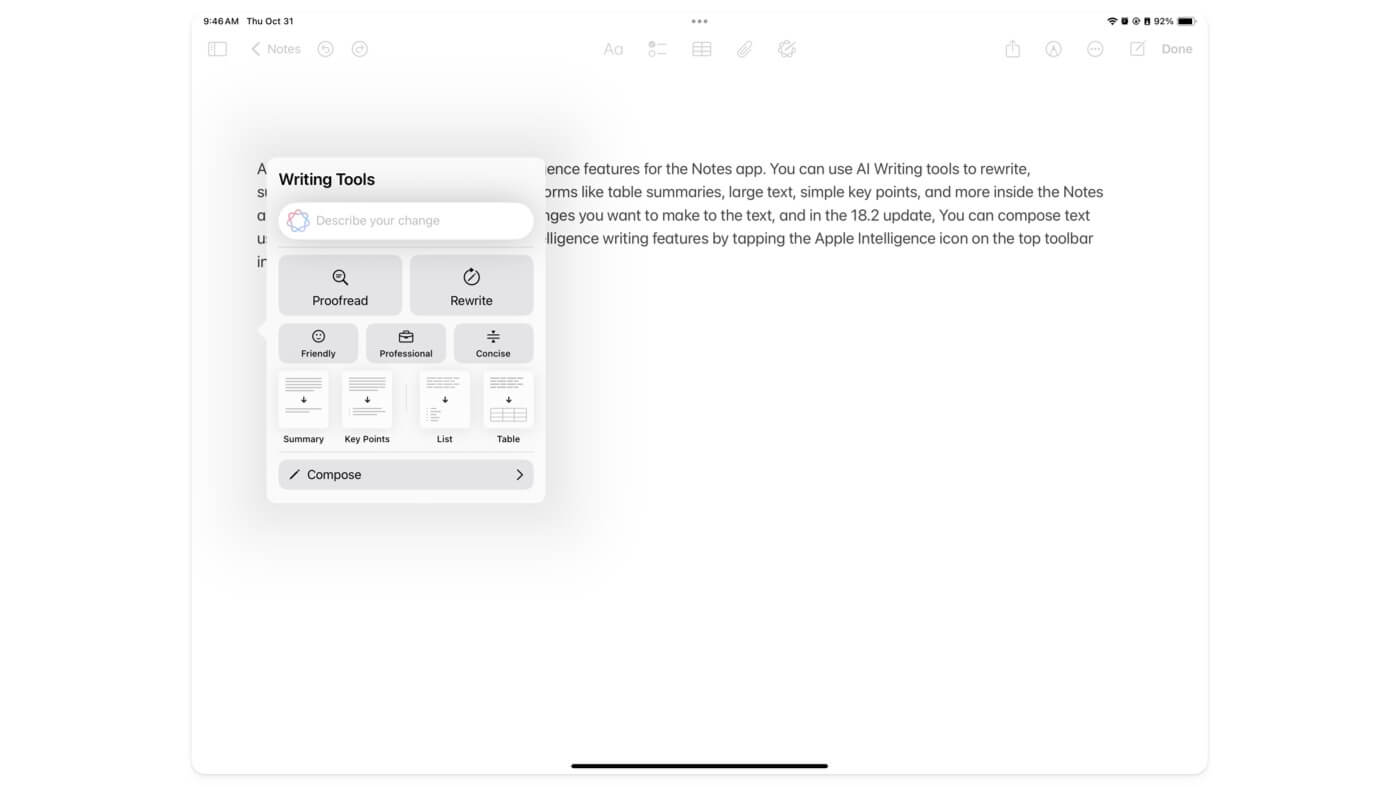
Apple ha introdotto diverse funzionalità di Apple Intelligence per l'app Notes. Puoi utilizzare gli strumenti di scrittura AI per riscrivere, riassumere e trasformare il testo in varie forme come riepiloghi di tabelle, testo di grandi dimensioni, punti chiave semplici e altro ancora all'interno dell'app Notes.
Inoltre, puoi descrivere le modifiche che desideri apportare al testo e, nell'aggiornamento 18.2, puoi comporre testo utilizzando ChatGPT. Puoi accedere alle funzionalità di scrittura di Apple Intelligence toccando l'icona Apple Intelligence sulla barra degli strumenti superiore nell'app Note.

L'app Apple Notes ora supporta anche la registrazione vocale diretta. Puoi registrare la voce direttamente nelle note e tradurla in testo.
Nel prossimo aggiornamento 18.2 per iPadOS, puoi persino convertire i disegni sui tuoi appunti in immagini più accattivanti utilizzando l'intelligenza artificiale. Guarda il video qui sotto per riferimento su come funziona. Non ho accesso al parco giochi delle immagini, ma ho richiesto l'accesso anticipato. Condividerò maggiori dettagli sulle sue prestazioni dopo averlo provato.
Come utilizzare le funzionalità di intelligenza di Apple nell'app Note:
Per utilizzare le funzionalità di Apple Intelligence nell'app Notes, apri l'app Notes, inizia a digitare e, se desideri riscrivere o correggere il testo, seleziona il testo e fai clic su " Strumenti di scrittura " per accedere allo strumento di scrittura AI. Puoi anche fare clic sull'icona Intelligence in alto per visualizzare Strumenti di scrittura.
Per utilizzare Image Wand (disponibile nell'aggiornamento 18.2), seleziona il nuovo strumento Image Wand dalla barra degli strumenti. Puoi convertire i disegni esistenti nelle note in un'immagine o descrivere l'immagine che desideri inserire. Image Wand è una nuova funzionalità e richiede un po' di curva di apprendimento per familiarizzare con essa. Controlla il video qui sotto per una guida dettagliata.
Nuova priorità e-mail, e-mail e risposte intelligenti nell'app e-mail
Se usi la posta elettronica sul tuo iPad, con le funzionalità Apple Intelligence per l'app Mail. Puoi riassumere le e-mail lunghe in punti chiave e rispondere utilizzando l'intelligenza artificiale. L'app di posta elettronica supporta anche le funzionalità di scrittura di Apple Intelligence. Puoi correggere le bozze delle tue e-mail, tradurle in toni diversi e sembrare più professionali o divertenti. L'app di posta dà la priorità alle e-mail e le visualizza in alto in base al contesto dell'e-mail. 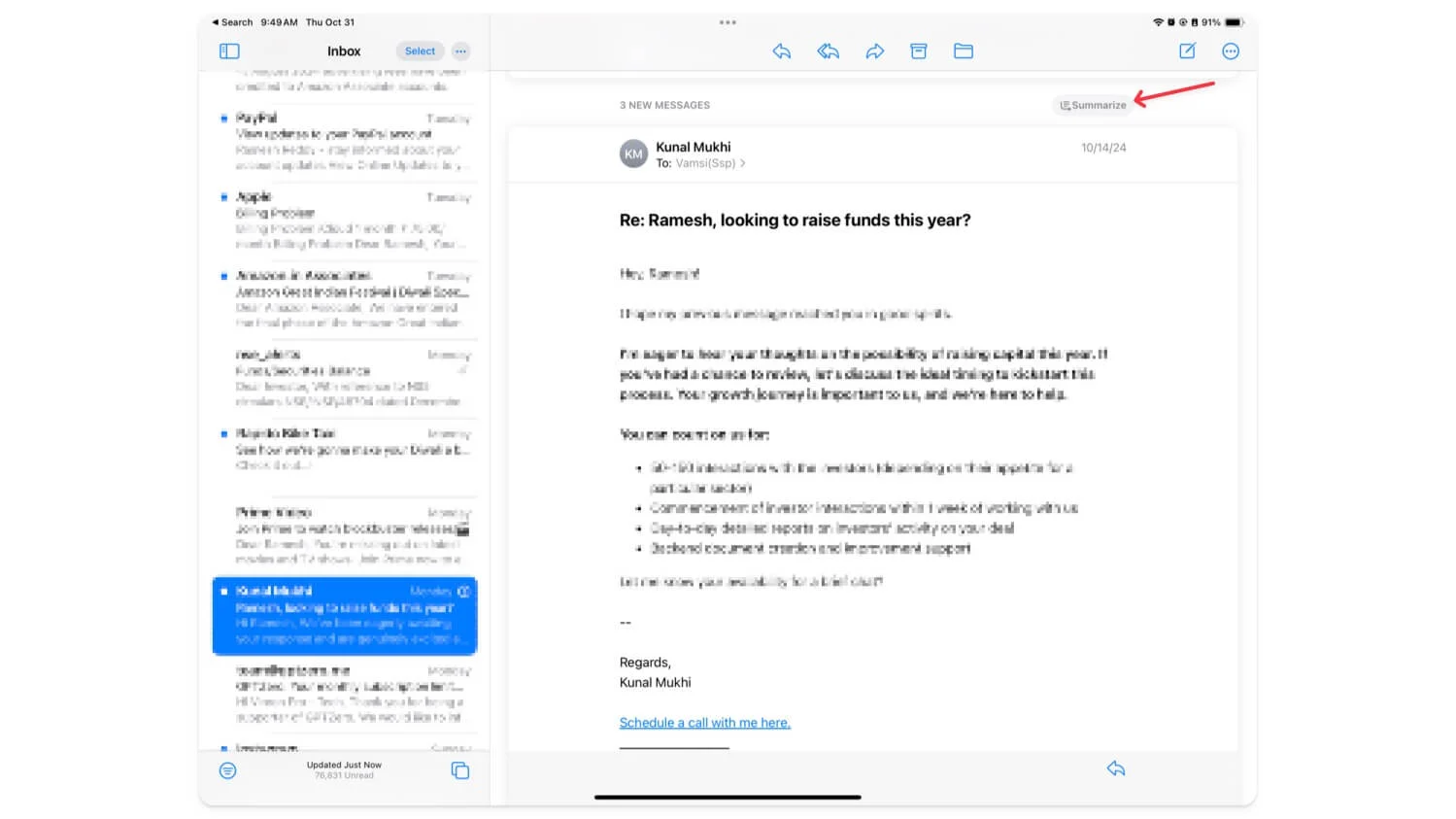
Come utilizzare il riepilogo e-mail su iPad:
Apri l' app Mail sul tuo iPad. Puoi vedere le email con priorità in alto . Per riepilogare le email, tocca l'email e fai clic sul pulsante di riepilogo in alto. Per utilizzare la risposta intelligente, fai clic sull'e-mail di risposta e la risposta intelligente suggerirà una risposta a questa e-mail con il testo predefinito specificato. Tocca il testo per inserire il testo.
Puoi anche utilizzare gli strumenti di scrittura AI nell'app Mail quando rispondi alle e-mail. Questo può essere utile se desideri scrivere una risposta personalizzata e perfezionarla per un tono migliore.
Per utilizzarlo, inserisci il testo a cui vuoi rispondere e fai clic sull'icona Apple Intelligence in alto per portare le funzionalità di intelligence di scrittura AI di Apple nell'app Mail. Inoltre, puoi premere a lungo il testo e fare clic sullo strumento di scrittura e avrai accesso agli strumenti di scrittura AI sull'iPad.
Riduci le interruzioni in modalità Focus
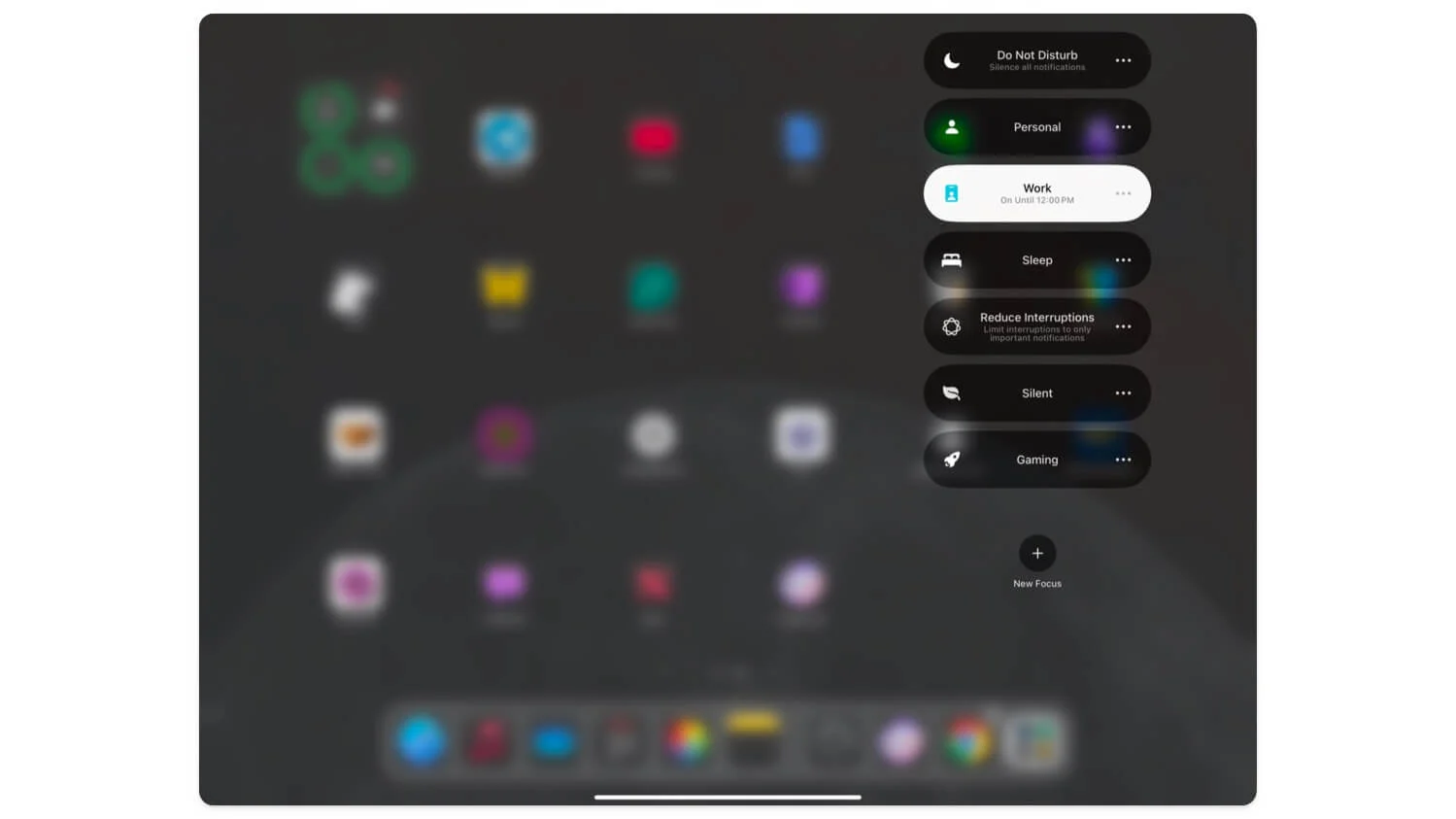
Una delle funzionalità più utili di Apple Intelligence è la nuova modalità Focus Riduci interruzioni. Fino ad ora, quando abilitavi la modalità messa a fuoco, bloccavi tutte le distrazioni non necessarie sul tuo iPad. Potresti selezionare alcune app e persone come lista bianca e consentire tutte le notifiche da loro.
Tuttavia, era ancora fonte di distrazione poiché anche tutte le notifiche potevano essere fonte di distrazione e non c'era controllo su quali ricevere. La nuova modalità di riduzione delle interruzioni ci offre maggiore flessibilità nel controllare la modalità di messa a fuoco consentendo alle notifiche critiche di passare attraverso la modalità di messa a fuoco e ricevere notifiche.
Sebbene questa non sia una soluzione completamente personalizzabile, non perderai i messaggi critici bloccati durante la modalità focus. Al momento non è possibile controllare o personalizzare questa modalità di messa a fuoco per notifiche o parole specifiche, ma si tratta di un cambiamento positivo e sono previsti ulteriori cambiamenti nei prossimi aggiornamenti.
Come utilizzare la modalità focus Riduci interruzioni:
Per utilizzare la modalità focus Riduci interruzioni, apri il centro di controllo e seleziona Riduci interruzioni. Se non vedi. Vai su Impostazioni> Modalità messa a fuoco , fai clic su Aggiungi nuovo e seleziona Riduci interruzioni.
Nuovo Siri aggiornato che può impostare i promemoria giusti (e altro)
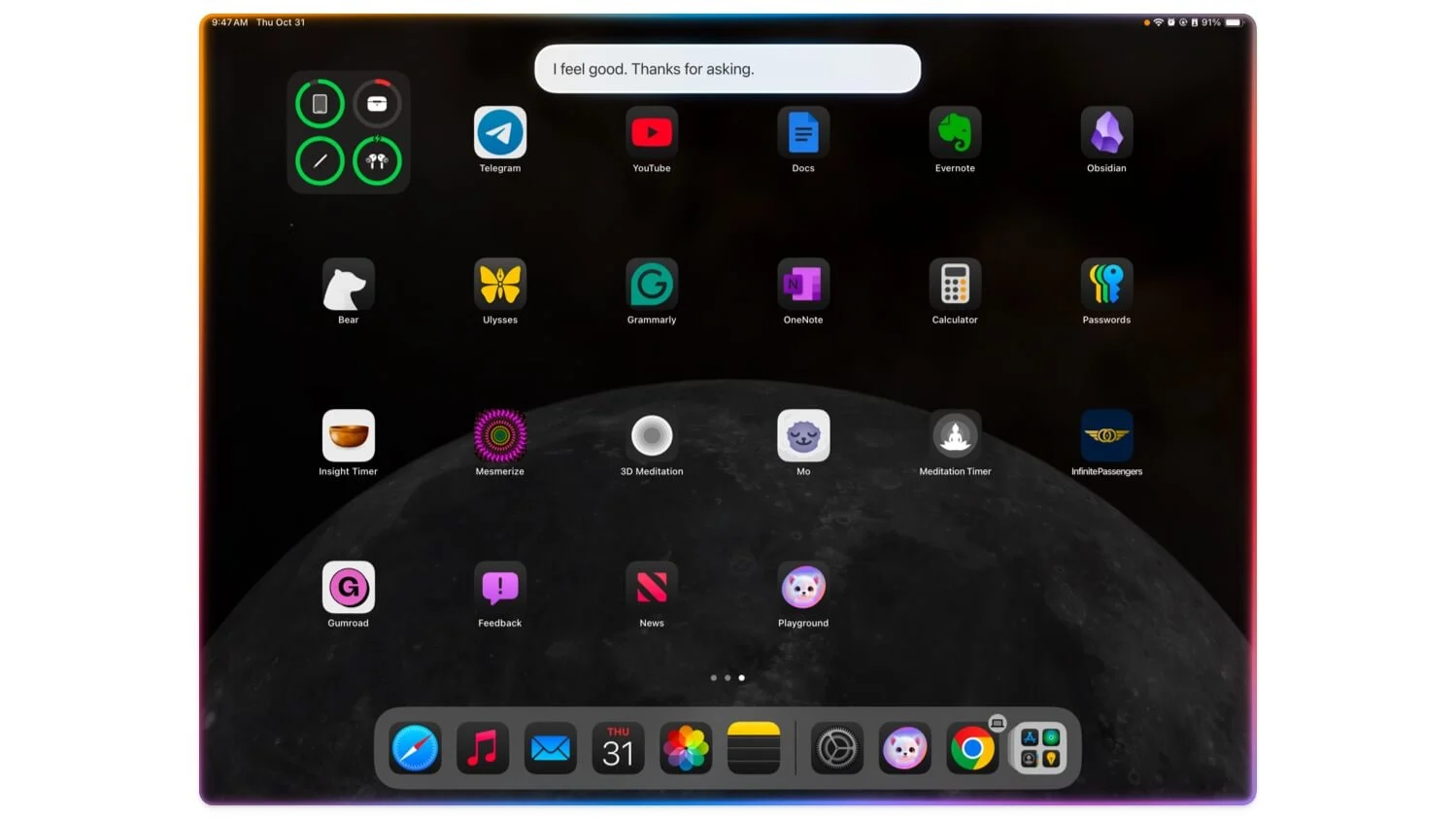
Siri ottiene anche un grande impulso con il supporto di Apple Intelligence per iPad. È significativamente migliore rispetto alle versioni precedenti e ora puoi fare affidamento su di esso per le attività quotidiane dell'assistente come le impostazioni, la richiesta di informazioni meteo e altro ancora. Inoltre, puoi avere conversazioni continue con Siri; ora è più facile capire il contesto. Puoi impostare più sveglie utilizzando Siri, comprendere meglio il contesto adesso, porre domande di follow-up e altro ancora.
Se non vuoi parlare, digita Siri e ricevi consigli. C'è anche l'integrazione ChatGPT, che può rispondere meglio alle domande. È disponibile nell'aggiornamento 18.2 ed è attualmente in fase di test per gli sviluppatori, che sto testando ora. Per attivare Siri, premi il pulsante di accensione dell'iPad o dì " Ehi Siri ".
Migliora le tue attività quotidiane con Apple Intelligence su iPad
Queste sono le cinque funzionalità di Apple Intelligence che devi provare sul tuo iPad. Tutte queste funzionalità sono molto utili, soprattutto per l'uso quotidiano sul tuo iPad. Gli strumenti di scrittura ti permettono di riassumere e cambiare il tono delle email utilizzando il tuo iPad per scopi professionali. L'esperienza di prendere appunti rappresenta una svolta per utenti come studenti e professionisti che possono evitare errori di ortografia utilizzando ChatGPT e rendere gli appunti più accattivanti con Image Wand. Infine, il supporto al nuovo Riduci interruzioni e all'aggiornamento Siri sono aggiunte gradite e utili nell'utilizzo quotidiano.
Come accennato, Apple Intelligence è disponibile solo per iPad con processori M1 o successivi. Se il tuo dispositivo è in esecuzione su M1 o versioni successive e non vedi le impostazioni di Apple Intelligence, apri Impostazioni , vai su Aggiornamento del sistema e assicurati di avere la versione più recente di iPadOS 18. 1. Una volta lì, dovresti essere in grado di vedere Funzionalità di Apple Intelligence in alto; impostare la lingua su inglese (USA) per abilitarlo. Vai su Impostazioni, quindi fai clic su Vai a Apple Intelligence e attiva. Alcune funzionalità di Apple Intelligence richiedono l'attivazione. Commenta di seguito se hai domande o se riscontri problemi con Apple Intelligence.
