20 migliori suggerimenti e trucchi per le app di Apple Notes per iPhone e iPad
Pubblicato: 2022-04-08Note è l'app predefinita per prendere appunti su iPhone e iPad. Ti consente di annotare i tuoi pensieri o idee, comporre note scritte a mano, creare liste di controllo e scansionare documenti, tra le altre cose. Inoltre, puoi sincronizzare le tue note su tutti i tuoi dispositivi per accedervi ovunque.
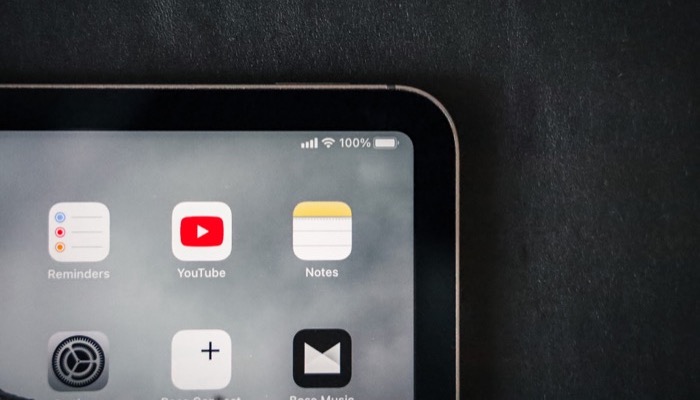
Sebbene l'App Store abbia diverse app per prendere appunti che possono svolgere bene la maggior parte di queste attività, riteniamo che Notes sia un'app per prendere appunti migliore per la maggior parte degli utenti. Per uno, ha un'interfaccia pulita e facile da usare e, due, include alcune funzioni utili che vanno oltre il semplice prendere appunti.
Quindi, se stai iniziando con Notes o lo usi da un po' ma non lo hai esplorato molto, ecco alcuni dei migliori suggerimenti e trucchi per Notes che devi controllare per ottenere il massimo dall'app sul tuo iPhone e iPad.
Sommario
1. Prendi una nota veloce sull'iPad
Quick Note è un'elegante funzionalità su iPadOS 15 che ti consente di acquisire rapidamente note da qualsiasi punto del tuo iPad. Tutte le tue note rapide vengono archiviate nella cartella Note rapide e sincronizzate su tutti i tuoi dispositivi Apple utilizzando lo stesso ID Apple.
Per prendere una breve nota, hai quattro modi. Il più semplice di questi è scorrere diagonalmente verso l'interno dall'angolo in basso a destra dello schermo per visualizzare la finestra Quick Note e iniziare a inserire il testo al suo interno.
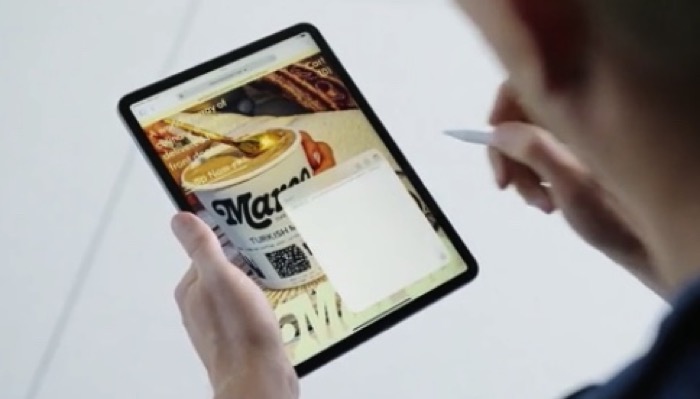
Abbiamo trattato questo e gli altri tre metodi in dettaglio nella nostra guida Note rapide, che puoi seguire per saperne di più.
2. Scansiona un documento con Apple Notes
Non molti utenti lo sanno, ma Apple ha uno scanner di documenti integrato nell'app Note che ti consente di scansionare documenti e salvarli o allegarli alle tue note. In questo modo, non devi fare affidamento su scanner di documenti di terze parti.
La scansione di un documento in Notes è piuttosto semplice:
- Crea una nuova nota o aprine una esistente.
- Toccare l'icona della fotocamera e selezionare Scansione documenti dal menu contestuale.
- Puntare la fotocamera sul documento e posizionare il documento all'interno della vista.
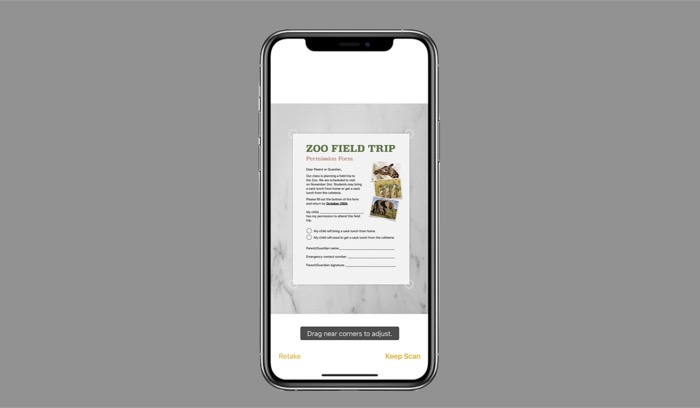
IMMAGINE: Mela - Una volta allineato il documento, fare clic sul pulsante di scatto per scansionarlo.
Se desideri annullare una scansione, fai clic sul pulsante Annulla nell'angolo in alto a sinistra. Consulta la nostra guida alla scansione dei documenti su iPhone e iPad per saperne di più.
3. Usa Siri per creare una nota
Sebbene l'assistente vocale integrato di Apple, Siri, potrebbe non essere perfetto per molte operazioni di sistema, sicuramente può svolgere alcune attività molto bene. L'aggiunta di una nota è una di queste, il che rende più facile annotare qualcosa mentre sei in movimento.
Per creare una nota utilizzando Siri, premi il pulsante Home o laterale sul dispositivo per evocare Siri. Quindi, dì qualcosa come "Prendi una nota o prendi una nota" e inizia a dettare la tua nota.
4. Prendi nota di qualcosa da un'altra app
Per tutte quelle volte in cui usi un'app e ti imbatti in qualcosa di cui vale la pena prendere nota, Notes ti copre. È reso possibile grazie all'estensione di condivisione e puoi usarlo in questo modo:
- Con il contenuto/media di cui vuoi prendere nota/salvare in Note aperto nella sua app, premi il pulsante Condividi . In alcune app, come Twitter, potrebbe essere necessario premere Condividi tramite... dopo aver premuto Condividi per aprire il menu Condividi .
- Trova l'icona dell'app Note nel menu Condividi. Potrebbe essere necessario scorrere orizzontalmente la sezione delle app per accedere a Note. Se non è presente, premi il pulsante Altro e, nella schermata successiva, premi Modifica e aggiungi Note .
- Fare clic sull'app Note .
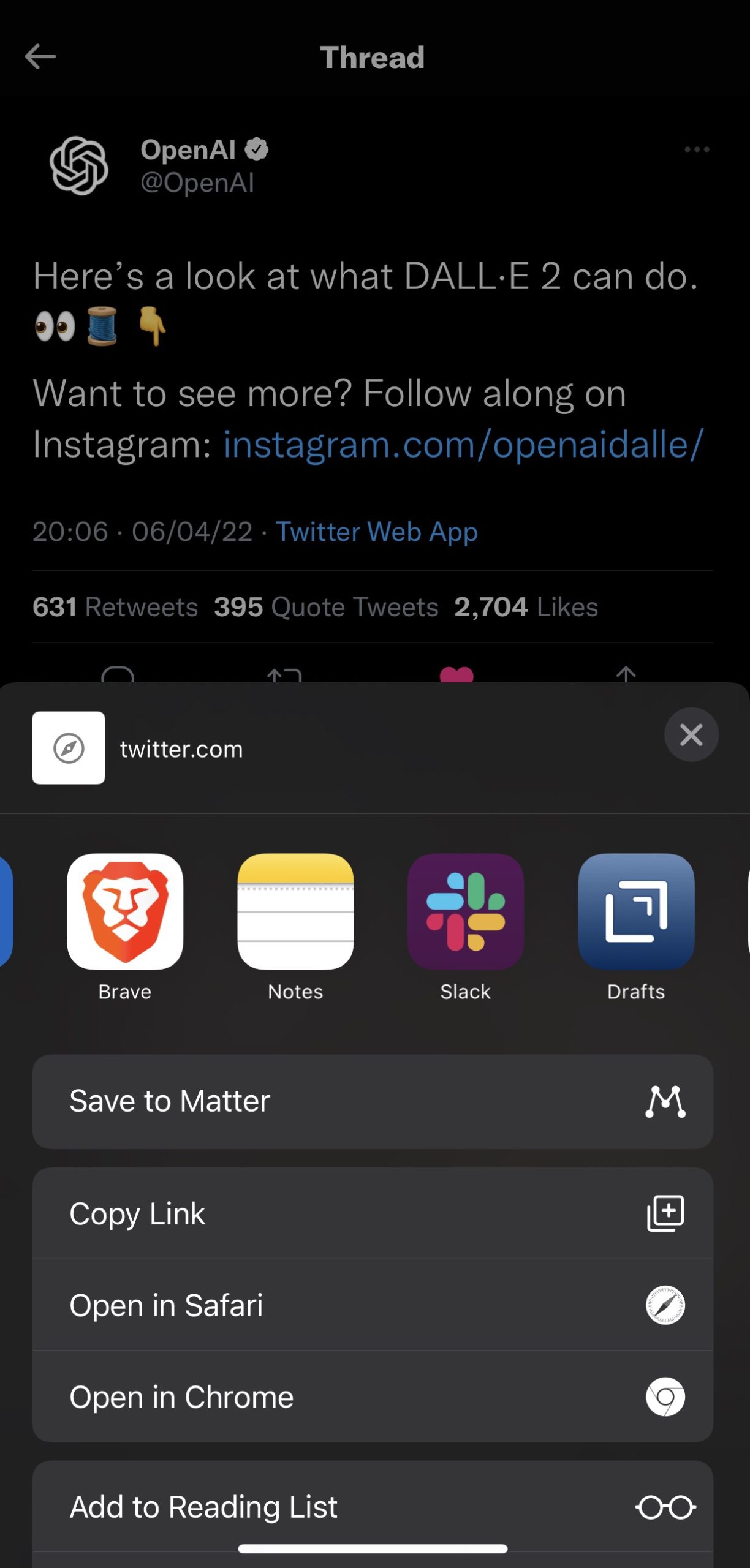
- Aggiungi testo alla nota e seleziona la cartella in cui desideri salvare la nota.
- Premi Crea nuova nota per salvarla.
5. Aggiungi file multimediali alle tue note
Proprio come la scansione di un documento, Notes ti consente anche di aggiungere contenuti multimediali (foto e video) alle tue note. Quindi, se stai scrivendo una nota che richiede una rappresentazione visiva di qualche tipo per aggiungere più informazioni o contesto, questa funzione può tornare molto utile.
Segui questi passaggi per aggiungere file multimediali alle tue note:
- Apri una nota esistente o creane una nuova.
- Fare clic sull'icona della fotocamera.
- Seleziona Scegli foto o video per aggiungere file multimediali dalla memoria locale o seleziona Scatta foto o video per acquisire una foto o un video.
- Con il primo, seleziona la foto o il video dall'app Foto e fai clic su Aggiungi , mentre nel secondo caso, cattura una foto o un video e premi Usa foto o Usa video di conseguenza per aggiungerlo alla nota.
6. Visualizza tutti gli allegati
Man mano che aggiungi contenuti multimediali alle tue note, alla fine ti ritroverai con molti allegati a un certo punto. Apple semplifica l'accesso a questi allegati, così puoi eliminare quelli che non ti servono più dalle tue note.
Ecco come puoi accedere ai tuoi allegati:
- Vai alla cartella delle note di cui desideri visualizzare gli allegati.
- Tocca il pulsante con i puntini di sospensione (Altro) in alto a destra.
- Seleziona Visualizza allegati dalle opzioni per visualizzare tutti gli allegati che hai utilizzato nelle note.
- Fai clic su un allegato e premi Mostra nella nota in alto per aprire la nota con questo supporto.
- Elimina il supporto dalla nota per cancellarlo dall'elenco Allegati.
7. Modifica la formattazione del testo
La modifica dello stile e della formattazione del testo consente di migliorare la presentazione delle informazioni e attirare l'attenzione su dettagli importanti nelle note. Come molte app per prendere appunti, Notes ti dà anche la possibilità di formattare le tue note, anche se in una capacità limitata.
Per formattare correttamente una nota:
- Apri la nota che desideri modificare.
- Fare clic sul pulsante Aa per visualizzare la scheda Formato . Qui vedrai più opzioni per il titolo e l'intestazione, con opzioni di stile come grassetto, corsivo, sottolineato e barrato proprio sotto di esso. Inoltre, ci saranno anche opzioni per elenchi e rientri.
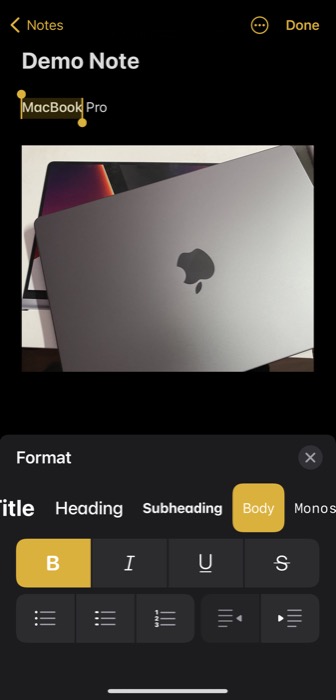
- Seleziona il testo che desideri formattare e, in base alle tue esigenze, fai clic su uno stile o un'opzione di formattazione nella scheda Formato per vederlo in azione.
- Al termine, premi Fine per salvare le modifiche.
8. Ordina le note in una cartella
Per impostazione predefinita, Apple ordina tutte le tue note all'interno di una cartella in base alla data di modifica , ovvero la data dell'ultima modifica. Mentre alcuni potrebbero trovare utile questa opzione di ordinamento, altri potrebbero preferire ordinare le proprie note in base ad altri criteri, come il titolo o la data di creazione. In questo modo, quando modifichi una vecchia nota, non apparirà in cima all'elenco.
Se anche tu desideri modificare l'ordinamento, fai clic sul pulsante con i puntini di sospensione e seleziona Ordina note per . Quando viene visualizzato un elenco di opzioni di ordinamento, scegline una (in base alle tue preferenze) per ordinare le note di conseguenza.
9. Tagga le tue note
Sebbene l'ordinamento ti consenta di disporre sistematicamente le note all'interno di una cartella, non è una soluzione affidabile per mantenere le note organizzate. L'uso dei tag è invece un modo molto migliore per farlo, poiché ti aiuta ad accedere rapidamente a tipi simili di note in un unico posto.
Segui questi passaggi per taggare le tue note:
- Apri una nota esistente o creane una nuova.
- Digita # (cancelletto) e aggiungi del testo. Ad esempio, se vuoi organizzare tutte le tue note sull'iPhone in un unico posto, puoi aggiungere #iPhone a tutte quelle note (nel titolo o nel corpo).
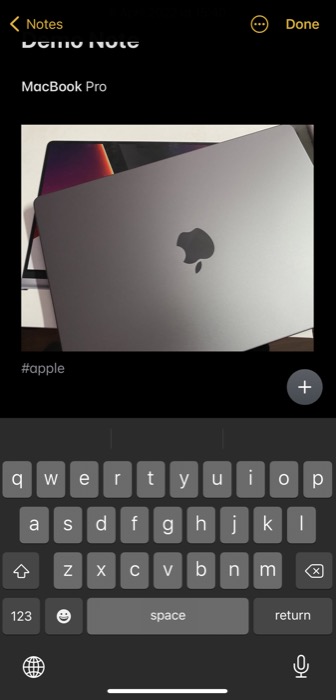
Notes salva tutti i tuoi tag nella sua home page. Una volta che sei qui, scorri verso il basso fino alla sezione Tag e fai clic sul nome di un tag per visualizzare tutte le tue note con lo stesso tag.

10. Usa le cartelle intelligenti per organizzare note simili
L'uso delle cartelle è un modo per mantenere organizzati tipi simili di note nell'app Note. Ma per fare un salto di qualità, Apple offre anche cartelle intelligenti, che ti consentono di raccogliere le tue note contrassegnate in un unico posto. Quindi è una specie di estensione per contrassegnare le note e semplifica l'organizzazione delle note contrassegnate.
Supponiamo, ad esempio, che se di tanto in tanto hai bisogno di fare riferimento ad alcune note particolari, puoi taggarle e posizionarle all'interno di una cartella intelligente per trovarle facilmente.
È possibile creare una cartella intelligente utilizzando questi passaggi:
- Tocca il pulsante Nuova cartella nella parte inferiore sinistra dello schermo.
- Seleziona Nuova cartella smart dalle opzioni.
- Assegna un nome a questa cartella.
- Seleziona un tag o aggiungine uno nuovo per filtrare le tue note.
- Premi Fine per salvare la cartella.
11. Crea cartelle nidificate
La creazione di cartelle nidificate è un piccolo trucco per archiviare un mucchio di tipi simili di cartelle all'interno di un'enorme struttura di cartelle. Per inserire una cartella all'interno di un'altra come sottocartella, fai clic e trascinala sopra l'altra cartella. Quando vuoi accedere alla sottocartella, fai clic sulla sua cartella principale e troverai la cartella sotto di essa.
12. Ripristina le note cancellate
A volte, mentre ripulisci l'app Note, potresti eliminare accidentalmente una nota importante, oppure può succedere che elimini una nota che non ti serviva inizialmente solo per renderti conto che potresti averne bisogno in seguito.
Apple ti dà le spalle quando ciò accade e ti offre un buffer di 30 giorni per recuperare le note cancellate all'interno di Notes. Ecco come recuperare una nota eliminata:
- Vai alla home page di Note.
- Scorri verso il basso e fai clic su Eliminati di recente .
- Scorri verso sinistra sulla nota che desideri ripristinare e fai clic sull'icona della cartella viola.
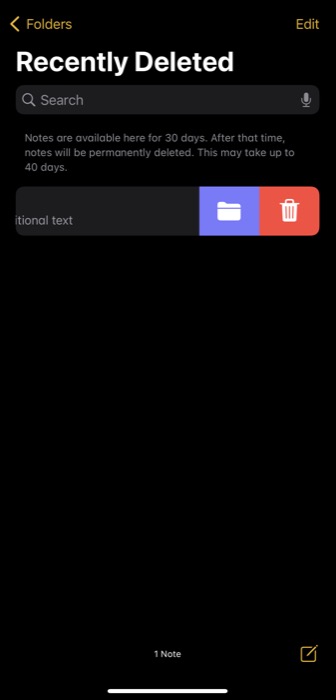
- Seleziona la cartella in cui risiedeva originariamente la nota per spostarla lì. Oppure, fare clic su Nuova cartella per ripristinare la nota in una nuova cartella.
13. Condividi una nota con qualcuno
A volte potresti trovare la necessità di condividere una nota con qualcuno, magari per ottenere il suo feedback o per fargli collaborare. Apple ti dà la possibilità di condividere le tue note con gli altri utilizzando qualsiasi app.
Ecco come farlo:
- Apri la nota che desideri condividere.
- Premi il pulsante Altro in alto e seleziona Condividi nota .
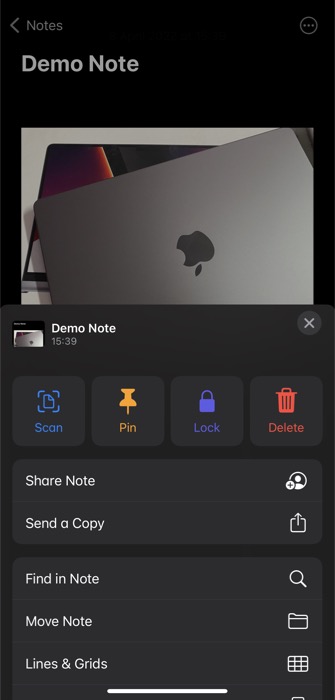
- Tocca Opzioni di condivisione e imposta le autorizzazioni per la nota nella schermata seguente.
- Torna alla pagina Condividi nota .
- Scegli un'app tramite la quale desideri condividere la nota, aggiungi il destinatario e inviala.
14. Cerca una nota
Se desideri trovare una nota in un lungo elenco di note all'interno di una delle tue cartelle, puoi utilizzare la funzionalità di ricerca rapida per trovare una nota. Per fare ciò, fai clic sulla casella Cerca in alto e inserisci la tua query. Quando visualizza i risultati, fai clic sul risultato più rilevante per aprirlo.
15. Cerca all'interno di una nota
Proprio come cercare una nota, puoi anche trovare qualcosa all'interno di una nota. Questo è utile quando vuoi trovare un'informazione all'interno di una nota lunga.
Per cercare all'interno di una nota, aprire la nota. Quindi, tocca il pulsante con i puntini di sospensione e seleziona Trova nella nota . Inserisci il termine di ricerca e, se corrisponde al testo nella nota, lo vedrai evidenziato nella nota.
16. Appunta una nota
Sebbene la funzionalità di ricerca in Note sia rapida e funzioni bene, se è necessario accedere a una nota più frequentemente, è meglio bloccarla nella parte superiore della cartella in modo che sia più accessibile. Nel caso in cui tu abbia più di una nota importante, Note ti consente di appuntare più note all'interno di una cartella.
Ecco come appuntare una nota:
- Apri la nota che desideri appuntare.
- Premi il pulsante Altro e fai clic su Pin.
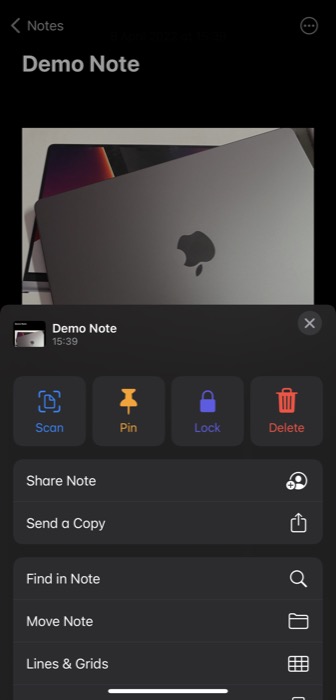
Le note non appunteranno la tua nota in alto nella scheda Appuntato.
17. Blocca una nota
Per tutte le tue note che contengono preziose informazioni personali, puoi bloccarle all'interno di Note per impedire l'accesso non autorizzato. Questo è utile se condividi il tuo dispositivo con qualcuno a casa o semplicemente non vuoi rischiare che le tue note vengano consultate anche quando il tuo dispositivo viene rubato.
Abbiamo coperto tutte le sfumature del blocco di una nota nella nostra guida qui. Ma per darti un rapido riassunto dei passaggi, ecco come bloccare una nota:
- Apri la nota che desideri bloccare.
- Fare clic sul pulsante con i puntini di sospensione e selezionare Blocca .
- Immettere una password nel campo Password . Reinseriscilo nel campo Verifica e imposta anche un suggerimento per la password nel caso in cui la dimentichi.
- Attiva/disattiva Usa l'opzione Face ID se desideri bloccare le note con Face ID.
- Hit Fatto .
- Tocca l'icona del lucchetto in alto per bloccare la nota.
18. Disegna o scrivi a mano una nota
Oltre a digitare note, l'app Note ti consente anche di disegnare o prendere appunti scritti a mano. Quindi, per tutte quelle volte in cui ti senti creativo, puoi scrivere a mano le informazioni o disegnare un grafico per aggiungere un tocco visivo alle tue note. Ovviamente, se hai un iPad e una Apple Pencil, questa combinazione rende l'esperienza di prendere appunti e disegnare migliori.
Per disegnare o scrivere a mano una nota, apri una nota e premi l'icona della penna (Markup). Scegli uno strumento dalla selezione disponibile e inizia a scrivere o disegnare sullo schermo usando le dita o l'Apple Pencil. Premi Fatto per salvare la tua nota.
19. Salva una nota come PDF
Notes offre la possibilità di esportare le note come PDF, che è una pratica funzionalità che ti dà la libertà di accedere alle tue note anche su dispositivi non Apple.
Per salvare una nota come PDF, attenersi alla seguente procedura:
- Apri la nota che desideri salvare come PDF.
- Fare clic sul pulsante con i puntini di sospensione in alto e selezionare Invia una copia dall'elenco.
- Seleziona Markup per generare un PDF. Se desideri modificare qualcosa nel PDF, puoi farlo nella pagina di markup.
- Tocca Fine e, quando viene richiesto di agire, seleziona Salva file in e scegli una cartella sul dispositivo.
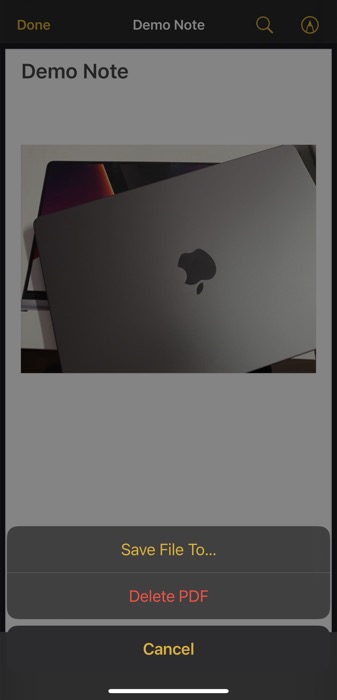
- Premi Salva per salvare il PDF.
20. Sincronizza le tue note
Ultimo ma non meno importante, se possiedi più dispositivi Apple e utilizzi Note su tutti, puoi attivare la sincronizzazione per mantenere sincronizzate tutte le tue note.
Ecco come abilitare la sincronizzazione:
- Apri Impostazioni sul tuo iPhone o iPad.
- Scorri verso il basso e seleziona Note .
- Clicca su Account .
- Seleziona iCloud e tocca iCloud . Per salvare le tue note sul tuo account Google, fai clic su Gmail .
- Attiva il pulsante accanto a Note .
Padroneggiare le note di Apple per migliorare la tua esperienza di prendere appunti
Conoscere le migliori caratteristiche e trucchi di qualsiasi app per appunti ti consente di utilizzare l'app al massimo delle sue potenzialità ed eseguire operazioni su di essa in modo efficiente. Naturalmente, questo si estende all'app per appunti integrata su iPhone e iPad, anche Note, che include una serie di funzioni utili per migliorare l'esperienza complessiva di prendere appunti. Ci auguriamo che questa guida ti aiuti a familiarizzare con la maggior parte di queste funzionalità e trucchi, in modo da poter prendere appunti migliori sull'app Notes e gestirli meglio in modo efficace sul tuo iPhone o iPad.
Domande frequenti sull'utilizzo di Apple Notes su iPhone e iPad
Esistono modelli per Apple Notes?
Sfortunatamente no. Tuttavia, puoi creare tu stesso un modello e copiarlo e incollarlo in una nuova nota che richiede lo stesso modello.
Come usi Apple Notes in modo efficace?
Per utilizzare Apple Notes in modo efficace, devi sfruttare appieno il suo set di funzionalità. Pertanto, queste sono alcune delle funzionalità che devi iniziare a utilizzare in Note sul tuo iPhone o iPad:
- Nota veloce
- Scanner di documenti integrato
- Condivisione rapida delle note
- Tag e cartelle intelligenti
- Blocco note
- Schizzi e note di scrittura a mano
- Salva come PDF
Come organizzo il mio elenco di note?
Apple offre molti modi per aiutarti a organizzare l'elenco delle note nell'app Note. Questi includono:
- Utilizzo di tag e cartelle intelligenti
- Utilizzo delle sottocartelle
- Cambio di vista
- Ordinamento delle note
- Appuntare note importanti
- Eliminazione di vecchie note
