Apple Translate: come tradurre testo e voce sul tuo iPhone
Pubblicato: 2020-09-30Con il suo ultimo sistema operativo per iPhone, iOS 14, Apple ha introdotto una serie di nuove aggiunte che includono nuove funzionalità, funzionalità di accessibilità e impostazioni di privacy migliorate, tra le altre cose. Oltre a queste modifiche, la società ha anche fornito in bundle una nuova app chiamata Apple Translate. L'ultima volta che il gigante di Cupertino ha fatto qualcosa di simile è stato con iOS 12, che è stato fornito in bundle con due nuove app: Scorciatoie e Misura.
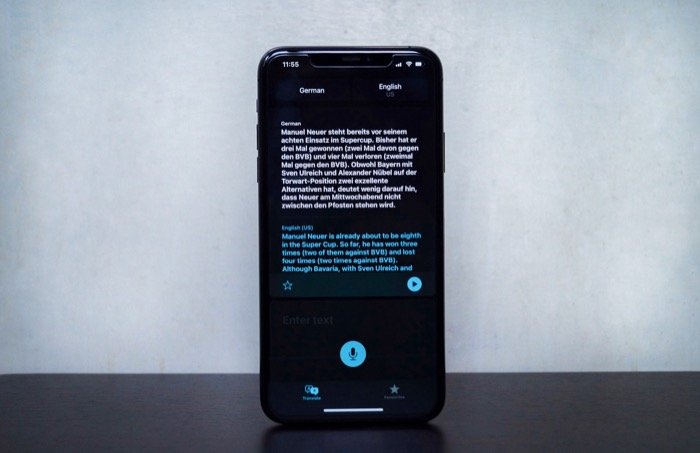
La nuovissima app Translate, come suggerisce il nome, è un'utilità di traduzione per iPhone che ti consente di tradurre testo e parlato tra lingue diverse. Offre supporto per 11 lingue e dispone di una modalità offline per la traduzione di testo e voce. Se hai appena iniziato con iOS 14 e vuoi provare Traduttore, o se usi Google Traduttore e hai intenzione di provare l'offerta di Apple, ecco una guida per aiutarti a orientarti in entrambe le situazioni in un modo migliore.
Per darti un po' di informazioni, fino ad ora, se avevi un iPhone/iPad, la soluzione migliore per tradurre i contenuti (voce e testo) sul dispositivo era l'app Google Translate. Google Translate, per chi non lo sapesse, offre supporto per circa 108 lingue diverse, con 59 lingue che supportano le traduzioni offline. Provenienti da Google, che di recente è passato a NMT (Neural Machine Translation), le traduzioni offerte sull'app sono in generale accurate. Tra le altre cose, viene fornito anche con il supporto per le traduzioni di conversazioni bilingue, che è qualcosa che può tornare utile durante le conversazioni al volo.
Sommario
Cos'è Apple Translate e come funziona?
Tornando all'app Traduttore di Apple, per prima cosa, se hai bisogno di mettere le mani sull'app, dovresti aggiornare immediatamente il tuo dispositivo a iOS 14. Una volta terminato, troverai l'app, con il nome Traduci, nella libreria delle app o nella schermata iniziale. L'apertura dell'app ti presenta una schermata con la selezione della lingua in alto, con una scheda sotto per inserire il testo. C'è anche un pulsante del microfono situato nella parte inferiore della scheda per inserire il testo vocale. Una volta eseguita una traduzione, i risultati per la stessa risiedono nella scheda Preferiti, accessibile dalla parte inferiore della pagina. Nel caso in cui desideri eliminare i risultati precedenti, puoi farlo dalla scheda Preferiti scorrendo da sinistra a destra sulla parola.
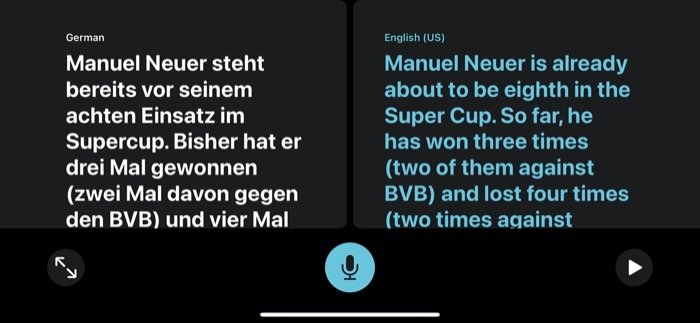
Sebbene l'immissione di testo per le traduzioni richieda di selezionare la lingua di input e di output, lo stesso non vale per l'input vocale. Pertanto, quando stai conversando con qualcuno in una lingua straniera, puoi attivare il rilevamento automatico per fare in modo che l'app riconosca la lingua parlata e offra una versione tradotta nella tua lingua preferita. Per assicurarti di pronunciare correttamente la parola, puoi premere il pulsante di riproduzione sulla scheda dei risultati per visualizzarne la pronuncia corretta o riprodurla nella lingua locale con cui stai conversando. Inoltre, puoi anche cercare la parola usando il pulsante del dizionario nella parte inferiore della scheda dei risultati per ottenerne il significato e altri dettagli rilevanti.
Come tradurre il testo su Apple Translate
1. Apri l'app Traduttore e seleziona la lingua preferita.
2. Quindi toccare la seconda lingua e selezionarne una dall'elenco.
3. Ora, inserisci il testo che desideri tradurre nel campo Inserisci testo e premi Vai .
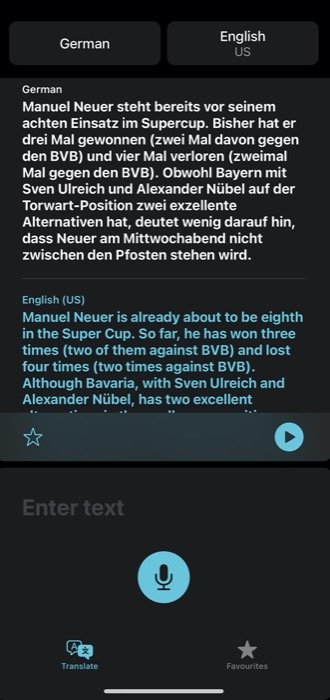
Come tradurre la voce su Apple Translate
1. Apri l'app Traduttore e imposta la tua lingua preferita.
2. Selezionare la seconda lingua — per l'output.
3. Premi il pulsante del microfono situato nella parte inferiore della scheda Inserisci testo e pronuncia il testo che desideri tradurre.

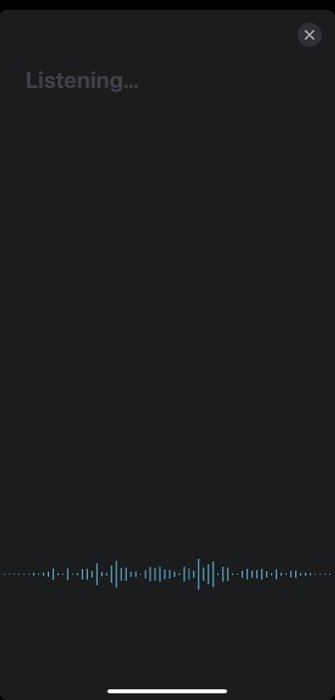
4. Nel caso in cui desideri utilizzare Traduttore per fungere da traduttore per la tua conversazione con qualcuno in lingue diverse, puoi fare clic sulle lingue impostate, scorrere verso il basso e abilitare il rilevamento automatico. Ora, quando provi a conversare con qualcuno nelle lingue selezionate, puoi fare in modo che la conversazione su entrambe le estremità venga tradotta nelle rispettive lingue preferite/native.
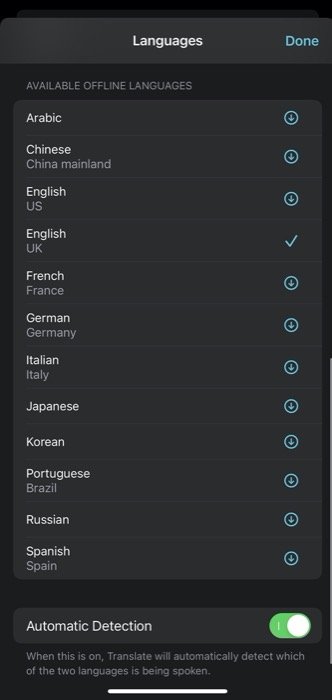
Una volta ottenuti i risultati per la traduzione, testo o voce, puoi vedere lo stesso allineato uno sotto l'altro sul tocco Traduci nell'app. Da qui, ottieni alcune funzionalità. Ad esempio, puoi aggiungere una ricerca ai preferiti, utilizzando il pulsante asterisco, cercare il significato utilizzando il pulsante del dizionario o riprodurre la pronuncia utilizzando il pulsante di riproduzione.
Come tradurre testo/voce su Apple Translate quando non in linea
L'app Apple Translate richiede connettività Internet (dati mobili o Wi-Fi) per stabilire una connessione con i server per offrirti l'equivalente tradotto per il tuo input in tempo reale. In generale, questo non è un problema per la maggior parte delle persone in uno scenario/ambiente ideale. Tuttavia, nei momenti in cui è necessario viaggiare in paesi stranieri o in luoghi che potrebbero non avere la migliore connettività, l'app offre traduzioni offline.
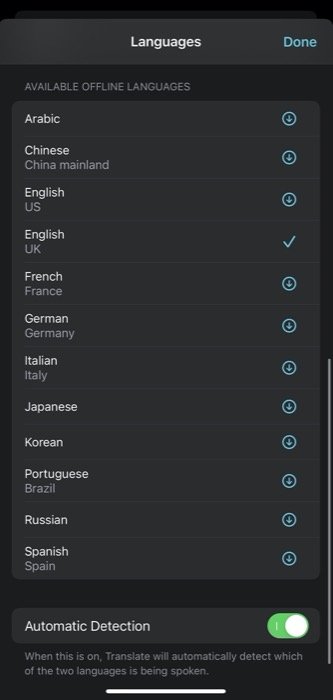
Ma per poter utilizzare le traduzioni offline, devi disporre del set di dati delle lingue che potresti dover tradurre. Per questo, puoi scaricare in anticipo i dati sulla lingua per i luoghi che stai visitando. Per scaricare i dati sulla lingua, fai clic sul pulsante della lingua e scorri verso il basso fino alla sezione Lingue disponibili offline. Da qui, premi il pulsante di download a destra della lingua che desideri scaricare. Una volta scaricata, puoi utilizzare l'app in modalità offline. In modalità offline, le traduzioni avvengono sul dispositivo. Quindi, se la privacy è qualcosa che ti preoccupa, puoi utilizzare l'app Traduttore offline.
Apple Translate vs Google Translate
Quando si confrontano, Apple Translate e Google Translate hanno la loro parte di cose buone e cattive. Per cominciare, l'aspetto generale e l'interfaccia su Apple Translate sembrano superiori all'offerta di Google. L'app sembra pulita e ben costruita (ovviamente). Tuttavia, a parte gli elementi visivi, il bit di funzionalità è dove l'app Translate di Google ha un vantaggio rispetto a quella di Apple.
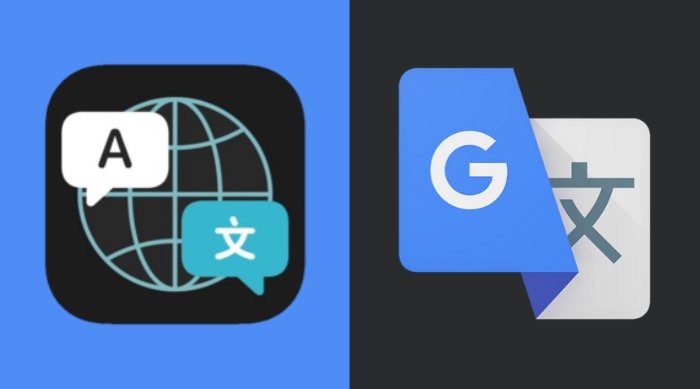
Mentre da un lato hai Google che fornisce supporto per 43 lingue sulla sua app di traduzione, Apple, dall'altro, essendo un nuovo giocatore nel gioco, attualmente supporta solo 11 lingue. Se risiedi in India, l'unico ricorso per tradurre contenuti tra diverse lingue indiane è Google Translate, poiché finora Apple non supporta alcuna lingua indiana.
Inoltre, quando si tratta di funzionalità, Google Translate vince ancora qui. Perché, a differenza dell'offerta di Apple, che consente solo l'input tramite testo o voce, Google Translate offre alcune opzioni in più. Quindi, oltre all'input vocale e di testo, se utilizzi Google Translate, puoi anche caricare un'immagine o utilizzare la fotocamera per scansionare e tradurre contenuti tra lingue diverse. Inoltre, puoi anche inserire testo scritto a mano, se è qualcosa che vuoi fare, e ottenere un equivalente tradotto per lo stesso.
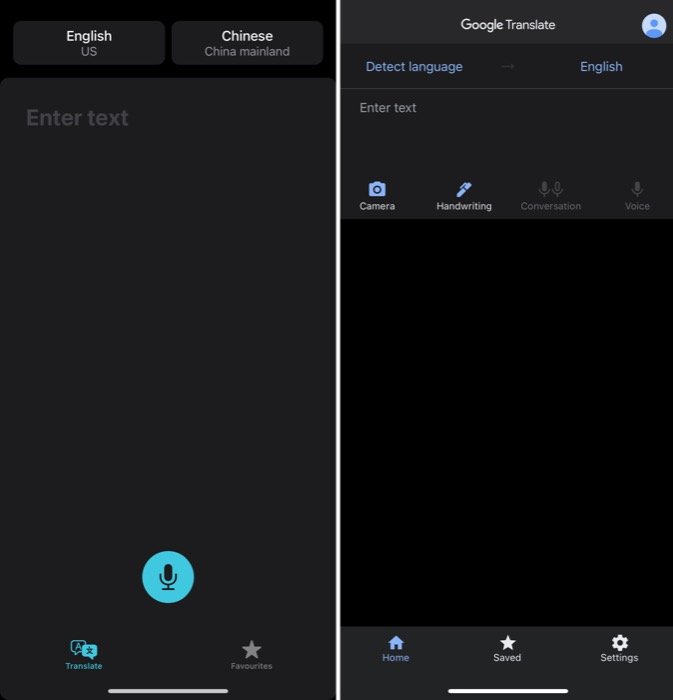
Infine, entrambe le app offrono traduzioni offline e la possibilità di aggiungere ai preferiti/salvare i contenuti tradotti.
Se sei una persona che utilizza l'app Google Translate sul proprio iPhone da un po' di tempo per le traduzioni, non ti stai perdendo molto con l'offerta di Apple. Invece, stai ottenendo una funzionalità leggermente migliore, con più opzioni di input e supporto per più lingue, in particolare le lingue indiane, che mancano su Apple Translate. Allo stesso modo, se hai appena iniziato e stai cercando un'app di traduzione, Google Translate è un'opzione migliore dei due servizi. Tuttavia, se vuoi solo controllare il servizio o sei preoccupato che i tuoi dati finiscano su Google, dovresti assolutamente provare Apple Translate una volta.
