L'applicazione è stata bloccata dall'accesso all'hardware grafico Windows 10 {RISOLTO}
Pubblicato: 2022-02-08In questo articolo, imparerai come riparare l'applicazione è stata bloccata dall'accesso all'hardware grafico su PC Windows 10.
Hai aperto il tuo PC Windows per giocare al tuo videogioco preferito e hai appena provato ad avviare l'applicazione, purtroppo qualcosa è andato storto che ha finito per mostrare un messaggio di errore. Piuttosto che una pagina di caricamento del gioco, hai ricevuto un terribile messaggio di errore che dice che l'applicazione è stata bloccata dall'accesso all'hardware grafico. Ora, starai pensando, anche se "Non ho apportato modifiche al gioco da così tanto tempo" . Cosa impedisce al gioco di avviarsi in modo accurato?
Innanzitutto, devi essere rilassato. Capiamo che è frustrante, ma non preoccuparti, non sei il solo a ricevere questo messaggio di errore. Abbiamo visto numerosi utenti di PC Windows 10 lamentarsi di questo errore. E fortunatamente, questo errore puoi correggere facilmente e rapidamente, anche da solo.
Semplici correzioni per risolvere l'applicazione è stato bloccato dall'accesso all'hardware grafico
Questa guida tutorial copre alcuni modi efficaci e semplici per risolvere L'applicazione è stata bloccata dall'accesso ai problemi hardware della grafica su PC Windows. Senza ulteriori indugi, iniziamo:
Correzione 1: aggiorna il driver dello schermo
Questo errore è principalmente causato quando i driver di grafica, noti anche come driver di visualizzazione, scompaiono o diventano obsoleti. Puoi risolverlo rapidamente aggiornando il driver della scheda grafica.
Esistono due modi per aggiornare i driver dello schermo; manualmente o automaticamente.
Per aggiornare i driver manualmente, puoi visitare il sito Web ufficiale del produttore della scheda video e scaricare i driver più recenti. Successivamente, fai doppio clic sul programma di installazione e installa i driver manualmente seguendo le istruzioni sullo schermo.
Tuttavia, l'aggiornamento manuale dei driver richiede molto tempo e una buona quantità di competenze tecniche, quindi ti consigliamo di eseguire questa attività di ricerca e installazione dei driver automaticamente con Bit Driver Updater.
Bit Driver Updater è un noto strumento di aggiornamento dei driver che richiede solo uno o due clic del mouse per aggiornare tutti i driver. Inoltre, l'utilità di aggiornamento del driver viene fornita con diversi strumenti integrati per rendere questo processo molto più semplice, come l'ottimizzatore di sistema, il potenziamento delle prestazioni, l'utilità di pianificazione della scansione e la procedura guidata di backup e ripristino. Il software fornisce solo driver testati e firmati WHQL.
Per sapere come funziona questa straordinaria utility, segui i seguenti passaggi:
Passaggio 1: scarica e installa Bit Driver Updater.

Passaggio 2: richiamare lo strumento dell'utilità di aggiornamento del driver e fare clic su Scansione dal riquadro del menu a sinistra.
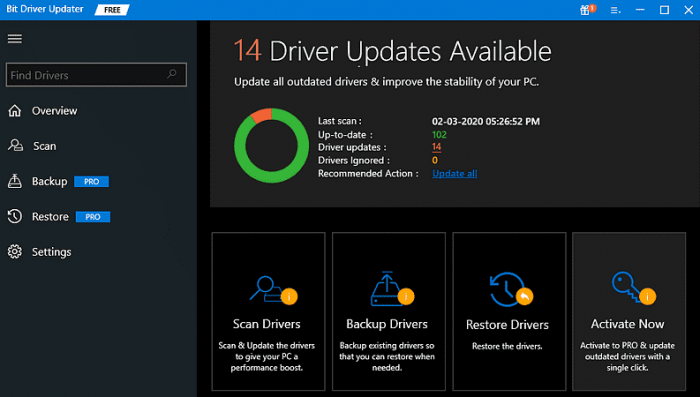
Passaggio 3: siediti e lascia che Bit Driver Updater esegua la scansione del tuo PC alla ricerca di driver rotti o obsoleti.
Passaggio 4: una volta terminato, viene visualizzato un elenco di driver che richiedono un aggiornamento. Dall'elenco individuare la GPU problematica o visualizzare i driver e fare clic sul pulsante Aggiorna ora accanto al driver. In alternativa, puoi fare clic sul pulsante Aggiorna tutto . Questo aggiornerà tutti i driver obsoleti con un solo clic del mouse.
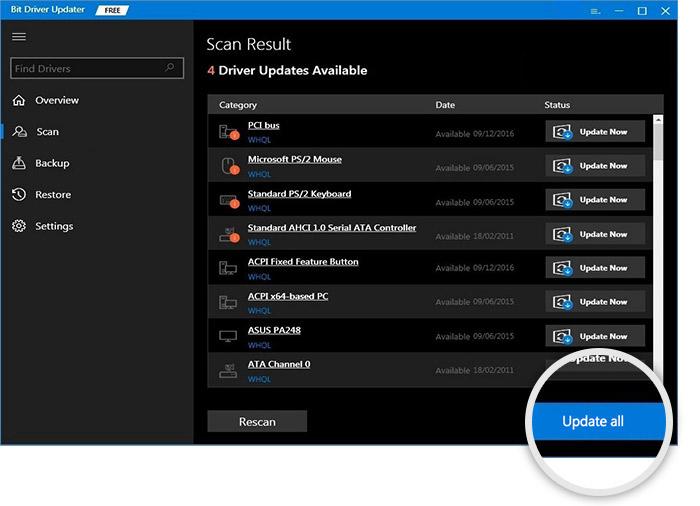
Tuttavia, vale la pena notare che per utilizzare la funzione di aggiornamento del driver con un clic di Bit Driver Updater, è necessario fare affidamento sulla versione pro. La sua versione pro ti offre anche supporto tecnico 24 ore su 24, 7 giorni su 7 e una garanzia di rimborso di 60 giorni.
Vedi anche: Una guida DevOps per aiutarti ad automatizzare il processo di distribuzione dell'infrastruttura

Correzione 2: eseguire i comandi SFC e DISM
È possibile che venga visualizzato questo errore quando i file di sistema sono danneggiati o danneggiati. Quindi, per risolvere il problema, puoi utilizzare i comandi SFC e DISM per riparare o sostituire i file di sistema danneggiati o difettosi sul tuo PC. Segui i passaggi seguenti per utilizzare questa correzione:
Passaggio 1: vai alla casella di ricerca e digita cmd al suo interno. Quindi, fai clic con il pulsante destro del mouse su Prompt dei comandi per scegliere Esegui come amministratore.
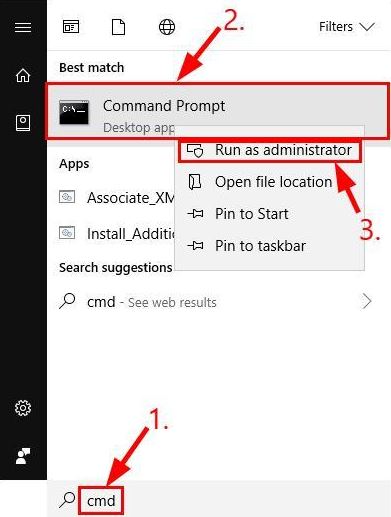
Passaggio 2: se viene visualizzato un messaggio dall'UAC (controllo dell'account utente), fare clic su SÌ per continuare.
Passaggio 3: nel prompt dei comandi (admin), digita sfc /scannow e premi il pulsante Invio.

Attendi il completamento della verifica.
Passaggio 4: dopodiché, scrivi i seguenti comandi e premi il pulsante Invio della tastiera dopo ogni comando.
DISM.exe /Online /Pulizia-immagine /Scanhealth
DISM.exe /Online /Pulizia-immagine /Restorehealth
Passaggio 5: sii paziente e lascia che il processo sia completato al 100%.
Al termine, riavvia il PC Windows 10 e verifica il problema. Se continui a riscontrare che all'applicazione è stato bloccato l'accesso all'errore hardware grafico durante l'avvio del gioco, passa alla soluzione successiva.
Vedi anche: Windows 10: Microsoft riduce la frequenza degli aggiornamenti software
Correzione 3: modifica il registro
Nessuno degli hack sopra suggeriti ha aiutato? Non preoccuparti, prova a modificare il registro come ultima risorsa. Massimizzare il tempo di rilevamento e ripristino del timeout (TDR) è un altro modo per gestire il problema dell'applicazione bloccato. Gli utenti di PC possono aumentare il tempo TDR a circa 8 secondi per risolvere il problema. Ecco come farlo:
Passaggio 1: nella casella di ricerca di Cortana, digita regedit .
Passaggio 2: fai clic con il pulsante destro del mouse su regedit e scegli Esegui come amministratore .
Passaggio 3: Successivamente, passare al percorso della chiave di registro ComputerHKEY_LOCAL_MACHINESYSTEMControlSet001ControlGraphicsDrivers o ComputerHKEY_LOCAL_MACHINESYSTEMControlSet002ControlGraphicsDrivers.
Passaggio 4: nel riquadro del menu a sinistra, scegli la chiave GraphicsDrivers .

Passaggio 5: ora, nel riquadro destro della finestra, fai clic con il pulsante destro del mouse su qualsiasi spazio vuoto e scegli Valore QWORD (64 bit) . E, se stai utilizzando una versione del sistema operativo Windows a 32 bit, puoi scegliere Valore DWORD (32 bit) .
Passaggio 6: quindi, digita TdrDelay come nome DWORD o Qword.

Passaggio 7: fare doppio clic su TdrDelay per avviare la finestra che è apparsa direttamente sotto.
Passaggio 8: Successivamente, inserisci 8 nella casella di testo di Data valuta e fai clic sull'opzione OK .
Infine, riavvia il tuo laptop o computer per convalidare le modifiche recenti. Ora, questo errore dovrebbe essere corretto e non ti disturberà più.
Vedi anche: Apple ha rilasciato l'ultima versione 15.0.2 di iOS e iPadOS per correzioni di bug
L'applicazione è stata bloccata dall'accesso all'hardware grafico su Windows 10: RISOLTO
Ci auguriamo che le suddette risoluzioni spiegate ti aiutino a risolvere il problema "L'applicazione è stata bloccata dall'accesso all'hardware grafico" su PC. Se qualcuno ha soluzioni migliori per risolvere lo stesso problema, faccelo sapere nella casella dei commenti qui sotto.
Inoltre, sentiti libero di condividere i tuoi dubbi o ulteriori domande nei commenti qui sotto. Se ti è piaciuta questa guida alla risoluzione dei problemi, iscriviti alla nostra newsletter per ulteriori articoli e aggiornamenti relativi alla tecnologia. Oltre a questo, puoi seguirci anche su Facebook, Twitter, Instagram e Pinterest.
