Come risolvere il problema con il mouse Arch Bluetooth che non funziona in Windows 10, 11
Pubblicato: 2024-02-14Puoi risolvere facilmente i problemi del mouse Arch Bluetooth con le soluzioni fornite in questo articolo.
Il tuo mouse Arch Bluetooth non funziona? Se sì, non sei solo, poiché anche molti altri stanno riscontrando un problema simile. Tuttavia, poiché sei arrivato a questo articolo, puoi risolvere questo problema senza sforzo.
Questo articolo ti informa delle soluzioni provate e testate al tuo problema. Tuttavia, prima di iniziare la risoluzione dei problemi, è una buona idea comprendere i possibili colpevoli che potrebbero aver causato il problema per risolverlo meglio. Quindi, discutiamo dello stesso nella sezione successiva di questo articolo.
Perché il mouse Arch Bluetooth non funziona
Di seguito sono riportati i principali motivi per cui il tuo mouse Arch Bluetooth potrebbe non funzionare su Windows 10 o 11.
- Impostazioni di gestione energetica inadeguate
- Problemi hardware
- Problemi temporanei del programma Bluetooth
- Driver incompatibili o obsoleti
Sopra, abbiamo elencato i fattori che potrebbero aver contribuito ai problemi del mouse Arch Bluetooth. Ora esaminiamo le soluzioni.
Correzioni per il problema del mancato funzionamento del mouse Arch Bluetooth (facile e veloce)
Puoi applicare le seguenti soluzioni per eliminare i problemi se il tuo mouse Arch Bluetooth non funziona su Windows 10/11.
Correzione 1: prova a riavviare il computer
Un semplice riavvio del computer può risolvere i problemi temporanei che potrebbero aver causato i problemi riscontrati. Pertanto, prima di provare altre soluzioni complesse, puoi eseguire un rapido riavvio del PC seguendo questi passaggi per verificare se risolve il problema.
- Per cominciare, fai clic con il pulsante destro del mousesull'icona di Windows.
- In secondo luogo, passa con il mouse sopra l'opzione Spegni o esci .
- Ora scegli Riavvia dalle opzioni disponibili.
Leggi anche: Come risolvere il computer Windows 10 bloccato al riavvio (laptop e PC)
Correzione 2: scollegare il mouse Bluetooth e annullarne l'abbinamento
Un'altra cosa che puoi fare per risolvere i problemi casuali del mouse è scollegare il mouse e aggiungerlo nuovamente come nuovo dispositivo. Tuttavia, non perderti d'animo se questo non risolve il tuo problema, poiché abbiamo altre soluzioni da provare.
Correzione 3: utilizzare l'utilità di risoluzione dei problemi hardware
Ogni computer Windows dispone di un meccanismo di risoluzione dei problemi per identificare e risolvere i problemi comuni. Pertanto, puoi eseguire lo strumento di risoluzione dei problemi hardware per consentire a Windows di trovare e risolvere i problemi con il tuo PC che potrebbero aver causato il mancato funzionamento del mouse Arch Bluetooth. Ecco i passaggi per farlo.
- Per cominciare, avvia l'utilità Esegui utilizzando il comando di scelta rapida Win+R .
- In secondo luogo, inserisci msdt.exe -id DeviceDiagnostic nella casella sullo schermo e fai clic su OK.
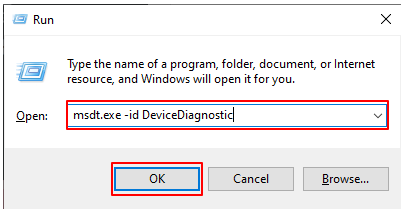
- Ora puoi fare clic suAvanti per procedere con la risoluzione dei problemi.
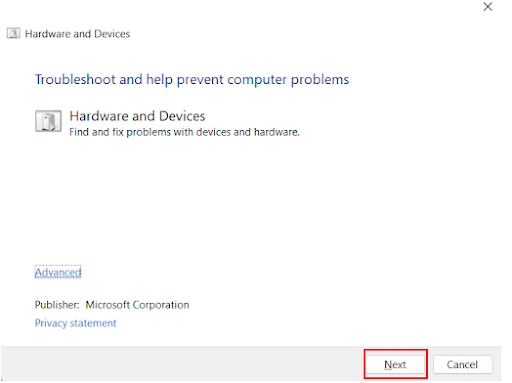
- Attendi finché Windows non rileva i problemi con il tuo dispositivo.
- Consentire allo strumento di risoluzione dei problemi di risolvere i problemi identificati.
- Infine, riavvia il computer per completare il processo.
Leggi anche: Come risolvere la pagina danneggiata dall'hardware difettoso Windows 10, 11

Correzione 4: controllare le impostazioni di gestione dell'alimentazione
Il computer potrebbe disattivare i dispositivi wireless quando non sono in uso per risparmiare energia. Pertanto, il mouse Arch Bluetooth potrebbe non funzionare. È possibile modificare le impostazioni per risolvere questo problema seguendo i passaggi seguenti.
- Innanzitutto, utilizza la scorciatoia da tastieraWindows+R per avviare l'utilità Esegui.
- In secondo luogo, inserisci il comando devmgmt.msc nella casella sullo schermo e fai clic su OK.
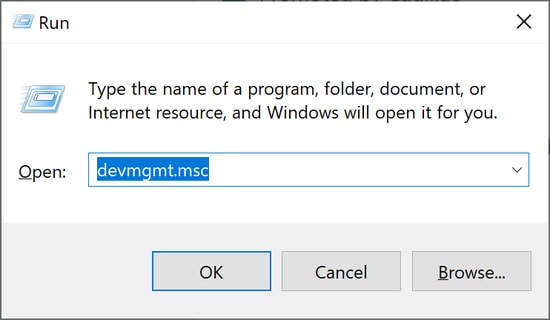
- Dopo aver aperto Gestione dispositivi, fai doppio clic sulla categoriaMouse e altri dispositivi di puntamento per espanderla.
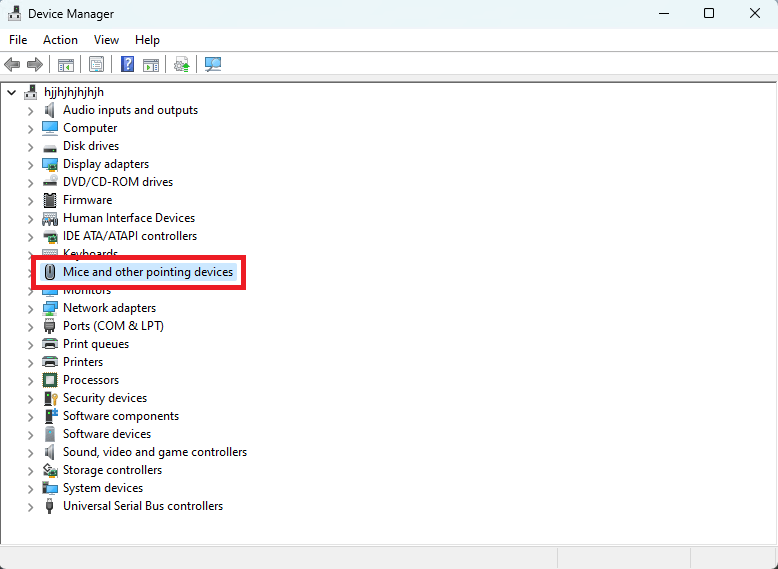
- Ora, fai clic con il pulsante destro del mouse sul mouse Arch Bluetooth e scegliProprietà dal menu sullo schermo.
- Passare alla scheda Risparmio energia .
- Ora rimuovi il segno di spunta dall'opzione Consenti al computer di spegnere questo dispositivo per risparmiare energia.
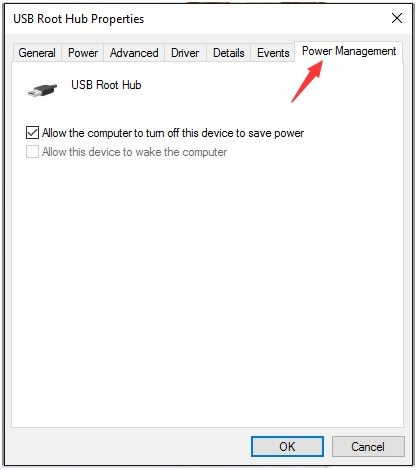
- Infine, fai clic sul pulsanteOK per salvare le nuove impostazioni di gestione dell'alimentazione.
Correzione 5: aggiorna il driver del mouse (consigliato)
I driver obsoleti causano più problemi di quanto si possa pensare. Ad esempio, un driver non aggiornato potrebbe causare arresti anomali del sistema oppure il mouse Arch Bluetooth potrebbe non funzionare a causa del fatto che il driver non è aggiornato. Succede perché un driver è responsabile di comunicare le tue istruzioni al computer e se non disponi del driver più recente, questa comunicazione si interrompe.
Inoltre, i driver obsoleti sono tra le principali cause di quasi tutti i problemi riscontrati sul tuo computer. Pertanto, l'aggiornamento dei driver è la soluzione più consigliata. Puoi aggiornare i driver automaticamente con pochi clic.
Tutto ciò di cui hai bisogno è un software di aggiornamento driver come Win Riser. Questo software aggiorna automaticamente tutti i driver del PC e migliora le prestazioni del PC. È noto soprattutto per le sue funzionalità impeccabili, come scansioni pianificate, backup e ripristino dei driver, rimozione della posta indesiderata, scansione di malware, creazione di punti di ripristino del sistema, rimozione di registri non validi e molto altro. Puoi ottenere questo meraviglioso software dal seguente link.
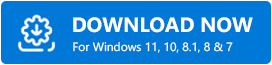
Dopo aver installato il software, attendere un paio di secondi fino al completamento della scansione. Una volta completata la scansione, puoi rivedere i risultati e fare clic su Risolvi i problemi adesso per installare gli aggiornamenti automatici dei driver e risolvere istantaneamente vari problemi del computer.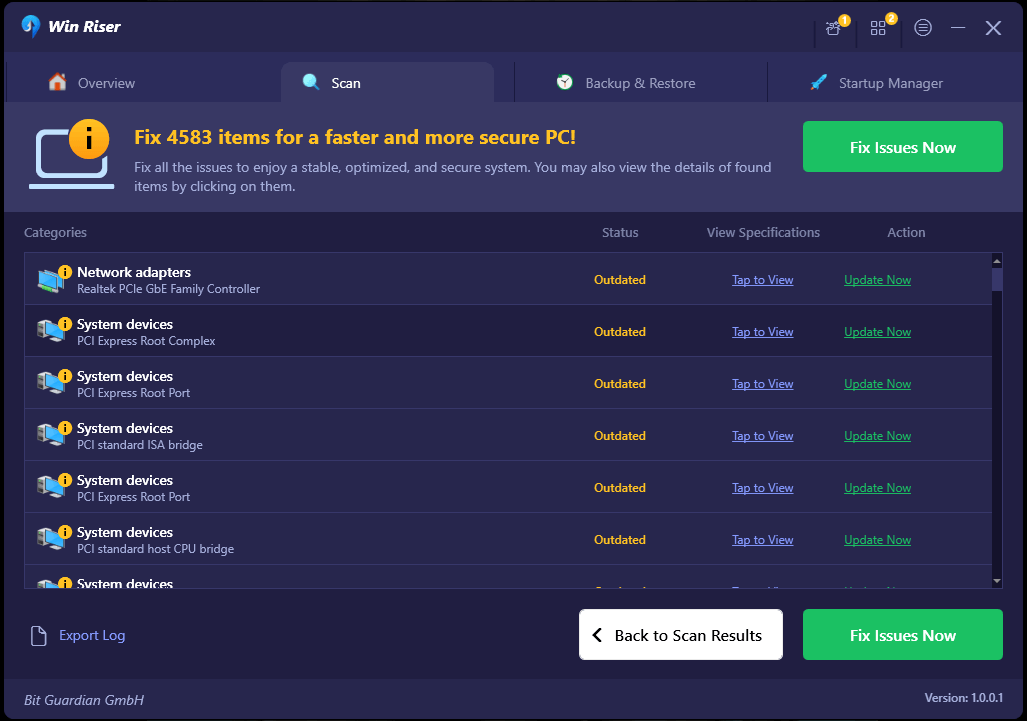
Se l'aggiornamento di tutti i driver non è ciò che pianifichi, puoi aggiornare solo il driver del mouse Arch Bluetooth facendo clic sul pulsante Aggiorna ora. Tuttavia, l'aggiornamento di tutti i driver è un modo sicuro per migliorare le prestazioni del tuo computer.
Leggi anche: Driver Bluetooth per Windows 10, 11 (download, installazione e aggiornamento)
Il mouse Arch Bluetooth non funziona Risolto
Questo articolo ti ha guidato attraverso vari modi per riparare il mouse Arch Bluetooth se non funziona sul tuo computer Windows 11/10. Puoi iniziare la risoluzione dei problemi con la prima soluzione e continuare a scorrere l'elenco delle soluzioni finché il problema non viene risolto.
Tuttavia, se hai poco tempo, puoi provare direttamente ad aggiornare i driver per risolvere il problema. Se hai dubbi o suggerimenti su questo articolo, contattaci utilizzando la sezione commenti qui sotto.
