Come trovare e risolvere i problemi di riproduzione audio in Windows 10
Pubblicato: 2022-03-30Oggi ti mostreremo i modi migliori per trovare e risolvere i problemi di riproduzione audio su PC Windows 10. Leggi l'intero articolo per approfondimenti migliori.
Non c'è da stupirsi se ottieni nuove fantastiche funzionalità, prestazioni migliorate e funzionalità avanzate quando esegui l'aggiornamento alla versione più recente di Windows 10. Non è vero? Ma, a volte, gli aggiornamenti principali possono anche portare nuovi problemi insieme a loro. E alcuni dei problemi più comuni sono legati all'audio.
Oltre a questo, abbiamo visto numerosi utenti di Windows 10 lamentarsi dei vari problemi audio e audio come il Bluetooth connesso ma nessun suono e altro ancora. Stai anche affrontando problemi relativi all'audio sul tuo PC? Niente di cui preoccuparsi, questo articolo si concentra sui modi migliori per affrontare tali problemi. Dopo aver letto questa guida tutorial, sarai in grado di risolvere i problemi di riproduzione audio o audio da solo.
Modi per risolvere i problemi di riproduzione audio in PC Windows 10
Ecco alcuni suggerimenti davvero utili per te, che possono aiutarti a trovare e risolvere i problemi di riproduzione audio in Windows 10, facilmente e rapidamente. :
Modo 1: aggiornamento del driver audio obsoleto
Di solito si verificano problemi relativi all'audio come l'assenza di suono sui computer Windows 10 a causa di driver obsoleti, danneggiati o rotti. Quindi, se i tuoi driver audio diventano obsoleti, devi aggiornarli immediatamente per evitare tali problemi con il tuo dispositivo audio.
Per scoprire se è così, puoi utilizzare Gestione dispositivi. E, se trovi il punto esclamativo giallo accanto al tuo driver audio, significa che i driver non sono più aggiornati.
Puoi andare al sito Web ufficiale del produttore della tua scheda audio e cercare il driver audio corretto. Successivamente, scarica il file del driver pertinente in base alla variante del tuo Windows 10 e installalo manualmente. Questo potrebbe richiedere molto tempo, soprattutto se sei un principiante.
Quindi, se non hai tempo per aggiornare manualmente i driver audio obsoleti, prova Bit Driver Updater per eseguire automaticamente la stessa attività. Bit Driver Updater è l'utilità di aggiornamento del driver di prim'ordine che aggiorna i driver obsoleti in pochissimo tempo.
Trova automaticamente il dispositivo e cerca gli aggiornamenti del driver adatti per esso. Non solo, ma è necessario un backup completo dei vecchi driver prima dell'aggiornamento in modo che possano essere ripristinati in futuro, se necessario. Viene inoltre fornito con un programmatore di scansione integrato che consente all'utente di impostare la scansione del driver e il tempo di aggiornamento secondo le proprie preferenze.
Inoltre, la versione a pagamento di Bit Driver Updater include una garanzia di rimborso di 60 giorni e assistenza tecnica 24 ore su 24, 7 giorni su 7. Ad ogni modo, anche la versione gratuita funziona bene ma è in parte manuale. Ciò significa che ti consente di aggiornare i driver uno per uno e supporta anche solo le funzionalità di base.
Ecco come aggiornare i driver obsoleti con l'aiuto di questo programma di aggiornamento driver universale:
- Dal pulsante fornito di seguito, scarica Bit Driver Updater.
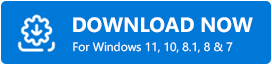
- Apri il programma di installazione del software e segui le istruzioni sullo schermo.
- Una volta che Bit Driver Updater è stato installato correttamente sul tuo sistema, eseguilo e fai clic sul pulsante Scansione.
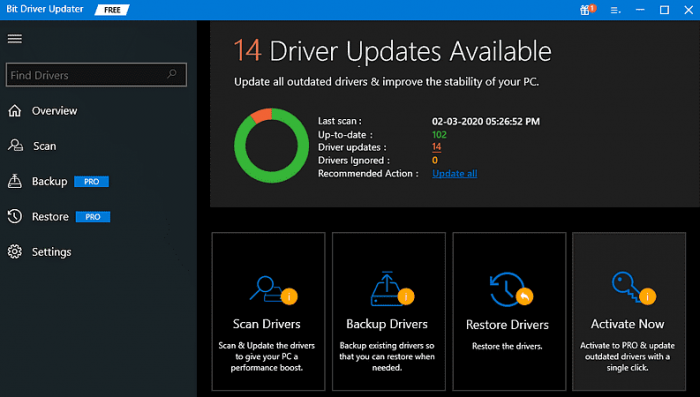
- Una volta terminato il processo di scansione, sullo schermo verrà visualizzato un elenco dettagliato dei driver che devono essere aggiornati.
- Dai risultati della scansione, trova il driver audio o audio problematico e fai clic sul pulsante Aggiorna ora accanto ad esso. E, se desideri aggiornare tutti i driver obsoleti con un clic, fai clic su Aggiorna tutto.
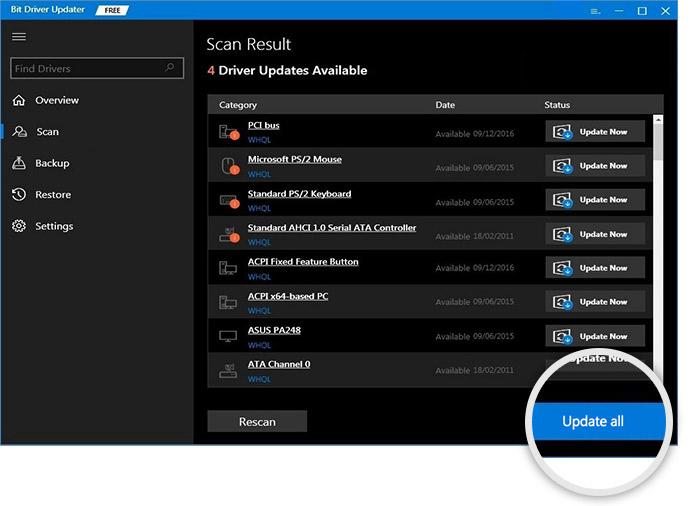
Tuttavia, per questo, devi fare affidamento sulla versione pro di Bit Driver Updater. Guarda come funziona facilmente Bit Driver Updater. Dopo aver installato i driver audio più recenti, riavvia il PC e controlla se l'audio che non funziona in Windows 10 è stato risolto. Prova altre risoluzioni, se questo non ha aiutato.
Modo 2: verifica delle impostazioni degli altoparlanti
La configurazione errata o errata delle impostazioni degli altoparlanti è un altro motivo importante alla base della mancata risposta del dispositivo audio su Windows 10. Per risolvere il problema, è necessario controllare le impostazioni degli altoparlanti. Segui i passaggi seguenti per risolvere il problema audio in Windows 10:

- Nell'angolo inferiore destro del desktop, fai clic con il pulsante destro del mouse sull'icona del suono e scegli Dispositivi di riproduzione dalle opzioni disponibili.
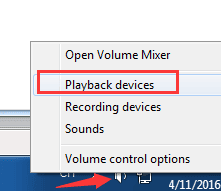
- Nella finestra successiva, rimani nella scheda Riproduzione e assicurati che sia presente un segno di spunta verde sull'opzione Altoparlanti. Ciò indica chiaramente che i tuoi altoparlanti preferiti sono il tuo dispositivo di riproduzione predefinito.
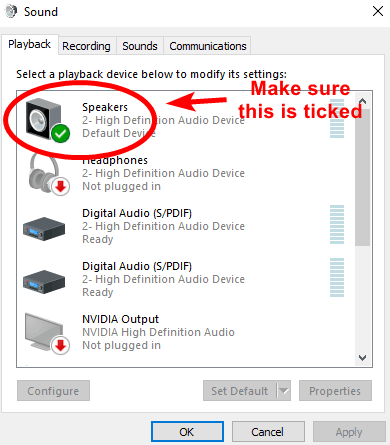
- Inoltre, se scopri che i tuoi altoparlanti non sono impostati come dispositivo di riproduzione predefinito, impostalo prima come dispositivo predefinito.
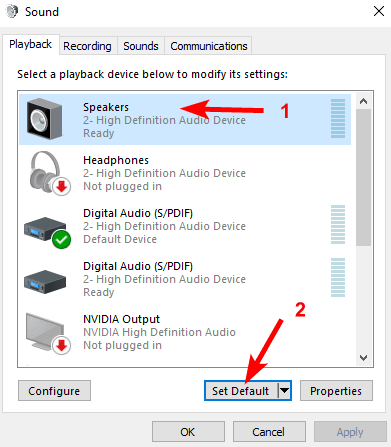
- Se gli altoparlanti continuano a non funzionare anche dopo averlo impostato come dispositivo di riproduzione predefinito. Quindi, seleziona i tuoi altoparlanti e fai clic su Proprietà per procedere ulteriormente.
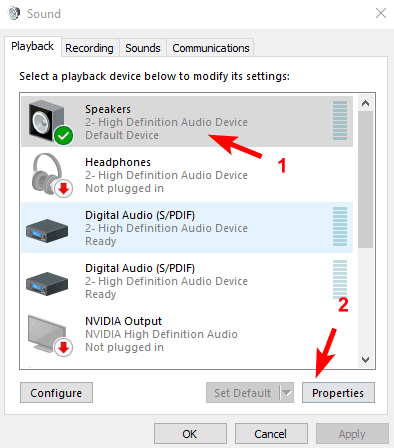
- Passa alla scheda Avanzate e scegli un'altra frequenza di campionamento dal menu a discesa in Formato predefinito.
- Quindi, fai clic su Prova. Puoi eseguire questa operazione ripetutamente finché non ottieni un formato adatto a te. Successivamente, fai clic su OK.
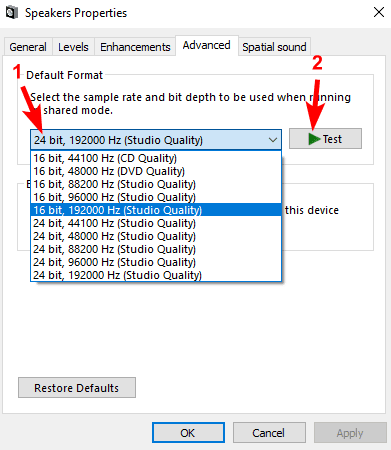
Una volta eseguiti i passaggi precedenti, riavvia il sistema per applicare le modifiche, quindi controlla se questa risoluzione si è rivelata utile per trovare e risolvere i problemi di riproduzione audio. Sfortunatamente, in caso contrario, passa all'approccio successivo.
Leggi anche: Scarica e aggiorna il driver audio ad alta definizione Nvidia per Windows
Modo 3: riavvio del servizio audio
Puoi risolvere i problemi di riproduzione audio o audio controllando i servizi relativi all'audio. Ciò significa che se il servizio Windows Audio è disabilitato sul tuo PC, potresti riscontrare problemi con l'audio su PC Windows. Per risolvere questo problema, segui i passaggi seguenti:
- Apri rapidamente il terminale Esegui premendo contemporaneamente i tasti della tastiera Windows + R.
- Quindi, scrivi il seguente comando all'interno della casella Esegui e premi il tasto Invio della tastiera.
servizi.msc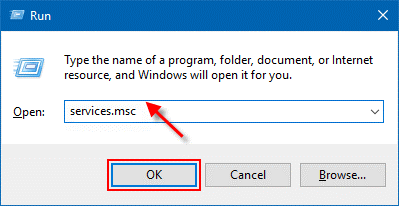
- Il passaggio precedente attiverà i servizi di Windows. Qui, devi accedere al servizio Windows Audio e fare clic con il tasto destro su di esso.
- Scegli Riavvia.
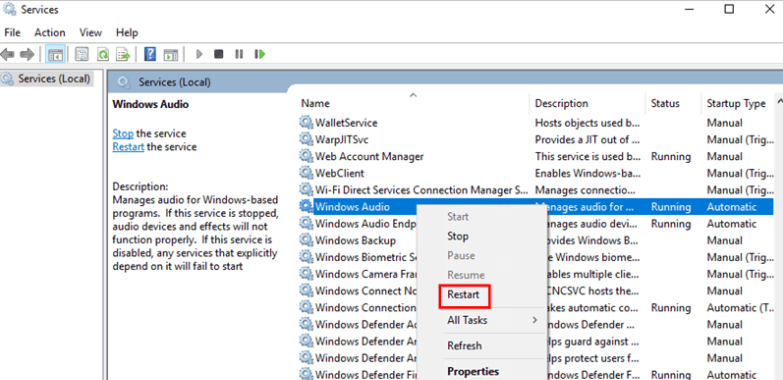
Una volta terminato, riavvia il computer e controlla se l'audio che non funziona su PC Windows 10 è scomparso.
Modo 4: disabilitare i miglioramenti audio
Per trovare e risolvere i problemi di riproduzione audio in Windows 10, devi verificare se i miglioramenti audio sono abilitati. Perché, se questa funzione è abilitata sul tuo sistema, potresti non essere in grado di sentire alcun suono poiché a volte ciò causa problemi audio. Per risolvere il problema, attenersi alla seguente procedura:
- Avvia Pannello di controllo.
- Imposta Visualizza per come icona piccola e scegli Suono .

- Fai clic sul tuo dispositivo predefinito e quindi scegli Proprietà.
- Passa alla scheda Miglioramenti e seleziona la casella prima dell'opzione Disattiva tutti gli effetti sonori.
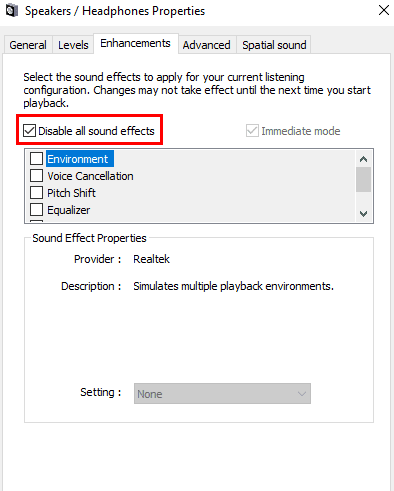
- Infine, fai clic su OK per applicare le modifiche.
Ora, i tuoi problemi audio di Windows 10 dovrebbero essere risolti e puoi sentire il suono corretto dal tuo dispositivo di riproduzione audio su Windows 10.
Leggi anche: Scarica i driver di dispositivo audio ad alta definizione AMD per Windows
Parole finali: trova e risolvi i problemi di riproduzione audio su Windows 10
Pertanto, è possibile risolvere facilmente i problemi audio in Windows 10. Si spera che uno di questi modi suggeriti ti aiuti a far funzionare di nuovo il tuo dispositivo audio. Dicci nei commenti qui sotto in che modo hai scelto per trovare e risolvere i problemi di riproduzione audio su PC Windows 10. Inoltre, puoi anche eliminare le tue domande o ulteriori suggerimenti in merito.
Se ti sono piaciute le informazioni condivise in questo articolo, iscriviti alla nostra Newsletter per ulteriori informazioni utili relative alla tecnologia. Inoltre, seguici su Facebook, Twitter, Instagram e Pinterest
