AutoHotkey: uno strumento perfetto per automatizzare le attività su Windows
Pubblicato: 2020-12-09Preferisci automatizzare le attività banali e ripetitive sul tuo computer per semplificare il tuo flusso di lavoro? Se lo fai, hai uno dei migliori strumenti di automazione, Automator, su macOS, che ti consente di creare script per automatizzare le tue attività sul Mac. Tuttavia, se appartieni all'altra estremità dello spettro, che utilizza una macchina Windows, la cosa più vicina ad Automator su Windows è AutoHotkey o AHK .
AHK è uno strumento unico per tutte le tue esigenze di automazione. Puoi usarlo per creare script e scorciatoie personalizzati, rimappare le chiavi o persino creare macro per diverse azioni. Quindi, se prevedi di automatizzare le attività su Windows e sei ignaro di AutoHotkey, ecco una guida per aiutarti a iniziare e utilizzare lo strumento per semplificare il tuo flusso di lavoro.
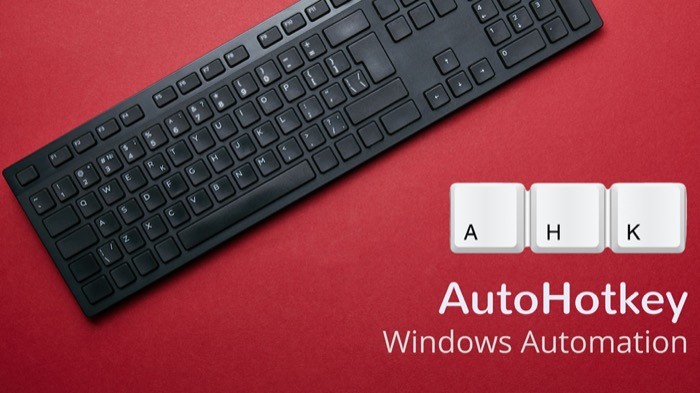
Quando si tratta di automazione, che si tratti di Linux, macOS o persino Windows, ci sono una miriade di strumenti di automazione, integrati o di terze parti, per aiutarti a creare macro, script personalizzati e scorciatoie. Tuttavia, non tutti offrono un controllo granulare sulle diverse azioni di sistema, nonché sulle azioni di app di terze parti. Ed è proprio qui che entra in gioco AutoHotkey.
Sommario
Cos'è AutoHotkey?
AutoHotkey è uno strumento gratuito e open source, specifico per il sistema operativo Windows, che ti consente di automatizzare molte operazioni sulla tua macchina. È stato rilasciato nel 2003. E allora, è iniziato come uno strumento per la creazione di macro e scorciatoie da tastiera che offriva la possibilità di automatizzare le attività ripetitive. Ma nel corso degli anni, ha subito varie modifiche per emergere finalmente come lo strumento di automazione unico per Windows che è in questo momento.
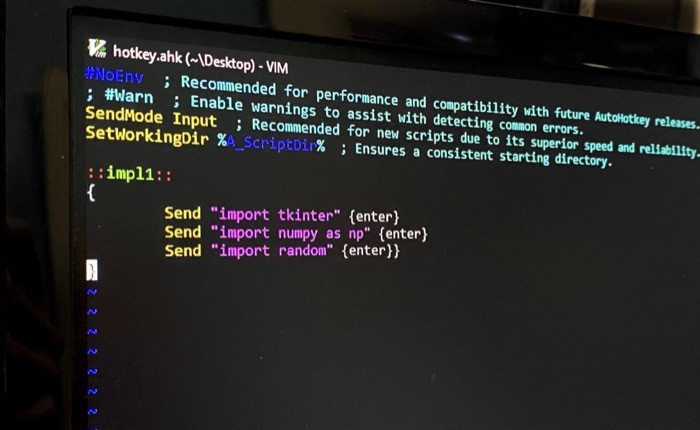
A differenza di altri strumenti di automazione e creazione di scorciatoie personalizzate, che offrono un'interfaccia grafica (GUI) per rendere lo strumento facile da usare per i principianti e comodo da usare, AutoHotkey è rigorosamente uno strumento da riga di comando (CLI). Ciò significa che non si ottiene un'interfaccia grafica con pulsanti e componenti disposti in anticipo con cui interagire. Invece, quello che hai è un'interfaccia interamente basata su comandi che accetta input tramite comandi ed esegue funzioni di conseguenza.
Sebbene ci siano molti vantaggi in questo approccio, ci sono anche alcuni inconvenienti poiché, a differenza di uno strumento GUI, il suo equivalente CLI non è il più intuitivo e, pertanto, richiede all'utente una comprensione di base delle conoscenze -come poterlo utilizzare al massimo delle sue potenzialità.
Come installare AutoHotkey?
Ora che hai un'idea di cosa sia AutoHotKey, la prima cosa che devi fare per iniziare con lo strumento è scaricarlo e installarlo sul tuo computer. Ecco come.
1. Vai al sito Web ufficiale di AutoHotkey e scarica AutoHotkey sul tuo computer.
2. Quindi, esegui il programma di installazione e fai clic nella finestra di dialogo di installazione.
3. Quando viene visualizzata la finestra di selezione del tipo di installazione, selezionare Installazione rapida : se si desidera installare lo strumento con le configurazioni predefinite, oppure selezionare Installazione personalizzata : se è necessario un maggiore controllo sullo strumento e si desidera configurare l'installazione in base alle proprie preferenze.
Come utilizzare AutoHotkey?
Una volta installato AutoHotKey sul tuo computer Windows, la finestra di installazione presenta alcune opzioni. Puoi scegliere di eseguire AutoHotkey da qui (per ora) o fare clic su Visualizza il tutorial per ottenere la documentazione completa di AutoHotkey. Se prevedi di creare script personalizzati per automatizzare le attività, questa documentazione può tornare utile per aiutarti a conoscere la sintassi di scripting e tutti gli elementi fondamentali.
Per utilizzare AutoHotkey, assicurati di avere lo strumento in esecuzione in background. Puoi farlo andando nel menu Start ed eseguendo AutoHotkey da lì. Una volta che lo strumento è attivo e funzionante, ora hai due diversi approcci per automatizzare le attività sulla tua macchina: puoi creare i tuoi script personalizzati da zero per le azioni che desideri automatizzare, oppure puoi trovare e scaricare script (creati da altre persone ) sul tuo computer ed eseguili.
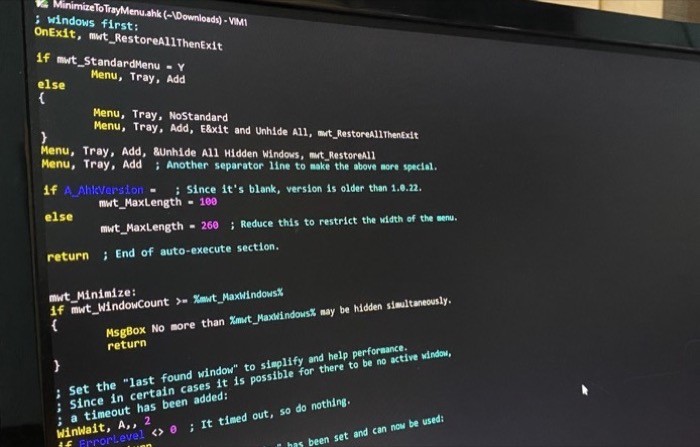
Se hai appena iniziato con AutoHotkey, resta inteso che non hai la conoscenza completa richiesta del linguaggio di scripting per creare uno script personalizzato. E quindi, l'uso di script predefiniti (creati da altre persone) è un punto di partenza sicuro, per non parlare del fatto che può anche aiutarti a capire e imparare come funziona lo scripting su AutoHotkey in modo che tu possa eventualmente creare uno script tu stesso.
Quando si tratta di trovare script pronti per l'esecuzione, alcune fonti (fonte 1, fonte 2) su Internet offrono una raccolta di vari script per diverse attività, che puoi scaricare ed eseguire direttamente sul tuo computer Windows. Inoltre, puoi anche trovare alcuni script predefiniti sul sito Web e sul forum ufficiali di AutoHotkey. Inoltre, in caso di problemi, puoi anche ottenere risposte alle tue domande sul forum. [ Nota: quando scarichi uno script, assicurati che il file termini con l'estensione .ahk. ]
Dopo aver scaricato il file, puoi quindi eseguire alcune operazioni diverse sullo script. Basta fare clic con il pulsante destro del mouse sul file e scegliere un'opzione dall'elenco. Fondamentalmente, ci sono tre funzioni utili: Esegui Script , Compila Script e Modifica Script .
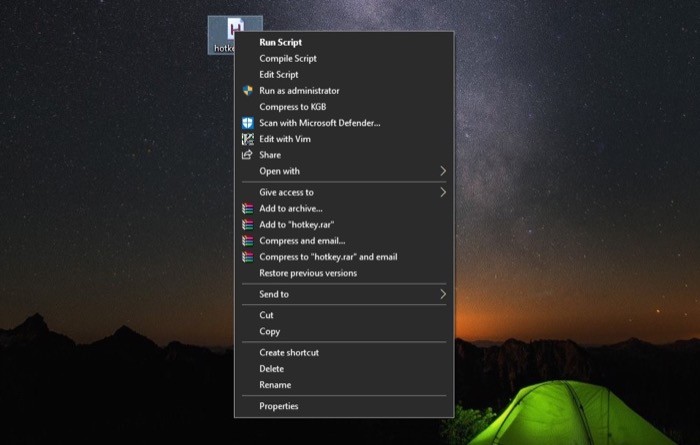
Run Script , come sembra, esegue uno script. Se hai voglia di mappare questa funzione su una chiave, puoi farlo per semplificare il flusso di lavoro. D'altra parte, Compile Script ti aiuta a compilare lo script e raggrupparlo con un eseguibile per convertire lo script in un file eseguibile (.exe). E l'opzione Modifica script è per quando è necessario visualizzare il codice o apportare modifiche allo script.
Quando si esegue uno script, questo si sposta nella barra delle applicazioni e viene eseguito in background. A volte quando è necessario mettere in pausa lo script, interromperlo o sospendere i tasti di scelta rapida, è possibile farlo facendo clic con il pulsante destro del mouse sull'icona ' H ' nella barra delle applicazioni e selezionando l'opzione adatta da lì. Una cosa da tenere a mente quando apporti modifiche a uno script è che ogni volta che modifichi lo script, devi ricaricarlo affinché le modifiche abbiano effetto.
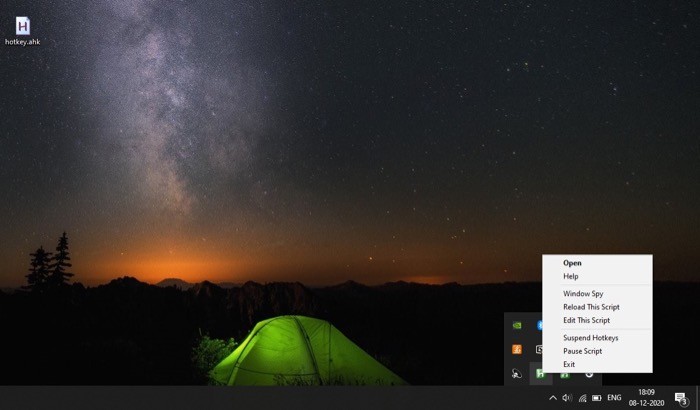
D'altra parte, se prevedi di creare tu stesso uno script personalizzato, fai clic con il pulsante destro del mouse sul desktop e seleziona Nuovo > Script AutoHotkey . Assegna un nome al file e assicurati che termini con l'estensione .ahk. Ora, fai clic con il pulsante destro del mouse su di esso e seleziona Modifica script dall'elenco delle opzioni. Una volta che il file si apre in un editor di testo, inizia ad aggiungere codice. Al termine, assicurati di salvare le modifiche.
Come funziona AutoHotkey e come creare uno script personalizzato?
In parole povere, AutoHotkey non fa nulla da solo. Al contrario, si basa su script, programmi che contengono istruzioni per eseguire un'azione, per automatizzare le attività. Uno script viene scritto utilizzando un editor di testo. Puoi persino scriverlo sull'app Blocco note preinstallata su Windows. Oppure, se preferisci l'evidenziazione della sintassi, puoi utilizzare uno qualsiasi dei più diffusi editor di testo come Emacs, Vim, Sublime Text, Notepad++ o SciTE4AutoHotkey, per codificare uno script. Tuttavia, se non hai familiarità con gli editor di testo, puoi utilizzare Notepad++, che è un editor piuttosto semplice (e relativamente molto più facile da usare) oppure puoi ottenere l'editor SciTE4AutoHotkey, che è una versione personalizzata dell'editor SciTE, su misura per scrivere script AutoHotkey, sebbene abbia una curva di apprendimento.

Gli script AutoHotkey possono contenere una o più azioni diverse. Idealmente, aggiungi un tasto di scelta rapida e specifichi un'azione che desideri eseguire utilizzandolo. Tuttavia, per le attività che richiedono più azioni, puoi anche specificare più di un'azione per un tasto di scelta rapida.
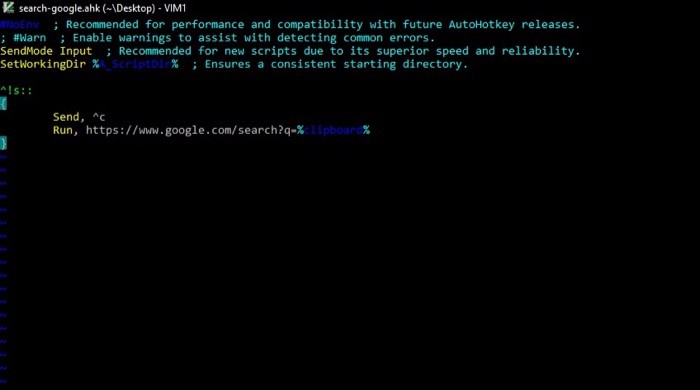
Parlando di scripting, lo strumento comprende il linguaggio di scripting AutoHotkey, che, proprio come qualsiasi altro linguaggio di programmazione, costituisce vari elementi come variabili, oggetti, funzioni, istruzioni di flusso di controllo, ecc. Se messi insieme in modo coeso, questi elementi ti aiutano nell'esecuzione delle azioni desiderate e, a sua volta, nell'automazione delle attività.
Senza entrare nei dettagli, ci sono alcuni elementi o funzioni di base che devi tenere a mente per iniziare con lo scripting personalizzato. Questi includono:
1. Tasti di scelta rapida: un singolo tasto o una combinazione di tasti che puoi associare a un'azione per eseguirla rapidamente.
Es. 1:
^c: :
Run, chrome.exe
Es. 2:
^h::
{
Send “Hello,” {enter}
Send “How have you been?”
}
Traduzione 1: un'azione che esegue Chrome quando si preme la combinazione di tasti control + c.
Traduzione 2: un'azione che si attiva quando premi il tasto control + h e immetti Ciao, come stai?
La parola invio è racchiusa tra parentesi perché non vogliamo aggiungerla come testo. Invece, vogliamo che registri la chiave di invio e inizi la frase successiva su una nuova riga.
2. Hotstrings: una funzione che espande le abbreviazioni, simile alla funzionalità di sostituzione automatica.
Per esempio:
::omw::On my way{!}
Traduzione: espande l'abbreviazione omw con la sua forma completa. Il punto esclamativo viene tenuto tra parentesi per registrarlo come punto esclamativo e non come tasto Alt.
Simboli (o modificatori) essenziali che devi conoscere:
- # è Windows
- ! è Alt
- ^ è Controllo
- + è Maiusc
- & è e commerciale (usato per combinare due componenti)
3. Invio di sequenze di tasti: Invia è una funzione AutoHotkey che consente di acquisire la chiave immessa (digitata) e inviarla a un programma. Quindi, se vuoi simulare la pressione di un tasto, questa funzione ti aiuta a ottenere proprio questo. Ci sono vari parametri che puoi inviare a un programma. E a seconda di cosa vuoi inviare, ci sono metodi per aiutarti con lo stesso.
Per esempio:
Send “!fs”
Traduzione: seleziona il menu File > Salva.
Simboli essenziali e loro funzioni:
- ! è Alt
- + è Maiusc
- ^ è Controllo
- # è Finestra
4. Esecuzione di programmi e apertura di siti Web: Esegui è una delle funzioni più utili, che consente di eseguire programmi o aprire URL (siti Web). Per gli script che richiedono l'apertura di un'app o di un sito Web, questa funzione è ciò di cui hai bisogno. Inoltre, puoi associare la funzione a un tasto per creare un tasto di scelta rapida ed eseguire un'azione.
Es. 1: Apertura di un sito web
^g::
Run, “https://www.google.com"
Es. 2: eseguire un'app
^n::
Run, “notepad.exe”
Traduzione 1: apre la ricerca di Google nel browser predefinito.
Traduzione 2: esegue l'app Blocco note.
5. Comandi e funzioni: comandi e funzioni sono due degli elementi più cruciali durante lo scripting con AutoHotkey, il che rende più facile dare istruzioni a un programma. Da un lato, hai comandi che accettano semplici istruzioni e risolvono un problema, mentre, dall'altro, ci sono funzioni che ti aiutano a fornire istruzioni complicate a un programma.
Sintassi:
- comando, parametro 1, parametro 2, parametro 3
- funzione(parametro 1, parametro 2, parametro 3)
Fondamentalmente, sono le parentesi che separano il comando da una funzione.
Ad esempio: Run, chrome.exe
6. Varie: oltre a comandi, funzioni e funzioni integrate come l'invio di sequenze di tasti, ci sono una miriade di funzionalità diverse che AutoHotkey consente di utilizzare nello script. Ad esempio, è possibile utilizzare le variabili per memorizzare l'output di un programma, avere un oggetto per memorizzare lo stato dei programmi, utilizzare le istruzioni del flusso di controllo per modificare di conseguenza l'input, l'output e l'azione di un programma, utilizzare funzioni matematiche , funzioni del mouse , monitorare le funzioni, le funzioni del file system , tra le altre cose. Fondamentalmente, tutto ciò che puoi fare con altri linguaggi di programmazione può essere fatto (in una certa misura) usando AutoHotkey.
Quali sono alcuni casi d'uso di AutoHotkey?
Uno dei tanti casi d'uso possibili per AutoHotkey è dove puoi creare uno script per aggiungere determinate righe di codice. In questo modo, puoi risparmiare tempo e fatica che altrimenti spenderesti scrivendo righe di codice ripetute più e più volte. Se lavori, ad esempio, con Python o qualsiasi altro linguaggio di programmazione, puoi creare una hotstring in grado di riempire le righe di codice definite.
Ad esempio, se usi Python, è probabile che tu richieda la necessità di importare determinate librerie e moduli. In tal caso, il seguente frammento di codice può aiutarti a risparmiare tempo e a semplificare il flusso di lavoro.
Per esempio:
::impl1::
Send "import tkinter" {enter}
Send "import numpy as np" {enter}
Send "import random" {enter}
Traduzione: la hotstring sopra scrive le righe tra le virgolette, una sotto l'altra, non appena digiti impl1 nel tuo editor di testo e premi tab. La parola invio, tra parentesi, come già accennato, serve per spezzare una riga. Quindi ciò che essenzialmente ottieni è il seguente:
import tkinter
import numpy as np
import random
Allo stesso modo, se devi scrivere più codici di stile in CSS, puoi avere una parola hotstring con l'insieme dichiarato di righe che devi inserire.
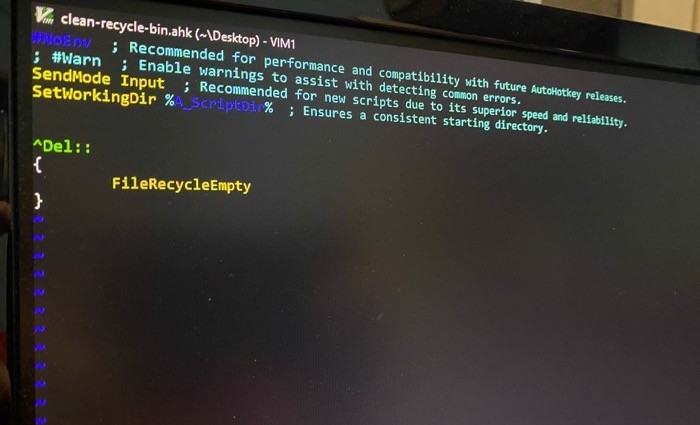
Oltre al suo utilizzo nella codifica, puoi anche avere script AutoHotkey per avviare determinate app o siti Web che usi spesso sul tuo computer. Puoi persino associare i tasti a determinate funzioni su diverse app per eseguirle rapidamente e risparmiare alcuni passaggi aggiuntivi. Inoltre, un'altra utile applicazione per AutoHotkey consiste nel riutilizzare i tasti funzione o i tasti speciali (CapsLock, Inserisci, Esc e simili) in qualcosa che ti aiuti ad attivare l'azione desiderata.
Alla fine, quando acquisisci dimestichezza con gli script, puoi creare uno script che esegua una rapida ricerca (Google) su Internet per qualsiasi cosa tu abbia negli appunti. In questo modo, non è necessario aprire il browser Web e cercare manualmente la query. Allo stesso modo, se sei stanco di svuotare manualmente il Cestino per liberare spazio di archiviazione, puoi anche creare uno script che pulisca il Cestino all'istante.
Inutile dire che, una volta appreso il linguaggio di scripting, puoi praticamente ottenere qualsiasi funzionalità pensi di eseguire con AutoHotkey in un modo più efficiente.
