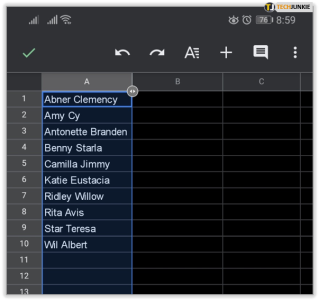Come alfabetizzare automaticamente in Fogli Google
Pubblicato: 2019-04-23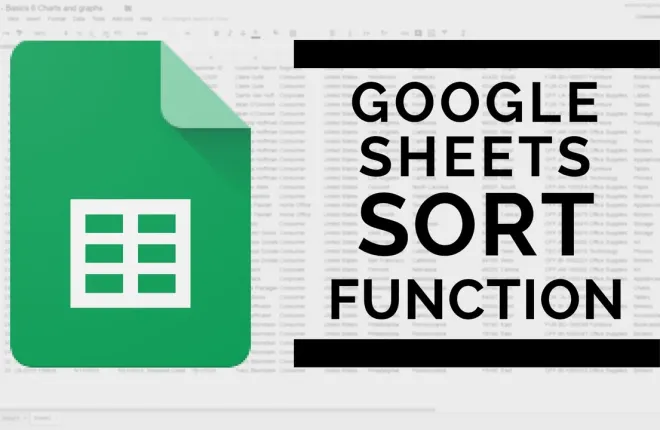
Fogli Google e Microsoft Excel condividono molte funzionalità simili. Coloro che hanno più familiarità con Excel scopriranno che, sebbene la maggior parte delle funzionalità siano le stesse, individuarle in Fogli Google può diventare un ostacolo mentre si familiarizza con il programma.
La possibilità di ordinare e filtrare i dati, in ordine alfabetico o numerico, è una delle funzionalità più comunemente utilizzate in Microsoft Excel. Lo stesso si può dire per Fogli Google. Tuttavia, il modo di eseguire l'attività può essere leggermente diverso.
"Ho più familiarità con Excel, ma il mio capo vuole che utilizziamo Fogli Google adesso.L'organizzazione dei fogli di calcolo fa parte del lavoro.Puoi aiutare?"
La parte migliore di Fogli, proprio come Excel, è che non dovrai preoccuparti delle modifiche manuali quando desideri ordinare o filtrare i tuoi dati. C'è un modo per ordinarli automaticamente per colonna utilizzando le funzioni fornite nelle schede o tramite una formula che puoi inserire direttamente in una cella.
Organizzazione automatica dei fogli Google in ordine alfabetico
Link veloci
I passaggi seguenti descrivono in dettaglio come organizzare automaticamente i dati di Fogli Google. Mi concentrerò su come farlo in ordine alfabetico, ma le stesse informazioni possono essere utilizzate anche se preferisci organizzare i dati numericamente.
Tuttavia, prima di procedere con l'obiettivo finale, vorrei acquisire maggiore familiarità con la differenza tra ordinamento e filtro, come utilizzare entrambe le opzioni per qualsiasi situazione per cui potresti averne bisogno, nonché esaminare filtrare le visualizzazioni.
Se hai già una discreta conoscenza dell'ordinamento e del filtraggio e desideri semplicemente passare all'alfabetizzazione automatica, puoi saltare più avanti nell'articolo. Per tutti gli altri che vorrebbero imparare qualcosa, abbiamo molto da dire, quindi iniziamo.
Ordinamento dei dati e utilizzo dei filtri
Mentre analizzi e lavori all'interno di Fogli Google, inizieranno ad accumularsi sempre più contenuti. Questo è il momento in cui la capacità di organizzare le informazioni diventa molto più importante. Fogli Google ti consente di riorganizzare tali informazioni ordinandole e applicandovi filtri. Puoi farlo sia in ordine alfabetico che numerico, la scelta spetta a te. Puoi anche applicare un filtro per restringere i dati e persino nascondere porzioni selezionate dalla vista.
Ordinamento dei dati
Per ordinare i dati:
- Dal tuo browser (preferibilmente Google Chrome), apri un foglio di calcolo in Fogli Google .
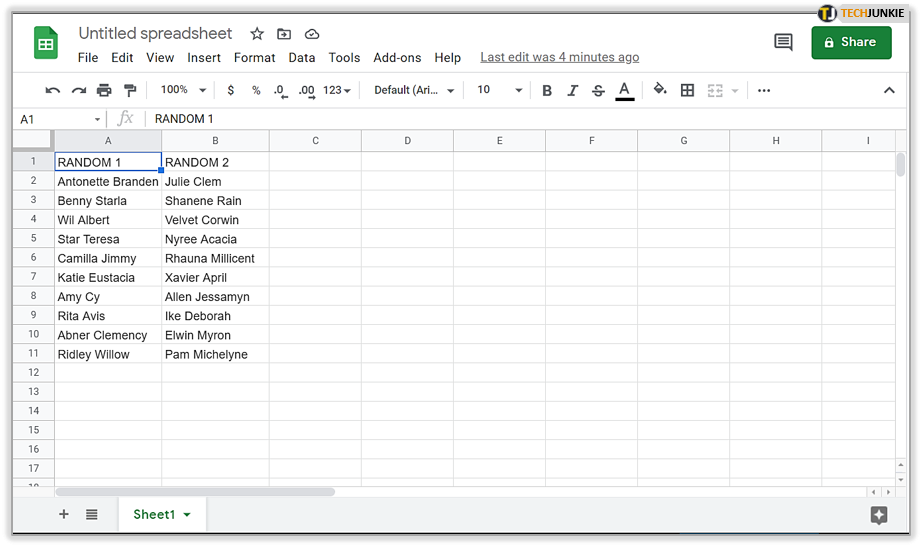
- Evidenzia la cella o le celle che desideri ordinare.
- Puoi fare clic con il pulsante sinistro del mouse su una singola cella per evidenziarla. Per più celle, fare clic con il pulsante sinistro del mouse sulla cella iniziale. Tieni premuto Maiusc e quindi fai clic con il pulsante sinistro del mouse nella cella finale.
- È anche possibile selezionare più celle facendo clic con il pulsante sinistro del mouse su una cella e tenendo premuto Ctrl e facendo clic con il pulsante sinistro del mouse su un'altra cella.Questo aiuta se le celle che vuoi ordinare non sono sequenziali.
- Per selezionare l'intero foglio, fare clic sull'angolo superiore sinistro del foglio o premere contemporaneamenteCtrl+A .

- Successivamente, fai clic sulla scheda “Dati” e selezionaOrdina intervallo… dalle opzioni.
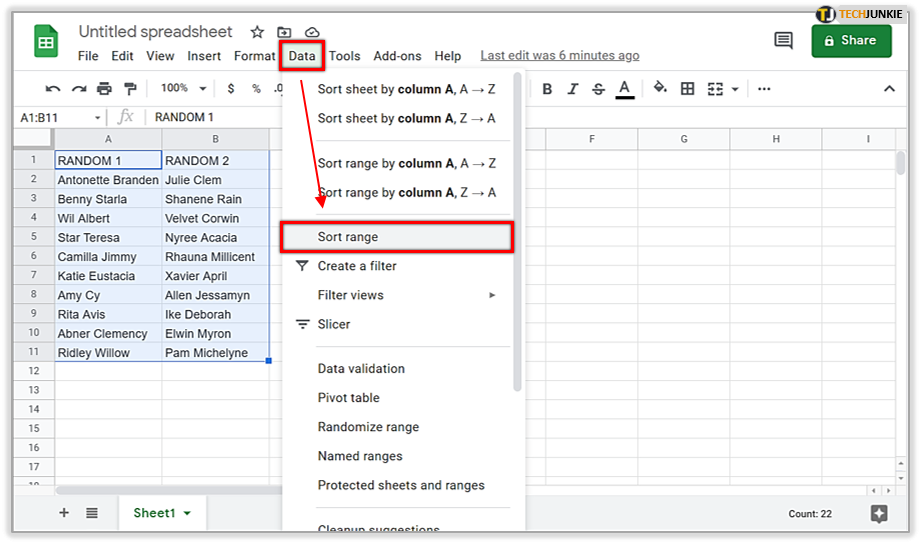
- Nella finestra pop-up, se le tue colonne hanno titoli, metti un segno di spunta nella casella accanto aI dati hanno una riga di intestazione .
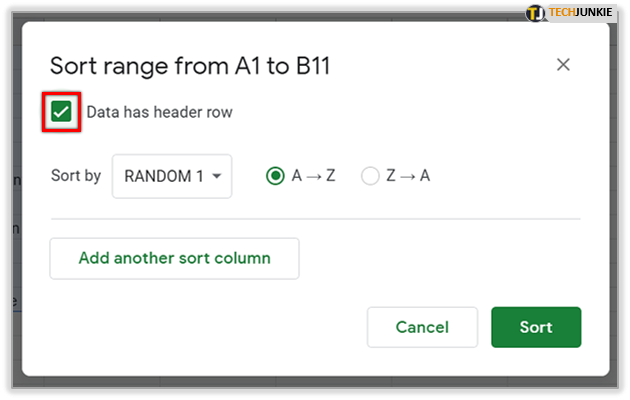
- Seleziona la colonna che desideri ordinare per prima modificando "Ordina per" in quella colonna. Quindi selezionare l'ordinamento facendo clic sul radialeAZ per discendente o ZAper ascendente.

- Se disponi di un'ulteriore regola di ordinamento che desideri applicare, fai clic suAggiungi un'altra colonna di ordinamento .L'ordine delle regole determinerà il modo in cui verrà eseguito l'ordinamento.
- Puoi fare clic sull'iconadel cestino a destra di una regola per eliminarla.
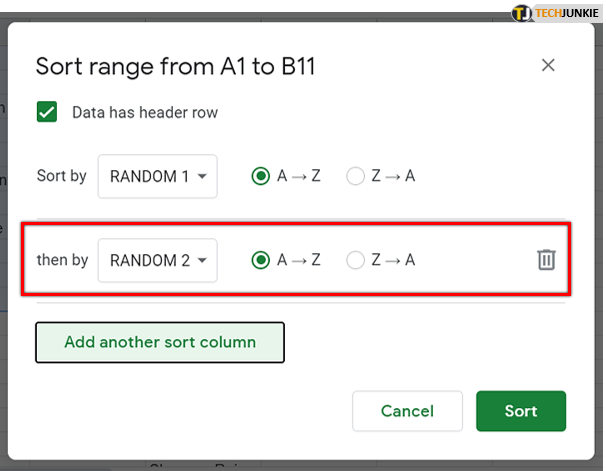
- Concludi facendo clic sul pulsanteOrdina e l'intervallo verrà ordinato in base alle tue regole.
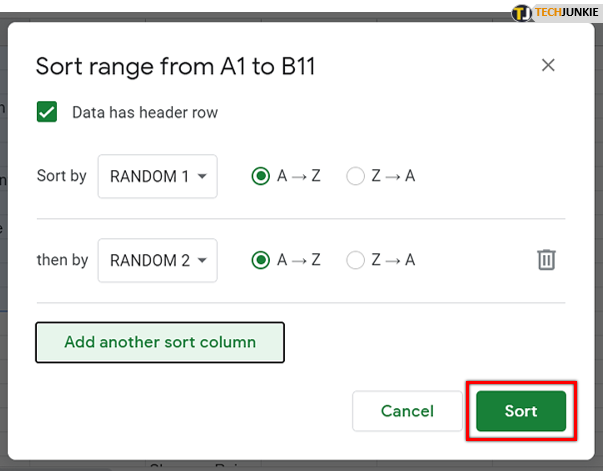
Filtraggio dei dati
L'aggiunta di filtri ai tuoi dati ti consentirà di nascondere i dati che non desideri siano visibili. Potrai comunque vedere tutti i tuoi dati una volta disattivato il filtro. I filtri e le visualizzazioni filtro aiutano entrambi ad analizzare i set di dati all'interno dei fogli di calcolo.
I filtri sono preferiti quando:
- Fare in modo che chiunque acceda al tuo foglio di calcolo visualizzi un filtro specifico quando viene aperto.
- Desideri che i dati visibili rimangano ordinati dopo l'applicazione di un filtro.
Mentre le visualizzazioni filtrate sono più utili se:
- Vuoi nominare e salvare più visualizzazioni.
- Sono necessarie più visualizzazioni per gli altri che utilizzano il foglio di calcolo. I filtri vengono attivati dall'individuo in modo che ciò consenta loro di visualizzare diversi filtri contemporaneamente che anche qualcun altro potrebbe utilizzare il foglio di calcolo.
- Condividere diversi filtri con le persone è importante. È possibile inviare diversi collegamenti di visualizzazione filtrata a persone diverse fornendo a tutti coloro che lavorano sul foglio di calcolo le informazioni più pertinenti specifiche per l'individuo.
Ricorda solo che i filtri possono essere importati ed esportati secondo necessità mentre le visualizzazioni filtrate no.
Utilizzo dei filtri all'interno di un foglio di calcolo Google
Quando un filtro è stato aggiunto a un foglio di calcolo, anche chiunque altro visualizzi il foglio di calcolo può vedere i filtri. Ciò significa anche che chiunque abbia autorizzazioni di modifica può alterare il filtro. Un filtro è un ottimo modo per nascondere temporaneamente i dati in un foglio di calcolo.
Per filtrare i tuoi dati:
- Dal tuo browser (preferibilmente Google Chrome), apri un foglio di calcolo in Fogli Google .
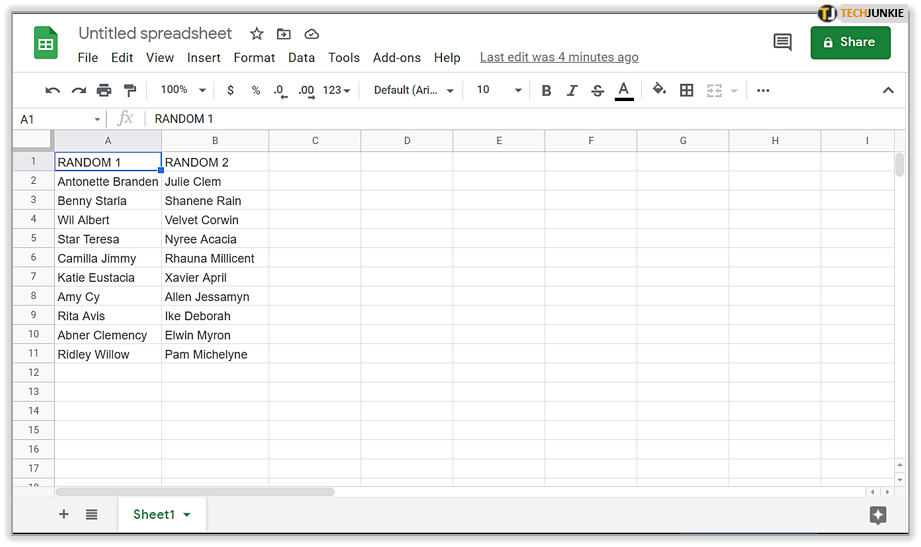
- Seleziona l'intervallo di celle che desideri filtrare utilizzando gli stessi metodi descritti nella sezione Ordinamento dei dati dell'articolo.

- Fare clic sulla scheda "Dati" e quindi selezionareCrea un filtro .Ciò inserirà un'iconaFiltro nella prima cella dell'intervallo selezionato.Tutte le celle all'interno dell'intervallo del filtro verranno racchiuse in un bordo verde.
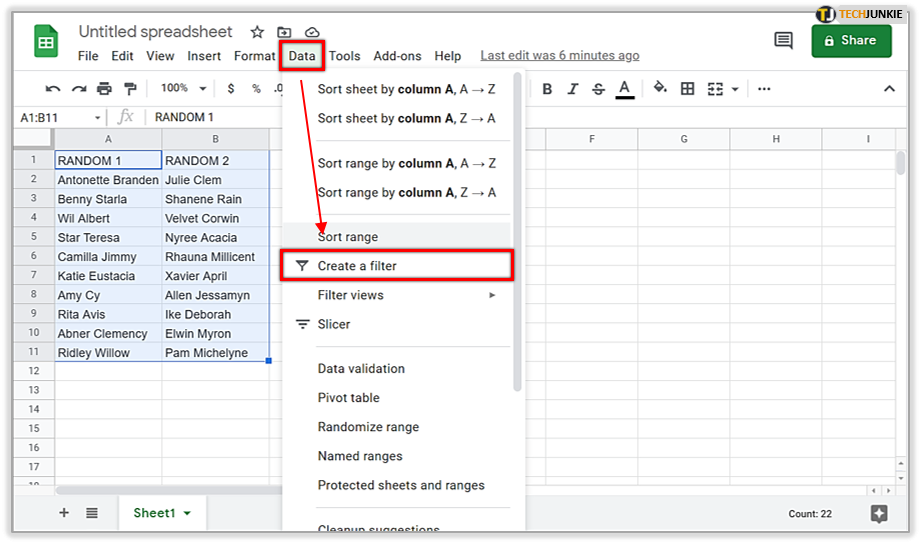
- Fare clic sull'iconaFiltro per visualizzare le seguenti opzioni di filtro:

- Filtra per condizione : scegli da un elenco di condizioni o scrivine una tua.Ad esempio, se la cella è vuota, se i dati sono inferiori a un determinato numero o se il testo contiene una determinata lettera o frase.
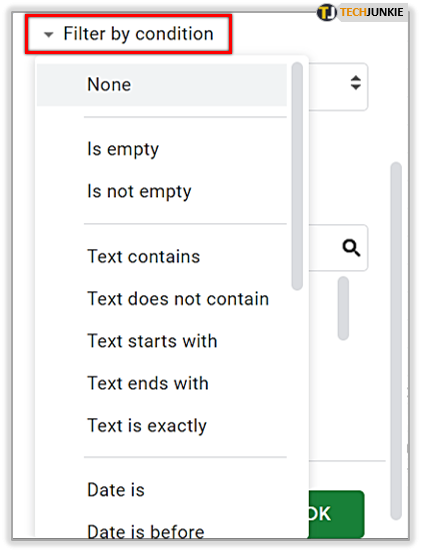
- Filtra per valori : deseleziona tutti i punti dati che desideri nascondere e fai clic su OK.Se desideri scegliere tutti i punti dati, fai clic su Seleziona tutto . Puoi anche deselezionare tutti i punti dati facendo clic su Cancella.

- Cerca : cerca i punti dati digitando nella casella di ricerca.Ad esempio, digitando "K" l'elenco verrà ridotto ai soli nomi che iniziano con K.
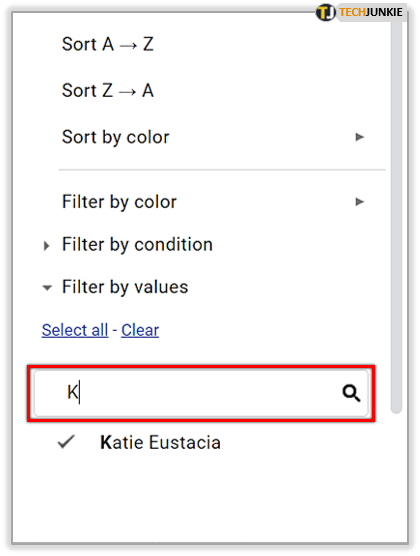
- Filtra per condizione : scegli da un elenco di condizioni o scrivine una tua.Ad esempio, se la cella è vuota, se i dati sono inferiori a un determinato numero o se il testo contiene una determinata lettera o frase.
- Per disabilitare il filtro, fai nuovamente clic sulla scheda "Dati" e quindi selezionaDisattiva filtro .
- I dati possono essere ordinati mentre un filtro è attivo e abilitato.
- Solo i dati nell'intervallo filtrato verranno ordinati quando si sceglie di ordinare.

Creazione di una visualizzazione filtrata
Per creare, salvare o eliminare una visualizzazione filtrata:

- Dal tuo browser (preferibilmente Google Chrome), apri un foglio di calcolo in Fogli Google.
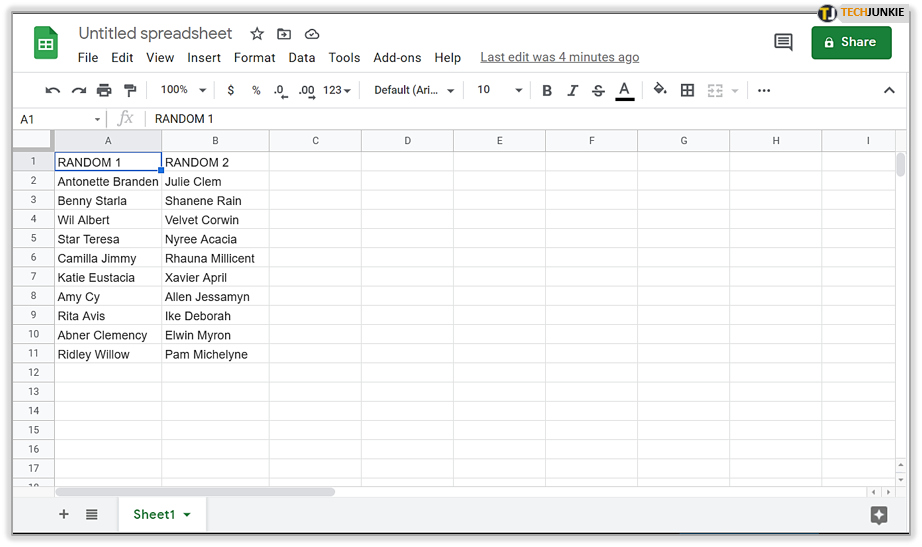
- Fai clic sulla scheda "Dati", quindi seleziona Filtra visualizzazioni... seguito da Crea nuova visualizzazione filtrata.
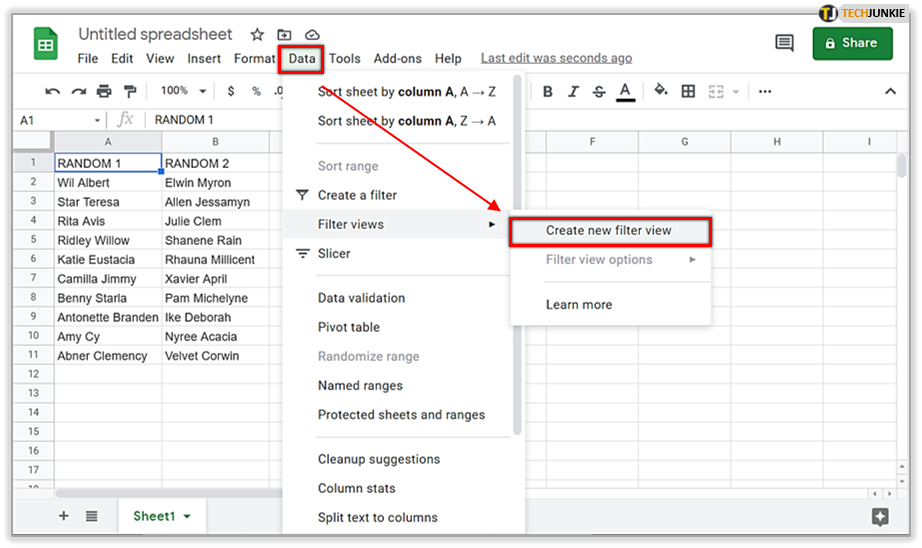
- La visualizzazione filtrata viene salvata automaticamente. Ora puoi ordinare e filtrare tutti i dati che desideri.
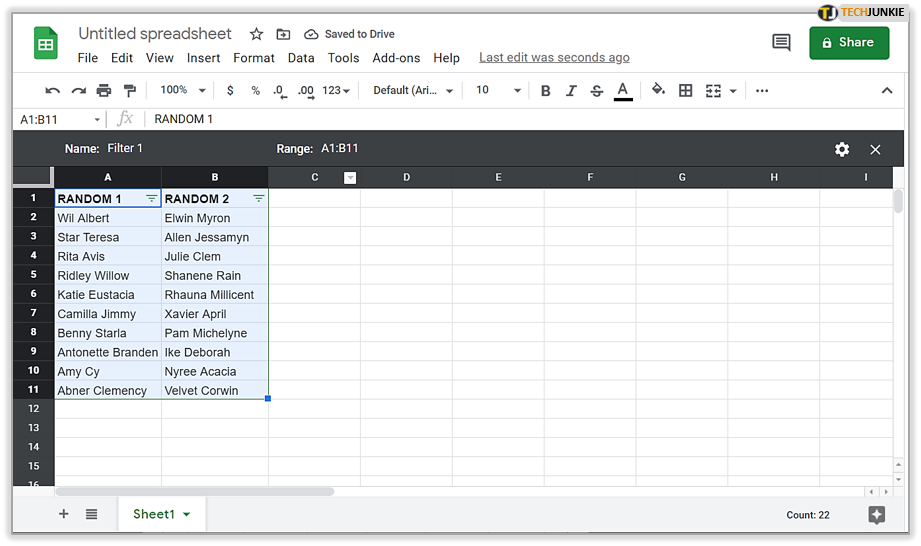
- Chiudi la visualizzazione filtrata facendo clic sulla "X" nell'angolo in alto a destra del foglio di lavoro.

- Fai clic sull'iconadella ruota dentata nell'angolo in alto a destra del foglio di calcolo per una delle seguenti opzioni:
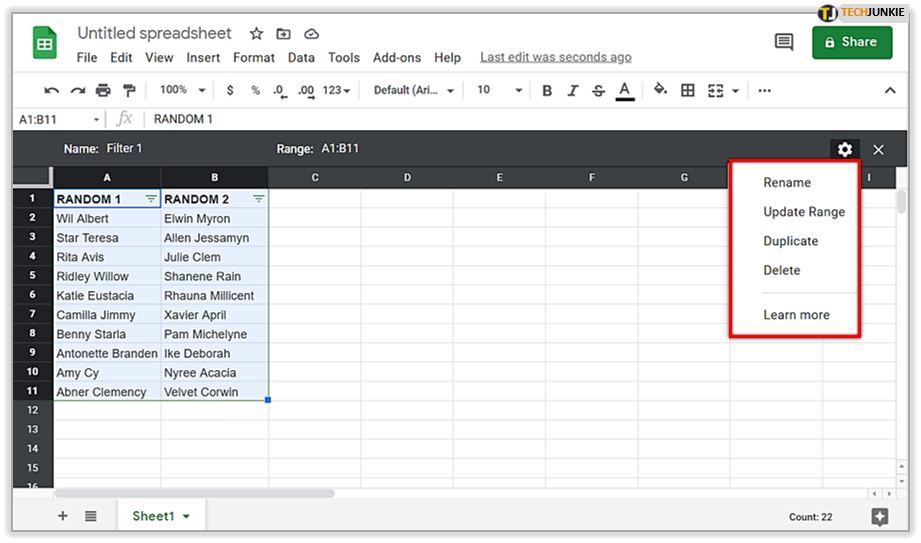
- Rinomina : modifica il titolo della visualizzazione filtrata.
- Aggiorna intervallo : non è così importante in quanto puoi farlo direttamente nella visualizzazione filtrata stessa.Ti consente di modificare l'intervallo di celle scelto per la visualizzazione filtrata.
- Duplicato : crea una copia identica alla visualizzazione filtrata corrente.
- Elimina : elimina la visualizzazione filtrata.
Fogli Google: ordinamento alfabetico sul desktop
Per ordinare un intervallo di celle in ordine alfabetico sul desktop:
- Dal tuo browser (preferibilmente Google Chrome), apri un foglio di calcolo in Fogli Google .
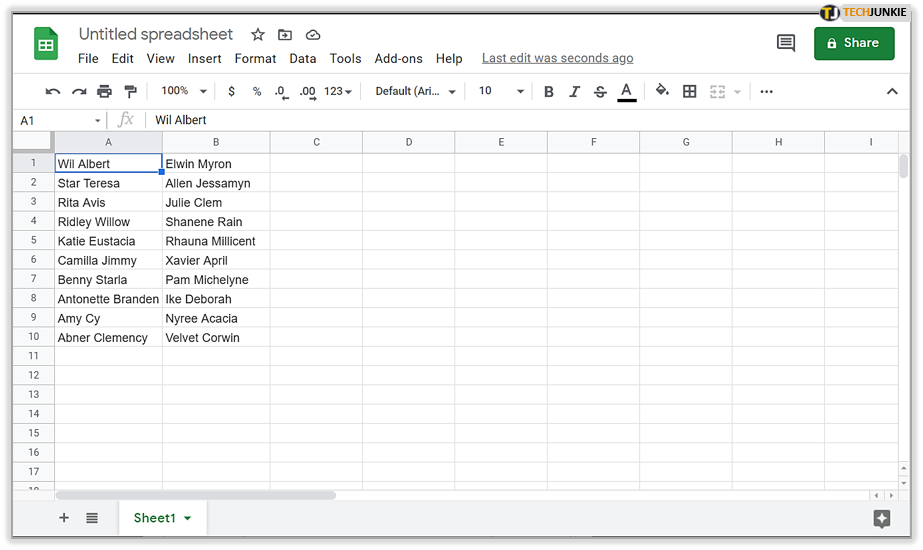
- Seleziona i dati che desideri ordinare una colonna alla volta. Questo è importante per non riorganizzare altre parti del foglio di calcolo che potrebbero non essere correlate all'intervallo desiderato.
- Evidenzia la cella superiore nella colonna dei dati fino alla cella finale.
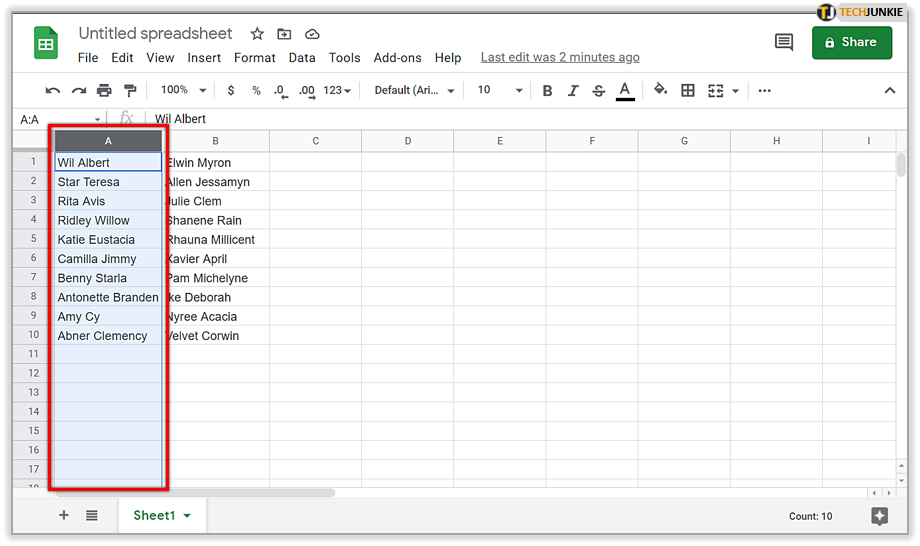
- Evidenzia la cella superiore nella colonna dei dati fino alla cella finale.
- Fare clic sulla scheda “Dati” e quindi selezionare una delle seguenti opzioni:

- Ordina intervallo per colonna [Lettera], A → Z – Questo ordinerà tutti i dati selezionati all'interno dell'intervallo in ordine alfabetico senza interrompere le altre aree del foglio di calcolo.
- Ordina foglio per colonna [Lettera], A → Z – Regola tutti i dati nel foglio di calcolo in ordine alfabetico in correlazione all'intervallo di dati evidenziato.
- Entrambe le scelte dovrebbero ora avere i dati riorganizzati in ordine alfabetico.
- Se ritieni di aver commesso un errore, puoi correggerlo facilmente premendo Ctrl+Z (Windows) o ⌘ Command+Z(Mac) per annullare l'ordinamento dei dati più recente.

- Se ritieni di aver commesso un errore, puoi correggerlo facilmente premendo Ctrl+Z (Windows) o ⌘ Command+Z(Mac) per annullare l'ordinamento dei dati più recente.
Ordina in ordine alfabetico i tuoi dati automaticamente utilizzando una formula
Sebbene i passaggi precedenti possano essere considerati automatici, è comunque necessario un leggero input manuale. Questo è perfettamente accettabile per la maggior parte degli utenti di fogli di calcolo che non vogliono diventare troppo tecnici con formule e funzioni.
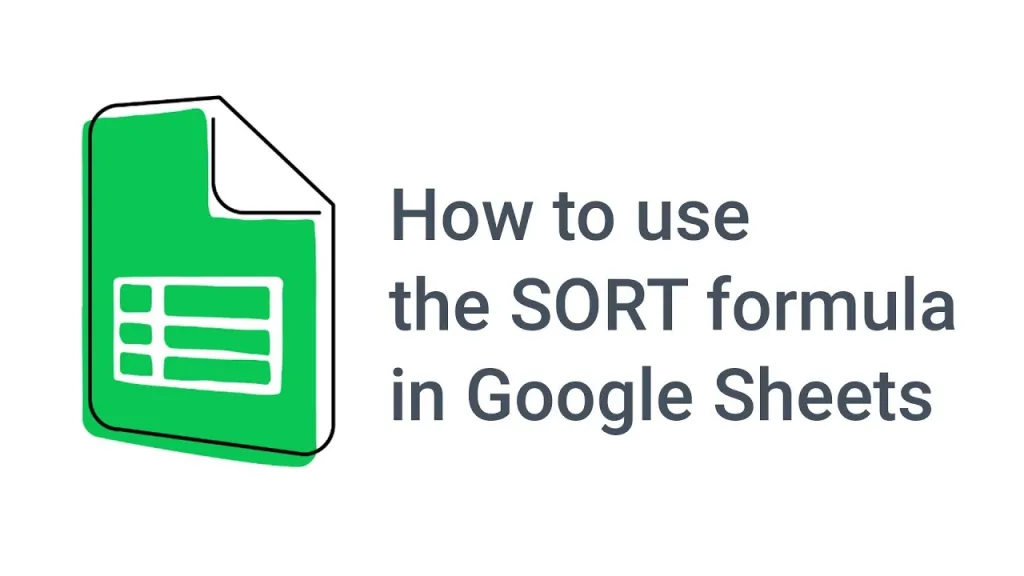
Tuttavia, alcuni preferirebbero un approccio più “completamente automatico” alla situazione dell’alfabetizzazione dei dati. Potresti preferire che i dati vengano ordinati automaticamente in una colonna. Ciò significa che ogni volta che vengono inserite nuove informazioni nella colonna, i dati verranno automaticamente aggiornati in ordine alfabetico senza interrompere il resto del foglio di calcolo.
Per ordinare automaticamente i dati della colonna in ordine alfabetico:
- Dal tuo browser (preferibilmente Google Chrome), apri un foglio di calcolo in Fogli Google .
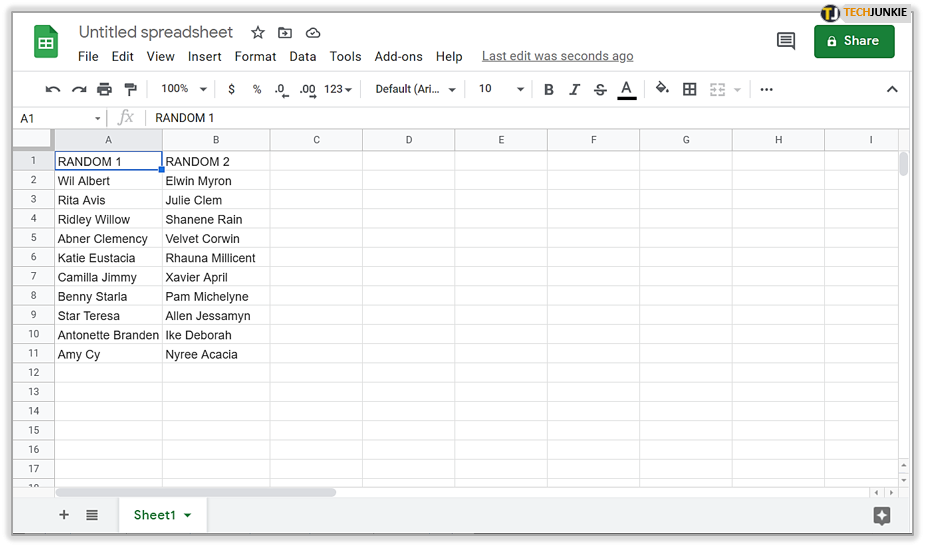
- Evidenzia la cella che visualizzerà i risultati per i dati che desideri mettere automaticamente in ordine alfabetico.

- All'interno della cella, inserisci la seguente formula=sort(A2:B, 1, TRUE) e quindi premi Invio.
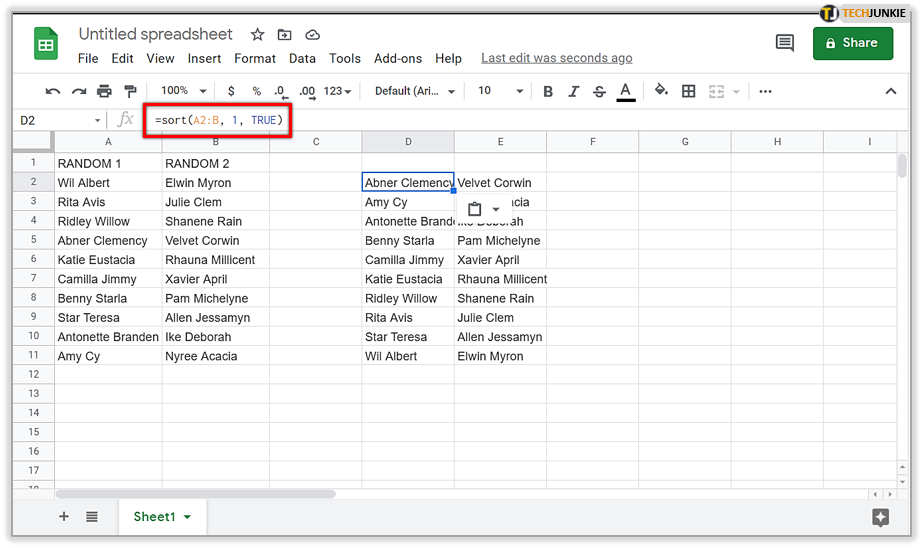
- A2:B è l'intervallo di dati desiderato che deve essere ordinato.Modificalo in base alle esigenze del tuo foglio di calcolo.
- L'1 si riferisce al numero di colonna su cui si baseranno i dati ordinati.Ancora una volta, regolalo in base alle esigenze del foglio di calcolo.
- I dati nella formula vengono automaticamente ordinati in ordine crescente. Per ordinare i dati in ordine decrescente, modificareTRUE in FALSE.
Tutti i dati nuovi o modificati inseriti nella colonna verranno ora ordinati automaticamente.
Fogli Google: ordinamento alfabetico sul dispositivo mobile
Per ordinare un intervallo di celle in ordine alfabetico sul tuo dispositivo mobile:
- Avvia l'app Fogli Google (Android/iOS) e accedi utilizzando le tue credenziali.

- Seleziona un foglio Google da modificare toccando il foglio di calcolo. Potrebbe essere necessario scorrere per trovarlo se sono stati salvati più fogli.

- Individua la colonna con i dati che desideri mettere in ordine alfabetico e tocca la lettera di quella colonna. Si trova nella parte superiore della colonna. Questo evidenzierà tutti i dati della colonna.
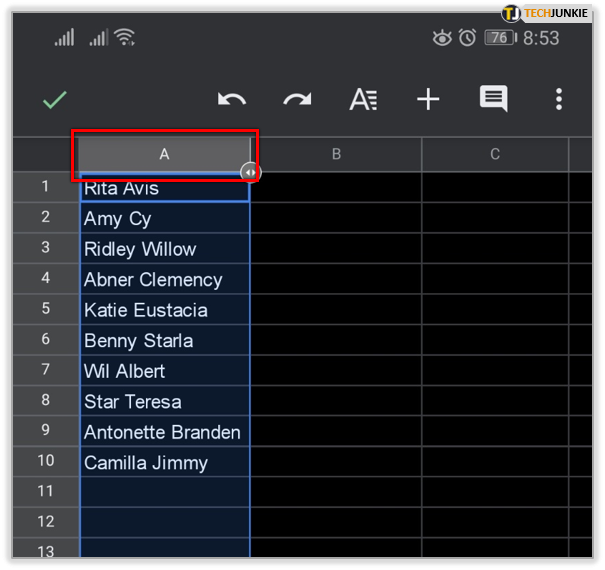
- Tocca ancora una volta la lettera per visualizzare un piccolo menu.
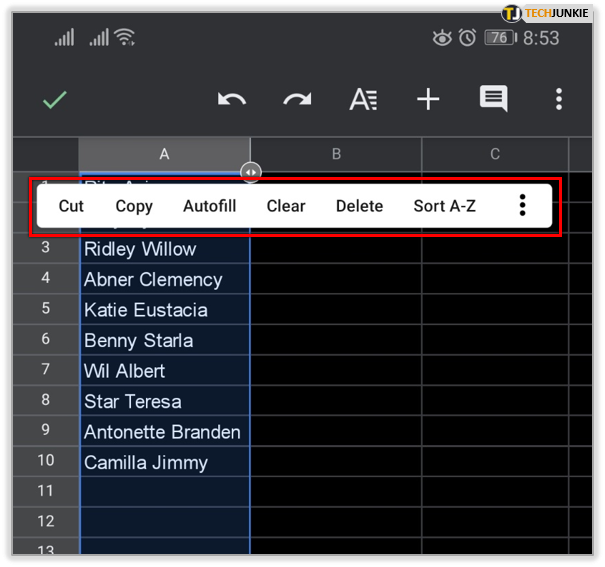
- Nel menu, tocca l' opzioneOrdina dalla A alla Z.

- Se utilizzi un dispositivo mobile Android, dovrai toccare l'icona che assomiglia a tre punti impilati verticalmente (o orizzontalmente a seconda della versione). Scorri verso il basso fino a trovare l' opzioneOrdina dalla A alla Z.
Quando tocchi Ordina dalla A alla Z , i dati all'interno della colonna verranno riorganizzati in ordine alfabetico.