Come cambiare automaticamente gli sfondi sul tuo Apple Watch
Pubblicato: 2024-04-10L'Apple Watch resta al polso tutto il giorno e guardare lo stesso schermo può diventare noioso. Puoi cambiare facilmente il quadrante o lo sfondo con un semplice tocco e tieni premuto. Tuttavia, la modifica manuale del quadrante può richiedere molto tempo, soprattutto se si desidera passare da un quadrante all'altro durante il giorno. Per semplificare questo processo, puoi impostare il tuo Apple Watch in modo che cambi automaticamente lo sfondo.

In questa guida imparerai come utilizzare il quadrante fotografico e l'app Scorciatoie sul tuo iPhone per cambiare automaticamente lo sfondo sul tuo Apple Watch.
Come cambiare automaticamente lo sfondo su Apple Watch
Utilizza l'app Guarda foto
Il quadrante Foto su Apple Watch ti consente di impostare dinamicamente nuove foto come sfondi. Quando sollevi il polso o tocchi il display, l'orologio mostra un nuovo sfondo. Puoi utilizzare le immagini di un album fotografico, selezionare le foto manualmente o visualizzare dinamicamente le foto dei tuoi ricordi recenti come sfondo per il tuo orologio. Puoi impostare il quadrante Foto tramite l'app Watch sul tuo iPhone o Apple Watch.
Come impostare il quadrante con foto utilizzando l'app Apple Watch
- Passaggio 1: scarica lo sfondo e salvalo nella tua Galleria. Puoi utilizzare app o siti Web per sfondi di terze parti per scaricare sfondi o trovare il miglior sfondo per Apple Watch dal nostro elenco. Salva le foto nella tua galleria o organizzale in un album.
- Passaggio 2: apri l' app Apple Watch sul tuo iPhone.

- Passaggio 3: vai alla Galleria dei volti

- Passaggio 4: scorri verso il basso e seleziona il quadrante con foto o il quadrante con ritratto . Il quadrante Ritratto, una nuova aggiunta ai quadranti di Apple Watch, mette in risalto persone, animali domestici e altri soggetti nelle foto. Con questo quadrante puoi concentrarti su parti specifiche di un'immagine, scegliere fino a 24 foto e regolare lo stile e il carattere. Visualizza in modo casuale una foto diversa ogni volta che alzi il polso.
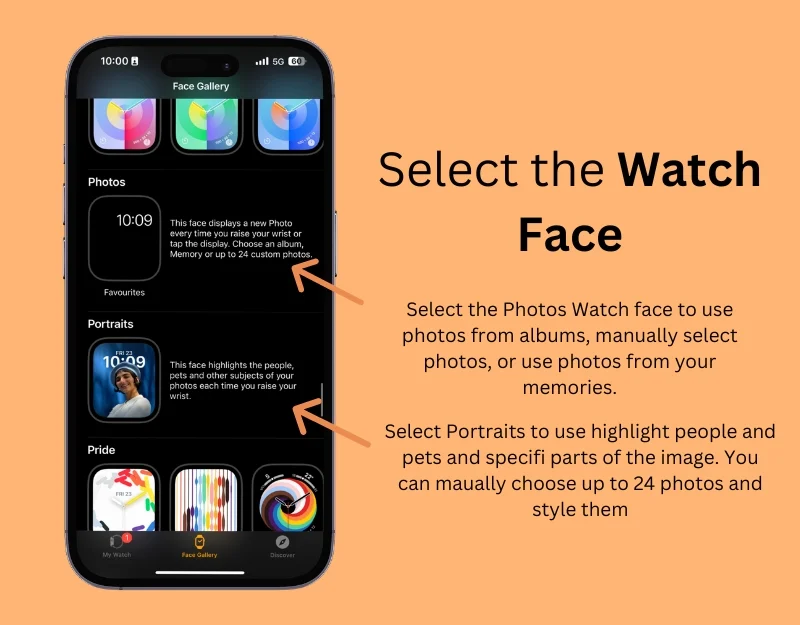
- Passaggio 6: se scegli il quadrante Foto , scorri verso il basso e seleziona le immagini che desideri visualizzare nella sezione "Contenuti". Se desideri visualizzare le foto da un album, seleziona "Album". ' Puoi creare l'album dalle tue foto. Successivamente, seleziona "Foto" e scegli manualmente le immagini che desideri utilizzare come sfondo dell'Apple Watch. Puoi scegliere fino a 24 immagini. Infine, seleziona "Dinamico" per visualizzare le immagini dei ricordi recenti.
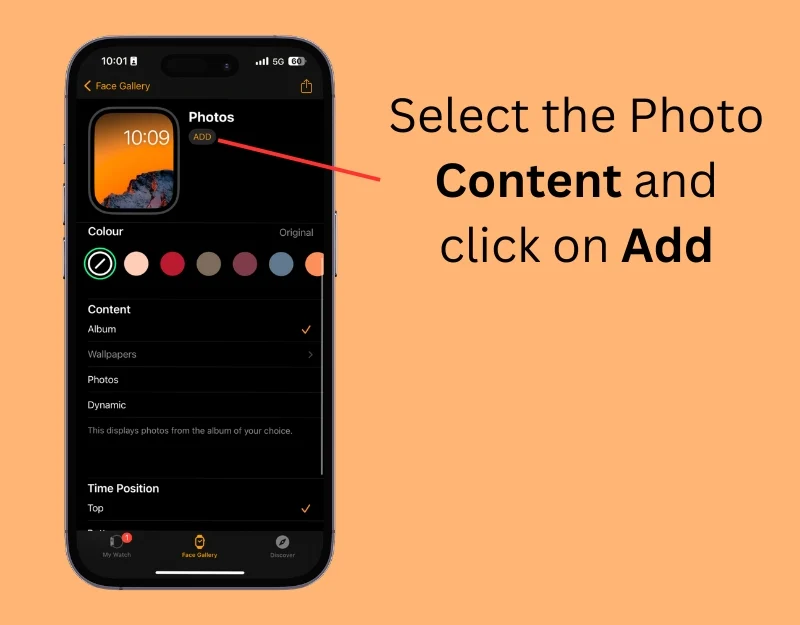
- Passaggio 7: se scegli il quadrante Ritratto , scorri verso il basso, seleziona manualmente le foto che desideri utilizzare, modifica lo stile e il carattere, quindi fai clic su "Aggiungi".
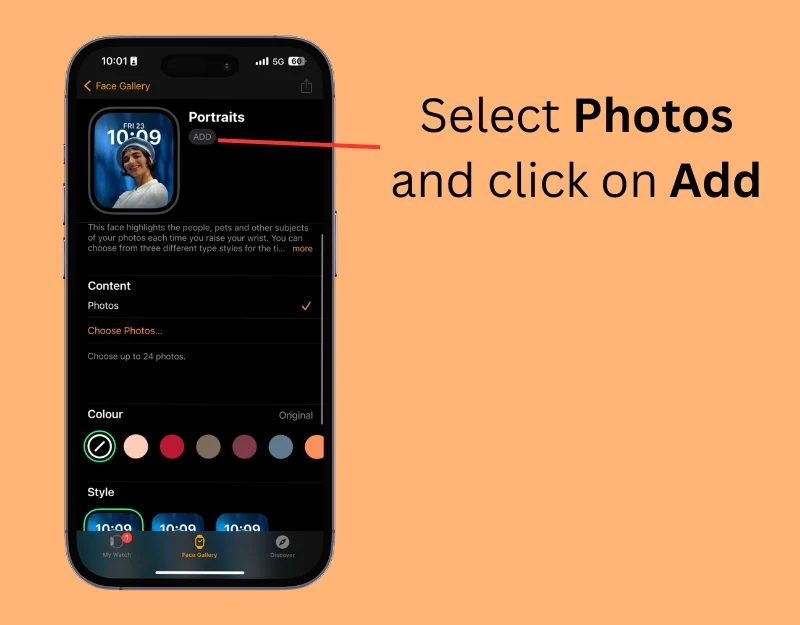
Come utilizzare Apple Watch per aggiungere foto dinamiche
- Passaggio 1: sull'orologio, premi a lungo la schermata iniziale o il quadrante attuale

- Passaggio 2: scorri verso sinistra e fai clic sull'icona più +.
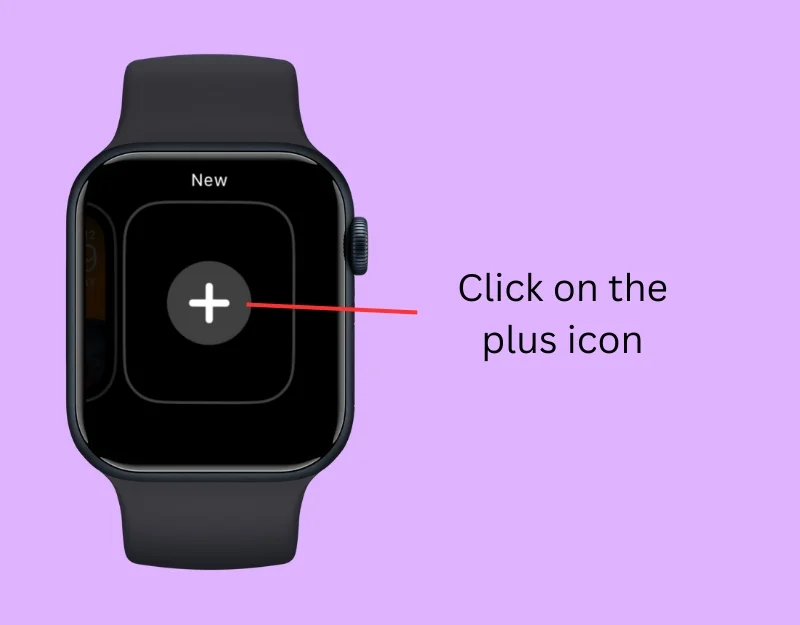
- Passaggio 3: scorri verso il basso e seleziona Quadrante orologio Foto o Quadrante orologio Foto verticale

- Passaggio 4: ora fai clic su " Aggiungi ". ' Le foto verranno aggiunte automaticamente. Non è possibile modificare le immagini visualizzate sull'Apple Watch. Devi utilizzare l'app Watch sul tuo iPhone per modificarli.

- Passaggio 5: apri l'app Apple Watch sul tuo iPhone e fai clic sul quadrante
- Passaggio 6: nella sezione "Contenuto", seleziona le foto che desideri aggiungere. Puoi visualizzare le immagini da un album, scegliere le foto manualmente o visualizzare dinamicamente le immagini dai tuoi ricordi recenti.
Cambia quadrante utilizzando le scorciatoie su iPhone
Similmente al cambio automatico dello sfondo su iPhone, puoi anche cambiare automaticamente i quadranti sul tuo Apple Watch utilizzando combinazioni di tasti. È importante sapere che il quadrante e lo sfondo dell'orologio sono diversi. Il quadrante dell'orologio mostra vari contenuti come tempo, conteggio dei passi, frequenza cardiaca e altro, mentre lo sfondo dell'orologio ti consente di impostare le foto come sfondo per il tuo Apple Watch.
In questo metodo imparerai come utilizzare le scorciatoie da tastiera per cambiare automaticamente il quadrante sul tuo Apple Watch. Hai bisogno di un iPhone e il tuo Apple Watch deve essere collegato all'iPhone per eseguire il collegamento e cambiare il quadrante in base all'ora impostata.
Come utilizzare le scorciatoie per cambiare automaticamente il quadrante
- Passaggio 1: apri l'app Scorciatoie sul tuo iPhone. Puoi scaricarlo dall'App Store se non ce l'hai.
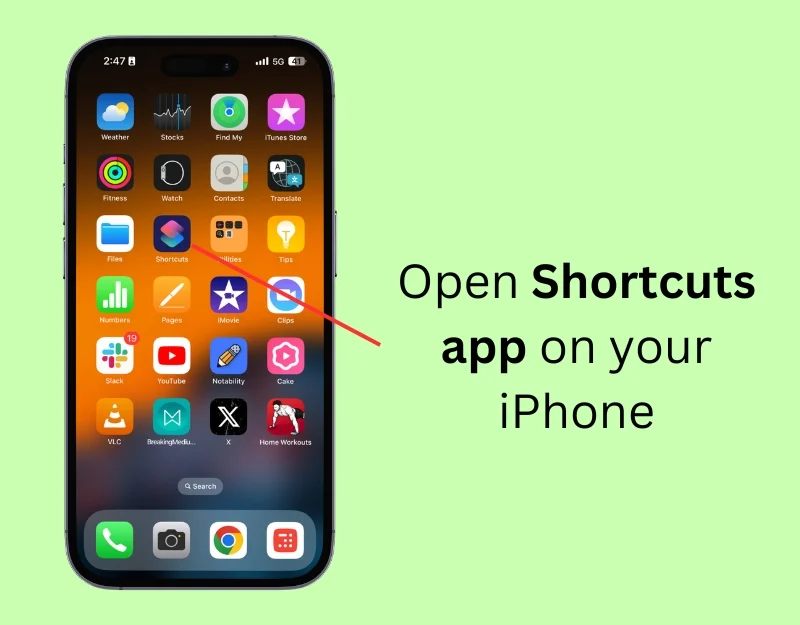
- Passaggio 2: fare clic sull'icona più per creare un nuovo collegamento
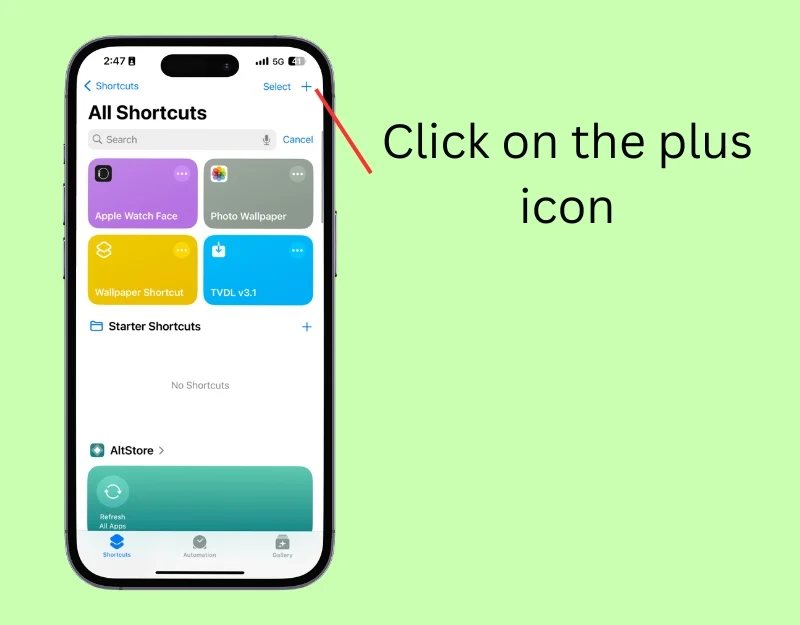
- Passaggio 3: fai clic sulla barra di ricerca e digita Ottieni i miei quadranti
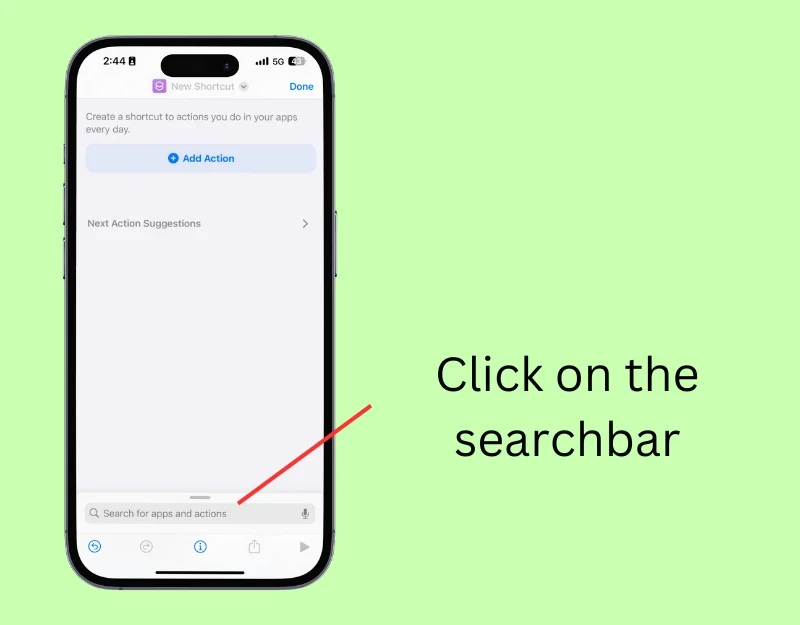
- Passaggio 4: tocca l'azione Ottieni i miei quadranti .
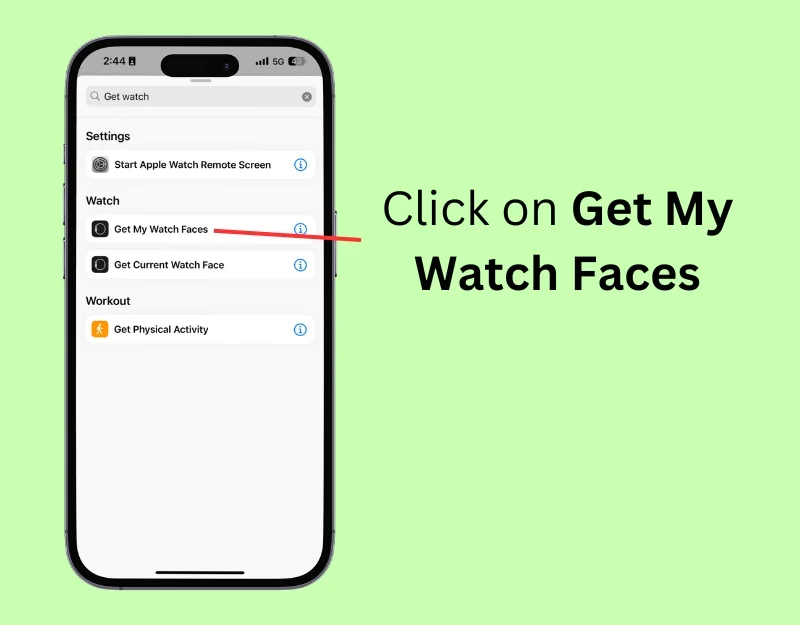
- Passaggio 5: fare nuovamente clic sulla barra di ricerca e digitare l' elenco
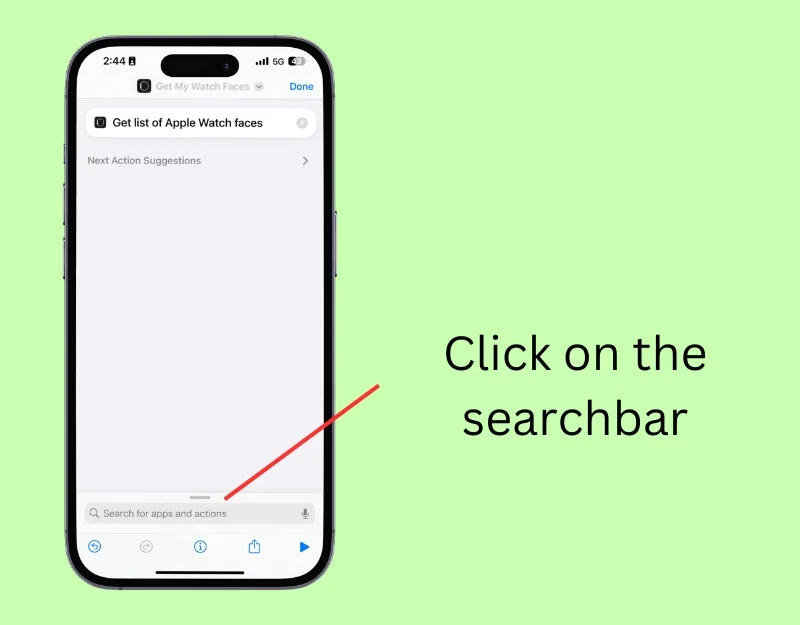
- Passaggio 6: fare clic sull'azione Ottieni elemento dall'elenco
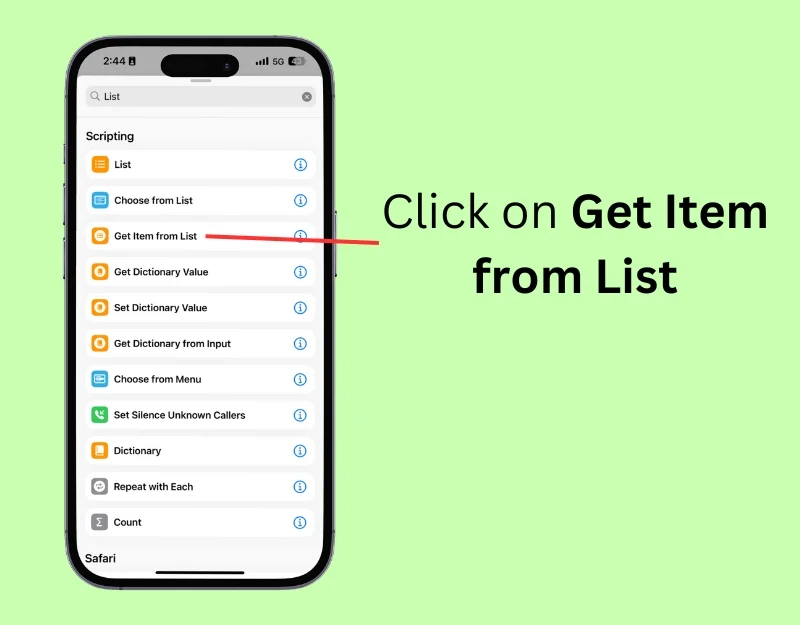
- Passaggio 7: fare clic sul " Primo elemento" nell'azione e selezionare " Casuale".
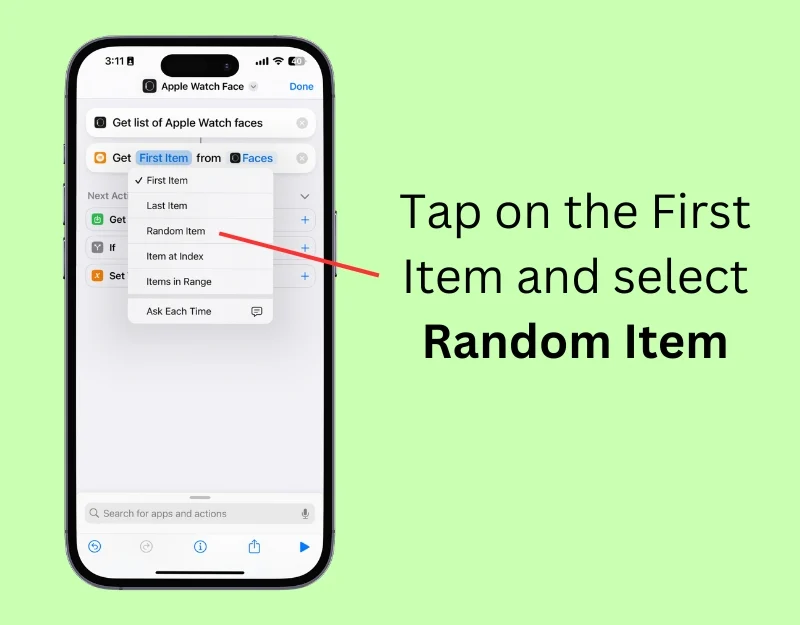
- Passaggio 8: fare nuovamente clic sulla barra di ricerca e digitare Imposta quadrante
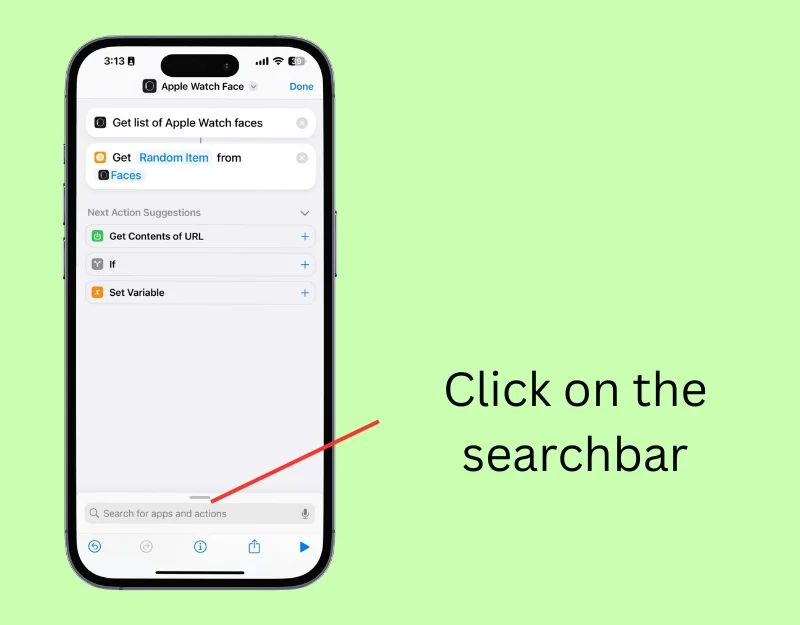
- Passaggio 9: tocca l'azione Imposta quadrante .

- Passaggio 10: fare clic sul nome del collegamento, quindi fare clic su " Rinomina ", immettere il nome del collegamento e fare clic su " Fine ".
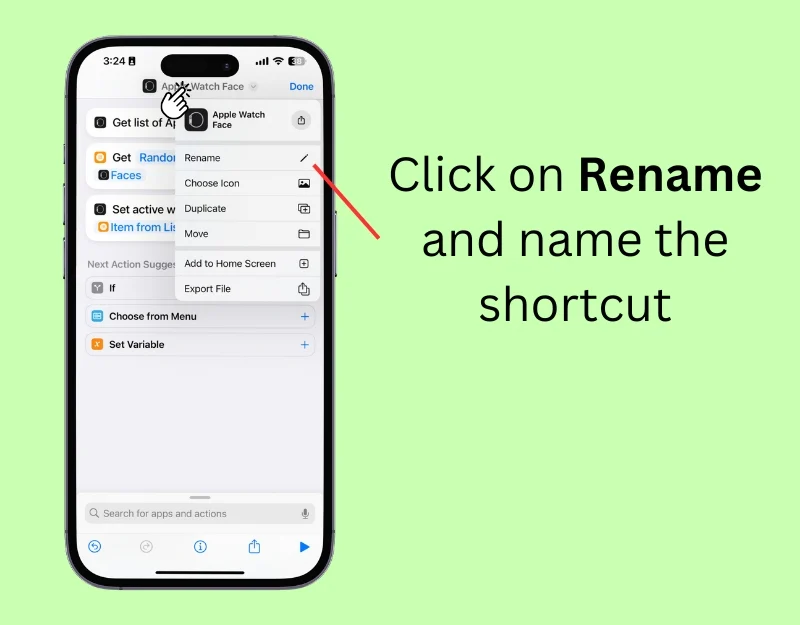
- Passaggio 11: tocca la scheda " Automazione " nella parte inferiore dello schermo
- Passaggio 12: fai clic su " Nuova automazione " o tocca l'icona "+" per creare una nuova automazione.
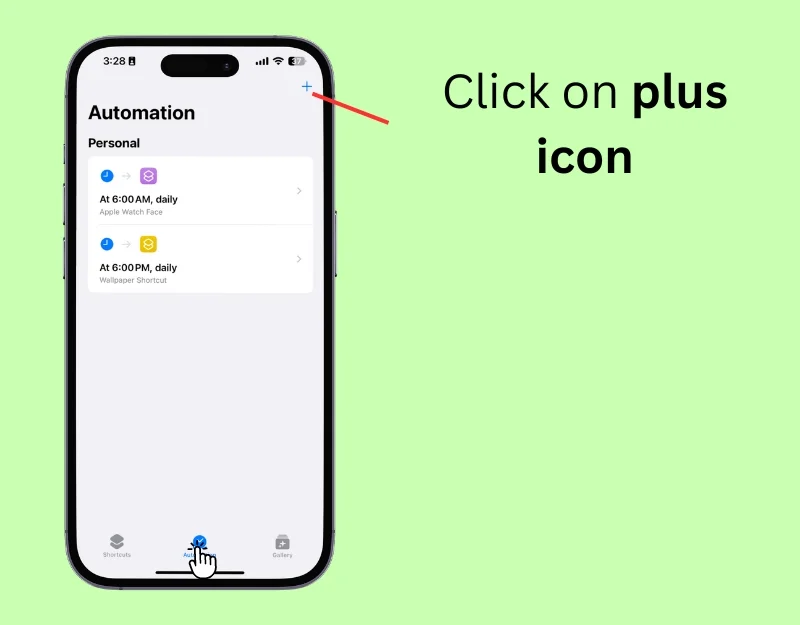
- Passaggio 13: vedrai le opzioni per quando dovrebbe essere eseguita questa automazione. Puoi scegliere un'ora specifica del giorno, ad esempio quando ti svegli o pranzi, oppure selezionare un attivatore di posizione, ad esempio quando arrivi o lasci un luogo. Puoi anche impostare lo sfondo in modo che cambi quando si verifica un evento specifico, come la ricezione di un messaggio o un'e-mail e altro ancora. Per cambiare lo sfondo ogni giorno, seleziona " Ora del giorno" . '

- Passaggio 14: imposta l'ora specifica in cui desideri che il quadrante venga modificato. Puoi anche scegliere se ciò avvenga quotidianamente o solo in giorni specifici nella sezione " Ripeti ".

- Passaggio 15: seleziona il collegamento del quadrante di Apple Watch creato da "I miei collegamenti".

- Passaggio 16: il tuo Apple Watch passerà automaticamente al quadrante selezionato all'ora o nel luogo specificati.
Mantieni il display del tuo polso fresco e personalizzato
Puoi utilizzare questi due semplici metodi per cambiare automaticamente gli sfondi dell'Apple Watch. Il quadrante Foto cambia automaticamente le foto selezionate. Cambia lo sfondo dell'orologio non appena sollevi il polso o tocchi il display. Puoi utilizzare le scorciatoie per cambiare automaticamente lo sfondo di Apple Watch e impostare una frequenza per la frequenza con cui il quadrante dovrebbe cambiare. Puoi disattivare la funzione di cambio automatico dello sfondo disattivando l'automazione e modificando il quadrante con foto sul tuo Apple Watch.

Domande frequenti su come aggiornare automaticamente lo sfondo dell'orologio
1. Quali immagini possono essere utilizzate come sfondi sull'Apple Watch?
Puoi utilizzare qualsiasi immagine della tua galleria Foto come sfondo dell'Apple Watch. Assicurati che la foto sia stata selezionata manualmente o aggiunta a un album in modo che l'immagine venga visualizzata sul tuo Apple Watch.
2. Posso utilizzare le foto live come sfondi e, in caso affermativo, in che modo ciò influisce sulla durata della batteria?
Sì, puoi utilizzare le foto live come sfondi sul tuo Apple Watch. Per impostare una Live Photo come sfondo, apri l'app Watch sul tuo iPhone, seleziona il quadrante Foto e in "Contenuti", fai clic su "Foto" e seleziona la Live Photo che desideri applicare. La batteria potrebbe essere leggermente compromessa a seconda della durata di visualizzazione della Live Photo sull'Apple Watch.
3. Come posso assicurarmi che l'utilizzo di foto personali come sfondi sul mio Apple Watch rispetti la mia privacy?
Per evitare che le foto personali vengano visualizzate come sfondi di Apple Watch sul tuo iPhone, selezionale attentamente quando le aggiungi all'album o seleziona manualmente le foto che desideri vengano visualizzate come sfondi di Apple Watch. Puoi anche impedire che le immagini vengano aggiunte ai promemoria. Con questi metodi puoi assicurarti che le foto personali come sfondo sul tuo Apple Watch rispettino la tua privacy. Per rimuovere foto da elementi o immagini, apri l'immagine e fai clic su "Rimuovi questa immagine come elemento" o "Mostra questa foto meno spesso".
4. Posso impostare il mio Apple Watch in modo che visualizzi automaticamente gli sfondi in base all'ora del giorno o alla posizione?
Puoi utilizzare l'app Scorciatoie sul tuo iPhone per visualizzare automaticamente gli sfondi sul tuo Apple Watch in base all'ora del giorno o alla posizione. Per impostare un cambio automatico dello sfondo in base alla posizione, crea un collegamento sul tuo iPhone per cambiare lo sfondo sul tuo Apple Watch, vai alla scheda "Automazione" e aggiungi una nuova automazione. Seleziona "Ora del giorno" per gli sfondi in base all'ora del giorno. Per cambiare automaticamente lo sfondo in base alla posizione, seleziona "Posizione" e inserisci l'area in cui desideri che lo sfondo venga applicato automaticamente.
5. Perché lo sfondo è sfocato sull'Apple Watch?
Assicurati di utilizzare sfondi ad alta risoluzione per il tuo Apple Watch. Assicurati inoltre che lo sfondo si adatti alle dimensioni richieste per l'orologio. Apple Watch ritaglia automaticamente l'immagine per te; se la risoluzione è inferiore al necessario, potrebbe apparire sfocata sul tuo Apple Watch.
