Come eliminare automaticamente la cronologia di Chrome dopo la chiusura
Pubblicato: 2019-08-10
Chiunque abbia utilizzato il proprio computer per effettuare una navigazione Web approfondita sa che i dati raccolti dal proprio computer durante quelle sessioni di navigazione Web sono immensi. Se hai mai eseguito una pulizia del sistema, molto probabilmente hai notato che i dati del browser di solito occupano la maggior parte dello spazio di archiviazione.
Se lo spazio sul disco rigido è limitato o se vuoi semplicemente evitare che dieci anni di parole chiave imbarazzanti si accumulino nella cartella del tuo browser web, puoi configurare il browser per eseguire una pulizia ogni volta che lo spegni.
In questo articolo ti mostrerò come farlo con Google Chrome. Esistono molti modi per eseguire questa attività utilizzando le estensioni del browser e le opzioni integrate di Chrome.
Elimina automaticamente la cronologia in Google Chrome
In passato esisteva un gran numero di estensioni che gestivano l'eliminazione automatica della cronologia di Chrome. Chrome è una piattaforma di navigazione semplice su cui sviluppare estensioni, ma la piattaforma è anche ancora relativamente giovane e soggetta a modifiche architettoniche piuttosto radicali.
Due estensioni importanti hanno perseverato e ora sono le principali estensioni che soddisfano questa esigenza. Si tratta della cancellazione automatica della cronologia e dell'eliminazione automatica della cronologia. Funzionano entrambi, anche se hanno filosofie di progettazione diverse ed è probabile che l'uno o l'altro sia più adatto a te.
Installare le estensioni di Chrome è semplice. Visitando il Chrome Web Store puoi cercare e sfogliare centinaia di componenti aggiuntivi che semplificano la tua esperienza online. Facendo semplicemente clic sull'opzione "Aggiungi a Chrome" verrà installato il nuovo componente aggiuntivo.
Una volta installato, apparirà una piccola icona nell'angolo in alto a destra di Chrome. Esamineremo due delle migliori estensioni per l'eliminazione automatica della cronologia web.
Eliminazione automatica della cronologia
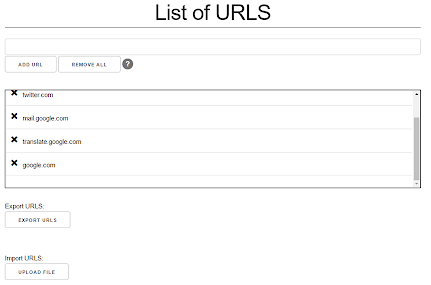
Cronologia L'eliminazione automatica segue un modello che consente all'utente di definire i nomi di dominio che devono essere puliti automaticamente. Non molti che leggono questo articolo potrebbero capire perché vorresti che determinati nomi di dominio venissero ripuliti automaticamente, ma stai tranquillo, ci sono alcuni motivi validi e legittimi per questo.
Questa estensione ti dà la possibilità non solo di eliminare all'uscita, ma offre anche alcune altre funzionalità. Puoi impostarlo per eliminare la cronologia dopo un certo numero di giorni, ad esempio che desideri conservare tutto durante il fine settimana ma desideri che la cronologia del browser venga eliminata entro lunedì. Imposta l'estensione per eliminare qualsiasi cosa più vecchia di 3 giorni e tutto è pronto.
Cancellazione automatica della cronologia
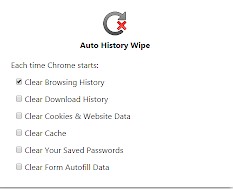
La cancellazione automatica della cronologia si comporta proprio come ci si aspetterebbe da un'app con il suo nome. Può anche essere configurato per eliminare altri tipi di dati di navigazione come cookie, cache, ecc.
Un potenziale problema: se il tuo attuale ambiente Chrome prevede la sincronizzazione dei dati su più computer, la cancellazione automatica della cronologia potrebbe non funzionare correttamente. Questa estensione cancella il tuo Chrome quando chiudi e non ha altre funzionalità, quindi se ne vuoi una senza fronzoli per confonderti, beh, non ce ne sono.
Come eliminare manualmente la cronologia
Google Chrome non dispone di un'opzione di eliminazione automatica integrata. Se desideri eliminare automaticamente la cronologia ogni volta che esci dal browser, dovrai installare una delle estensioni che abbiamo elencato sopra.

Se desideri eliminare manualmente la cronologia, puoi farlo.
Alla vecchia maniera
La modalità predefinita di Chrome non è poi così male, in realtà. Il problema è proprio la velocità di esecuzione. Tuttavia, sapevi che può aiutarti a pulire anche altri dati del browser? Ecco come:
- Apri Google Chrome se non è già aperto.
- Fai clic sull'icona con i tre punti e scegli Cronologia .
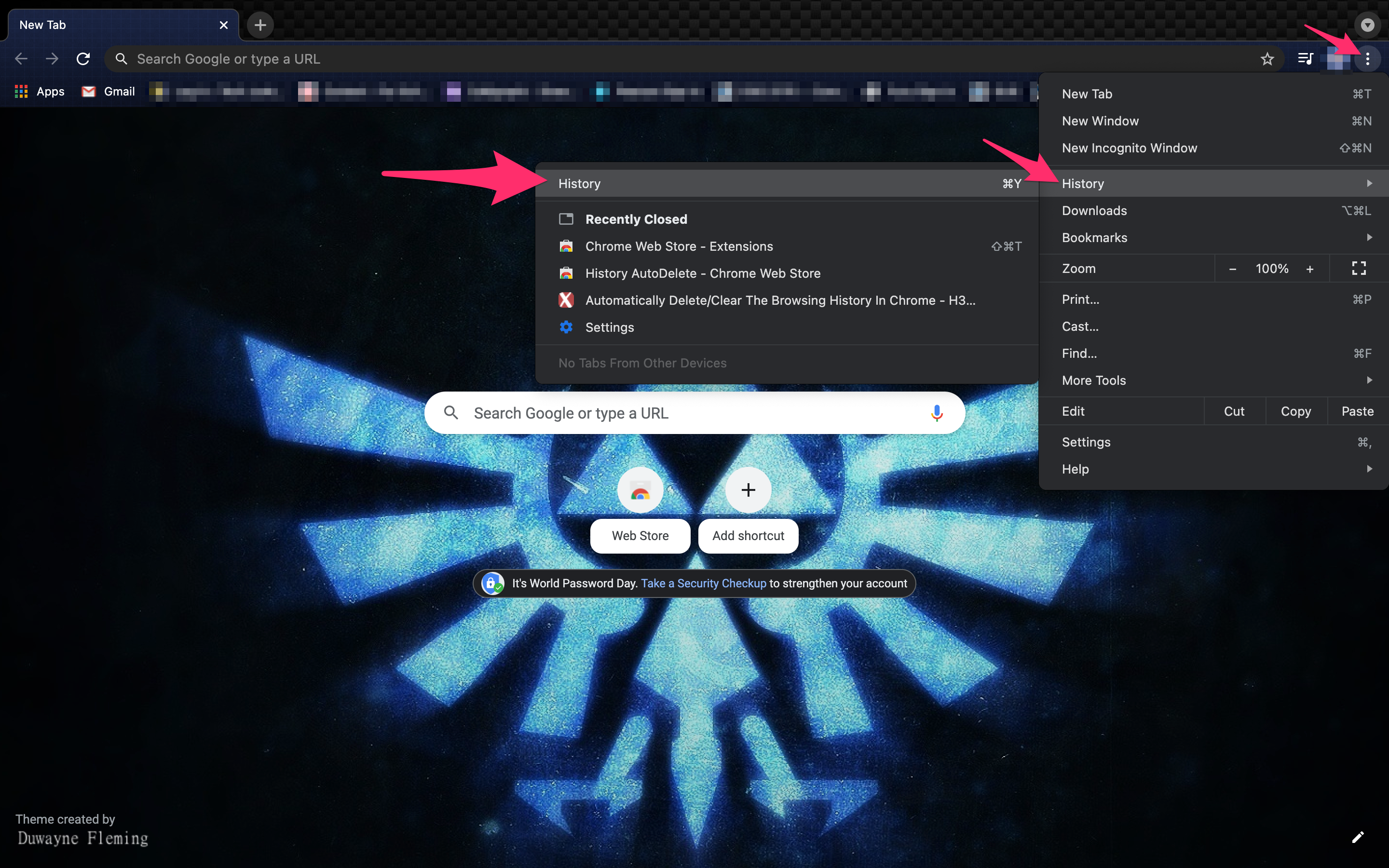
- Scegli Cancella dati di navigazione dal menu a sinistra.
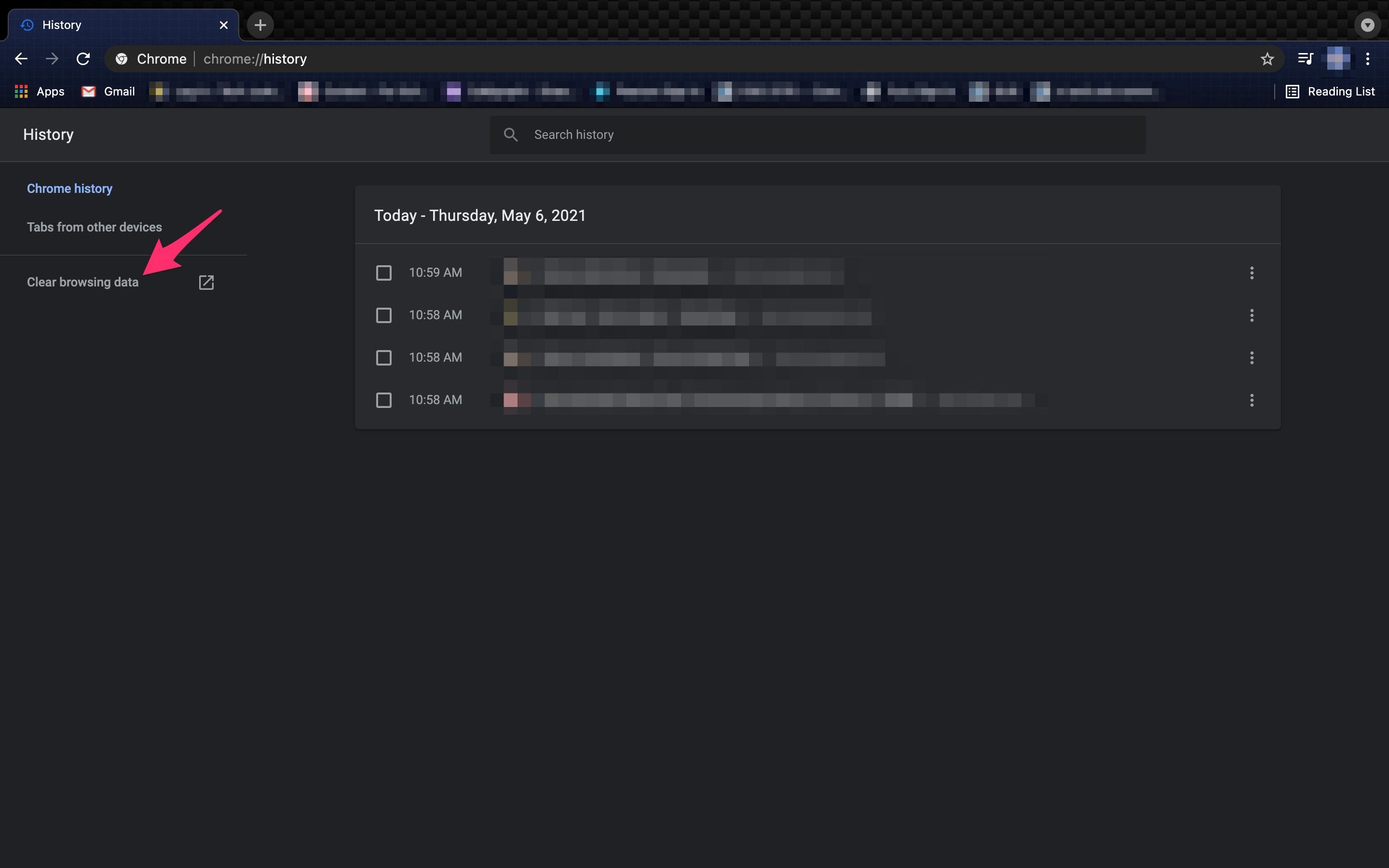
- Fare clic sulla scheda Avanzate .
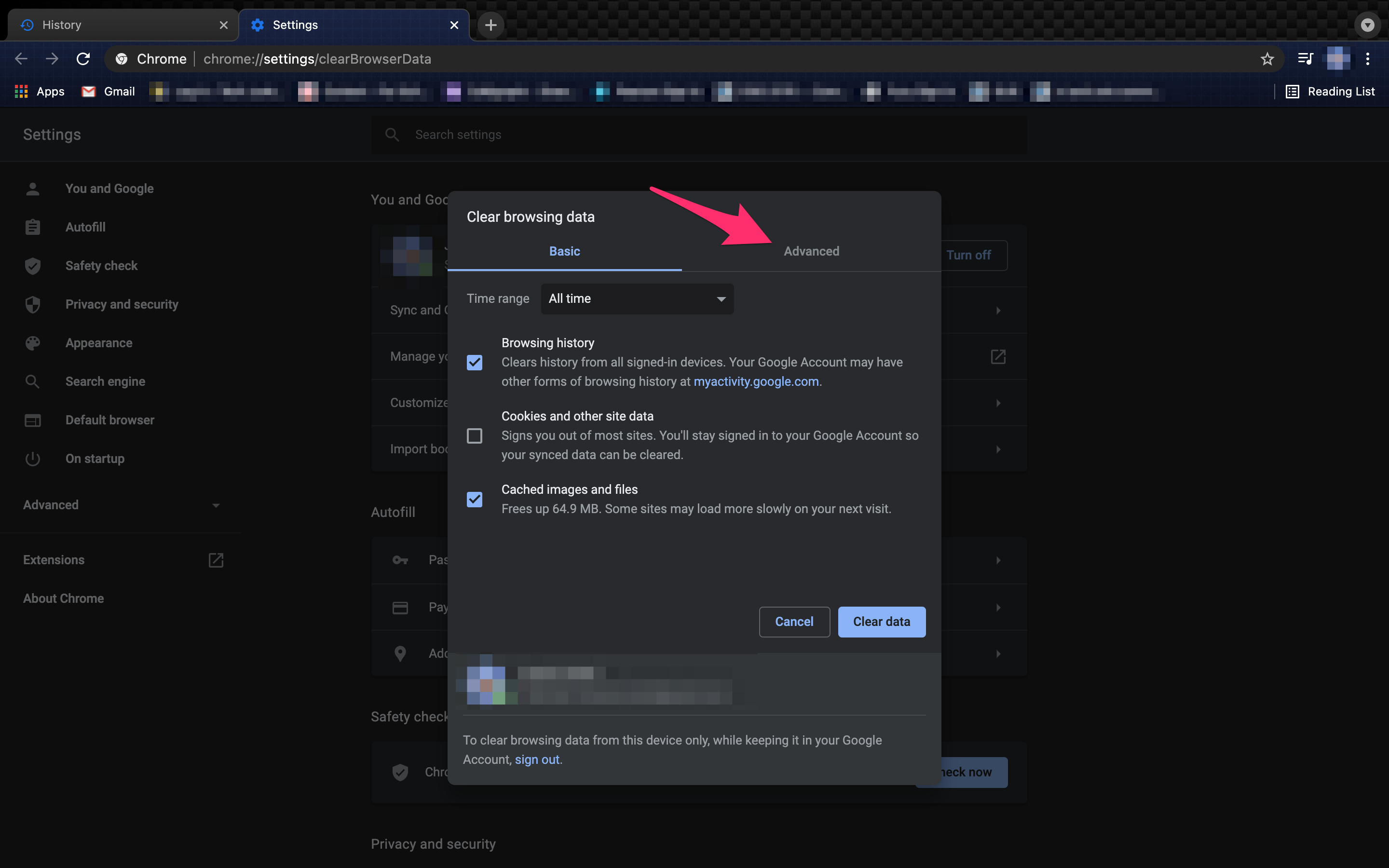
- Assicurati che la casella sia selezionata per tutto ciò che desideri eliminare, quindi fai clic su Cancella dati.
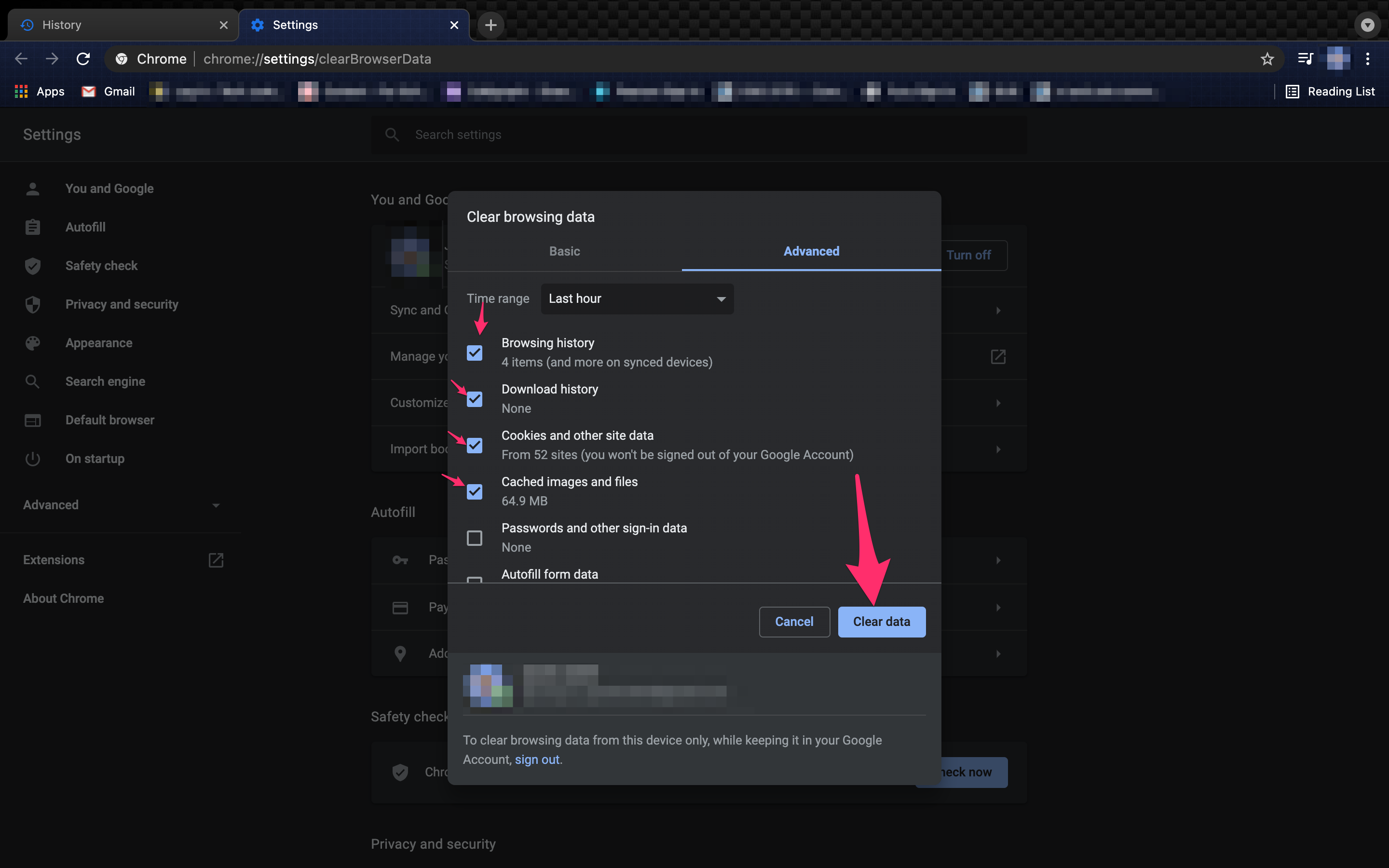
Eliminazione dei cookie all'uscita dal programma
Sebbene ciò non eliminerà la cronologia di navigazione, rimuoverà i cookie ogni volta che esci da Chrome. Alcune persone pensano che i cookie di Internet siano addirittura peggiori di qualsiasi altra parte dei dati di navigazione. In poche parole, i cookie Internet sono piccole porzioni di dati conservate dal tuo browser web per scopi quali marketing e tenere traccia della cronologia di navigazione.
Nonostante siano utili per questi ultimi, i primi li rendono fastidiosi e potrebbero rendere il tuo dispositivo più vulnerabile, quindi potresti volerli eliminare comunque. Se ritieni che valga la pena sacrificare il caricamento del sito web e la velocità di accesso per motivi di sicurezza, segui questi passaggi per eliminarli ogni volta che chiudi Chrome:
In Google Chrome, fai clic sui tre punti nell'angolo in alto a destra e segui questi passaggi:
- Fai clic sull'icona con i tre punti e quindi seleziona Impostazioni .
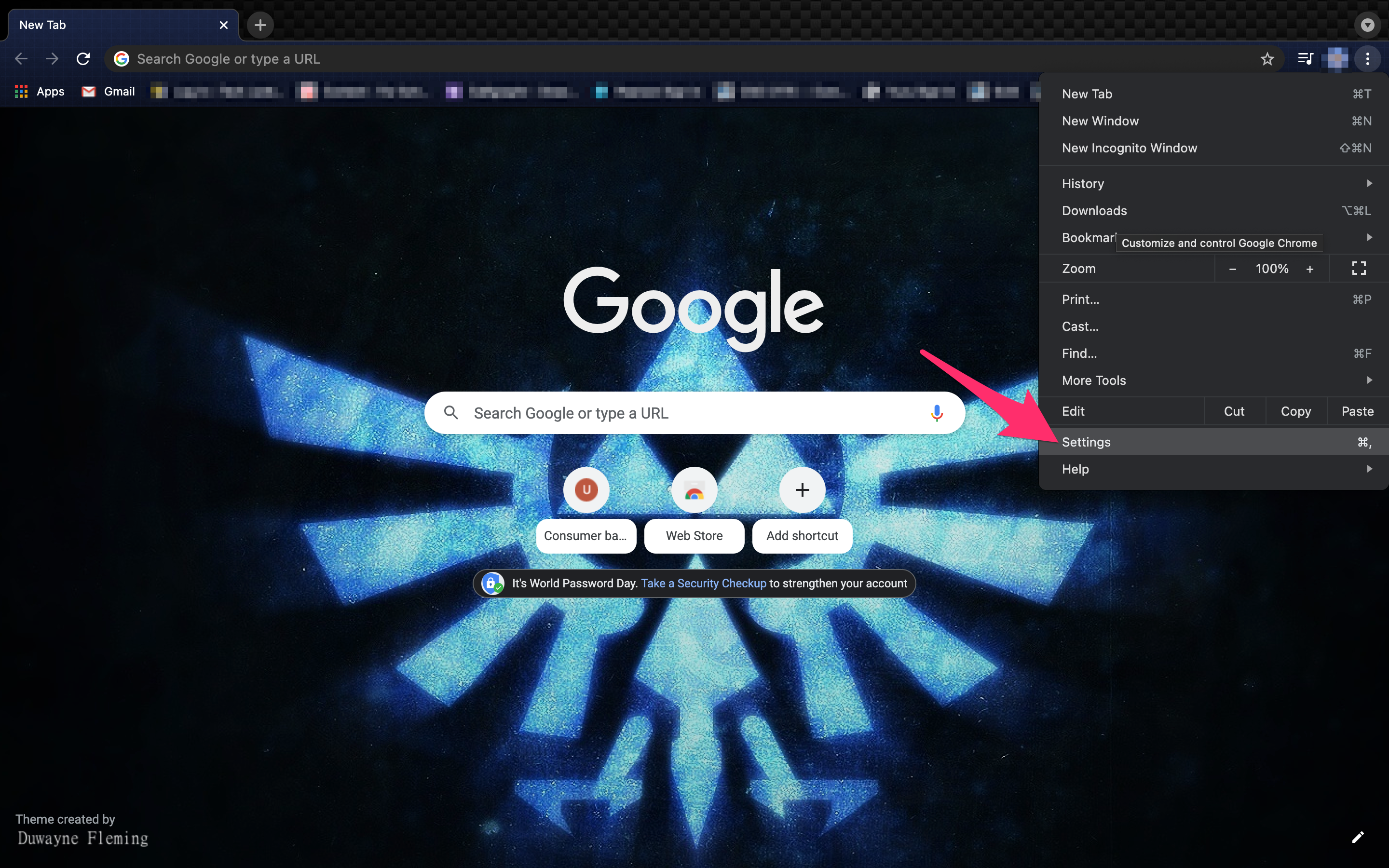
- Seleziona Privacy e sicurezza dal menu a sinistra.
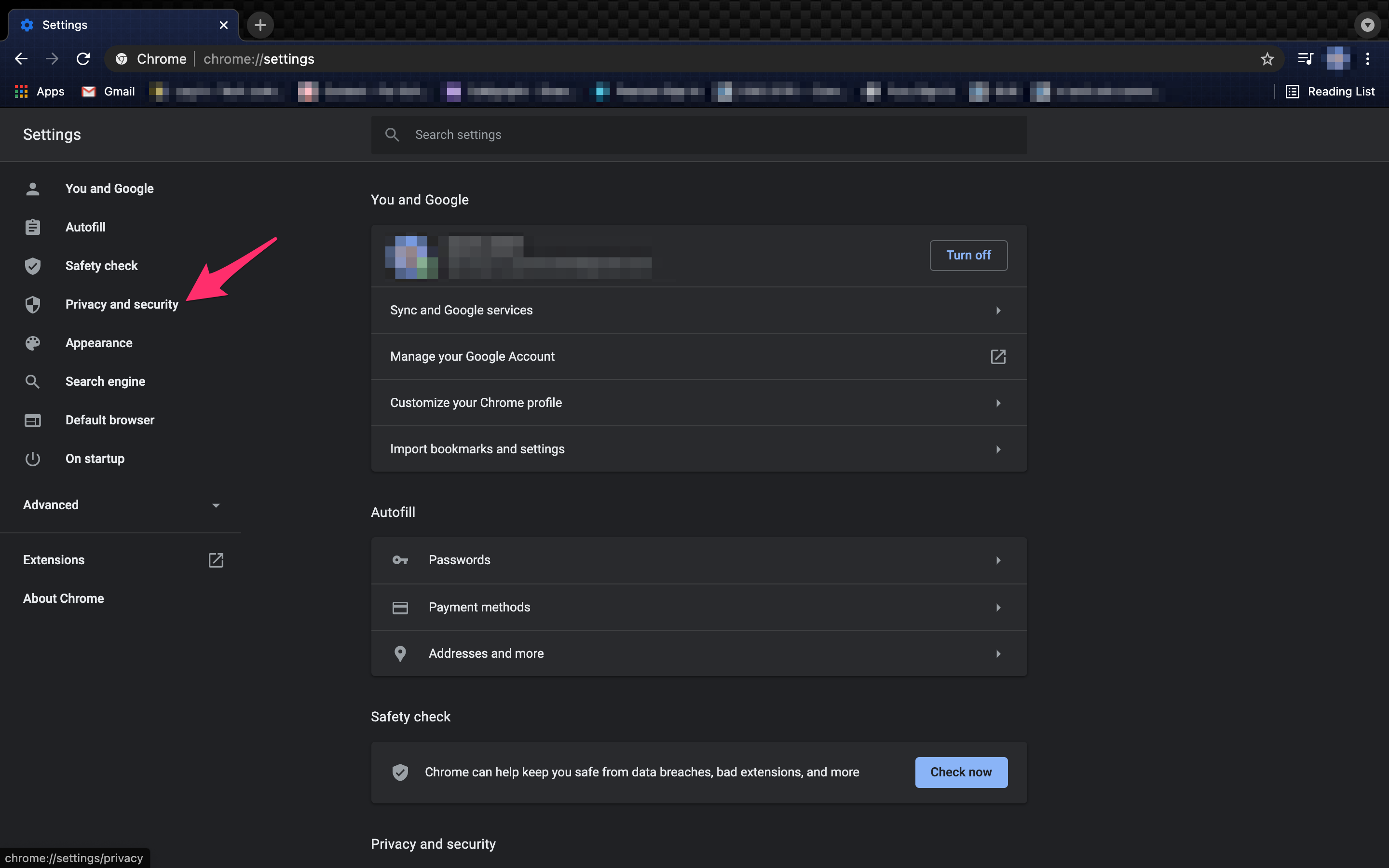
- Scegli Impostazioni sito dal menu corrispondente.
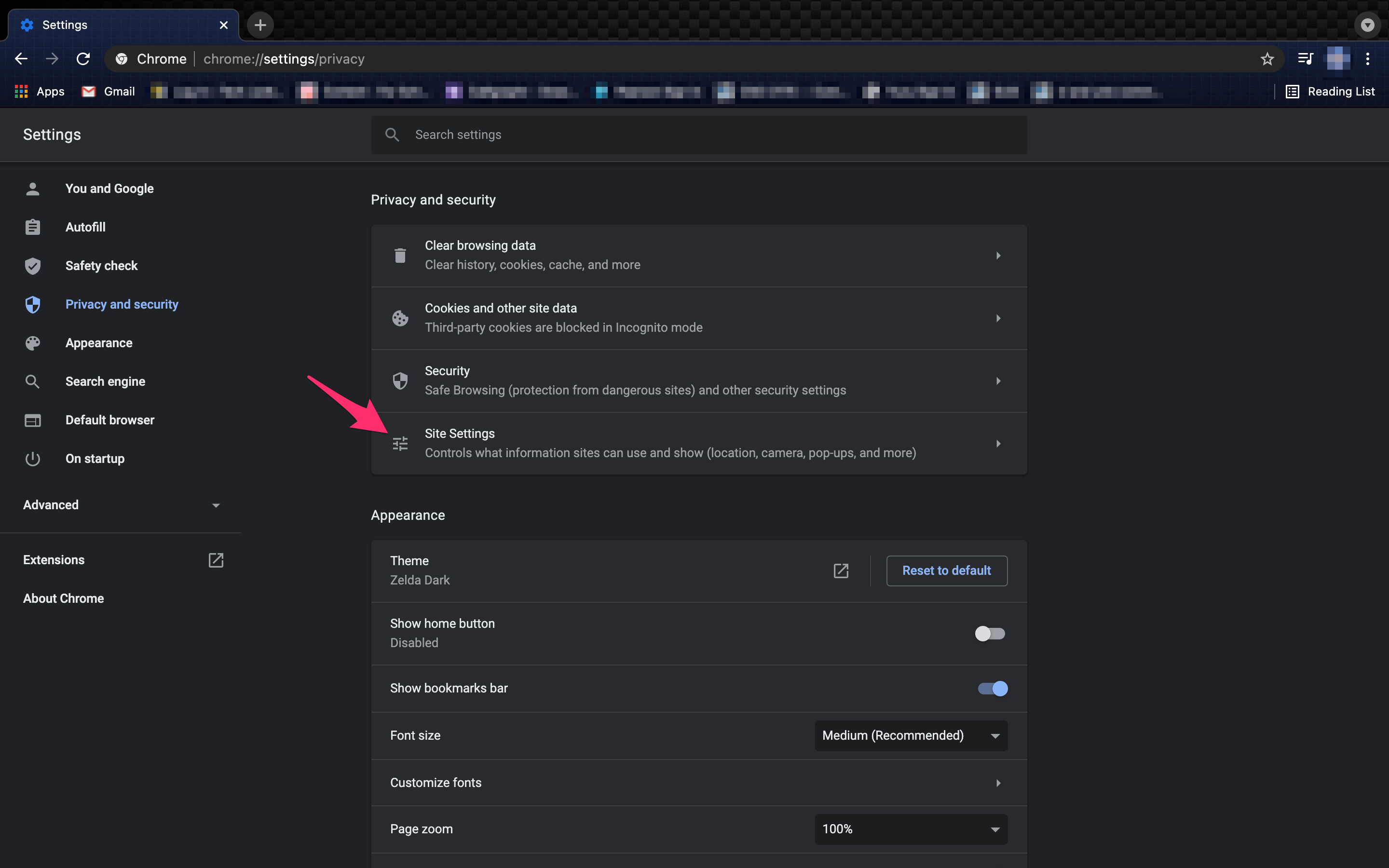
- Fare clic su Cookie e dati dei siti .
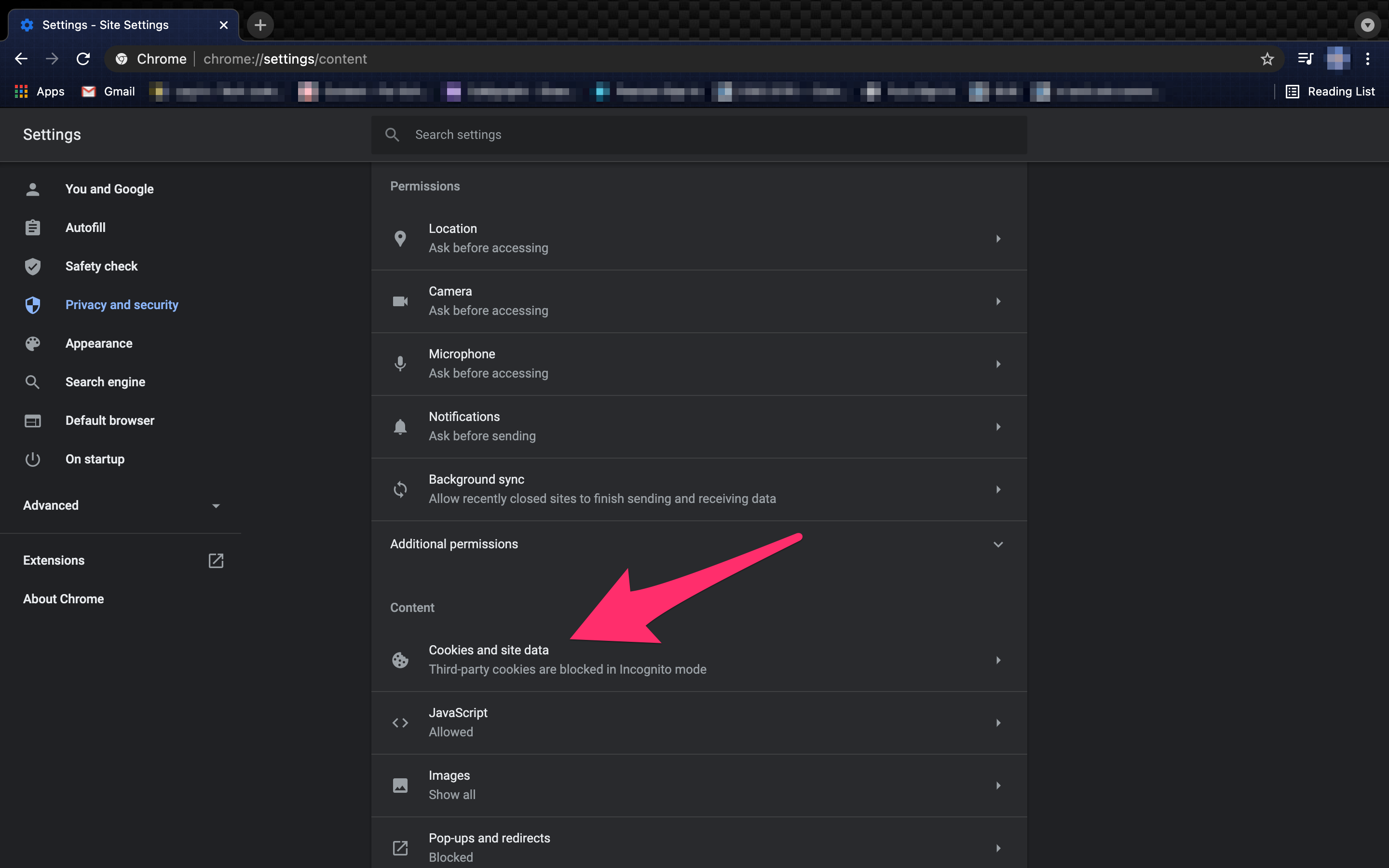
- Attiva/disattiva Cancella cookie e dati dei siti quando chiudi Chrome .
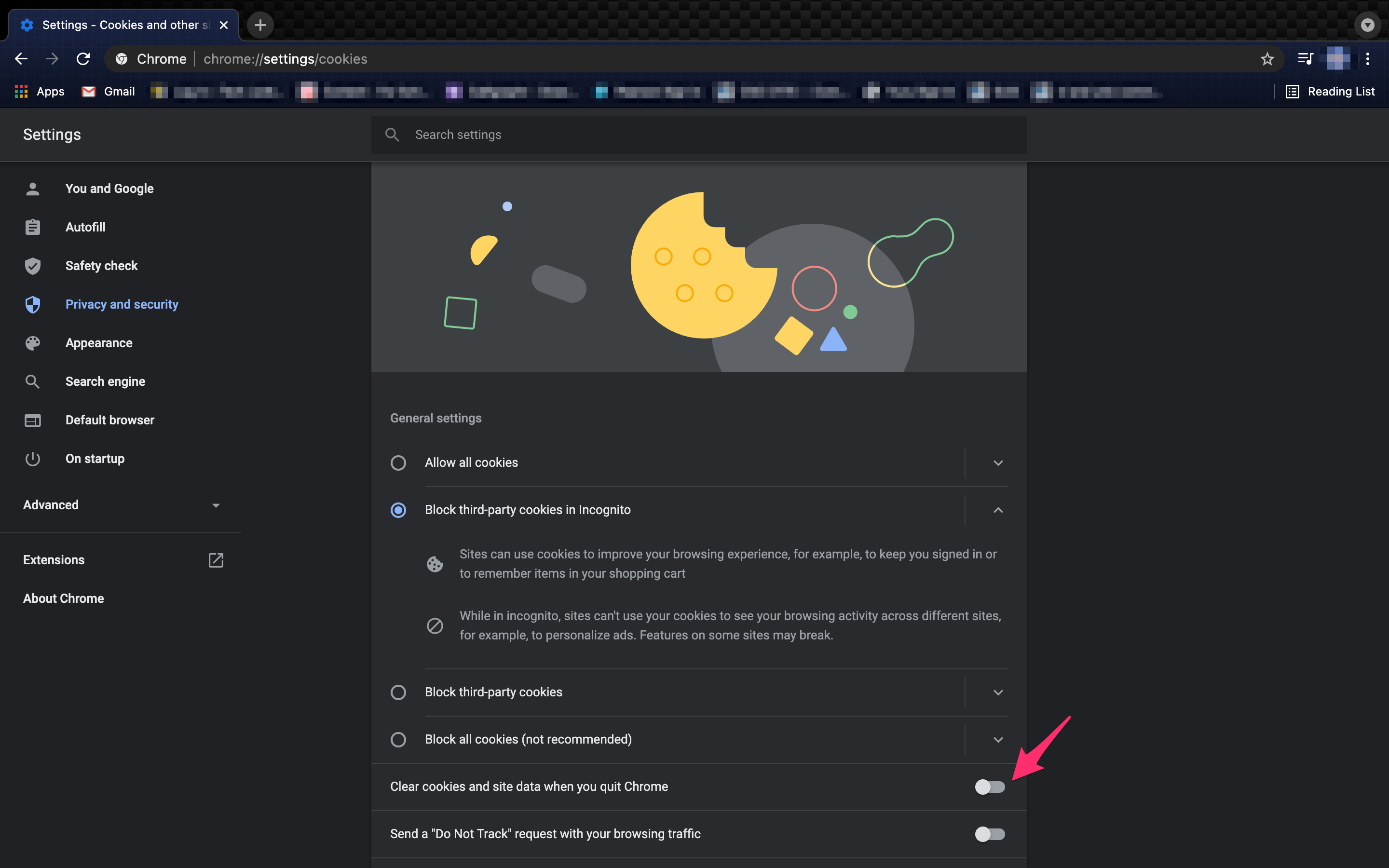
Ora, vale la pena ricordare che quando si esegue questa operazione, i siti e le ricerche di proprietà di Google potrebbero non essere cancellati. YouTube e la cronologia delle ricerche di Google potrebbero rimanere a causa di bug nel sistema.
Se desideri assicurarti che anche questi siti vengano cancellati, dovrai aggiungerli ai siti che non utilizzano mai i cookie. Segui semplicemente i passaggi precedenti per accedere alle impostazioni di privacy e sicurezza in Chrome.
Fare clic su Impostazioni sito e quindi su "Cookie e altri dati collaterali". Scorri verso il basso e aggiungi gli URL dei siti che non consentono mai i cookie.
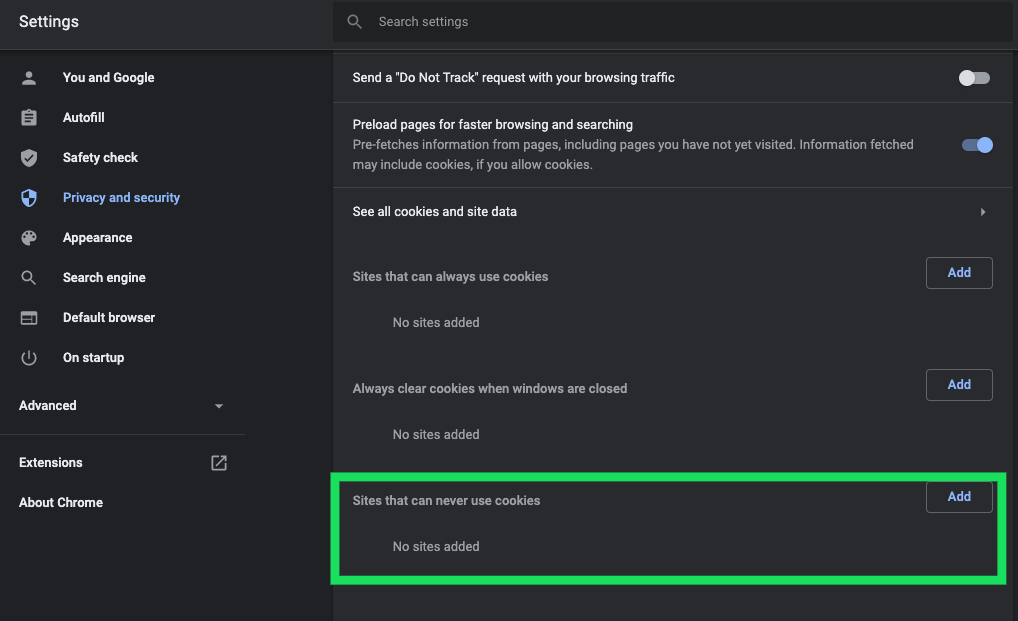
Nota: se ci sono siti che visiti frequentemente, valuta la possibilità di inserirli nella whitelist aggiungendoli all'elenco "Consenti".
Ricordare le cose
Prima di procedere con l'attivazione della cronologia di navigazione (se per te funziona) o con la cancellazione dei cookie ogni volta che chiudi Google Chrome, ricorda che ci sono sia pro che contro per tali estensioni. Sta a te decidere.
Oltre a eliminare la cronologia di Chrome, puoi anche eliminare tutta la tua attività Google. Per garantire che la tua privacy sia protetta, l'eliminazione della tua attività Google garantirà che aziende e inserzionisti non dispongano delle tue informazioni.
Un altro suggerimento: se desideri cancellare dalla cronologia solo il contributo di un sito alla cronologia del browser, Chrome dispone di tecniche per prendersi cura di un solo sito Web alla volta. Invece di eliminare la cronologia dal tuo browser web, questo ti consente di scegliere siti web selezionati.
