Come eliminare automaticamente i vecchi file su Windows 11
Pubblicato: 2023-12-04Molte persone non si preoccupano di eliminare i vecchi file dal proprio PC e continuano ad accumularli, solo per poi farti venire il mal di testa in termini di problemi di archiviazione. È sempre buona norma eliminare i vecchi file che non ti interessano più per mantenere il tuo PC libero da file indesiderati e farlo funzionare senza intoppi. L'eliminazione di vecchi file sul tuo PC Windows 11 non solo ti offre spazio di archiviazione aggiuntivo, ma aiuta anche a mantenere il tuo PC organizzato. Grazie alle funzionalità di Windows 11, puoi eliminare facilmente i vecchi file automaticamente.
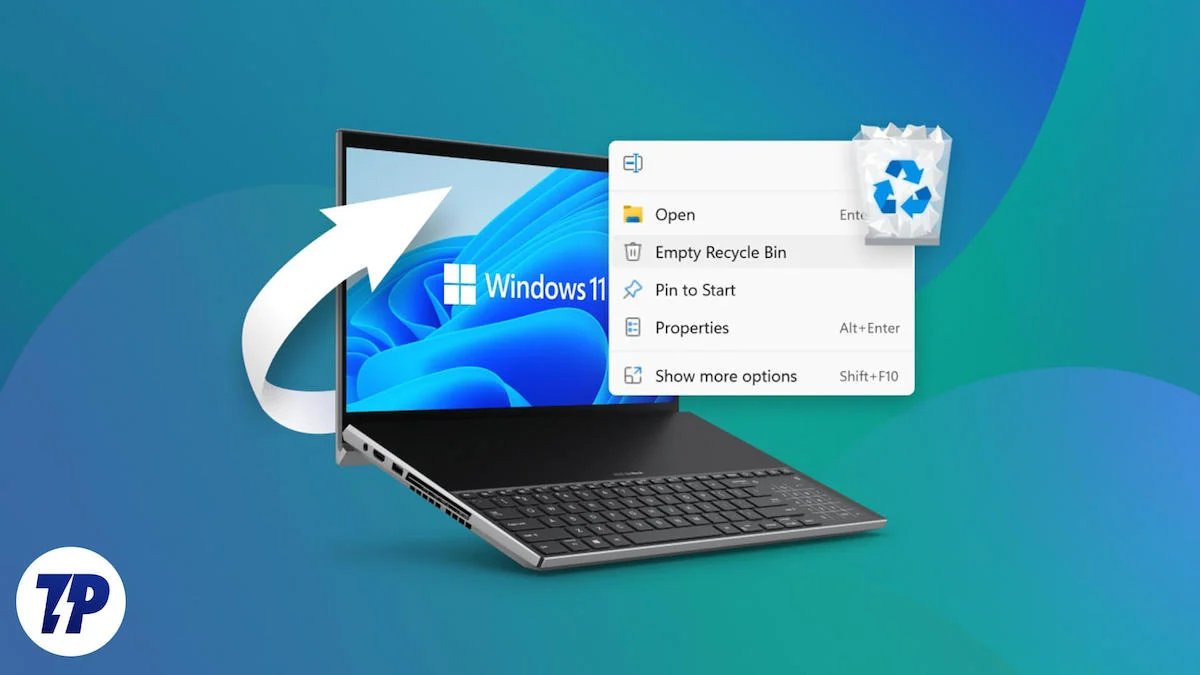
Anche l'eliminazione di file vecchi e non necessari sul tuo PC Windows 11 può migliorare le prestazioni in una certa misura. Il bloatware è qualcosa di cui dovresti sbarazzarti fin dall'inizio. In questa guida ti mostreremo diversi modi per eliminare automaticamente i vecchi file su un PC Windows 11. Quindi, se stai cercando modi per mantenere il tuo PC pulito, ordinato e in perfetta forma, segui i metodi menzionati in questa guida.
Sommario
Windows 11 elimina automaticamente i vecchi file?
Sì, Windows 11 ti offre la possibilità di eliminare automaticamente i vecchi file dal tuo PC. Tuttavia, invece della Pulizia disco, i PC Windows 11 ottengono il Sensore archiviazione. Analizza automaticamente i vecchi file e li elimina quando il tuo computer esaurisce lo spazio. Elimina regolarmente i vecchi file dal tuo PC Windows 11 in tre posti diversi, di cui parleremo nella parte successiva di questa guida.
Come posso eliminare automaticamente i vecchi file su Windows 11?
Esistono tre metodi che puoi utilizzare per eliminare automaticamente i vecchi file in Windows 11. Diamo un'occhiata ai metodi uno per uno.
1. Utilizzare il senso di archiviazione
Sensore memoria ti offre la possibilità di eliminare automaticamente i vecchi file dal tuo PC Windows 11 a intervalli diversi. Puoi anche selezionare diverse pianificazioni, ad esempio la cancellazione automatica dei vecchi file quando lo spazio di archiviazione è basso. Ecco i passaggi che devi seguire:
- Premi i tasti Win + I per aprire il menu Impostazioni sul tuo computer Windows 11.
- Seleziona Sistema nel riquadro di sinistra.
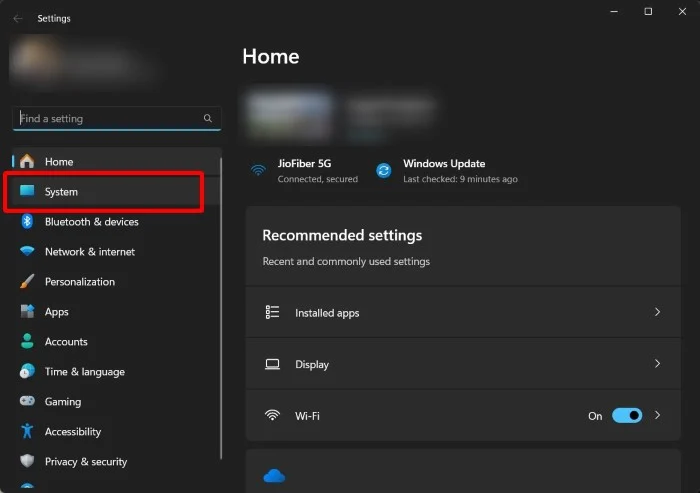
- Fare clic su Archiviazione .
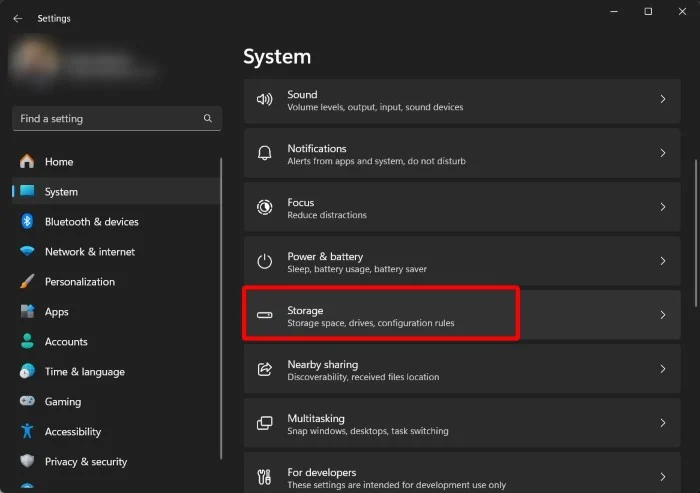
- Attiva l'opzione Sensore memoria .
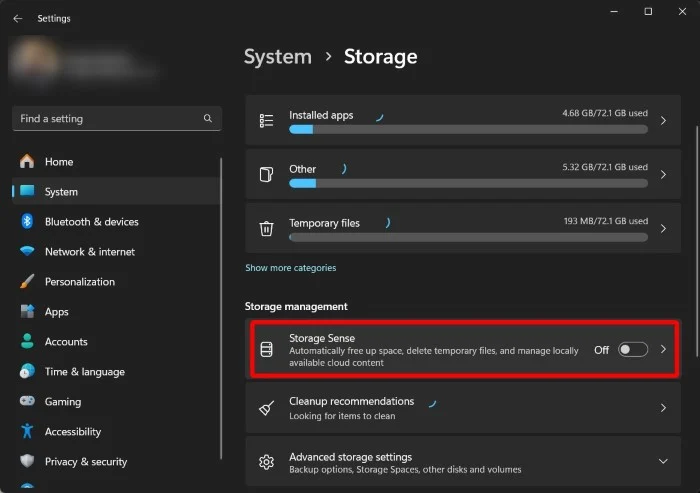
- Fare clic su Sensore memoria per configurarlo.
- In Configura pianificazioni di pulizia selezionare l'intervallo di tempo desiderato per l'opzione Esegui rilevamento memoria . È possibile scegliere se eseguire il senso di archiviazione:
- Ogni giorno
- Ogni settimana
- Ogni mese
- Durante lo spazio libero su disco insufficiente (impostazione predefinita)
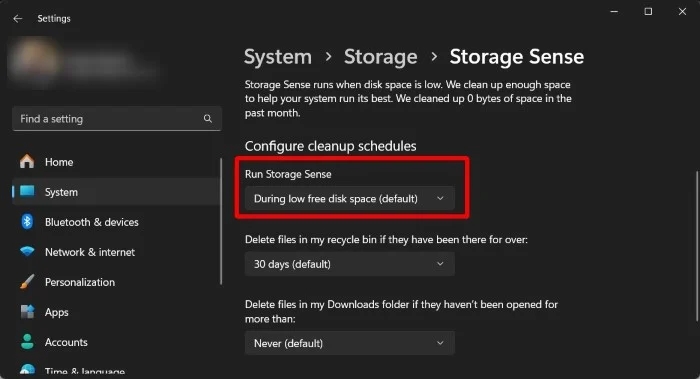
- Inoltre, nel menu a discesa Elimina file nel cestino, se sono presenti da più tempo , puoi selezionare la quantità di tempo in cui i file rimangono nel Cestino prima di essere eliminati automaticamente.
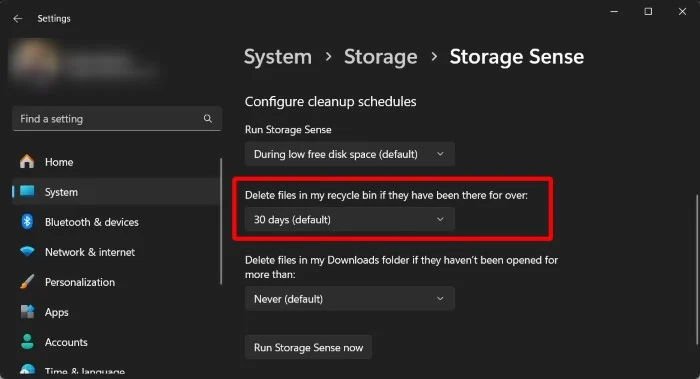
- Puoi anche selezionare l'opzione se i file devono essere eliminati o meno dalla cartella Download .
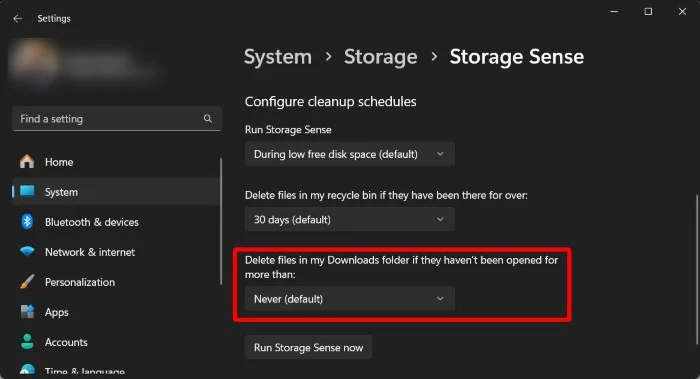
- Dopo aver impostato tutto, premi il pulsante Esegui senso di archiviazione ora per far funzionare l'opzione.
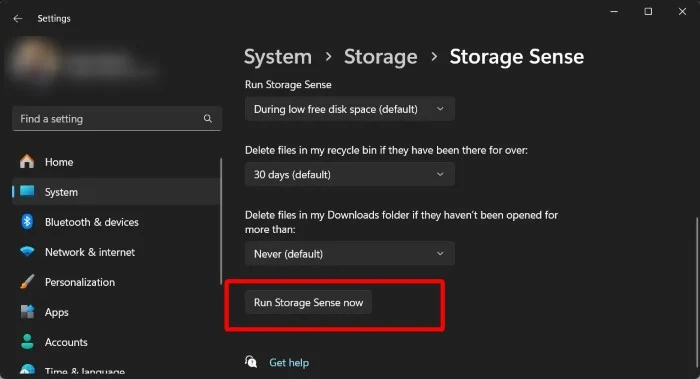
2. Utilizzare il prompt dei comandi
Un altro modo semplice per eliminare automaticamente i vecchi file sul tuo PC Windows 11 è utilizzare il prompt dei comandi. Devi solo eseguire alcuni comandi e la funzione di eliminazione automatica funzionerà. Ecco come puoi utilizzare il prompt dei comandi per eliminare automaticamente i vecchi file su Windows 11.

- Premere il tasto Win per aprire il menu Start .
- Digita il prompt dei comandi e aprilo come amministratore.
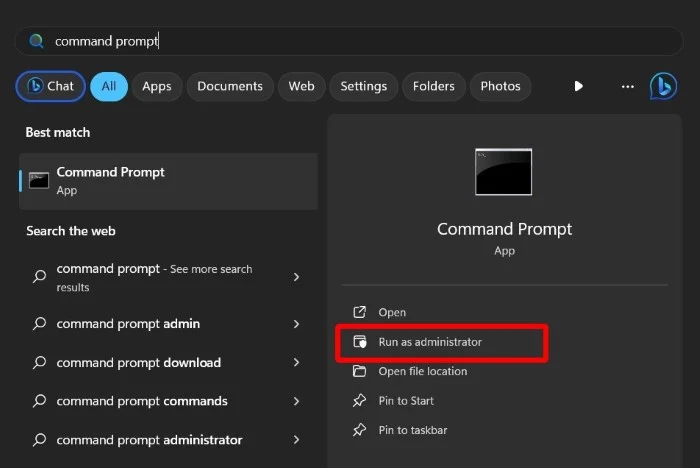
- Per eliminare i file che non hai aperto o utilizzato negli ultimi 30 giorni, esegui il comando seguente:
ForFiles /p "C:\path\to\folder"/s /d -30 /c "cmd /c del /q @file"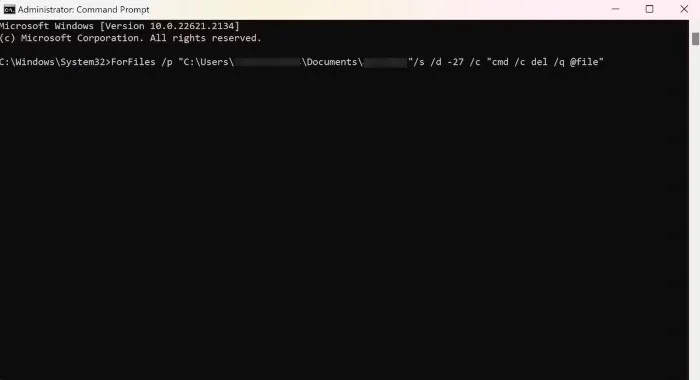 Ecco cosa fa il comando ForFiles:- /p – comando ForFiles da dove iniziare la ricerca dei file
Ecco cosa fa il comando ForFiles:- /p – comando ForFiles da dove iniziare la ricerca dei file
– /s – il comando avvia la ricerca anche nelle sottocartelle
– /d – specifica la data dell'ultima modifica per un file
– /c – comanda a ForFiles di fare qualcosa con i file.
– /q – non chiederà conferma per eliminare i file (nel comando precedente, C:\percorso\della\cartella si riferisce alla posizione da cui si desidera eliminare i file e /d -30 si riferisce allo specifico intervallo di tempo per il quale desideri eliminare il file. Puoi modificare il comando in base alle tue necessità.) - Non appena esegui il comando precedente, i file selezionati verranno eliminati.
- Se vuoi saperne di più sul comando ForFiles, puoi eseguire ForFiles/? comando nel prompt dei comandi e comprendere ogni comando.
Se desideri annullare le azioni del comando ForFiles, purtroppo non è possibile. Non appena esegui il comando, i vecchi file sul tuo PC Windows 11 verranno automaticamente eliminati dopo il periodo di tempo specificato. L'unica cosa che puoi fare è spostare i file dalla cartella in un'altra posizione.
3. Utilizzare l'Utilità di pianificazione
L'Utilità di pianificazione è un ottimo strumento Windows per gestire attività ripetitive. Tutto quello che devi fare è impostare l'attività e l'app lo farà per te. È possibile eseguire il comando ForFiles dall'Utilità di pianificazione per eliminare automaticamente i vecchi file su Windows 11.
- Premere il tasto Win per aprire il menu Start .
- Digita pianificazione attività e apri il risultato appropriato.
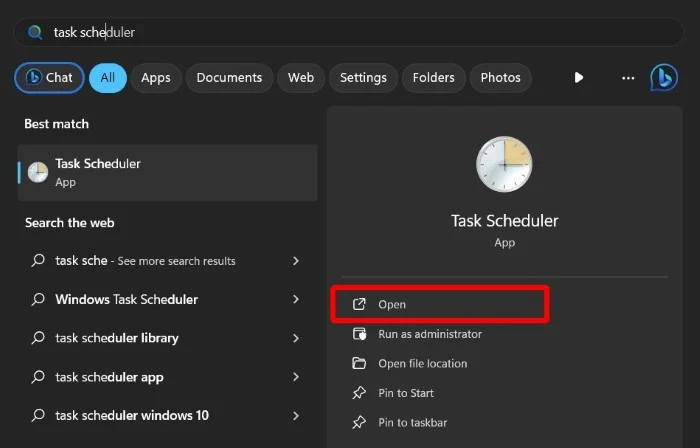
- Fare clic con il pulsante destro del mouse sulla Libreria dell'Utilità di pianificazione nel riquadro di sinistra e selezionare Nuova cartella .
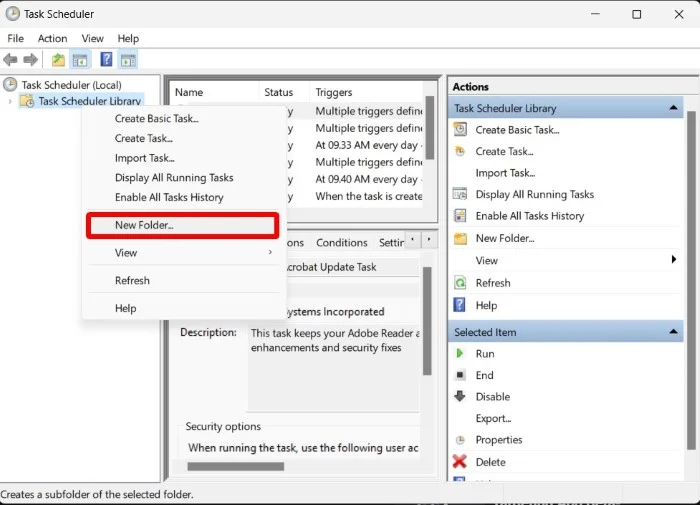
- Inserisci il nome che preferisci e fai clic su OK .
- Fai clic con il pulsante destro del mouse sulla cartella creata di recente e scegli l'opzione Crea attività dall'elenco visualizzato.
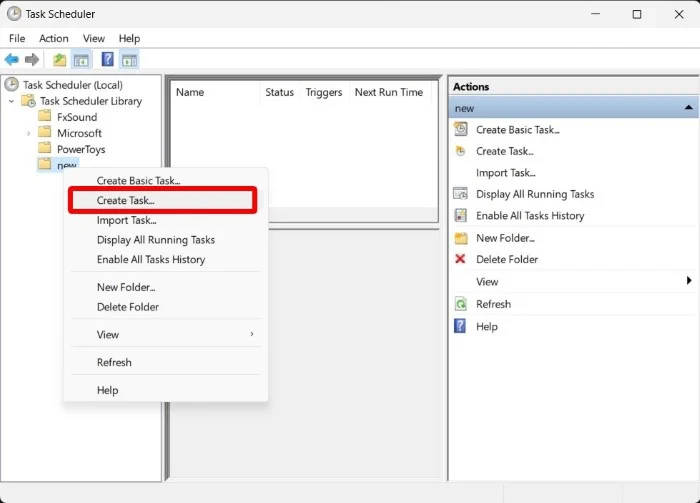
- Inserisci un nome qualsiasi nel campo del nome.
- Nella scheda Generale , sotto Opzioni di sicurezza , seleziona il pulsante di opzione Esegui se l'utente è connesso o meno e assicurati che la casella di controllo Non memorizzare la password sia deselezionata.
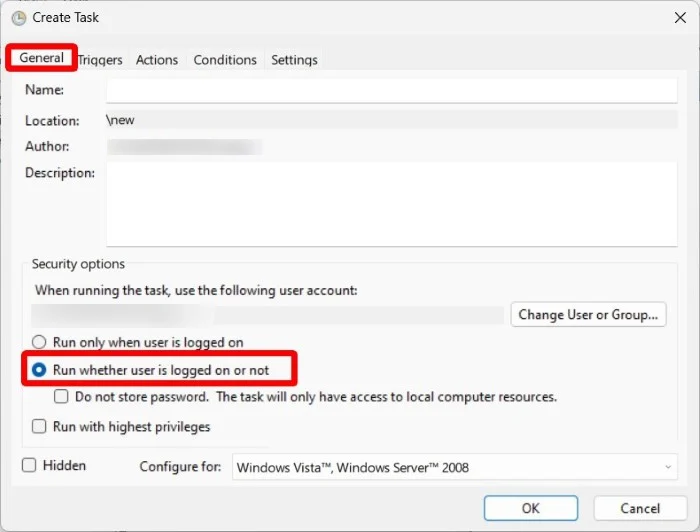
- Seleziona la scheda Trigger e seleziona Nuovo .
- Scegli l'opzione In base a una pianificazione utilizzando l'opzione Inizia l' attività .
- In Impostazioni , imposta l'intervallo di tempo in cui desideri che il campo venga eliminato automaticamente e fai clic su OK .
- Vai alla scheda Azioni e fai clic su Nuovo. Dal menu a discesa Azioni seleziona l'opzione Avvia un programma .
- Nella casella Programma/script digitare ForFiles .
- Nella casella Aggiungi argomenti, digita il comando seguente:
/p "C:\path\to\folder"/s /d -30 /c "cmd /c del /q @file" - Modifica il comando precedente come menzionato nel secondo metodo.
- Fare clic su OK.
- Nella scheda Impostazioni, seleziona le opzioni seguenti e fai clic su OK:
- Consentire l'esecuzione delle attività su richiesta.
- Eseguire l'attività il prima possibile dopo il mancato avvio pianificato.
- Se l'attività fallisce, riavvia ogni.
- Fare clic su OK per finalizzare il tutto.
Se hai impostato l'Utilità di pianificazione come descritto sopra, i file nella posizione specificata verranno eliminati automaticamente entro il periodo di tempo specificato. Se desideri interrompere l'eliminazione automatica, puoi eliminare questa attività.
Domande frequenti sull'eliminazione automatica dei file su Windows 11
1. Vale la pena impostare la cancellazione automatica?
Dipende da come gestisci il tuo PC. Se sei una persona che elimina il file non appena ha finito, non è necessario impostare l'eliminazione automatica per rimuovere i vecchi file. Tuttavia, se scarichi un file e dimentichi che è sul tuo PC, l'eliminazione automatica può aiutarti a sbarazzarti del file senza che tu debba fare nulla.
2. La cartella Windows.old viene eliminata automaticamente?
Sì, dieci giorni dopo aver aggiornato il tuo PC, la cartella Windows.old verrà eliminata automaticamente. Se ciò non accade, puoi eliminarlo manualmente dall'unità e liberare spazio su disco.
3. Il senso di archiviazione è disponibile anche su Windows 10?
Sì, puoi trovare Sensore memoria anche su Windows 10. Cerca semplicemente Sensore memoria nel menu Start per accedervi. Altrimenti, puoi anche accedervi da Impostazioni>Sistema>Archiviazione>Sense memoria .
