Come valutare automaticamente i moduli Google
Pubblicato: 2019-05-31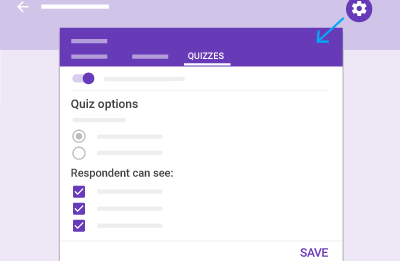
Sapevi che puoi creare quiz di autovalutazione utilizzando Moduli Google? Puoi anche condividere i quiz che crei con i tuoi studenti utilizzando Google Classroom. Continua con questo articolo se desideri sapere come creare il tuo quiz di autovalutazione, come ottenere la valutazione automatica del quiz e come condividere il quiz e i risultati nella tua Google Classroom.
Creazione e condivisione di un quiz di autovalutazione
La lunghezza del quiz creato determinerà il tempo totale richiesto da questo processo. Indipendentemente da ciò, l’intero progetto è straordinariamente semplice. All'inizio dovrai utilizzare un modulo Google per il tuo quiz. Il modulo Google può essere completamente nuovo o puoi persino trasformare uno dei moduli già creati in un quiz.
Per creare un quiz di autovalutazione:
- Dalla schermata di Google Drive (dovresti già aver effettuato l'accesso), apri un nuovo modulo. Per fare ciò, fai clic sul pulsanteNuovo nella parte superiore sinistra dello schermo.

- Successivamente, fai clic suModuli Google .Questo ti porterà a un modulo vuoto.

- Se desideri utilizzare rapidamente un modello di quiz (preferito), prima di fare clic suModuli Google , fai clic su >disattivato a destra. Ciò fornirà due opzioni:modulo vuoto o da un modello. Selezionada un modello e scorri verso il basso verso la sezione "Formazione" e scegli Quiz vuoto.

- Ciò eliminerà la necessità del passaggio immediato successivo, quindi dipende da te.

- Se desideri utilizzare rapidamente un modello di quiz (preferito), prima di fare clic suModuli Google , fai clic su >disattivato a destra. Ciò fornirà due opzioni:modulo vuoto o da un modello. Selezionada un modello e scorri verso il basso verso la sezione "Formazione" e scegli Quiz vuoto.
- Fai clic sull'icona a forma di ingranaggio per aprire il menu "Impostazioni" e passa alla scheda "Quiz".

- Attiva/disattiva il selettore "Rendi questo un quiz" e verranno presentate alcune nuove opzioni.

- Puoi impostarlo in modo che una volta rilasciato il voto del quiz, i tuoi studenti possano visualizzarlo immediatamente dopo averlo inviato.
- Se hai bisogno di tempo per rivedere i risultati e preferisci ritardare la pubblicazione del quiz, anche questa è un'opzione.
- Le opzioni ti permetteranno di decidere se gli studenti possono o meno vedere le domande perse, le risposte corrette e il valore in punti delle domande semplicemente facendo clic sulle caselle appropriate.
- Una volta completate le impostazioni, torna al modulo del quiz vuoto.

- Aggiungi la prima domanda del tuo quiz, quindi fai clic sul menu a discesa sul lato destro.

- Il menu a discesa ti consentirà di impostare il formato della risposta richiesta alla domanda fornita.
- Affinché il quiz possa essere autovalutato, è necessario che il formato sia impostato su "Scelta multipla", "Caselle di controllo" o "Risposte a discesa". Qualsiasi altra opzione non verrà valutata automaticamente.

- Se impostato su "Scelta multipla", inserisci tre o quattro possibili risposte alla domanda.

- Dopo aver aggiunto le risposte, fai clic su "Chiave di risposta" e puoi quindi contrassegnare quale risposta è quella corretta per la domanda specificata.

- Per assegnare punti alle risposte, guarda verso l'angolo in alto a destra della finestra "Chiave di risposta". Modifica il valore della risposta facendo clic sulle frecce su o giù.

- Fai clic su "Aggiungi feedback" se desideri che venga visualizzato un messaggio pop-up per gli studenti dopo che la domanda ha ricevuto risposta. Qualcosa come "Corretto!" oppure “Non del tutto corretto” potrebbe essere appropriato.

- Potresti anche scrivere una breve frase o un paragrafo completo per spiegare allo studente perché la sua risposta è giusta o sbagliata.

- Se hai bisogno di qualcosa di più visivo quando correggi lo studente, puoi scegliere di fare clic sull'icona "Link". Ciò ti consentirà di aggiungere un collegamento all'opzione "Aggiungi feedback" nel caso in cui sia necessario rinfrescare la memoria dello studente, indirizzandolo a una pagina o un video con ulteriori informazioni sulla domanda o sull'argomento.

- Per assegnare punti alle risposte, guarda verso l'angolo in alto a destra della finestra "Chiave di risposta". Modifica il valore della risposta facendo clic sulle frecce su o giù.
- Aggiungi tutte le domande, risposte e feedback di cui hai bisogno per completare l'intero quiz.
- Per testare l'autovalutazione o semplicemente vedere come si sta formando il quiz, puoi fare clic suAnteprima .Sarà l'icona dell'occhio a sinistra dell'icona dell'ingranaggio odelle impostazioni .

- Questo è incoraggiato in modo che tu possa testare il quiz prima di inviarlo ai tuoi studenti.
- Fai clic suAnteprima nell'angolo in alto a destra della finestra, quindi seleziona la risposta corretta per ciascuna delle domande del quiz.Per riassumere, fingi di essere uno studente. Dopo aver risposto a ogni domanda, fare clic suInvia .

- Con l'opzione di vedere immediatamente il risultato già selezionato in precedenza, dovresti essere in grado di vedere tutte le risposte corrette e errate dopo aver fatto clic su Invia. Apparirà una finestra pop-up. Fai clic su Visualizza il tuo punteggio per vedere quali domande hai risposto correttamente e quali no, nonché i punti totali che hai guadagnato.

- Per testare l'autovalutazione o semplicemente vedere come si sta formando il quiz, puoi fare clic suAnteprima .Sarà l'icona dell'occhio a sinistra dell'icona dell'ingranaggio odelle impostazioni .
- Per vedere tutti i quiz già inviati, puoi passare alla scheda "Risposte" situata nella parte superiore della finestra di modifica (a destra della scheda "Domande").

- I dati possono essere visualizzati come riepilogo facendo clic suRiepilogo oppure è possibile controllare ogni singolo studente facendo clic su Individuale.
Ora non hai più motivo di valutare ogni quiz manualmente. Tutte le informazioni necessarie possono essere trovate in una presentazione visiva ordinata proprio nella finestra del modulo Google.

Per caricare tutti i dati e trasferirli in un foglio di calcolo, è sufficiente fare clic sull'icona verde (icona del foglio di calcolo di Google) che si trova nella scheda "Risposte". Quando il cursore del mouse rimane posizionato sull'icona, verrà visualizzatoCrea foglio di calcolo .Fai clic sull'icona e i dati verranno caricati automaticamente in un foglio Google in modo che tu possa facilmente fare riferimento a singole risposte, punteggi e altre informazioni importanti.
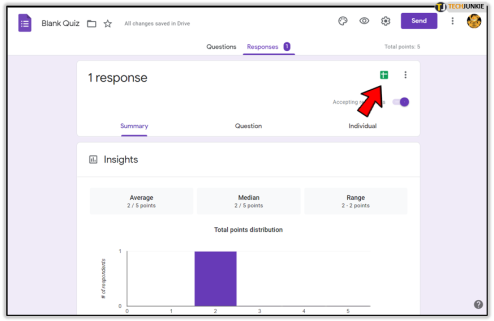
Condividi il quiz di autovalutazione appena creato nella tua classe Google
Ora che la creazione del quiz di autovalutazione è stata completata, dovresti avere molta più familiarità con le nozioni di base sull'utilizzo di Moduli Google. Ora è il momento di mostrarti come condividere la tua creazione con la classe da Google Classroom.
Per condividere facilmente con la classe il tuo nuovo quiz di autovalutazione:
- Fai clic suInvia , situato nell'angolo in alto a destra della schermata "Quiz vuoto" (o come l'hai rinominato).Ora dovresti fissare un "Invia modulo".

- La sezione "Invia modulo" avrà una serie di modi diversi in cui è possibile inviare o allegare il modulo. Puoi scegliere di inviarlo tramite e-mail, collegamento, incorporamento o persino social media come Facebook e Twitter. C'è anche la possibilità di aggiungere collaboratori se il quiz è il lavoro di una squadra.

- L'opzione di incorporamento ti consente di incorporare il modulo del quiz in un sito web.
- La sezione "Invia modulo" avrà una serie di modi diversi in cui è possibile inviare o allegare il modulo. Puoi scegliere di inviarlo tramite e-mail, collegamento, incorporamento o persino social media come Facebook e Twitter. C'è anche la possibilità di aggiungere collaboratori se il quiz è il lavoro di una squadra.
- Per condividere con Google Classroom, scegli la scheda "Link".

- Per una condivisione più semplice, viene fornita la possibilità di abbreviare l'URL. Basta fare clic sulla casella accanto a "Abbrevia URL" per abbreviare automaticamente l'URL del tuo quiz.

- Fai clic su "Copia" per copiare il collegamento negli appunti in modo da poter incollare l'URL in Google Classroom.
- Se preferisci caricare il modulo direttamente nella tua Google Classroom, vai in classe, fai clic su Nuovo compito, quindi sull'icona di Google Drive che puoi trovare nella parte inferiore della finestra. Da qui seleziona il quiz che desideri caricare.
- Fai clic suAssegna e il tuo nuovo compito verrà visualizzato nella tua classe con il modulo del quiz allegato.Chiedi ai tuoi studenti di fare clic sul compito per aprire il quiz.
- Una volta che gli studenti hanno completato il quiz e lo hanno inviato, puoi fare clic su Visualizza risposte in Fogli per visualizzare le risposte già caricate nelle colonne appropriate per te.
- Per una condivisione più semplice, viene fornita la possibilità di abbreviare l'URL. Basta fare clic sulla casella accanto a "Abbrevia URL" per abbreviare automaticamente l'URL del tuo quiz.
Questo è tutto. Con la nuova comprensione di Moduli Google, ora dovresti essere in grado di creare un quiz di autovalutazione, che puoi caricare in classe e far completare ai tuoi studenti. Non solo, ora sai anche come controllare le risposte nei Moduli Google o caricarle in un Foglio Google per una visualizzazione più semplice.
