RISOLTO: app in background disattivate su Windows 10, 11
Pubblicato: 2024-03-05Le app in background sono disattivate su Windows 10/11?Non preoccuparti, ecco alcune potenziali soluzioni per risolvere il problema, facilmente e rapidamente.Continua a leggere!
Le applicazioni in background non sono altro che lavoratori silenziosi nei dispositivi Windows che eseguono attività che non richiedono attenzione immediata. Ma a volte, per numerosi motivi, le app in background sono disattivate sul PC. Questo problema è abbastanza comune e anche frustrante. Il problema può rendere il tuo sistema vulnerabile e letargico. Tuttavia, la buona notizia è che puoi risolvere il problema con queste soluzioni semplici ma efficaci.
Un elenco di soluzioni per correggere le app in background disattivate sul PC Windows
Di seguito sono elencate alcune soluzioni alternative provate e testate per le app in background disattivate su Windows. Tuttavia, non è necessario provarli tutti, basta esaminarli ciascuno e applicare quello migliore. Senza ulteriori indugi, cominciamo!
Soluzione 1: riavviare il PC
Un semplice riavvio del PC può risolvere i problemi temporanei e terminare diversi altri processi che interferiscono con le applicazioni in esecuzione in background. Se stai riscontrando app in background disattivate, questa correzione potrebbe aiutarti. A tale scopo è sufficiente fare clic sull'icona di Windows sul desktop, fare clic sul simbolo di accensione, quindi fare clic sull'opzione Riavvia per procedere. Una volta riavviato il sistema, controlla se il problema è stato risolto. In caso contrario, prova le altre soluzioni menzionate di seguito.
Leggi anche: Come risolvere il problema con il controllo della luminosità che non funziona su Windows 10
Soluzione 2: modificare le impostazioni di alimentazione
Le Impostazioni di risparmio energia gestiscono il funzionamento dei dispositivi Windows quando viene modificata la configurazione della fonte di alimentazione. Nel caso in cui le impostazioni richieste non siano configurate correttamente, potrebbero impedire l'abilitazione delle applicazioni in background. Ecco come farlo:
- Avvia il Pannello di controllo.
- Vai su Hardware e suoni , quindi seleziona Opzioni risparmio energia.
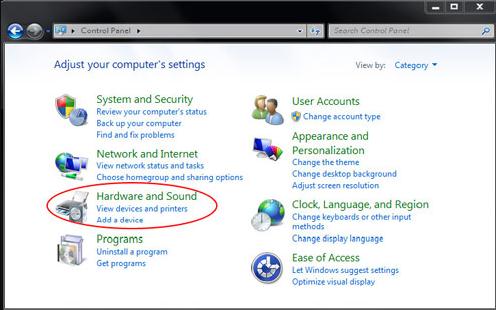
- Successivamente, fai clic su Modifica impostazioni del piano.
- Ora, fai clic sull'opzione Modifica impostazioni di alimentazione avanzate per procedere.
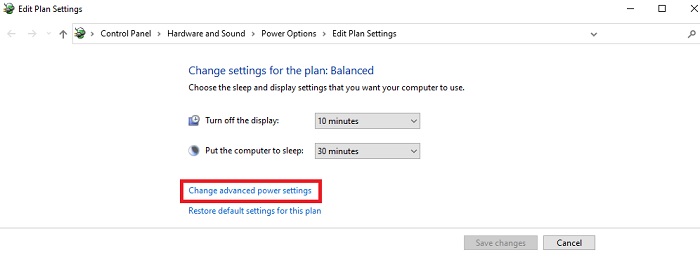
- Successivamente, in Collegato, Batteria e A batteria, controlla le impostazioni per la sospensione e la luminosità del display, inoltre assicurati che siano impostate in base alle tue preferenze.
- Per salvare le nuove impostazioni, fare clic su Applica e quindi su OK.
Inoltre, puoi anche prendere in considerazione il ripristino dei piani di alimentazione predefiniti per risolvere le app in background disattivate su Windows 10, 11.
Leggi anche: Miglior software gratuito per il controllo della luminosità per Windows 10, 11
Soluzione 3: aggiorna i driver grafici
Il driver grafico obsoleto, mancante o danneggiato è un altro fattore importante che porta alle app in background disattivate su Windows. Pertanto, per evitare questo problema, dovresti sempre mantenere aggiornati i driver grafici.
Quando si tratta di aggiornamenti dei driver della scheda grafica, puoi farlo manualmente o automaticamente. Per gli aggiornamenti manuali dei driver, puoi semplicemente visitare il sito Web ufficiale del produttore della scheda grafica (come AMD, Intel, ecc.), quindi cercare i driver compatibili e scaricarli manualmente da solo. Questo processo potrebbe essere difficile, soggetto a errori o richiedere molto tempo, soprattutto se non sei esperto di tecnologia. Inoltre, è possibile che vengano installati driver incompatibili o errati a causa della mancanza di conoscenze tecniche.

Pertanto, per evitare tali errori, ti consigliamo di installare automaticamente i driver grafici utilizzando il miglior programma di aggiornamento dei driver come Win Riser Driver Updater. È uno degli strumenti più dedicati e gode della fiducia di milioni di utenti in tutto il mondo. Con Win Riser, puoi installare tutti gli aggiornamenti dei driver in sospeso in una volta sola. Non solo, ma questo strumento di utilità di aggiornamento dei driver ti consente anche di pianificare le scansioni dei driver in base alle tue preferenze. Questo programma viene fornito con una procedura guidata di backup e ripristino integrata che esegue automaticamente un backup e consente di ripristinarli se necessario.
Seguire i passaggi seguenti per aggiornare automaticamente il driver grafico utilizzando Win Riser Driver Updater:
- Per iniziare, scarica e installa Win Riser dal pulsante in basso.
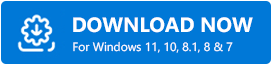
- Dopo l'installazione, avvia Win Riser ed esegui una scansione completa del sistema per individuare driver obsoleti, danneggiati o mancanti.
- Una volta completata la scansione, controlla i risultati della scansione e fai clic sull'opzione Risolvi i problemi adesso . Questo installerà tutti i driver disponibili con un clic.
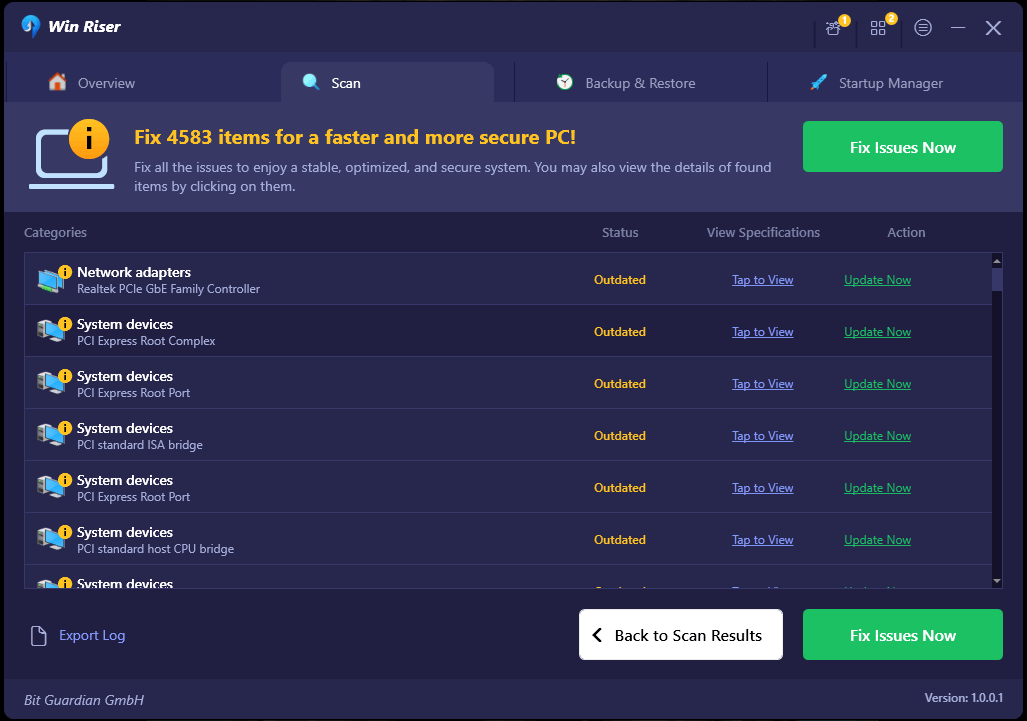
Un punto da ricordare: tuttavia, se stai utilizzando la versione gratuita di Win Riser, puoi aggiornare solo un driver alla volta. Inoltre, la versione gratuita è in parte manuale. La versione pro, invece, offre funzionalità di aggiornamento dei driver con un solo clic e supporto tecnico in tempo reale 24 ore su 24, 7 giorni su 7. - Infine, riavvia il PC per applicare i nuovi driver.
Una volta terminato, controlla se le app in background disattivate su Windows sono state risolte. In caso contrario, passa a un'altra soluzione.
Leggi anche: Il dispositivo di scorrimento della luminosità di Windows 10 non funziona {risolto}
Soluzione 4: utilizzare l'Editor criteri di gruppo per abilitare le app in background
Un altro modo per correggere le app in background disattivate in Windows 10/11 è abilitare le applicazioni in background tramite l'Editor criteri di gruppo. Ecco come:
- Avvia la finestra di dialogo Esegui premendo insieme i tasti Windows + R.
- Nella casella Esegui, digita gpedit.msc e premi il tasto Invio dalla tastiera.
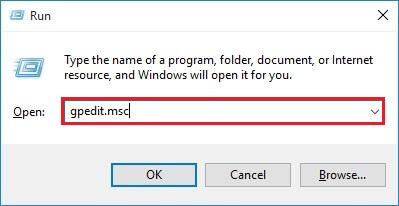
- Nel pannello di sinistra, fai doppio clic su Configurazione computer > Modello amministrativo > Componenti di Windows > Privacy delle app .
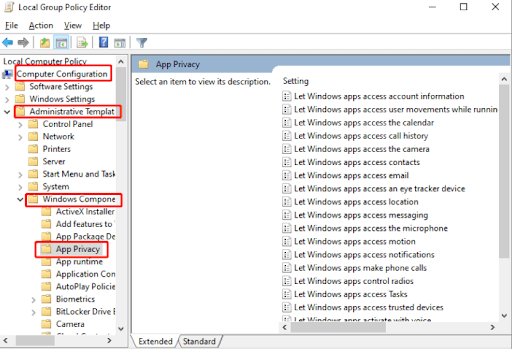
- Successivamente, scorri l'elenco nel pannello di destra finché non vedi l'opzione " Consenti l'esecuzione delle app Windows in background ". Successivamente, fai doppio clic sullo stesso per richiamarlo.
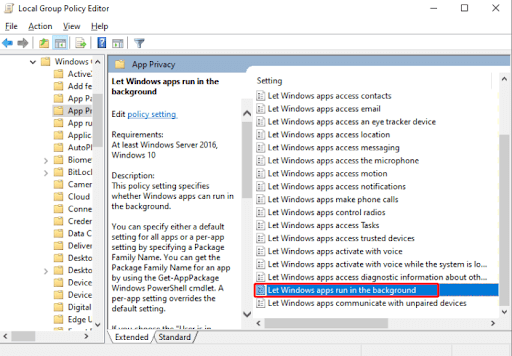
- Nella finestra pop-up successiva, seleziona l'opzione Abilitato, quindi seleziona L'utente ha il controllo dal menu a discesa.
- Per salvare queste modifiche, fare clic su OK.
- Successivamente, apri il prompt dei comandi (Admin) , quindi inserisci gpudate /force e premi Invio .
- Infine, riavvia il computer e controlla se il problema delle app in background disattivate in Windows 11/10 è stato risolto.
Leggi anche: Come reimpostare il driver della scheda grafica su Windows 10, 11
App in background disattivate su Windows 10/11: risolto
Quindi, tutto riguardava come correggere le app in background disattivate sui PC Windows. Ci auguriamo che tu abbia trovato utili questi suggerimenti per la risoluzione dei problemi. Non esitate a lasciarci un commento nella casella sottostante se avete domande o ulteriori suggerimenti riguardanti lo stesso problema.
Per ulteriori informazioni relative alla tecnologia, puoi iscriverti alla nostra newsletter e seguirci sui social media (Facebook, Instagram, Twitter o Pinterest) in modo da non perdere mai nulla relativo alla tecnologia.
