4 modi migliori per eseguire il backup di iPhone su PC (Windows)
Pubblicato: 2022-07-30Stai pianificando di eseguire il backup del tuo iPhone su un PC e stai cercando il metodo migliore per eseguire il backup? Allora sei nel posto giusto e questo articolo è tutto sui backup di iPhone. In questo articolo abbiamo incluso tutti i metodi possibili e le procedure per eseguire il backup di iPhone su PC .
La maggior parte degli utenti ha familiarità con la creazione di un file di backup nel cloud, ad esempio iCloud. Ma solo pochi conoscevano i metodi per eseguire il backup dell'iPhone su un PC. Rendere questi metodi familiari a tutti gli utenti è l'obiettivo principale o il motto di questo articolo.
Sommario
Cosa significa backup?
Il backup è il processo di creazione di una copia di tutti i dati sul tuo dispositivo per sicurezza. E questo file di backup può essere utilizzato al momento del ripristino dei vecchi dati se hai perso accidentalmente i dati originali. In passato, il backup veniva eseguito utilizzando dispositivi esterni come CD-R, DVD-R, dischi rigidi e pendrive. Con l'aumento della tecnologia e l'introduzione del cloud storage, il backup è diventato molto semplice e pratico. Chiunque può facilmente eseguire il backup del proprio dispositivo sul rispettivo spazio di archiviazione cloud con un solo clic.
È un buon gesto eseguire frequentemente il backup di tutti i tuoi dati, il che porta a salvaguardare i tuoi dati anche se li hai persi accidentalmente. Quindi, passa attraverso l'articolo per raccogliere le informazioni che ti aiutano a eseguire il backup del tuo iPhone su un PC.
- LEGGI DI PIÙ – Come recuperare selettivamente i dati dell'iPhone dal backup di iTunes
- iSunshare iSyncGenius – Backup e ripristino di iPhone senza sforzo
Come eseguire il backup di iPhone su PC
Videotutorial
Abbiamo fornito questo articolo sotto forma di un tutorial video per comodità del nostro lettore. Se sei interessato a leggere, salta il video per ora e guardalo dopo aver completato la lettura di questo articolo.
1. iTunes
- Innanzitutto, scarica e installa l'ultima versione di iTunes sul tuo computer.
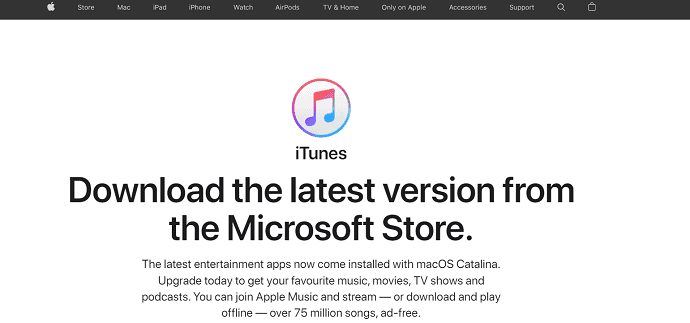
- Collega il tuo iPhone al computer e avvia l'applicazione iTunes.
- Quindi sulla home, troverai un'opzione "Icona del telefono" come visualizzata nello screenshot qui sotto. Toccalo.
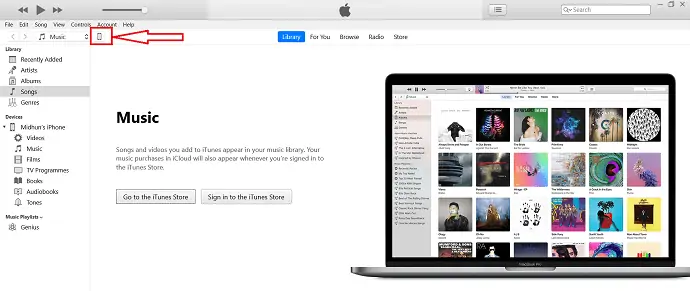
- Verrai reindirizzato alla pagina dove troverai tutte le informazioni relative al tuo iPhone. Inoltre, la sezione Backup verrà visualizzata lì. Scegli l'opzione "Questo computer" per eseguire automaticamente il backup sul computer. E se desideri eseguire il backup manualmente, fai clic sull'opzione "Esegui backup ora" e il processo di backup inizia.
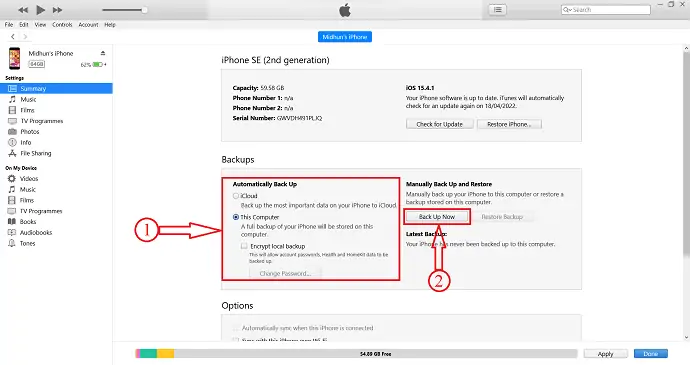
- Dopo il completamento del processo di backup, troverai i dettagli dell'ultimo backup che conferma lo stato del backup.
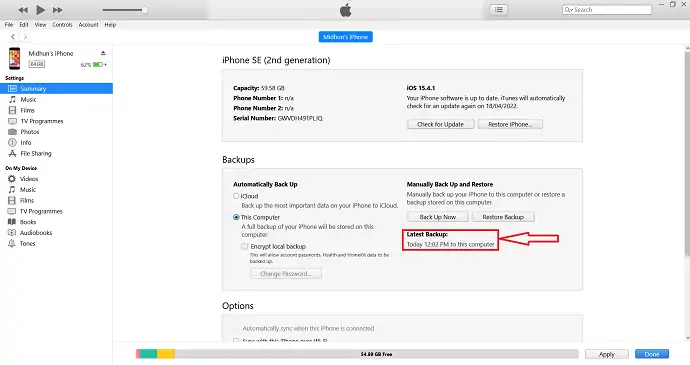
Ecco come puoi fare un backup da iPhone a PC usando iTunes.
- LEGGI DI PIÙ - 8 modi migliori per eliminare tutte le foto da iPhone
- 8 modi migliori per trasferire foto da iPhone a iPhone
2. iCloud
- Passa a "Impostazioni" e tocca "Opzione account" disponibile nella parte superiore della pagina delle impostazioni.
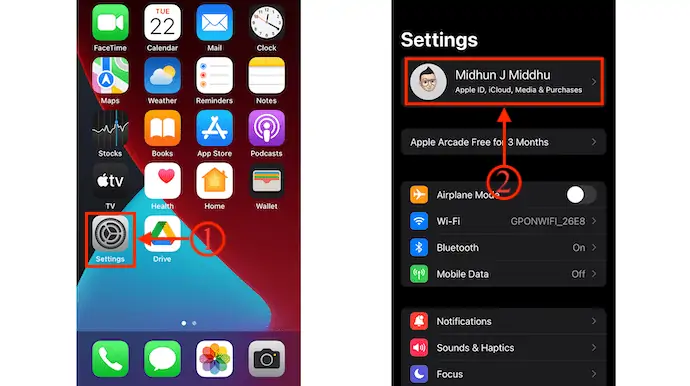
- Quindi troverai tutte le impostazioni relative al tuo account. Tocca l'opzione "iCloud" e scegli l'opzione "Backup iCloud" toccandola.
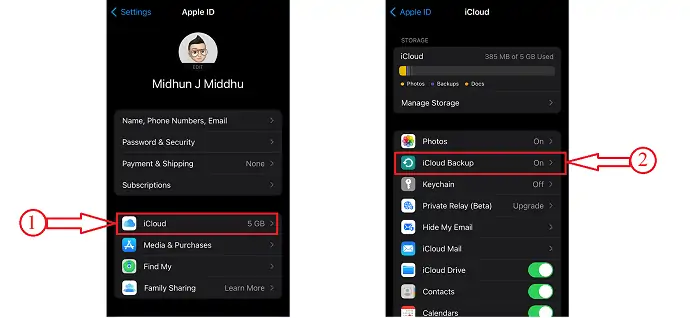
- Assicurati che il backup di iCloud sia attivato . In caso contrario, attiva il dispositivo di scorrimento per attivarlo . Successivamente, fai clic su "Esegui backup ora" per avviare il processo di backup.
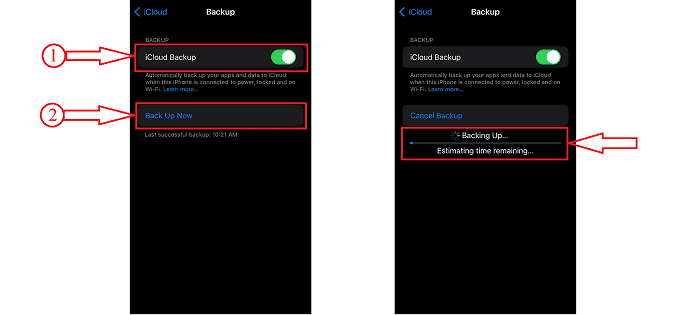
- LEGGI DI PIÙ – 6 modi migliori per trasferire le foto di iPhone su PC (Windows)
- 4 modi straordinari per ripristinare le impostazioni di fabbrica di iPhone senza password
3. iMazing
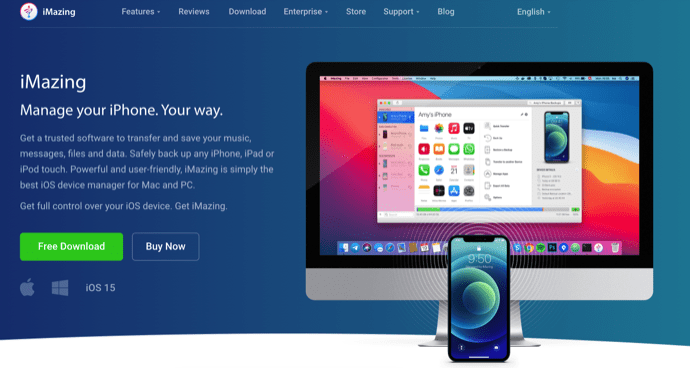
iMazing è un gestore di dispositivi iOS premium che ti aiuta a gestire facilmente tutte le operazioni dell'iPhone. Questa è un'interfaccia facile da usare e potente. iMazing aiuta a trasferire tutti i tuoi dati come musica, contatti, foto e molto altro da iPhone a Pc e Pc a iPhone. Questo è disponibile per entrambi i sistemi operativi Windows e Mac.
Mette in risalto
- Facile da usare
- Consente di trasferire tutti i tuoi dati da iPhone a PC e viceversa
- Aggiorna e reinstalla iOS
- Backup più intelligenti
- Performance potente
Prezzo
I prezzi di iMazing sono elencati di seguito.
- Personale
- Licenza del dispositivo (pagamento una tantum)
- 1 dispositivo – ₹ 2.700
- 2 dispositivi – ₹ 3.500
- 3 dispositivi – ₹ 4.000
- 5 dispositivi – ₹ 5.500
- 10 dispositivi – ₹ 10.000
- Licenza illimitata – 3.500/anno
- Licenza del dispositivo (pagamento una tantum)
- Affare
- Affari - ₹ 4.000/posto all'anno
- Configuratore (solo macOS) – ₹ 28.000/posto all'anno
- CLI – ₹ 20.000/posto all'anno
- Licenze personalizzate
Come eseguire il backup di iPhone su PC utilizzando iMazing

In questa sezione, ti mostrerò la procedura passo passo per eseguire il backup dell'iPhone su PC utilizzando iMazing.
Tempo totale: 5 minuti
PASSO-1: Scarica iMazing
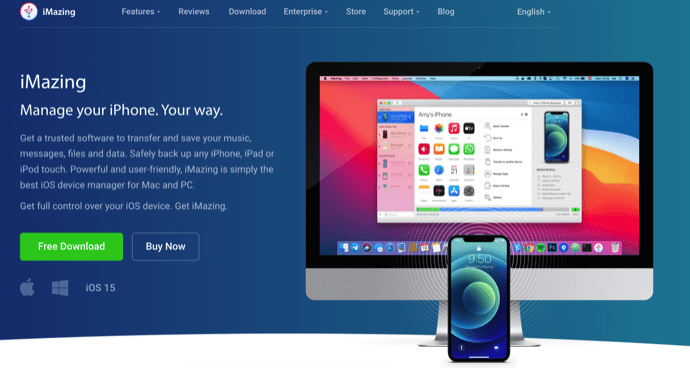
Innanzitutto, visita il sito ufficiale di iMazing. Scarica e installa l'applicazione in base al tuo sistema operativo. iMazing è disponibile sia per Windows che per macOS .

PASSO-2: Collega il tuo iPhone
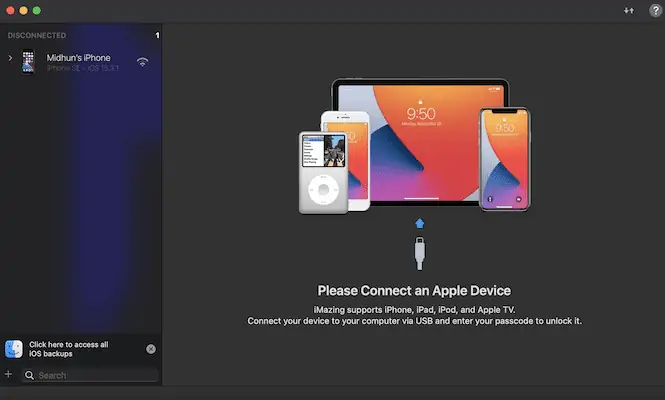
Installa e avvia l'applicazione. Quindi ti chiede di collegare l'iPhone al computer utilizzando il cavo Lightning. Abilita le autorizzazioni sul tuo iPhone toccando "Fidati" nel pop-up.
FASE-3: interfaccia iMazing e opzione di backup
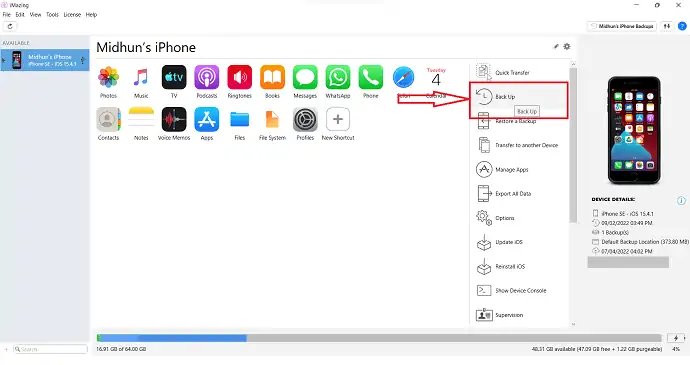
Non appena colleghi il PC iPhone, iMazing inizia a scansionare il tuo iPhone e fornisce le opzioni come mostrato nello screenshot. Nell'elenco delle opzioni, troverai un'opzione "Backup" . Cliccaci sopra.
FASE-4: Stato del backup

Facendo clic sull'opzione Backup, iMazing inizia a eseguire il backup dei dati del tuo iPhone e ti mostra il messaggio di successo dopo il completamento del processo di backup.
PASSAGGIO-5: ripristinare il backup
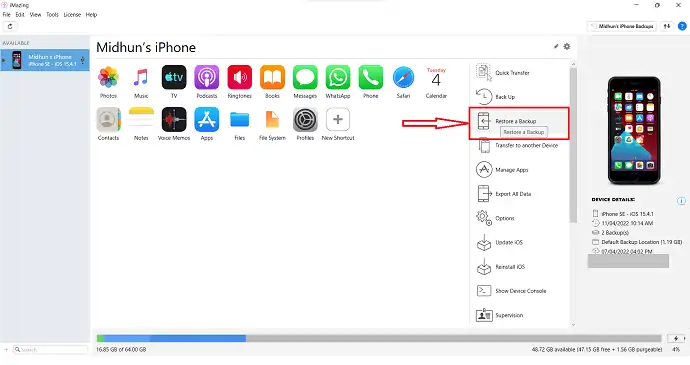
Per ripristinare il backup, fai clic sull'opzione "Ripristina un backup" disponibile nella home page.
PASSAGGIO-6: Scegli il file di backup
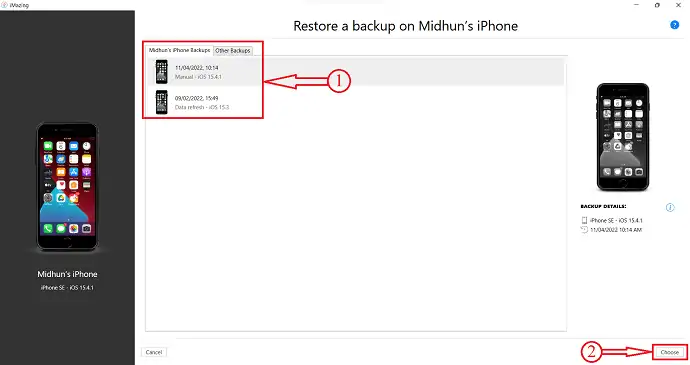
Mostra tutti i backup disponibili. Scegli il backup da quell'elenco da ripristinare e successivamente fai clic su "Scegli" .
FASE-7: Personalizza il backup
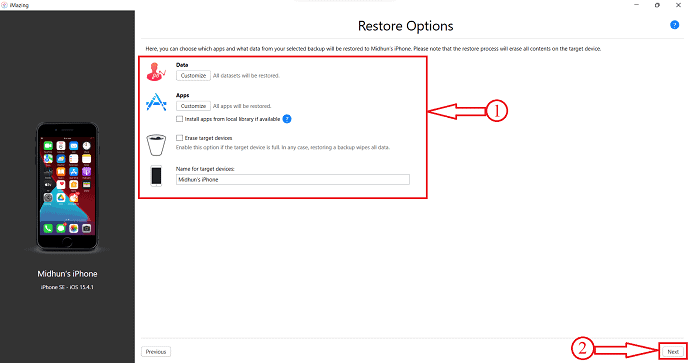
Dopo aver scelto il file di backup, ti consente di personalizzare il contenuto che desideri ripristinare da quel backup. Fornisce la personalizzazione di database, app e puoi anche scegliere se cancellare l'iPhone di destinazione o semplicemente ripristinare il backup. Successivamente, fare clic su "Avanti".
PASSO-8: Disattiva Trova il mio iPhone
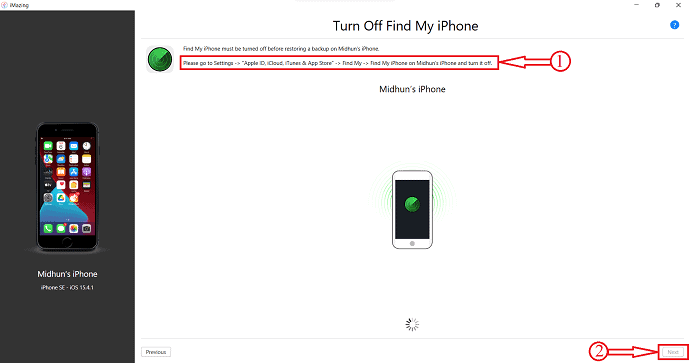
Quindi ti chiede di disattivare il servizio Trova il mio iPhone sul tuo iPhone. Vai su Impostazioni> ID Apple, iCloud, iTunes e App Store> Trova il mio> Trova il mio iPhone su iPhone "Nome utente" e spegnilo . Successivamente, fai clic su "Avanti" per creare un backup da iPhone a PC.
La fornitura:
- iMazing iOS Manager,
- i phone,
- PC
Strumenti:
- Gestore iOS
- LEGGI DI PIÙ – Come eseguire un hard reset di iPhone
- 4 modi migliori per eliminare le app su iPhone
4. Wondershare Dr. Fone
- Visita il sito ufficiale di Wondershare Dr.Fone e scarica l'applicazione in base al sistema operativo del tuo computer. Questa applicazione è compatibile con Windows e il sistema operativo macOS.
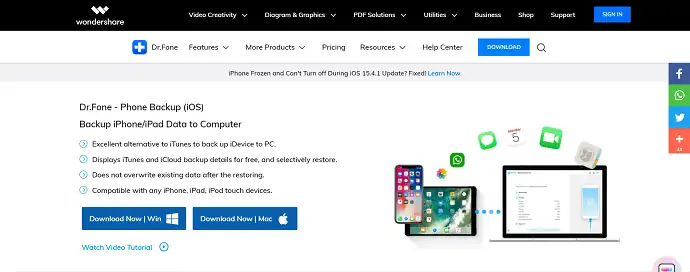
- Installa e avvia l'applicazione. Allora troverai tutti i servizi disponibili su Wondershare Dr.Fone. Scegli l'opzione "Backup telefono" facendo clic su di essa.
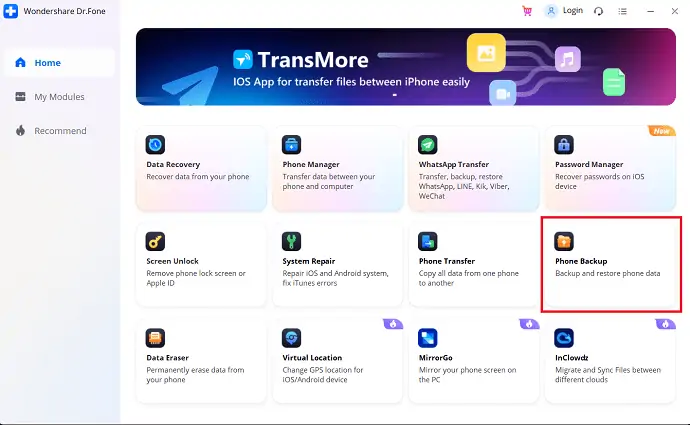
- Quindi ti chiede di inviare l'iPhone al computer. Dopo aver collegato il tuo iPhone, vedrai due opzioni "Backup e ripristino" . Scegli l'opzione "Backup" per creare un file di backup.
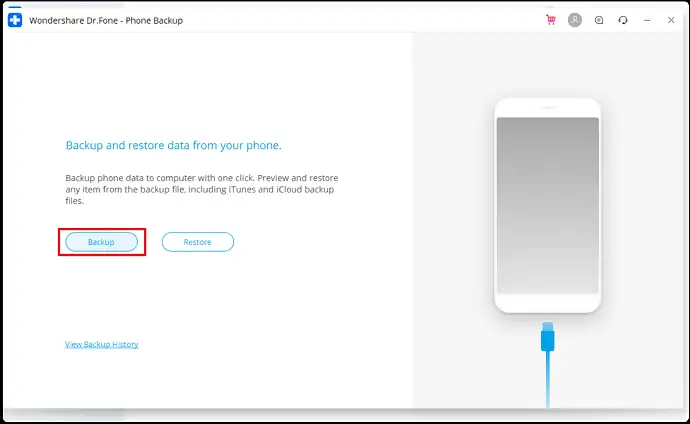
- Ti porta alla pagina da cui puoi scegliere le categorie di cui desideri eseguire il backup. Effettua il check-in di tutte quelle categorie e successivamente fai clic su "Backup" .
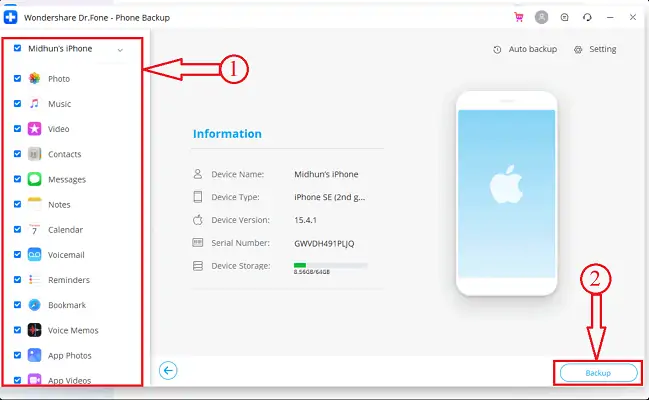
- Ora inizia a scansionare il tuo iPhone per i dati per creare il file di backup. È possibile trovare lo stato del backup durante il processo di backup.
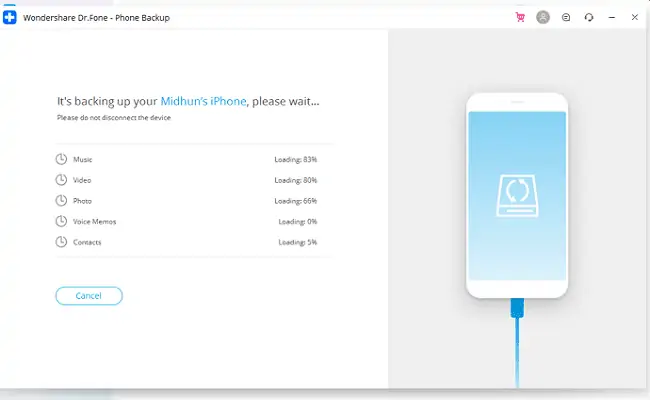
- Dopo il completamento del backup, verrà visualizzata la finestra come "Backup completato" come mostrato nello screenshot seguente.
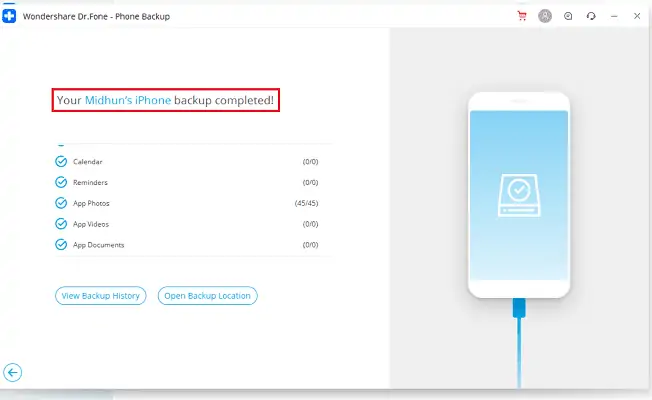
Questa è la procedura per eseguire il backup dell'iPhone sul PC utilizzando il backup del telefono di Wondershare Dr.Fone.
- LEGGI DI PIÙ – Come ripristinare iPhone alle impostazioni di fabbrica
- Recensione IOTransfer 4: un modo migliore per gestire il tuo iPhone o iPad
Conclusione
I metodi sopra menzionati sono i pochi metodi migliori che ti aiutano a creare facilmente un backup da iPhone a PC. Tutti questi metodi ti daranno i migliori risultati nella creazione di un backup da iPhone a PC. Prova tutti i metodi e scegli il metodo con cui ti senti a tuo agio e che ti si addice di più. Se desideri eseguire il backup con un metodo normale e gratuito, puoi scegliere iTunes per creare un backup da iPhone a PC. Se stai cercando un software premium per gestire le operazioni del tuo iPhone incluso il backup, ti consiglio vivamente di utilizzare iMazing per eseguire un backup da iPhone a PC.
Spero che questo tutorial ti abbia aiutato a conoscere i metodi per eseguire il backup di iPhone su PC . Se vuoi dire qualcosa, faccelo sapere attraverso le sezioni dei commenti. Se ti piace questo articolo, condividilo e segui WhatVwant su Facebook, Twitter e YouTube per ulteriori suggerimenti tecnici.
Come eseguire il backup di iPhone su PC - Domande frequenti
Non è possibile eseguire il backup dell'iPhone sul computer?
Se utilizzi un PC Windows e iTunes non risponde o il backup non viene mai completato, potrebbe essere necessario aggiornare, modificare, disabilitare o disinstallare il software di sicurezza.
Posso eseguire il backup dell'iPhone su un disco rigido esterno?
La buona notizia è che puoi effettivamente eseguire il backup del tuo iPhone su un disco rigido esterno senza iTunes e iCloud.
I backup di iPhone sono compressi?
Non è possibile comprimere il backup. È possibile ridurre le dimensioni copiando i dati di cui viene eseguito il backup e rimuovendoli dal dispositivo.
Cosa include il backup di iTunes?
Dovresti sapere che il backup di iTunes include la maggior parte dei dati locali sul tuo iPhone come foto, messaggi, contatti, registri delle chiamate, impostazioni dell'iPhone, file locali di app, dati del portachiavi, ecc.
Quanto tempo ci vuole per fare un backup da iPhone a PC?
Dovrebbero volerci circa 15-20 minuti a seconda della velocità della tua connessione Wi-Fi o Internet. Dipende se hai eseguito il backup su iCloud o iTunes. Il backup di quella quantità di dati su iTunes di solito richiede circa un paio di minuti, a seconda della velocità del tuo computer.
