Come eseguire il backup del tuo iPhone senza iCloud
Pubblicato: 2024-04-08iCloud offre un modo semplice per eseguire il backup dei dati sul tuo iPhone. Apple fornisce 5 GB di spazio di archiviazione iCloud gratuito, che può riempirsi rapidamente quando si esegue il backup di foto, video e dati delle app. A seconda delle dimensioni del backup, potrebbe essere necessario aggiornare lo spazio di archiviazione iCloud, il che comporterà una tariffa mensile in base alla dimensione di archiviazione scelta.
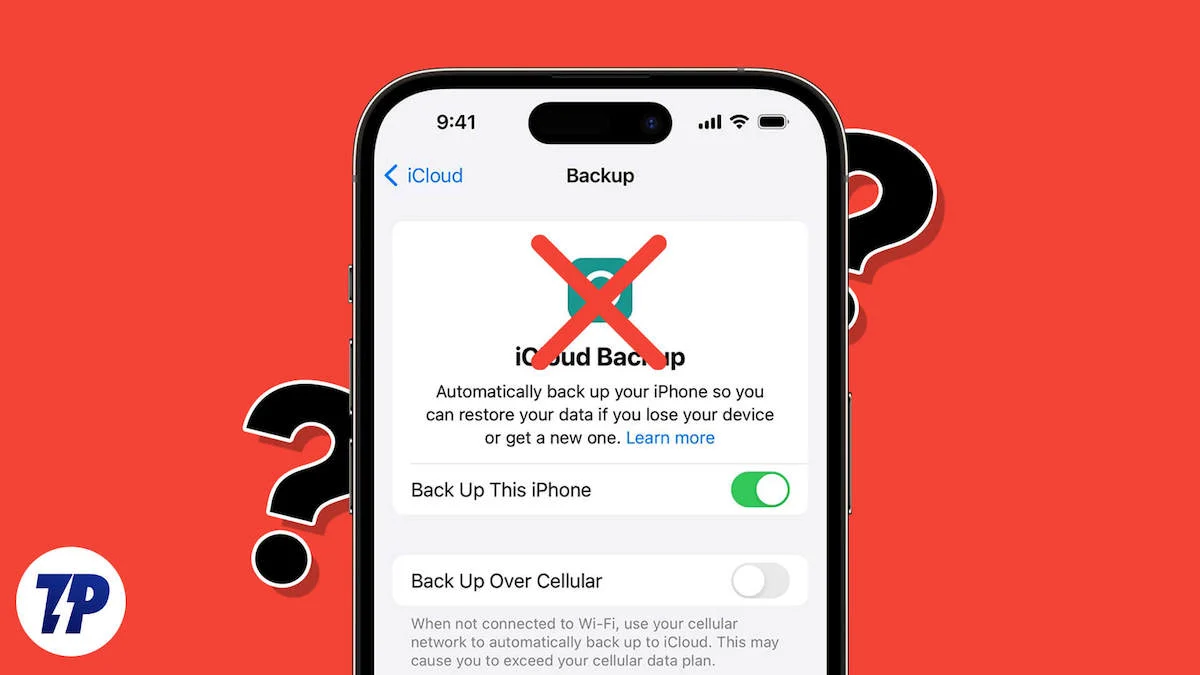
Diciamo che stai cercando una soluzione alternativa gratuita o a basso costo per eseguire il backup del tuo iPhone senza iCloud in questa guida. In questo caso imparerai come eseguire il backup del tuo iPhone utilizzando strumenti gratuiti su Mac e Windows, strumenti di terze parti e scaricando manualmente i dati sul tuo iPhone.
Sommario
Come eseguire il backup del tuo iPhone senza iCloud
Puoi utilizzare l'app Finder su un Mac e l'app Dispositivi Apple o iTunes su Windows per eseguire il backup del tuo iPhone senza iCloud. Inoltre, ci sono molte opzioni software di terze parti con funzionalità aggiuntive come backup selettivi e backup wireless per il backup. Puoi anche eseguire manualmente il backup di determinati dati, come contatti, foto e documenti, e archiviarli localmente sul tuo iPhone.
Mac: utilizzo del Finder (per macOS Catalina e versioni successive)
Il backup del tuo iPhone con un Mac è il metodo più semplice in questo elenco. Utilizza lo strumento di backup integrato nell'app Mac Finder per creare una copia completa dei dati del tuo iPhone, incluse app, musica, foto, video, contatti e altro. Con Finder puoi visualizzare e gestire i tuoi file di backup, eliminare vecchi backup e trasferire i backup su un archivio esterno per liberare spazio sul tuo Mac. Puoi anche gestire i backup precedentemente creati con iTunes e creare automaticamente i backup quando il tuo iPhone è collegato al Mac.
Come eseguire il backup del tuo iPhone utilizzando l'app Finder su Mac
- Passaggio 1: collega il tuo iPhone al Mac utilizzando il cavo USB. Quando ti connetti per la prima volta, consenti al tuo Mac di accedere ai file sul tuo iPhone e fidati che il Mac sul tuo iPhone acceda ai dati. Seguire i passaggi sullo schermo per completare questo passaggio.
- Passaggio 2: una volta stabilita la connessione, apri l'app Finder e fai clic sul tuo iPhone elencato sotto " Posizioni "
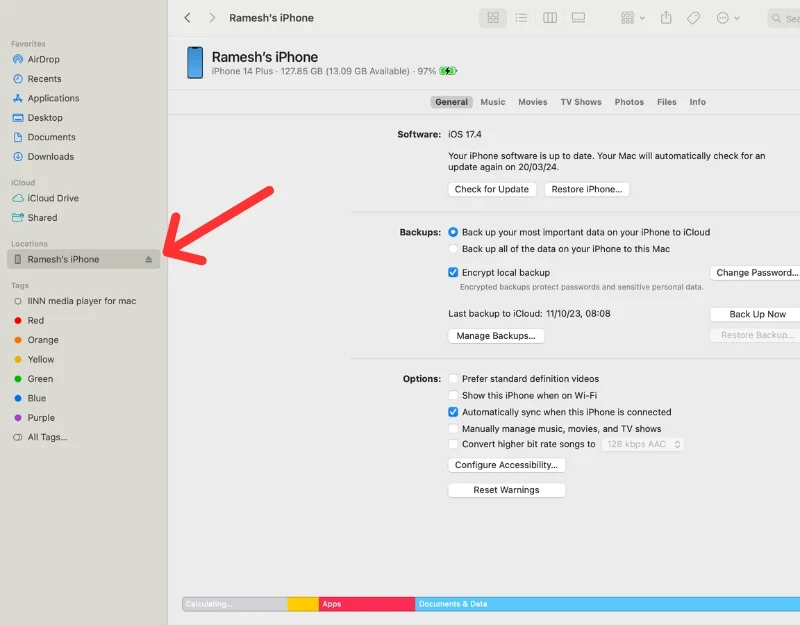
- Passaggio 3: nella scheda " Generale ", vai alla sezione " Backup ".

- Passaggio 4: scegli di eseguire il backup di tutti i dati del tuo iPhone sul tuo Mac selezionando " Esegui il backup di tutti i dati del tuo iPhone su questo Mac". 'Puoi anche crittografare il tuo backup. Quando abiliti la crittografia, viene eseguito il backup anche di tutte le tue password e dei tuoi dati sensibili. Ricorda la password che hai impostato. Se dimentichi questa password, non sarai in grado di ripristinare il backup. Se scegli di non crittografare, non eseguirai il backup di informazioni sensibili come le password.
- Passaggio 5: fare clic su " Esegui backup adesso ". Se richiesto, inserisci la password sul tuo iPhone. Il processo di backup potrebbe richiedere del tempo, a seconda della dimensione del file di backup.
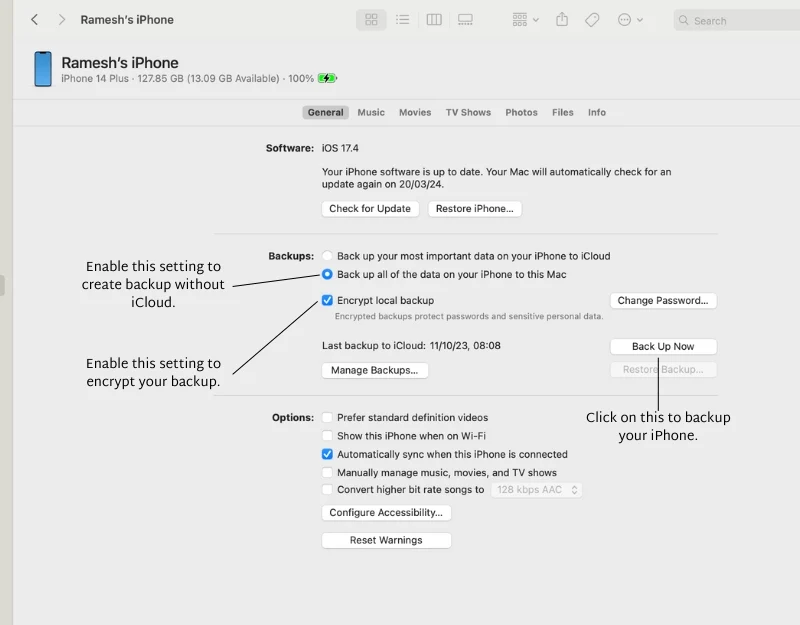
- Passaggio 6: riceverai una notifica dopo un backup riuscito. Per visualizzare i tuoi backup, fai clic su " Gestisci backup ". Ricorda, il nuovo file di backup sostituisce quello precedente. Se desideri conservare un vecchio file di backup, fai clic con il pulsante destro del mouse su di esso e scegli " Archivia". ' Ciò impedirà che il backup corrente venga sovrascritto da nuovi backup.
- Passaggio 7: se il tuo Mac sta esaurendo lo spazio, puoi anche spostare i backup su un'unità esterna:
- Collega un'unità esterna al tuo Mac.
- Su un Mac, vai a ~/Library/Application Support/MobileSync/Backup . Qui puoi vedere tutti i file di backup.
- Copia le cartelle di backup dal tuo computer all'unità esterna.
- Dopo averli copiati, puoi eliminare i backup dal tuo computer per liberare spazio su disco.
- Passaggio 8: per ripristinare un backup, toccare l'opzione Ripristina backup, selezionare i file di backup e ripristinare il backup. Assicurati che il tuo iPhone sia collegato al Mac quando ripristini il backup.
Lettura correlata: 7 semplici modi per risolvere il problema dell'iPhone che non esegue il backup su iCloud
Windows: iTunes o app per dispositivi Apple
Su Windows, puoi utilizzare l'app Dispositivi Apple o iTunes per eseguire il backup del tuo iPhone. Apple ha interrotto iTunes in macOS Catalina nel 2019 e su Windows e lo ha sostituito con tre nuove applicazioni: Musica, Apple TV e Dispositivi Apple.
L'app Dispositivi Apple è disponibile per Windows 10 e versioni successive. Se hai una versione precedente di Windows, puoi utilizzare iTunes. Entrambi questi metodi richiedono la connessione del tuo iPhone al PC. Puoi creare più backup, visualizzare i dati di backup, crittografare i dati di backup, eliminare vecchi backup e trasferire i dati su dispositivi esterni per risparmiare spazio sul tuo dispositivo.
Come eseguire il backup del tuo iPhone utilizzando l'app dei dispositivi Apple su iPhone
- Passaggio 1: scarica e installa l'app per i dispositivi Apple su Windows. È disponibile gratuitamente sullo store Microsoft.
- Passaggio 2: apri l'app, accetta i termini e le condizioni e fai clic su Start
- Passaggio 3: collega il tuo iPhone al PC, segui le istruzioni visualizzate sullo schermo e fidati del dispositivo. È necessario inserire la password dell'iPhone per fidarsi del PC.
- Passaggio 4 : ora fai clic sulla scheda Generale
- Passaggio 5: in Backup, seleziona " Esegui il backup di tutti i dati del tuo iPhone su questo Mac". " e fai clic su Backup adesso.
- Passaggio 6: a seconda delle dimensioni del backup, potrebbero essere necessari un paio di minuti per crearne uno sul tuo iPhone. Puoi vedere l'avanzamento nella barra di stato in basso.
- Passaggio 7: dopo aver terminato il backup, è possibile ripristinare il backup o gestire il backup facendo clic sul pulsante Gestisci backup nella sezione backup.
- Passaggio 8: per ripristinare il backup, fare clic su Gestisci backup e selezionare il backup che si desidera ripristinare.
Come eseguire il backup del tuo iPhone utilizzando l'app iTunes su Windows
- Passaggio 1: scarica iTunes dal Microsoft Store sul tuo computer. Oppure usa questo link.
- Passaggio 2: apri iTunes e accedi con lo stesso ID Apple che usi sul tuo iPhone.
- Passaggio 3: collega il tuo iPhone al computer utilizzando il cavo. Se è la prima volta, il tuo iPhone ti chiederà se ti fidi di questo computer. Tocca " Affidabilità " e inserisci il tuo passcode se ne viene richiesto uno.
- Passaggio 4: fai clic sulla scheda Generale e vai alla sezione backup .
- Passaggio 5: vedrai due opzioni di backup. Seleziona " Esegui il backup di tutti i dati del tuo iPhone su questo Mac " e fai clic su " Esegui il backup adesso ".
- (Facoltativo) Puoi crittografare il backup selezionando "Crittografa" e impostando una password. Assicurati di ricordare questa password.
- Passaggio 6: puoi trovare il backup sul tuo PC. Naviga in Questo PC > C: Drive > Utenti > [Il tuo nome utente] > Apple > MobileSync > Backup.
- Passaggio 8: se è necessario eliminare eventuali backup, aprire iTunes e fare clic su "Modifica" > "Preferenze" > "Dispositivi". Qui vedrai tutti i backup che hai effettuato. Seleziona quello che desideri eliminare e fai clic su "Elimina backup".
- Passo 9: Per ripristinare un backup sul tuo iPhone, collegalo al computer con il cavo, vai alla pagina del tuo iPhone in iTunes, fai clic su "Ripristina backup", scegli il backup che desideri ripristinare e fai nuovamente clic su "Ripristina backup".
Utilizzo di software di terze parti (Windows e Mac)
Il software di terze parti è una scelta eccellente se stai cercando una soluzione di backup completa per il tuo iPhone. Dopo aver testato diversi strumenti, abbiamo scoperto che AnyTrans di iMobile e iMazing sono due soluzioni affidabili per il backup del tuo iPhone.
Con entrambi gli strumenti puoi creare facilmente backup e gestirli sul tuo PC. Puoi eseguire il backup e ripristinare dati specifici sul tuo iPhone, supportare backup wireless, backup sicuri e privati, supportare la crittografia dei dati per mantenerli al sicuro e molto altro ancora. In termini di protezione dei dati, entrambi gli strumenti archiviano i backup localmente sul tuo dispositivo e supportano la crittografia AES-256 dei backup di iTunes.
I.iMazing 2
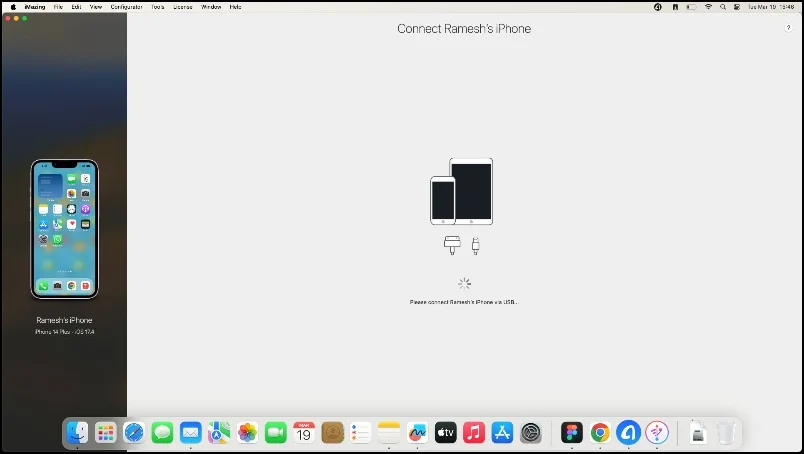
iMazing 2 è uno strumento di gestione dell'iPhone che ti consente di creare backup dei dati del tuo iPhone e archiviarli localmente sul tuo PC. Ti consente di trasferire messaggi, musica, foto e altri dati da iOS al tuo computer. Lo strumento supporta i backup wireless e crea automaticamente backup quando il tuo iPhone e Mac si trovano sulla stessa rete Wi-Fi.
iMazing è disponibile per Mac e Windows ed è disponibile in una versione gratuita e in una a pagamento. Con la versione gratuita puoi creare backup illimitati, ma per ripristinare questi backup è necessaria la versione a pagamento. Puoi anche eseguire il backup di file specifici, come foto, messaggi e contatti. Tutti i backup vengono archiviati localmente sul tuo Mac e possono essere trasferiti su dispositivi di archiviazione di terze parti.
II. AnyTrans da iMobile

AnyTrans è uno strumento eccellente per il backup dei dati dell'iPhone. Ti consente di creare un backup completo del tuo iPhone e supporta vari tipi di contenuti, tra cui foto, video, musica, cronologia chiamate e cronologia Safari. Puoi eseguire il backup del tuo iPhone in modalità wireless e pianificare i backup a intervalli regolari. AnyTrans crea automaticamente un backup quando il tuo iPhone e il tuo PC si trovano sulla stessa rete e puoi gestire i tuoi backup visualizzandoli, eliminandoli o trasferendoli su un archivio esterno.
AnyTrans offre backup incrementali, che eseguono solo il backup dei dati nuovi o modificati dall'ultimo backup, risparmiando tempo e spazio su disco. Puoi anche ripristinare selettivamente i file da un backup. Oltre alle funzionalità di backup, AnyTrans fornisce funzioni aggiuntive come la creazione di suonerie personalizzate, la gestione dei file iCloud, il trasferimento dei dati di WhatsApp e il mirroring/registrazione dello schermo.
Confronto fianco a fianco delle soluzioni di backup AnyTrans e iMazing per iPhone
Caratteristica | AnyTrans | iMazing |
|---|---|---|
Backup | Backup completo, inclusi backup incrementali | Tecnologia di backup unica, backup wireless, privati e automatici |
Trasferimento dati | Trasferisci musica, video, foto, messaggi e altro tra dispositivi e computer | Trasferisci foto, musica, messaggi e altro tra dispositivi e computer |
Integrazione con iTunes | Gestisci la libreria iTunes e sincronizza senza limitazioni | Ti consente di sincronizzare la libreria iTunes |
Gestione dei dispositivi | Gestisci file iCloud, informazioni personali, backup e altro ancora | Gestisci i dati di iPhone, iPad e iPod |
Backup automatico | Backup automatici pianificati | Backup automatici pianificati |
Backup senza fili | Supportato | Supportato |
Opzioni di ripristino | Ripristino selettivo dai backup | Sì, richiede un abbonamento |
Caratteristiche aggiuntive | Creatore di suonerie personalizzate, mirroring dello schermo, trasferimento dati WhatsApp | Trasferimento rapido, esportazione e stampa di messaggi, accesso al file system dell'iPhone |
Compatibilità della piattaforma | Mac e PC | Mac e PC |
Interfaccia utente | Interfaccia intuitiva (interfaccia utente migliore) | Interfaccia decente |
Crittografia | Supporta la tecnologia di crittografia del backup di iTunes | Il formato di crittografia del backup super sicuro di Apple è completamente supportato e incoraggiato (AES-256). |
Problemi riscontrati durante i nostri test | Impossibile creare il backup in alcuni casi | Mostra l'errore dell'iPhone connesso anche quando l'iPhone è fisicamente connesso al Mac |
Backup manuale (iPhone)
Non puoi eseguire il backup dei dati di iCloud direttamente sul tuo iPhone. Tuttavia, Apple offre modalità per scaricare dati o utilizzare app di terze parti per il backup. Puoi salvare determinati file da iCloud localmente sul tuo iPhone. Ad esempio, se hai scaricato foto che occupano molto spazio di archiviazione, puoi salvarle sul tuo dispositivo ed eliminarle da iCloud per liberare spazio di archiviazione.

Come scaricare e salvare le tue foto localmente su iPhone

- Passaggio 1: apri le Impostazioni sul tuo iPhone e tocca il tuo nome in alto.
- Passaggio 2: seleziona iCloud nella sezione APP CHE UTILIZZANO ICLOUD. Seleziona le foto.
- Passaggio 3: ora seleziona Scarica e conserva gli originali.
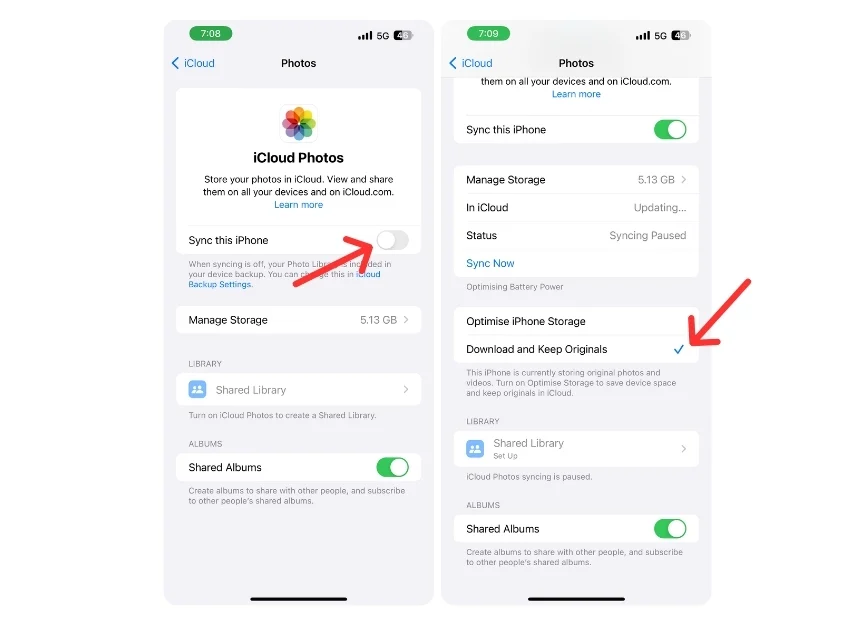
- Passaggio 5: puoi anche scaricare manualmente le foto di iCloud sul tuo iPhone. Per fare ciò, apri qualsiasi browser sull'iPhone e visita iCloud.com
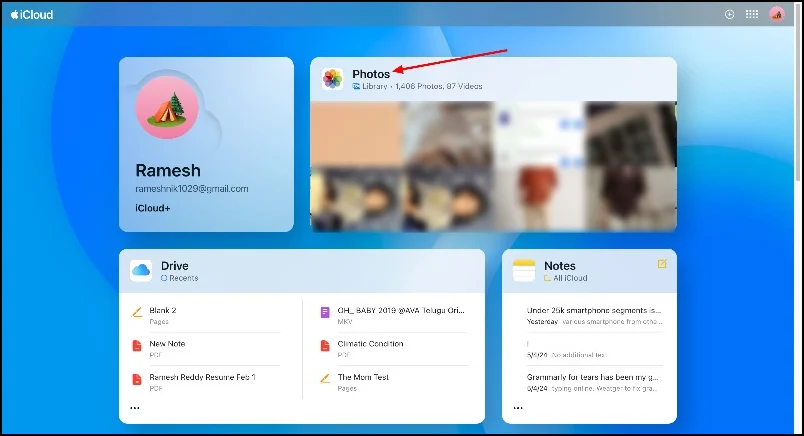
- Passaggio 6: vai su Foto e fai clic su Seleziona . Seleziona le foto che desideri salvare sul tuo dispositivo. Fare clic sull'icona Download in alto.
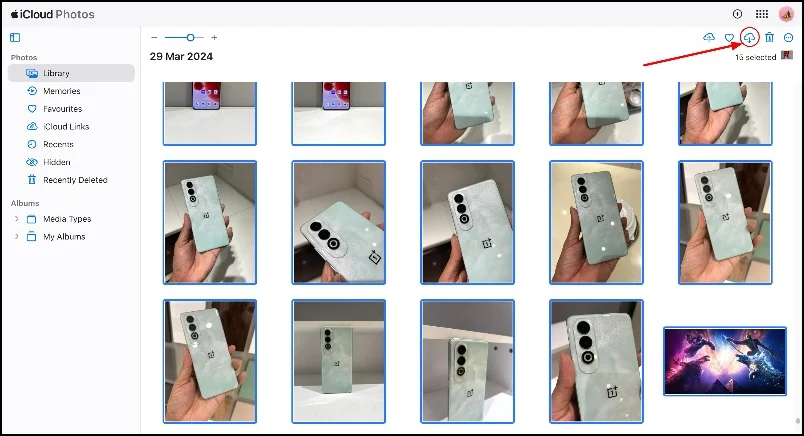
- Passaggio 7: puoi eliminare le foto scaricate su iCloud per risparmiare spazio.
Elimina il backup del tuo iPhone da iCloud
Dopo aver eseguito il backup del tuo iPhone, puoi eliminare i backup più vecchi in iCloud per liberare spazio nel tuo archivio cloud.
- Passaggio 1: apri le Impostazioni sul tuo iPhone
- Passaggio 2: fai clic sul tuo profilo e tocca Backup iCloud
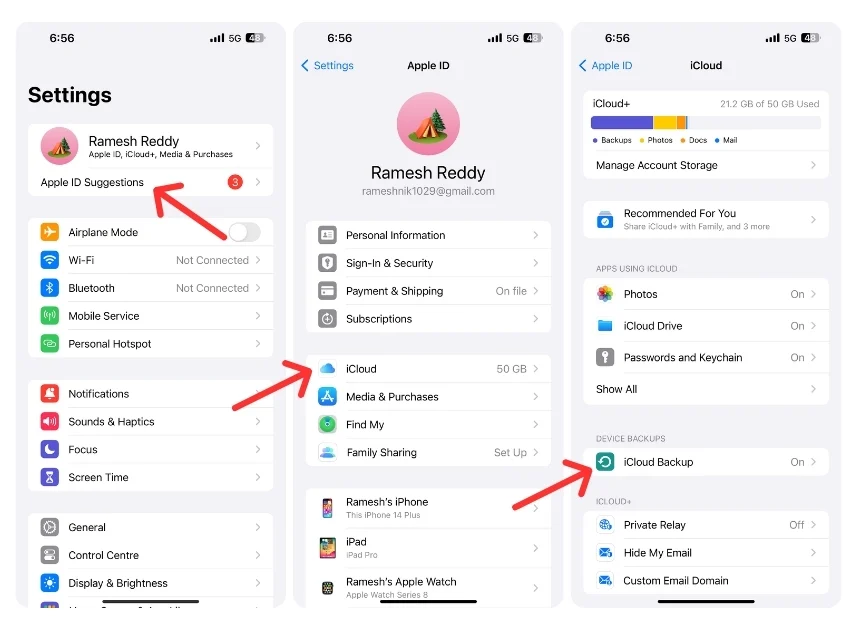
- Passaggio 3: scorri verso il basso e seleziona il dispositivo di cui desideri eliminare il backup.
- Passaggio 4: fare clic su Disattiva ed elimina da iCloud . Puoi anche disattivare il backup per singole app.
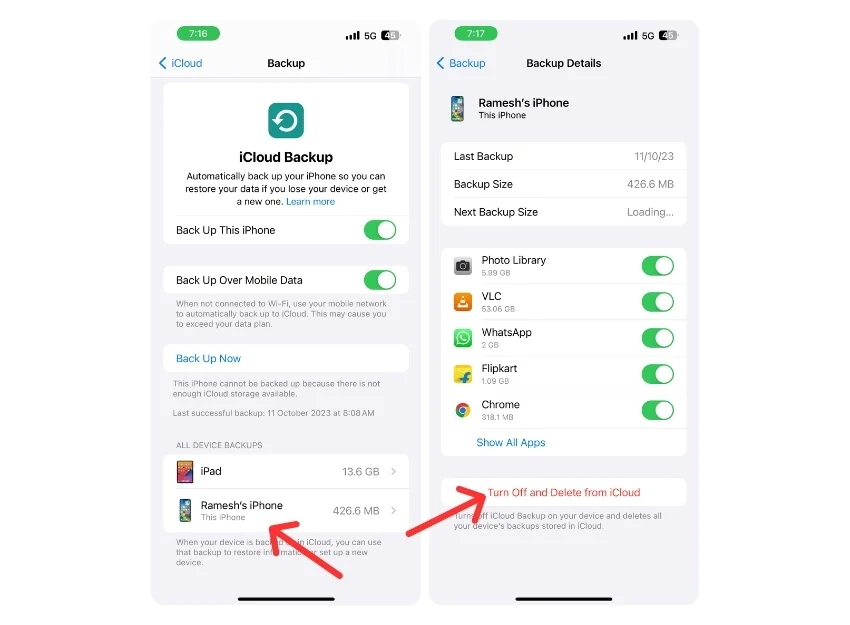
Esegui il backup del tuo iPhone utilizzando metodi diversi
Metodo di backup | Caratteristiche principali | Approccio di backup | Professionisti | Contro |
|---|---|---|---|---|
Trova (Mac) | Backup completo, gestione dei file di backup, crittografia | Via cavo: collega l'iPhone al Mac, usa il Finder per eseguire il backup | Strumento integrato gratuito, facile da usare, supporta la crittografia | Richiede un Mac, processo manuale |
iTunes (Windows) | Backup e ripristino, crittografia | Cablato: collega l'iPhone al PC, utilizza iTunes per il backup | Gratuito, ampiamente utilizzato, supporta la crittografia | Interrotto in macOS, processo manuale |
Dispositivi Apple (Windows) | Backup e ripristino, facile da usare | Cablato: collega l'iPhone al PC, utilizza l'app Dispositivi Apple per eseguire il backup | Gratuito, integrato con Windows 10 e versioni successive, facile da usare | Limitato a Windows 10 e versioni successive, processo manuale |
Software di terze parti (AnyTrans, iMazing) | Backup selettivi, backup wireless, crittografia | Cablato o wireless: utilizza il software per il backup, supporta i backup wireless automatici | Funzionalità avanzate, backup selettivo, opzioni wireless | Potrebbe richiedere l'acquisto e potenziali rischi per la sicurezza con software di terze parti |
Backup manuale (iPhone) | Scarica dati specifici (ad esempio foto) localmente | Manuale: seleziona e scarica i dati su iPhone | Backup gratuito e selettivo | Richiede molto tempo ed è limitato a tipi di dati specifici |
Questi sono i metodi che puoi utilizzare per creare un backup del tuo iPhone senza iCloud. Se utilizzi la versione più recente di Mac o Windows, puoi utilizzare l'app Finder su Mac e l'app Dispositivi Apple su Windows per creare un backup. Tuttavia, queste soluzioni hanno i loro limiti.
Per superare queste limitazioni, puoi utilizzare strumenti di backup di terze parti. Offrono soluzioni complete, ma per l'intera gamma di funzioni potrebbe essere necessaria una versione premium. Puoi anche caricare foto e altri tipi di dati localmente sul tuo iPhone per creare un backup senza iCloud. Spero che questa guida ti sia utile. Se hai altri suggerimenti per creare un backup senza iCloud, condividili nei commenti.
Domande frequenti su come eseguire il backup del tuo iPhone senza iCloud
1. È possibile eseguire il backup di un iPhone su un disco rigido esterno?
Puoi eseguire il backup dei dati del tuo iPhone su un disco rigido esterno utilizzando Finder su Mac o iTunes su Windows. Crea un file di backup e trasferiscilo nella memoria esterna. Se non hai accesso a un PC, puoi scaricare i dati da iCloud direttamente sul tuo iPhone.
2. Come si confrontano le soluzioni di backup di terze parti con iCloud?
Le soluzioni di backup di terze parti per Mac e Windows offrono funzionalità aggiuntive per il backup del tuo iPhone. Questi strumenti consentono backup selettivi e backup dei dati wireless senza connessione fisica. Tuttavia, alcune funzionalità potrebbero richiedere un abbonamento premium.
3. Di quali dati viene eseguito il backup quando non si utilizza iCloud?
Quando utilizzi gli strumenti Apple, puoi creare un backup completo dei dati del tuo iPhone. Con soluzioni di terze parti, puoi eseguire il backup di dati specifici come foto, iCloud, cronologia chiamate e dati delle app.
4. Come crittografare i backup di iPhone per motivi di sicurezza?
Quando crei un backup utilizzando il Finder o le app del dispositivo Apple, puoi attivare la crittografia dei dati. Per le applicazioni di terze parti, potrebbe essere necessario abilitare la crittografia dalle impostazioni.
5. Quali sono le limitazioni nell'utilizzo di iTunes o Finder rispetto ai backup di iCloud per iPhone?
La limitazione più grande è che devi eseguire manualmente il backup dei dati, mentre iCloud esegue automaticamente il backup dei dati in base alle tue impostazioni.
